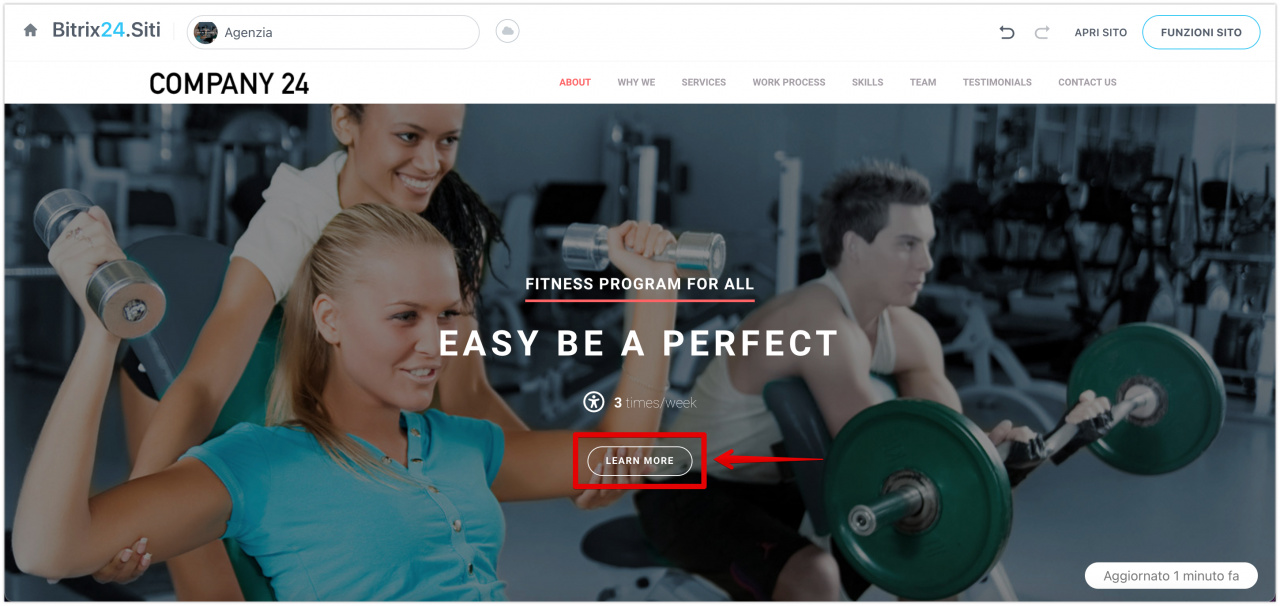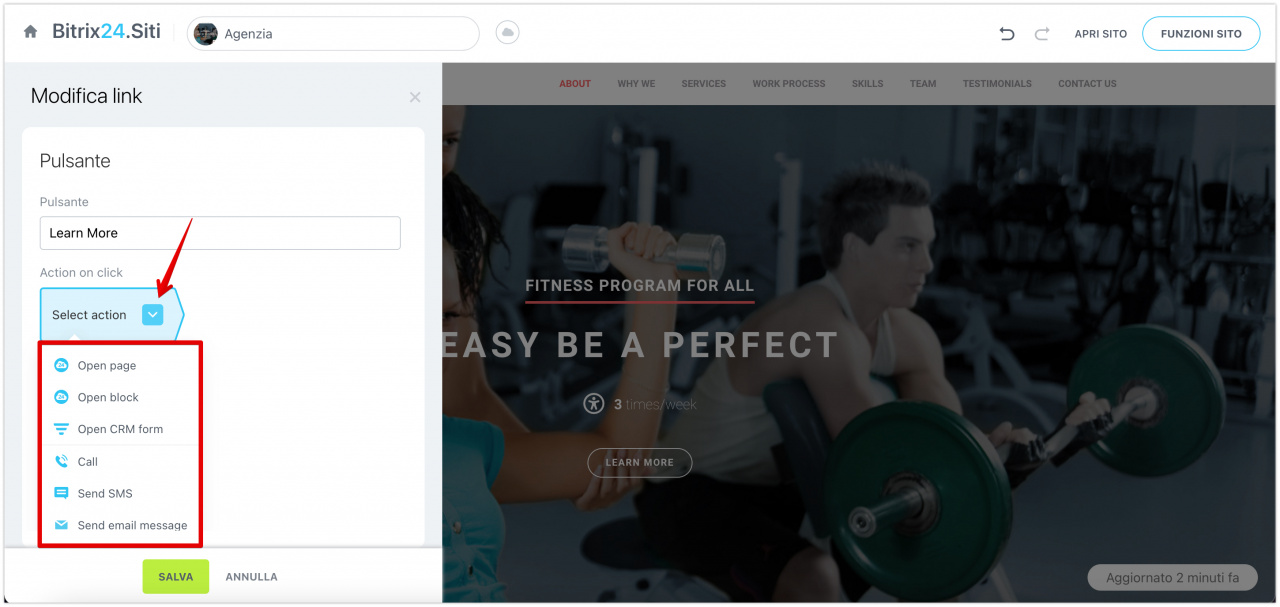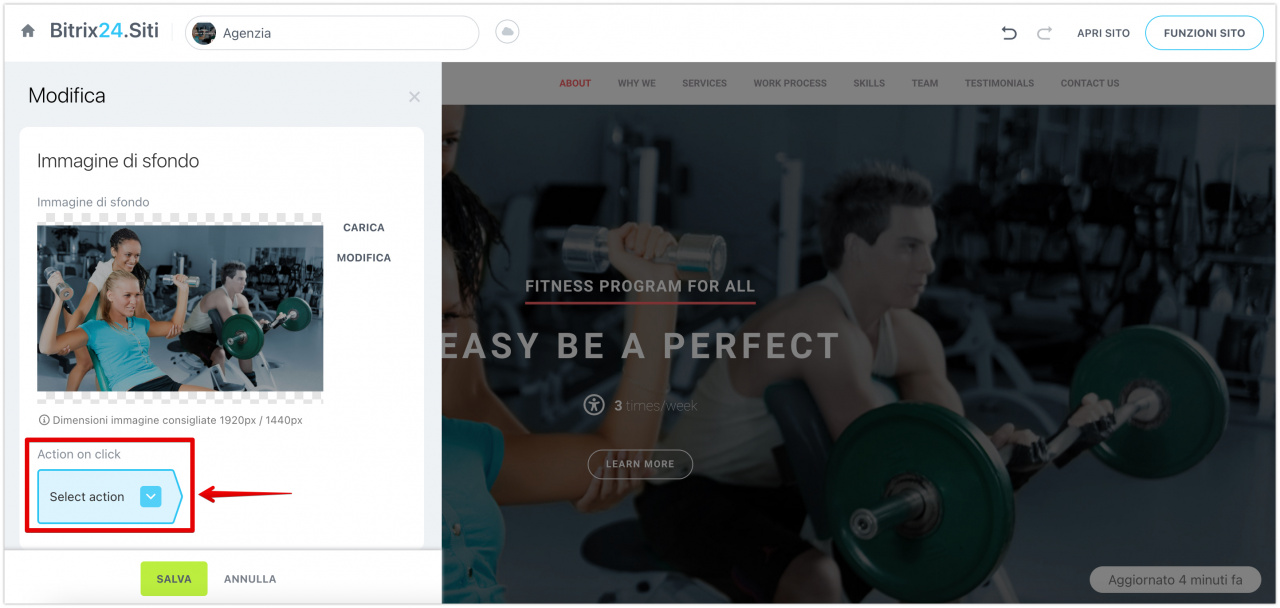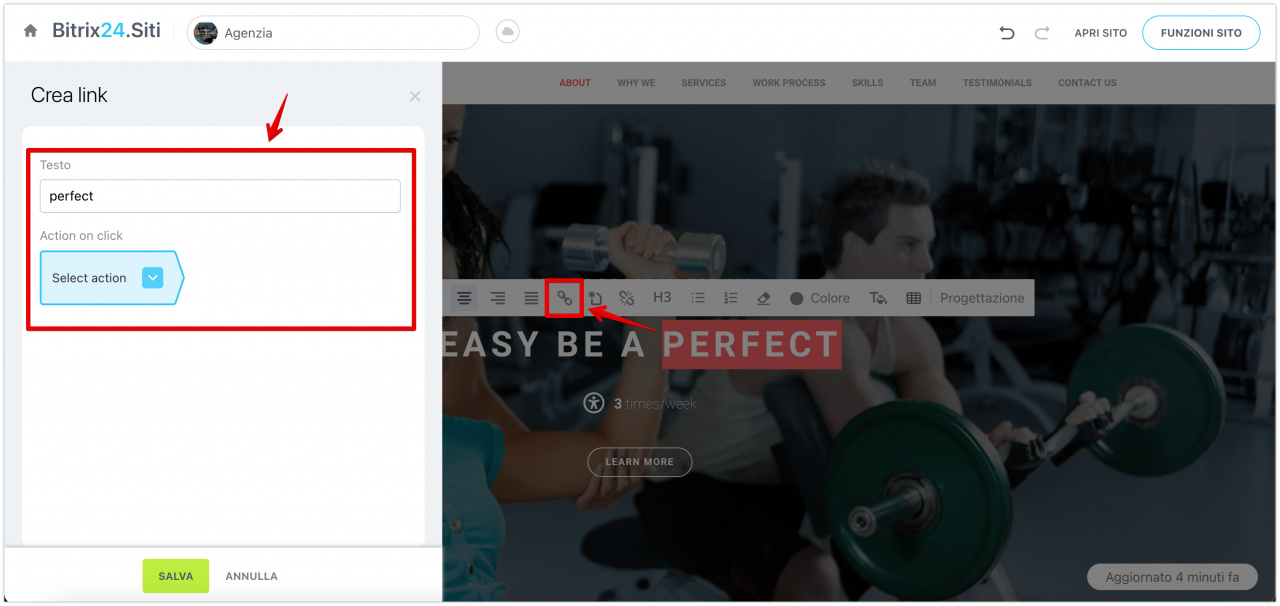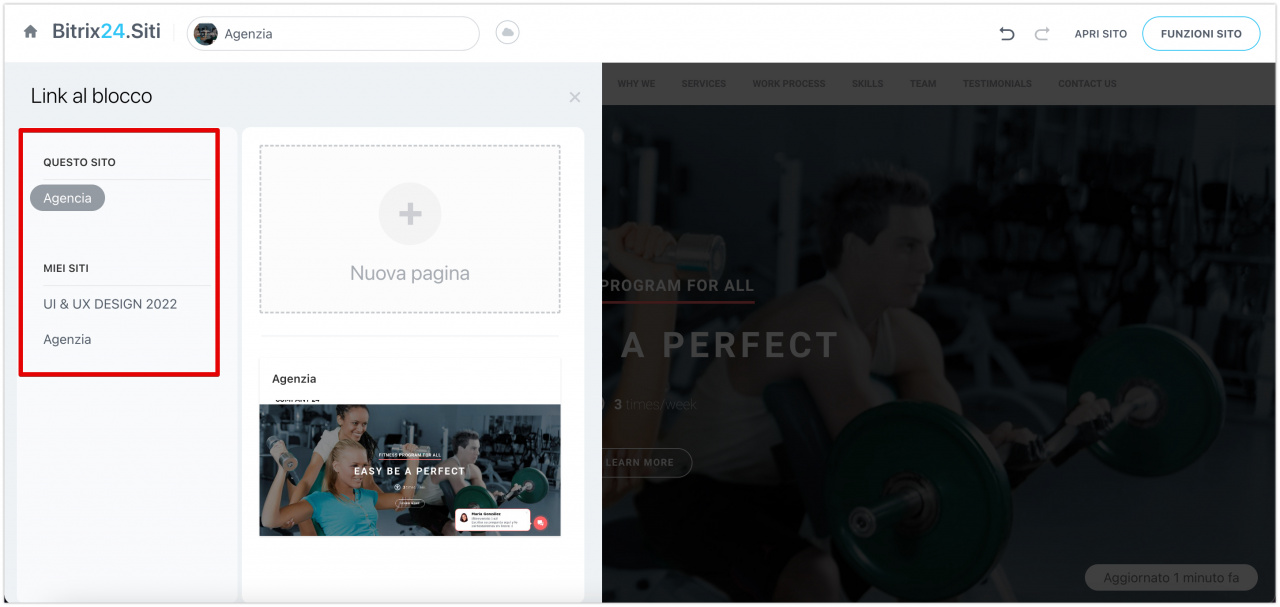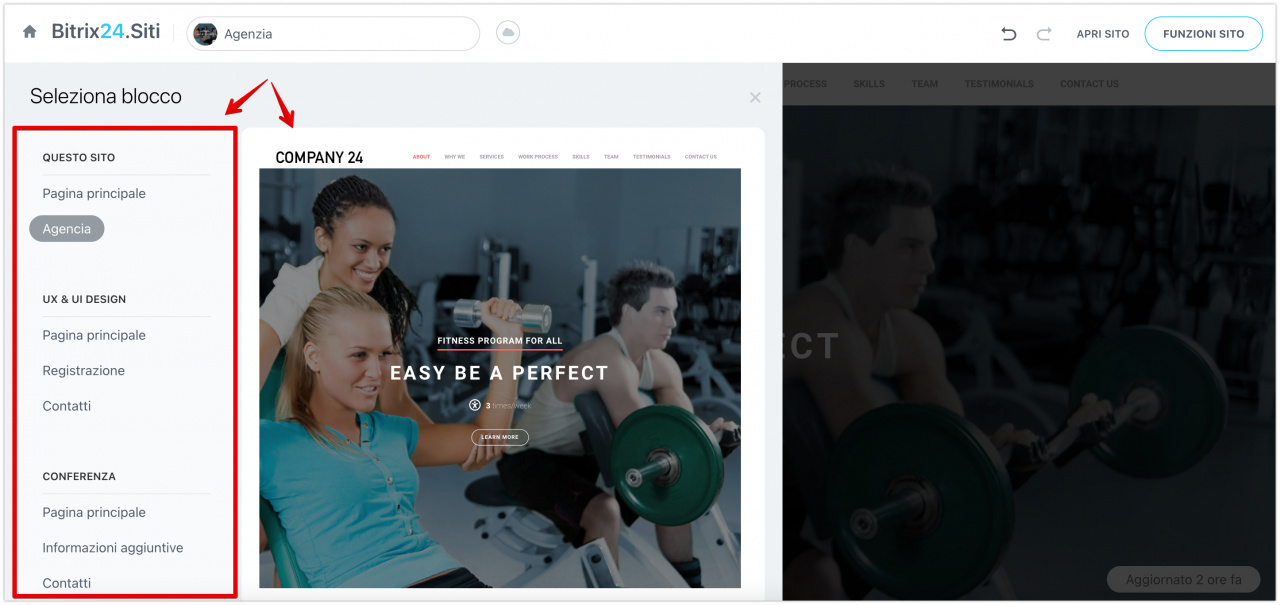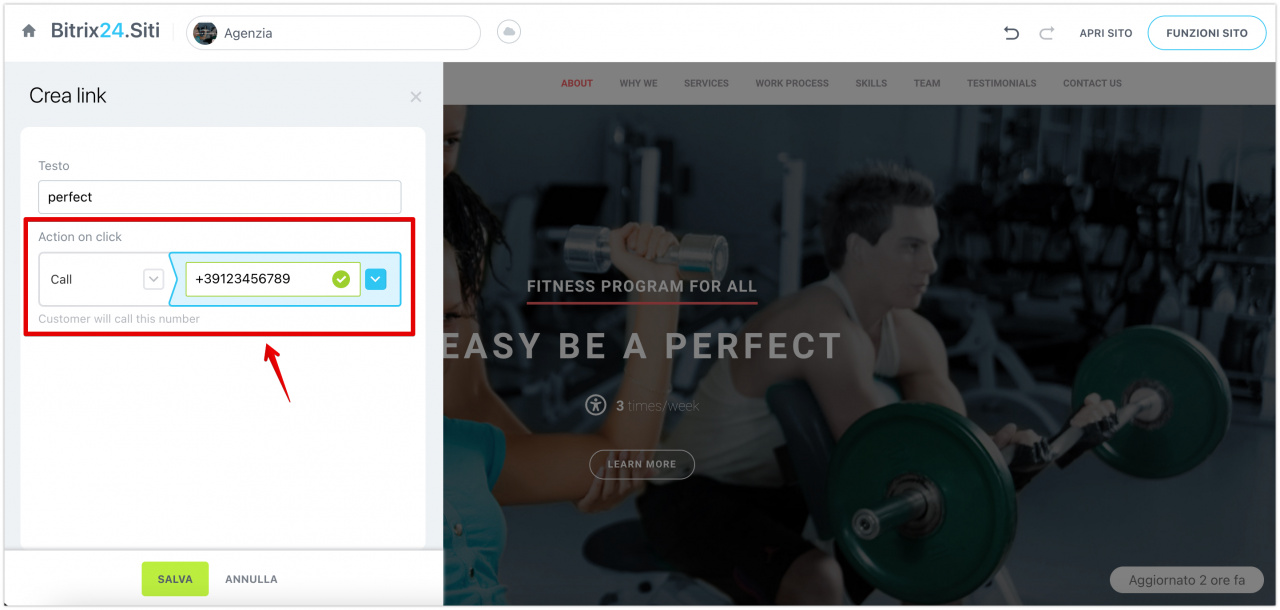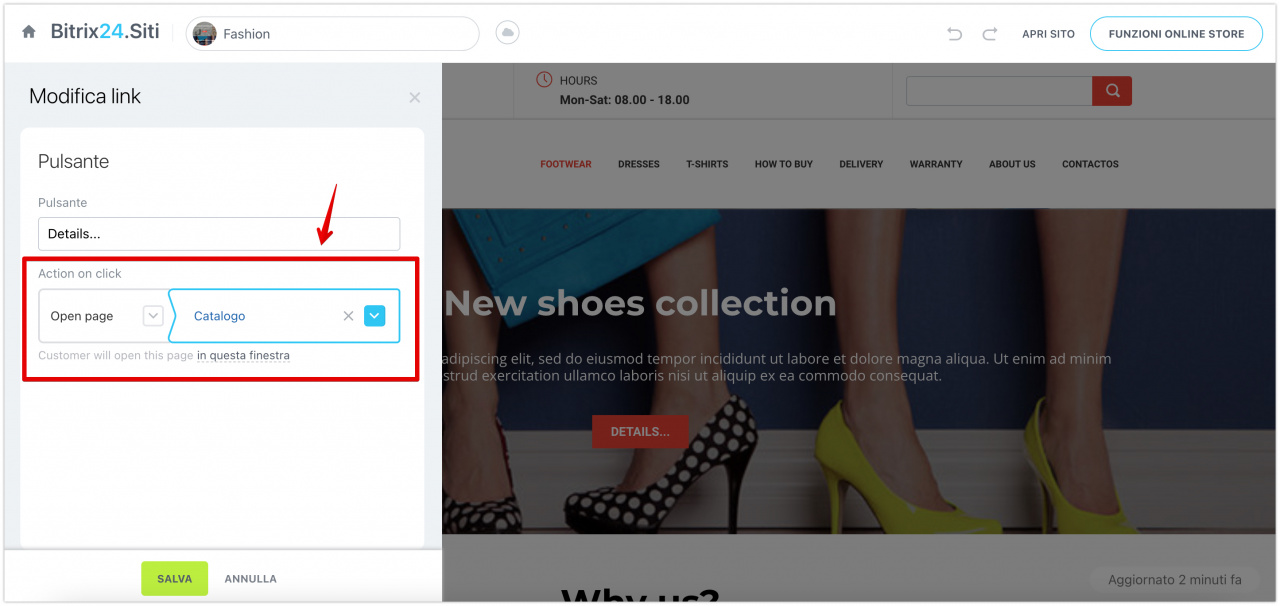Abbiamo semplificato il processo per aggiungere un link agli elementi del sito. Quindi richiede solo un paio di secondi per completare questa azione.
Per aggiungere un link a un pulsante, fai clic su di esso.
Nello slider con le impostazioni, scegli quale azione deve avvenire dopo che il cliente avrà fatto clic sul pulsante.
Per aggiungere un link a un'immagine o un'icona, fai clic sull'elemento desiderato e seleziona un'azione dall'elenco.
Inoltre, il link può essere inserito nel testo. Per fare ciò, fai clic sul testo stesso e nell'editor di testo seleziona l'opzione Crea link. Nello slider, seleziona un'azione e aggiungi del testo, può essere una parola o una frase, è questo frammento che conterrà il link.
Elenco delle azioni disponibili
- Aprire pagina (Open page): puoi selezionare qualsiasi pagina dai siti Web creati nel tuo account.
- Aprire blocco (Open block): puoi selezionare un blocco da qualsiasi sito web.
- Aprire modulo CRM (Open CRM form)scegli il modulo CRM che verrà aperto al cliente.
- Chiamare (Call): specifica il numero che il cliente chiamerà. Se il cliente apre il sito Web sul suo telefono cellulare, la chiamata verrà effettuata direttamente dal suo numero. Se lo fa da un laptop, per effettuare una chiamata, deve avere un'applicazione speciale installata.
- Inviare SMS (Send SMS): specifica il numero a cui verrà inviato un SMS dal cliente.
- Inviare un'e-mail (Send email message): Inserisci il tuo indirizzo e-mail. Il messaggio verrà inviato tramite un'applicazione disponibile sul telefono o sul computer.
- Chiamare su Skype (Call via Skype): inserisci il tuo nome utente Skype. Quando il cliente fa clic sul pulsante, il sito Web gli chiederà di passare a Skype.
- Aprire il link esterno (Open external link): specifica l'URL del link.
- Non mostrare il link (Don't show link): il pulsante non funzionerà.
Aggiungi link nel negozio online
Nel negozio online, puoi scegliere tutte le stesse azioni dei siti web. Inoltre, è possibile specificare un link sia al catalogo prodotti che a un prodotto specifico.
Aggiungi link nella knowledge base
nella knowledge base, troverai diverse azioni aggiuntive:
- Scaricare file(Download file): seleziona un file da Bitrix24.Drive.
- Aprire profilo in Bitrix24 (Open Bitrix24 profile): seleziona il profilo del dipendente.