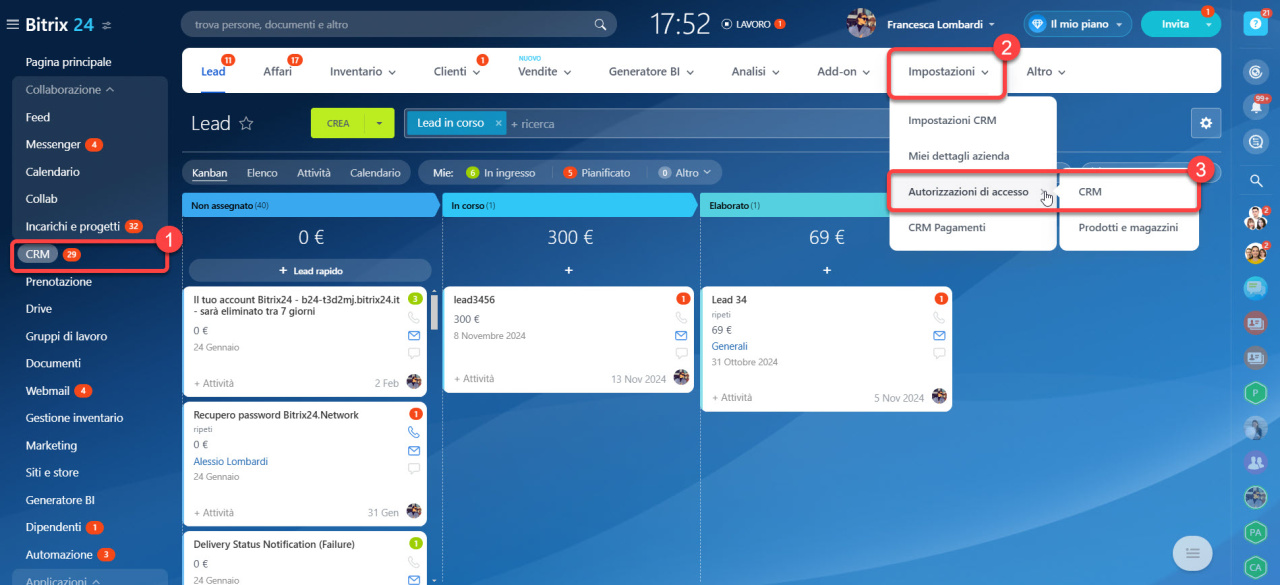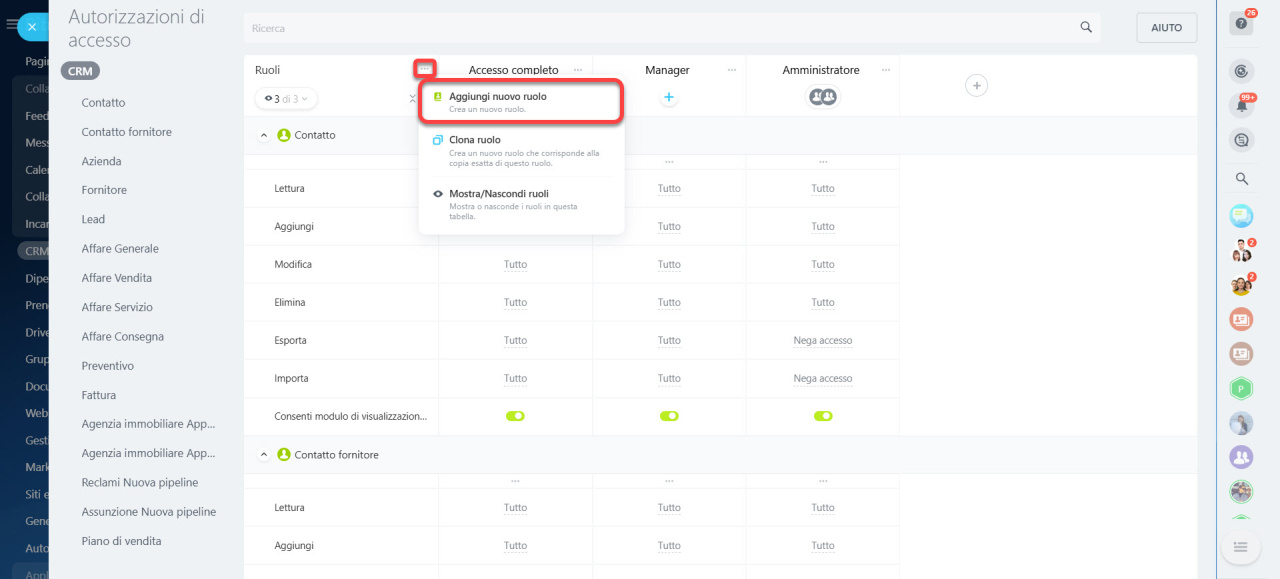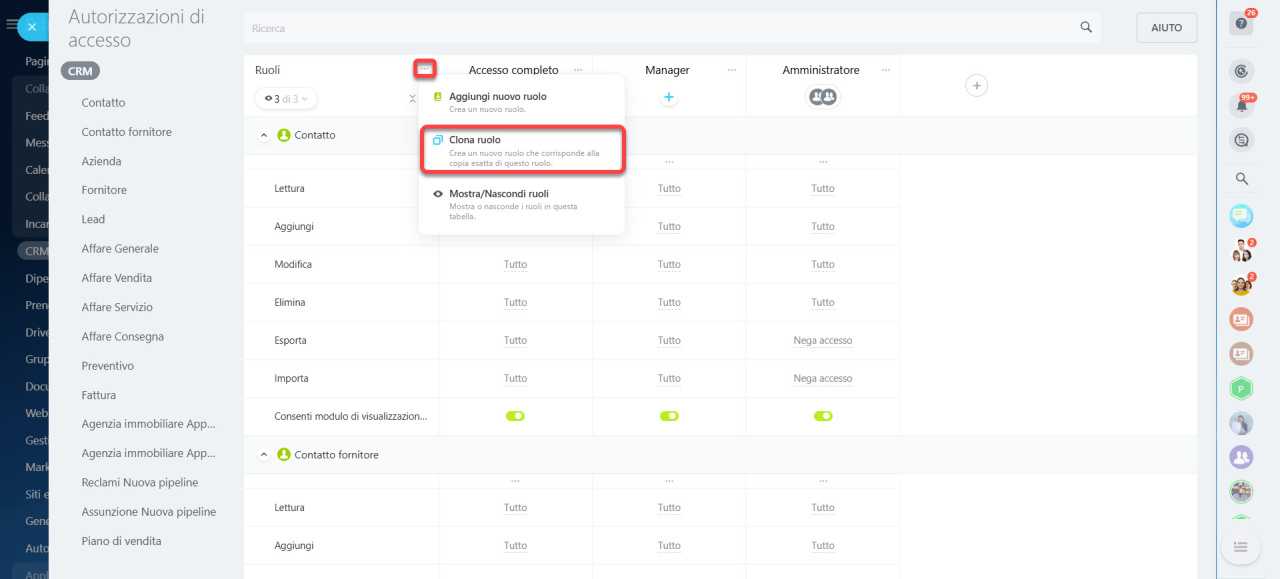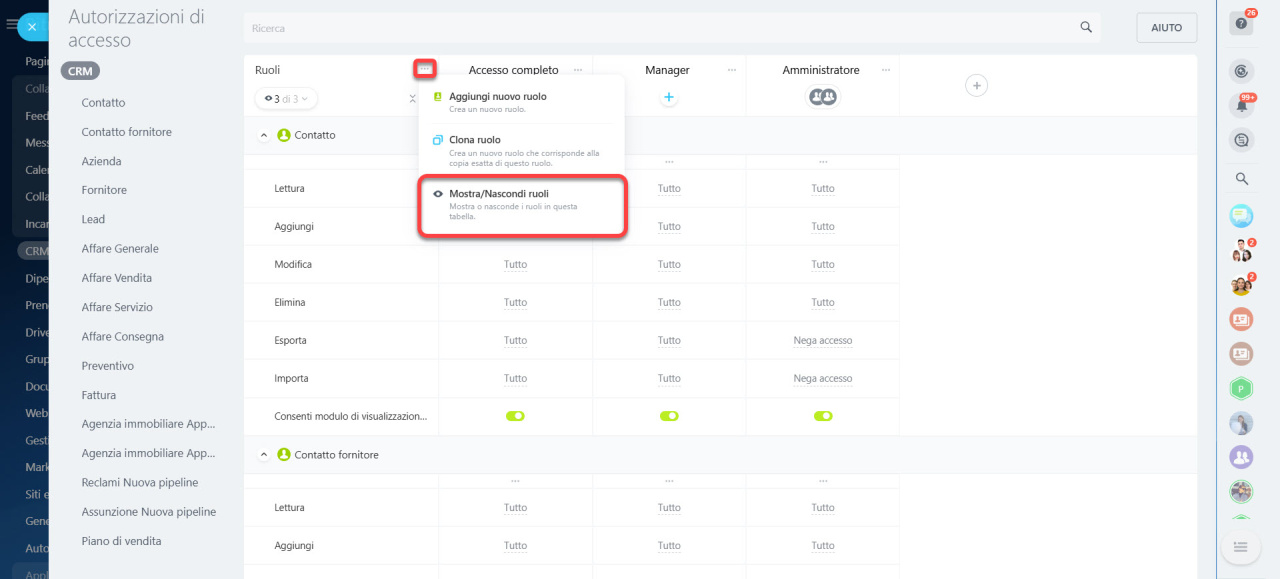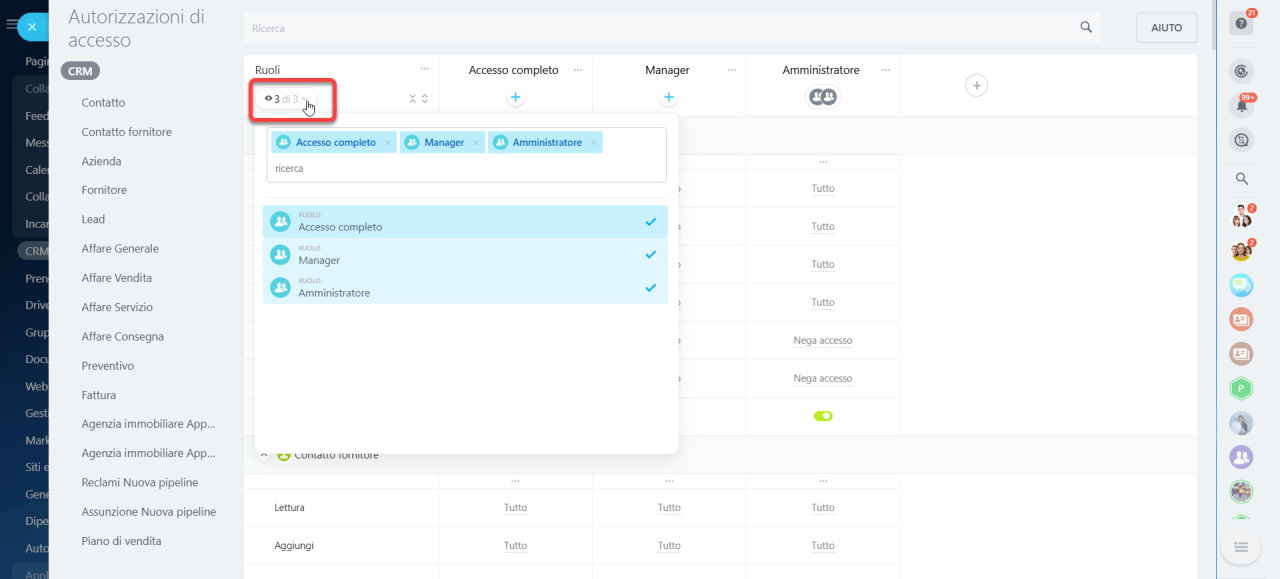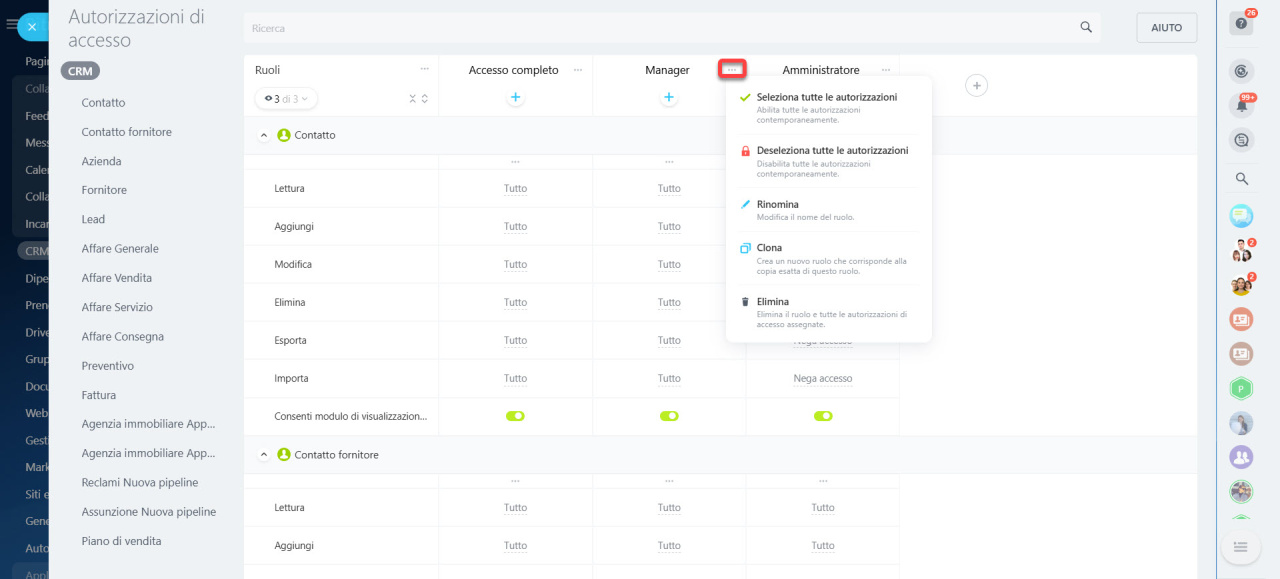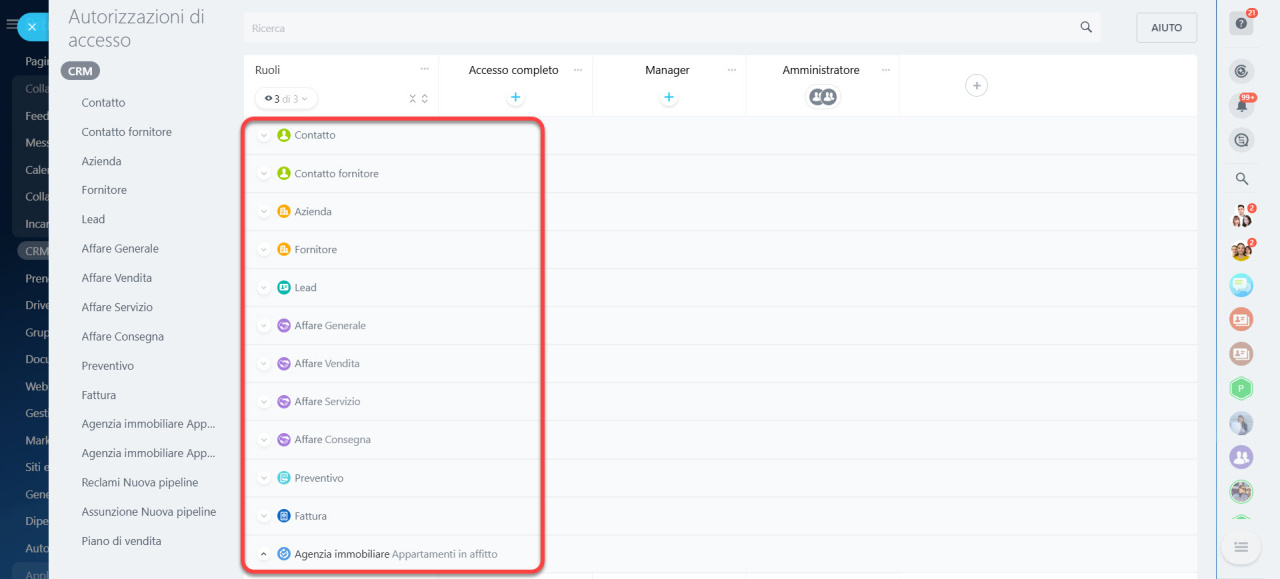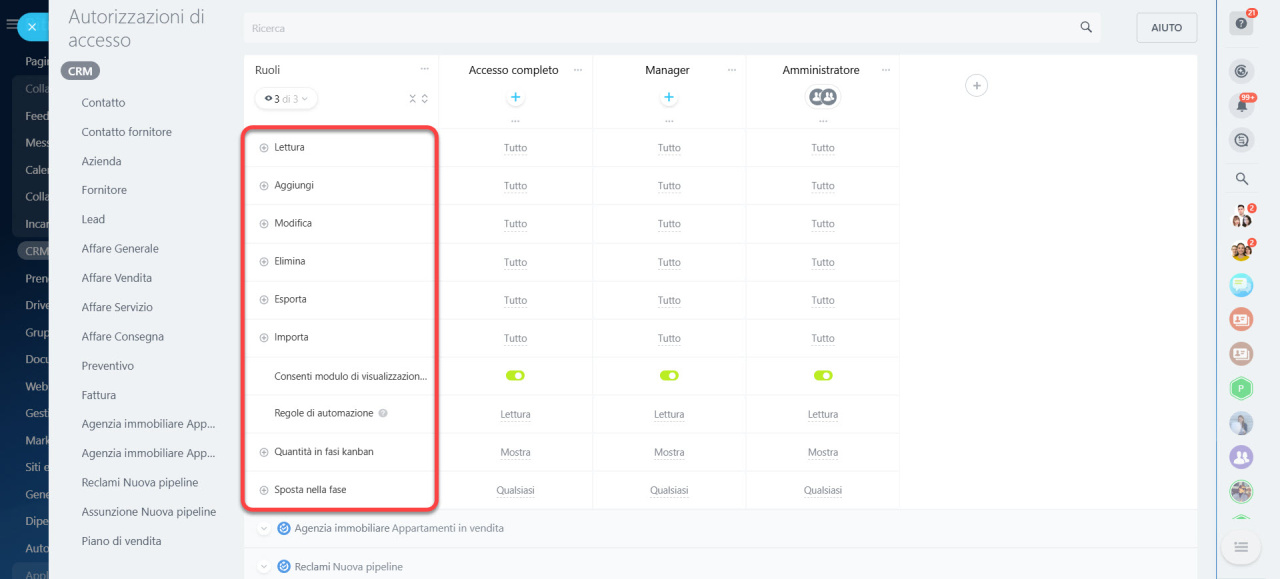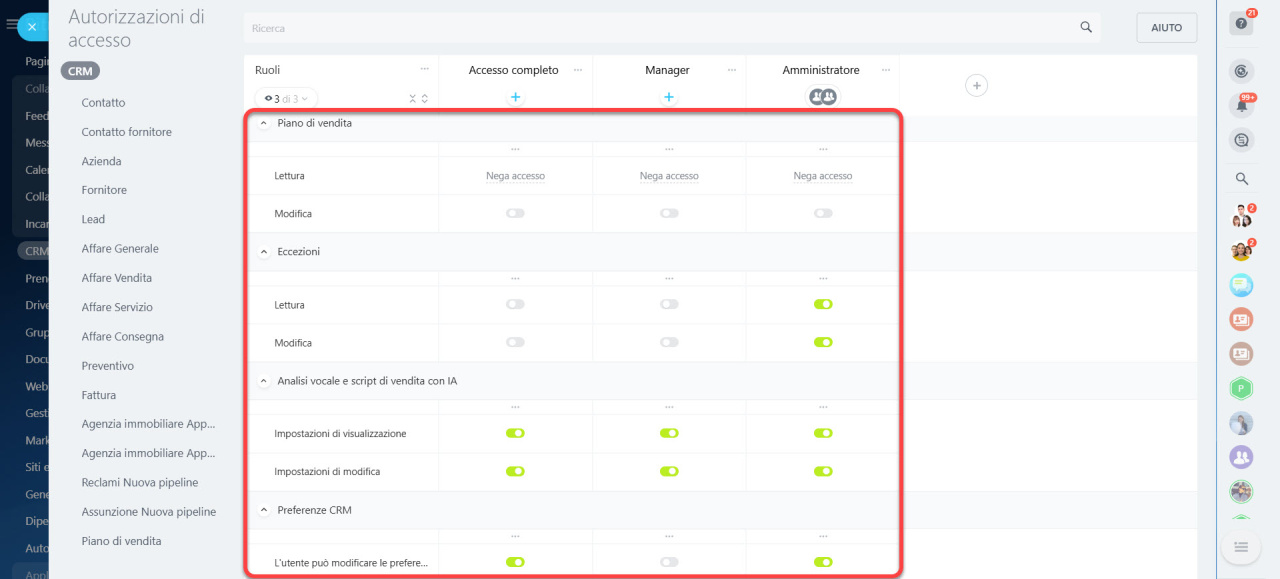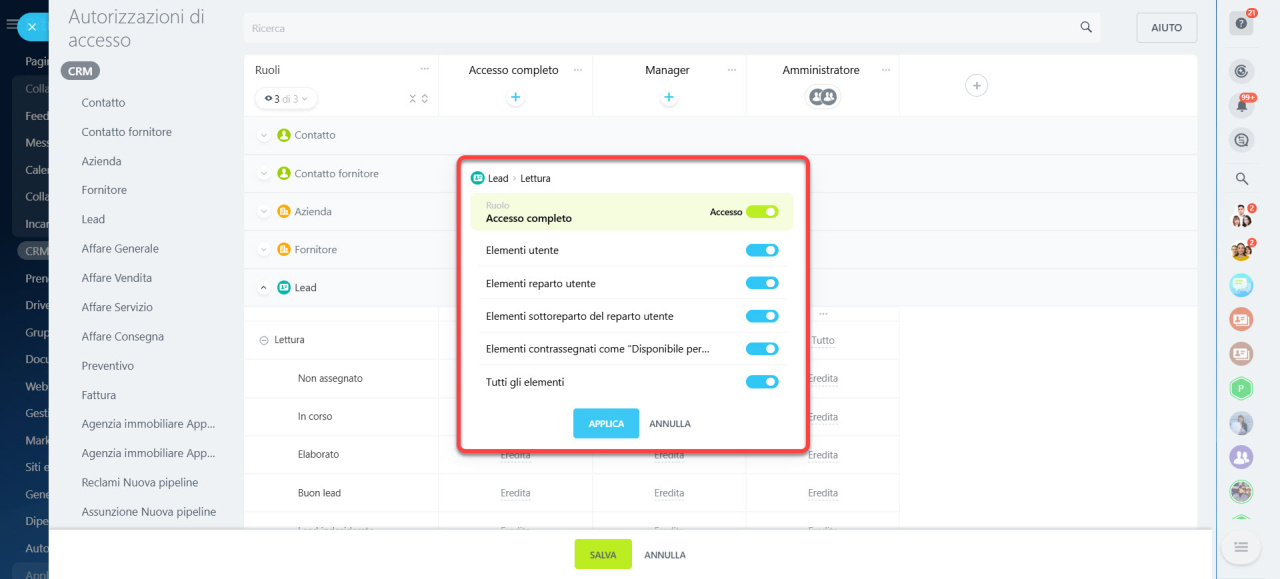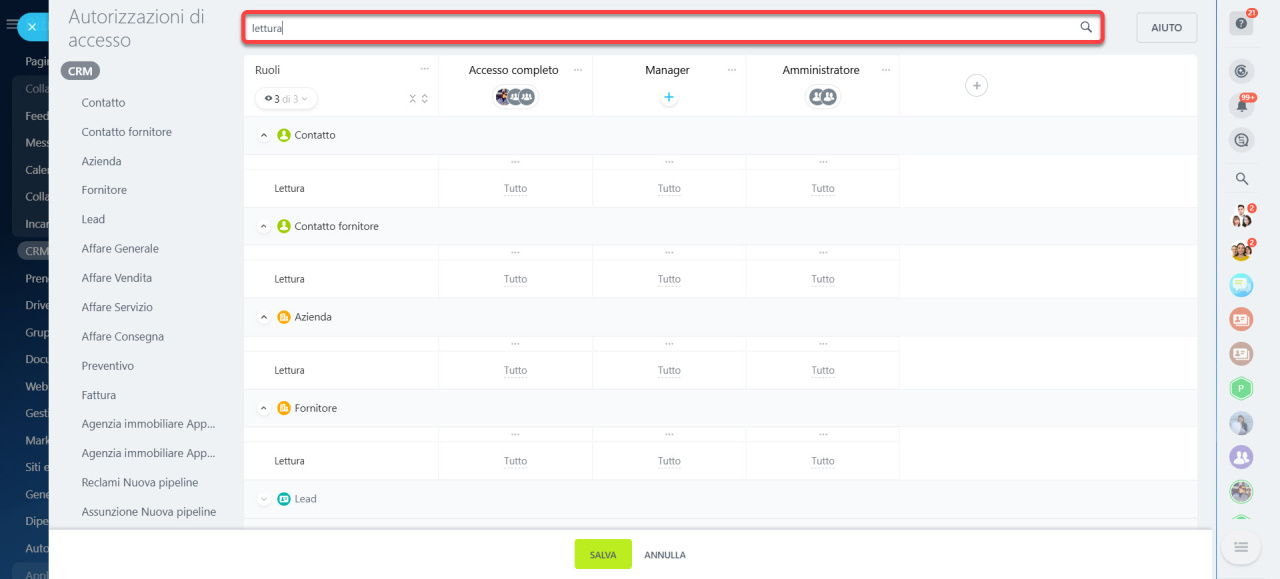Le autorizzazioni di accesso basate sui ruoli consentono di impostare le autorizzazioni specifiche per la sezione CRM. È possibile creare i ruoli con le autorizzazioni diverse per reparti e dipendenti. Ad esempio, il responsabile del reparto vendite potrebbe avere accesso completo agli elementi CRM, mentre i manager possono gestire solo i propri affari.
Pagina dei piani e dei prezzi
- imposta le autorizzazioni di accesso ai moduli CRM
- imposta le autorizzazioni di accesso ai widget
- autorizzazioni di accesso per soluzioni automatizzate
Solo gli amministratori e i dipendenti di Bitrix24 con accesso per modificare le impostazioni CRM possono configurare queste autorizzazioni.
Per impostare le autorizzazioni di accesso:
- Vai nella sezione CRM.
- Espandi Impostazioni.
- Fai clic su Autorizzazioni di accesso.
- Seleziona CRM.
Seleziona i ruoli standard
Per impostazione predefinita, sono presenti due ruoli nel CRM:
-
Manager: gli utenti hanno accesso per visualizzare, creare e modificare i propri elementi CRM.
-
Amministratore: gli utenti hanno accesso completo a tutti gli elementi, incluso l'accesso per modificare le autorizzazioni di accesso CRM.
Imposta i ruoli
Se i ruoli standard non soddisfano le tue esigenze, puoi copiare, modificare o creare i tuoi. Fai clic su Tre punti (...) e seleziona un'azione.
Crea un ruolo. Seleziona Aggiungi nuovo ruolo e assegnagli un nome.
Clona un ruolo. Questa funzionalità è utile se hai bisogno di un nuovo ruolo con piccole modifiche.
- Fai clic su Clona ruolo.
- Seleziona il ruolo che vuoi clonare.
- Tutte le impostazioni di autorizzazione verranno copiate nel nuovo ruolo.
Mostra o nascondi ruoli. Mantieni visibili solo i ruoli necessari e nascondi gli altri. Questo è utile per confrontare o modificare più ruoli.
Fai clic su Mostra/Nascondi ruoli e seleziona i ruoli desiderati.
Imposta un ruolo. Fai clic su Tre punti (...) accanto al nome del ruolo e seleziona un'azione:
- Seleziona tutte le autorizzazioni: concede l'accesso completo a tutte le sezioni CRM per il ruolo selezionato.
- Deseleziona tutte le autorizzazioni: nega l'accesso a tutte le sezioni CRM.
- Rinomina: cambia il nome del ruolo.
- Clona: crea una copia del ruolo selezionato.
- Elimina: rimuove il ruolo e tutte le sue impostazioni.
Impostazione delle autorizzazioni
Per ogni ruolo, puoi configurare le autorizzazioni di accesso per le azioni con un elemento CRM specifico. Imposta le autorizzazioni per:
- Lead
- Affari in più pipeline
- Contatti
- Aziende
- Fornitori e contatti dei fornitori
- Preventivi
- Fatture
- SPA
- Piano di vendita
- Eccezioni
- Analisi vocale IA e prompt di vendita
- Preferenze CRM
Azioni con elementi CRM.
-
Lettura: consente agli utenti di visualizzare gli elementi CRM.
-
Aggiungi: consente agli utenti di creare elementi CRM. Non vedranno gli elementi dopo averli creati se non hanno l'autorizzazione di lettura.
-
Modifica: consente agli utenti di modificare gli elementi CRM.
-
Elimina: consente agli utenti di eliminare elementi dal CRM.
-
Esporta: consente agli utenti di scaricare elementi CRM da Bitrix24.
Esporta dati nel CRM -
Importa: consente agli utenti di caricare elementi CRM su Bitrix24.
Importazione dei dati nel CRM -
Consenti modulo di visualizzazione personalizzato: consente agli utenti di personalizzare il modulo dell'elemento CRM. Senza questa autorizzazione, possono utilizzare solo il layout del modulo dell'elemento configurato da un amministratore.
Scheda CRM: funzionalità e impostazioni - Regole di automazione: consente agli utenti di impostare, modificare o visualizzare le regole di automazione disponibili in lead, affari, fatture, preventivi ed elementi SPA.
Regole di automazione nel CRM -
Quantità nelle fasi kanban: nasconde o mostra l'importo totale nelle fasi kanban. Ad esempio, puoi consentire agli utenti di visualizzare l'importo degli affari solo nella fase In corso.
- Sposta nella fase: specifica se gli utenti possono spostare gli elementi CRM in qualsiasi fase o solo in fasi specifiche.
Azioni nel blocco Piano di vendita.
- Lettura: consente agli utenti di visualizzare il piano di vendita.
- Modifica: consente agli utenti di modificare le impostazioni del piano di vendita.
Obiettivo di vendita
Azioni nel blocco Eccezioni.
- Lettura: consente agli utenti di visualizzare l'elenco delle eccezioni.
- Modifica: consente agli utenti di aggiungere numeri di telefono ed e-mail alle eccezioni ed eliminarli.
Eccezioni
Azioni nel blocco Analisi vocale e script di vendita con IA.
- Visualizza impostazioni: consente agli utenti di visualizzare gli script di vendita e le impostazioni relative senza modificarli.
- Modifica impostazioni: consente agli utenti di modificare ed eliminare gli script di vendita.
Analisi vocale e script di vendita con IA
Azioni nel blocco Preferenze CRM. L'autorizzazione L'utente può modificare le preferenze fornisce agli utenti pieno accesso per modificare le impostazioni e accedere alle autorizzazioni di accesso nel CRM.
Livelli di accesso. Seleziona un livello di accesso per ogni azione con gli elementi CRM:
-
Accesso completo: concede l'accesso completo o nega l'accesso all'azione selezionata, ad esempio la modifica di tutti gli affari.
-
Elementiutente: consente agli utenti di accedere agli elementi di cui sono responsabili.
-
Elementi reparto utente: consente agli utenti di accedere agli elementi dei dipendenti del proprio reparto.
-
Elementi sottoreparto del reparto utente: consente agli utenti di accedere agli elementi dei dipendenti in tutti i sottoreparti del proprio reparto.
-
Tutti gli elementi contrassegnati come "Disponibile a tutti": include tutte le autorizzazioni precedenti e l'accesso agli elementi con l'opzione Disponibile a tutti abilitata.
-
Tutti gli elementi: consente agli utenti di accedere a tutti gli elementi di un certo tipo, ad esempio tutti i contatti.
-
Eredita: può essere configurato solo per le fasi. Le fasi degli elementi CRM ereditano le autorizzazioni impostate per l'elemento stesso. Ad esempio, se scegli Tutti gli elementi per leggere i lead, gli utenti con questo ruolo visualizzeranno tutti i lead in tutte le fasi. Se necessario, puoi impostare le autorizzazioni separate per ogni fase.
Assegna i dipendenti ai ruoli
Fai clic sull'icona Più (+) sotto il nome del ruolo e scegli gli utenti a cui assegnarlo:
-
Elementi recenti: vengono visualizzati i dipendenti, i reparti e i gruppi di lavoro che hai cercato in qualsiasi sezione di Bitrix24. Trova qualsiasi dipendente della struttura aziendale inserendo il suo nome nella barra di ricerca.
-
Reparti: seleziona un reparto dalla struttura aziendale.
-
Gruppi di lavoro: seleziona un gruppo di lavoro o un progetto. Decidi se aggiungere tutti i membri del gruppo di lavoro o solo il suo proprietario o moderatore.
-
Gruppi di utenti: si tratta di gruppi di utenti preimpostati che non possono essere modificati, ad esempio Amministratori, Tutti i dipendenti o Partner di Bitrix24.
Utilizza la ricerca
Per impostare rapidamente le autorizzazioni di accesso per un elemento specifico o trovare l'azione desiderata, utilizza la barra di ricerca.
Elementi CRM. Inserisci il nome dell'elemento, ad esempio lead o azienda. Appariranno tutte le autorizzazioni che puoi impostare per loro.
Fasi degli elementi CRM. Per impostare le autorizzazioni di accesso per una fase specifica, immetti il suo nome. Ad esempio, puoi trovare tutti gli elementi che hanno la fase In corso.
Azioni con elementi CRM. Utilizza la ricerca per visualizzare un'autorizzazione specifica come Lettura per tutti gli elementi CRM.
Riepilogo
-
Le autorizzazioni di accesso basate sui ruoli consentono di impostare le autorizzazioni specifiche per la sezione CRM. È possibile creare i ruoli con le autorizzazioni diverse per reparti e dipendenti. Ad esempio, il responsabile del reparto vendite potrebbe avere accesso completo agli elementi CRM, mentre i manager possono gestire solo i propri affari.
-
Solo gli amministratori e i dipendenti di Bitrix24 con accesso per modificare le impostazioni CRM possono configurare queste autorizzazioni.
-
Per impostazione predefinita, sono presenti cinque ruoli nelle impostazioni di accesso al CRM: manager, supervisore, vice, osservatore e amministratore.
-
Se i ruoli standard non soddisfano le tue esigenze, puoi copiare, modificare o creare i tuoi.
-
Per ogni ruolo, puoi configurare le autorizzazioni di accesso per le azioni con gli elementi CRM. Ad esempio, consentire a un utente di visualizzare tutti gli elementi CRM, ma modificare solo i propri.
-
Se un utente ha più ruoli con diversi livelli di accesso, verrà applicato il ruolo con più autorizzazioni. Ad esempio, se un ruolo limita l'aggiunta di lead mentre un altro lo consente, i dipendenti saranno in grado di creare lead.