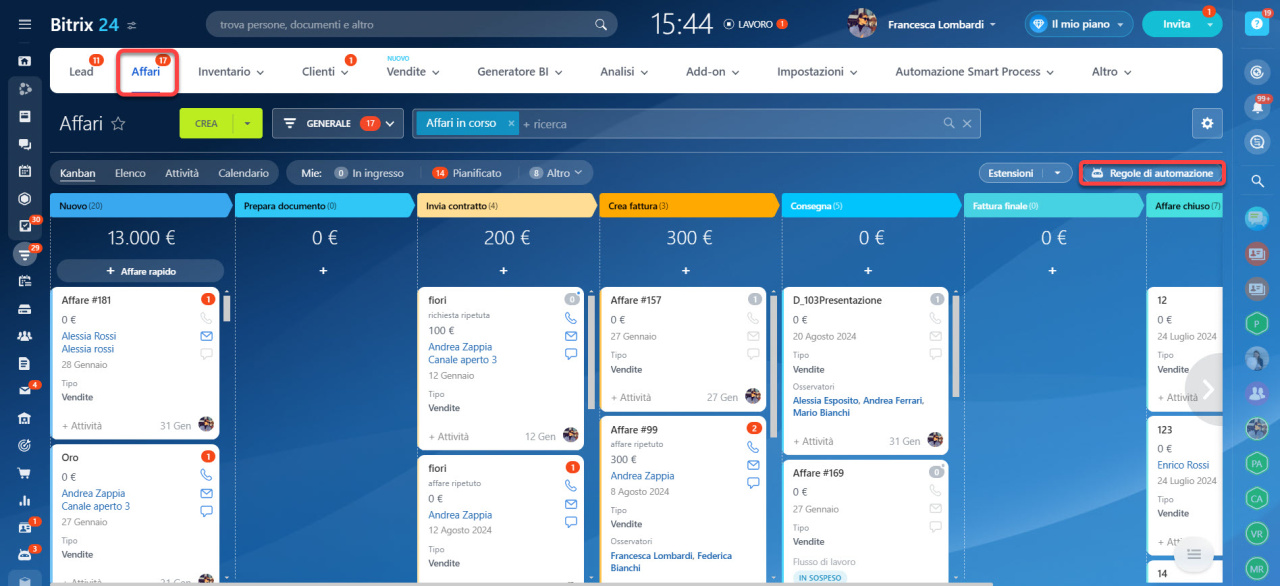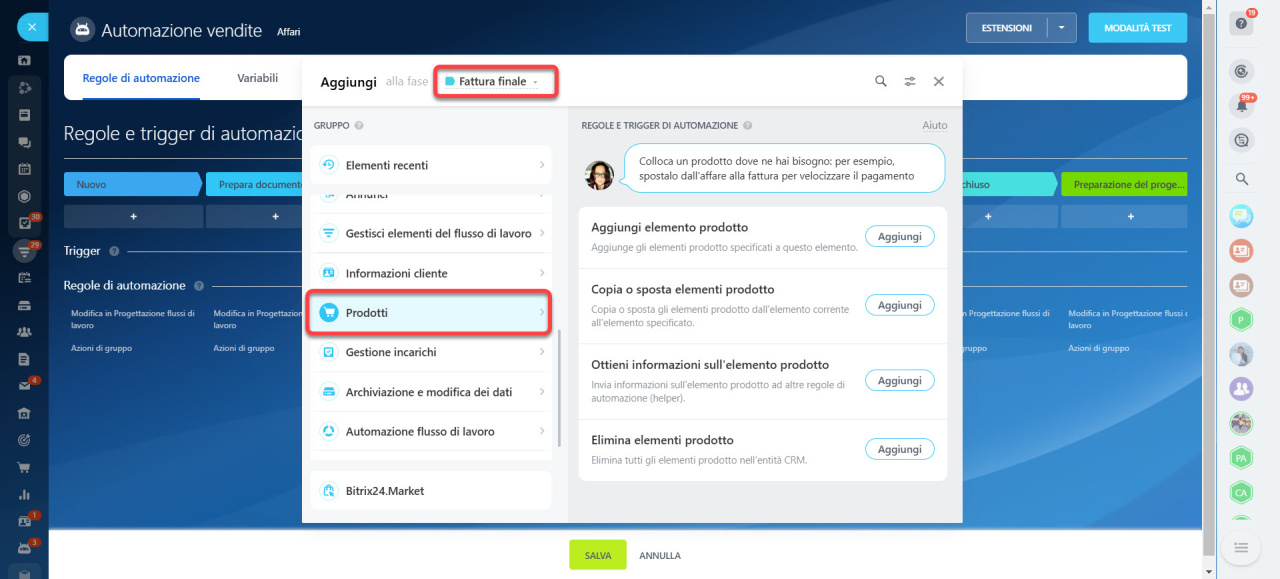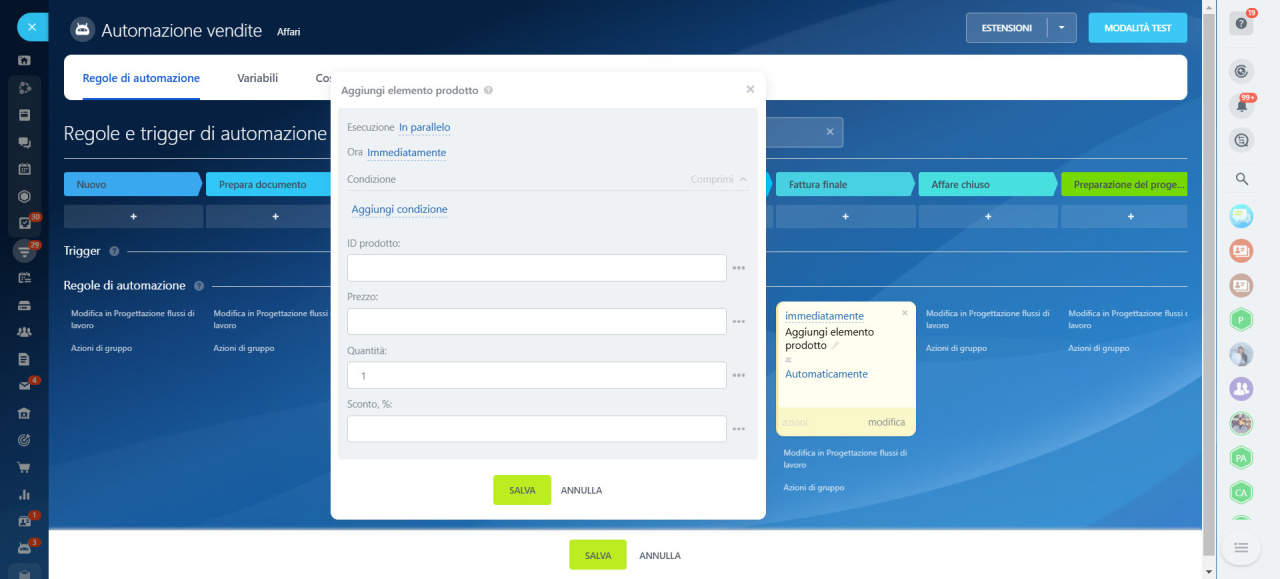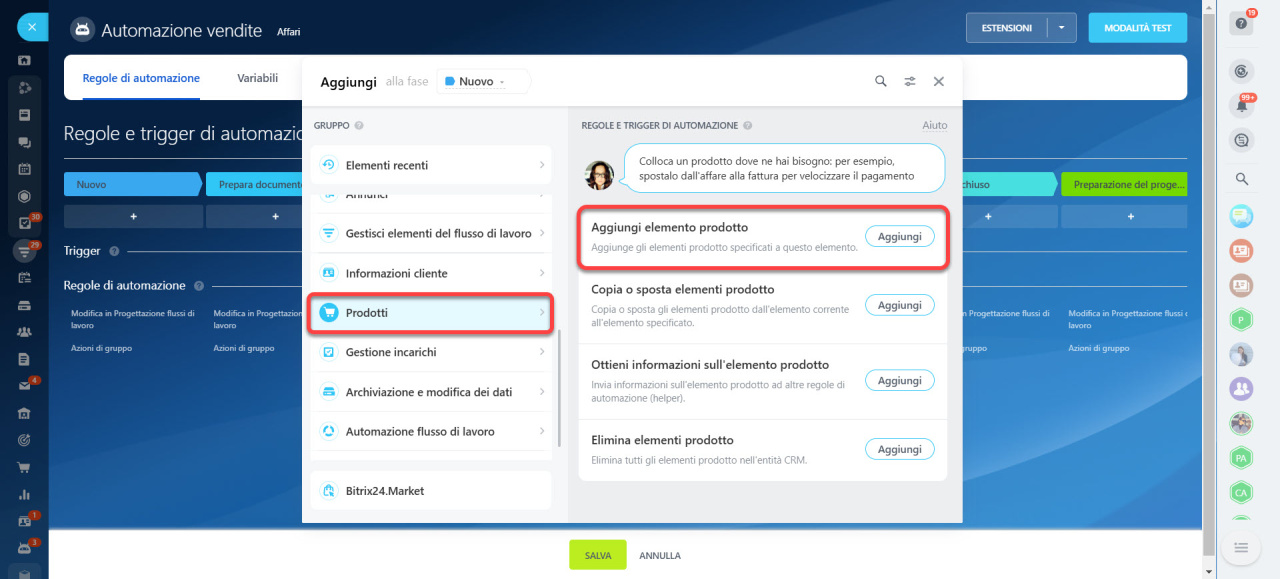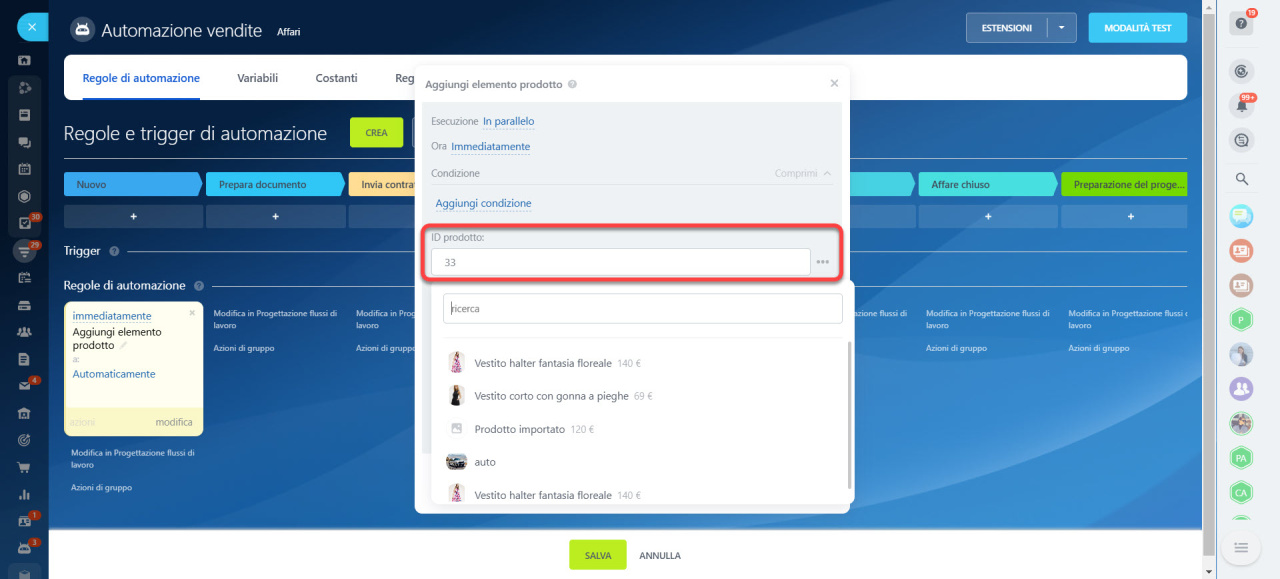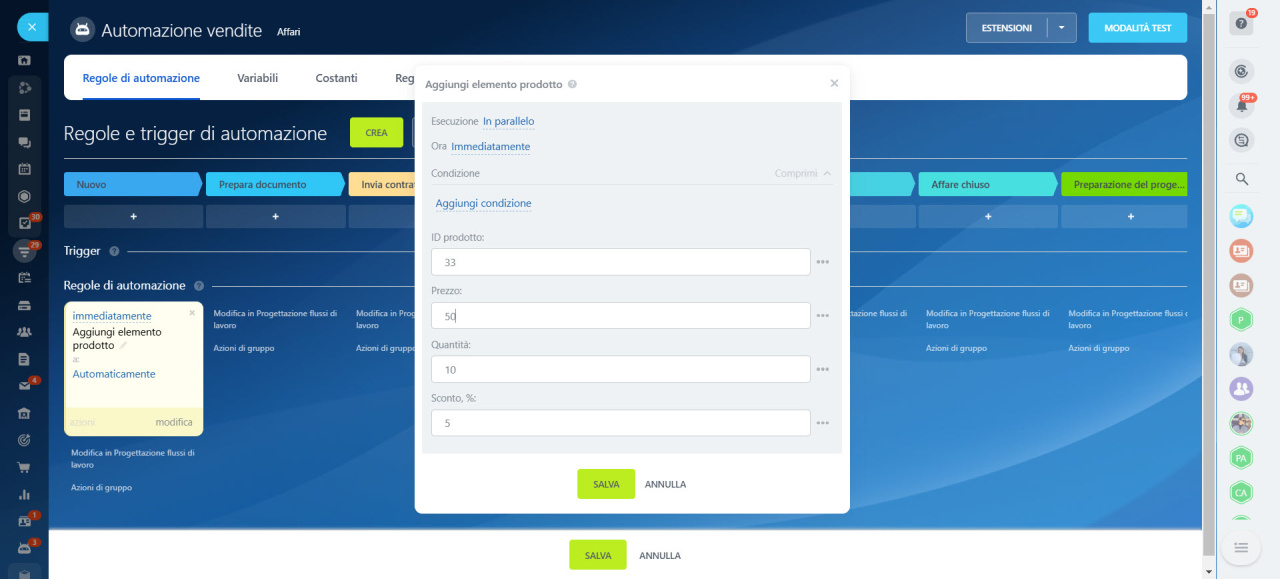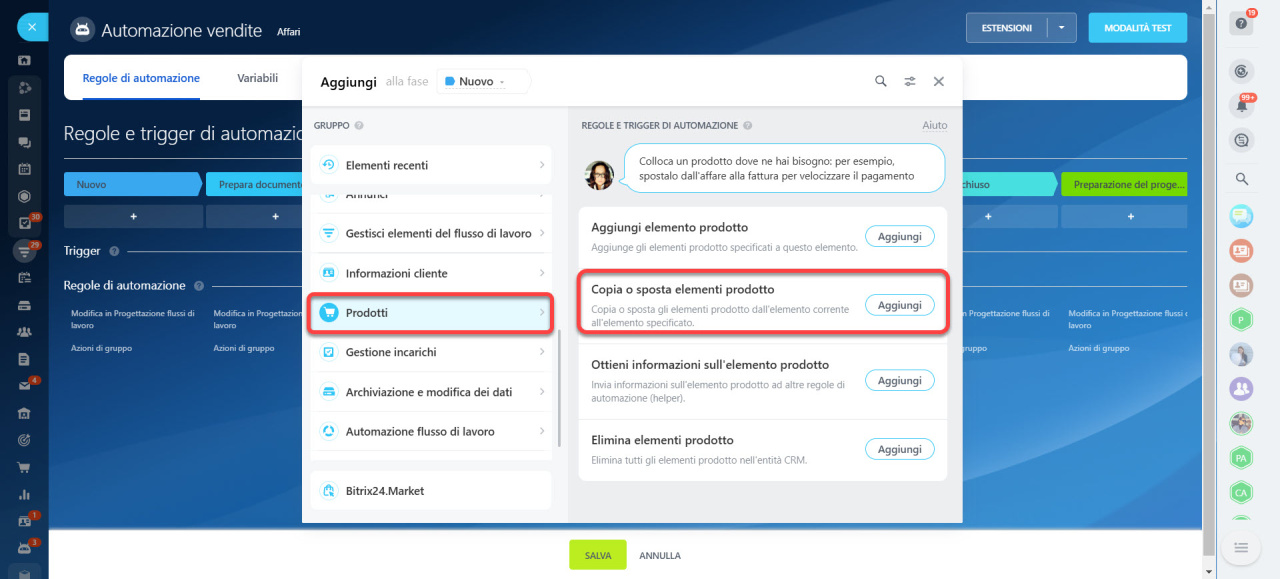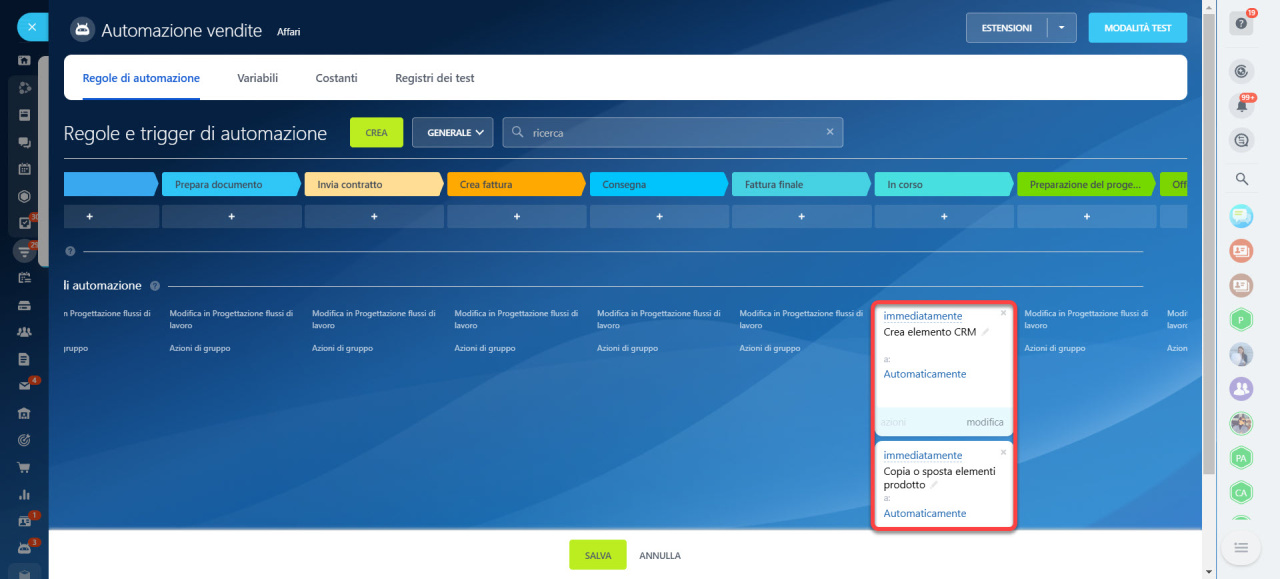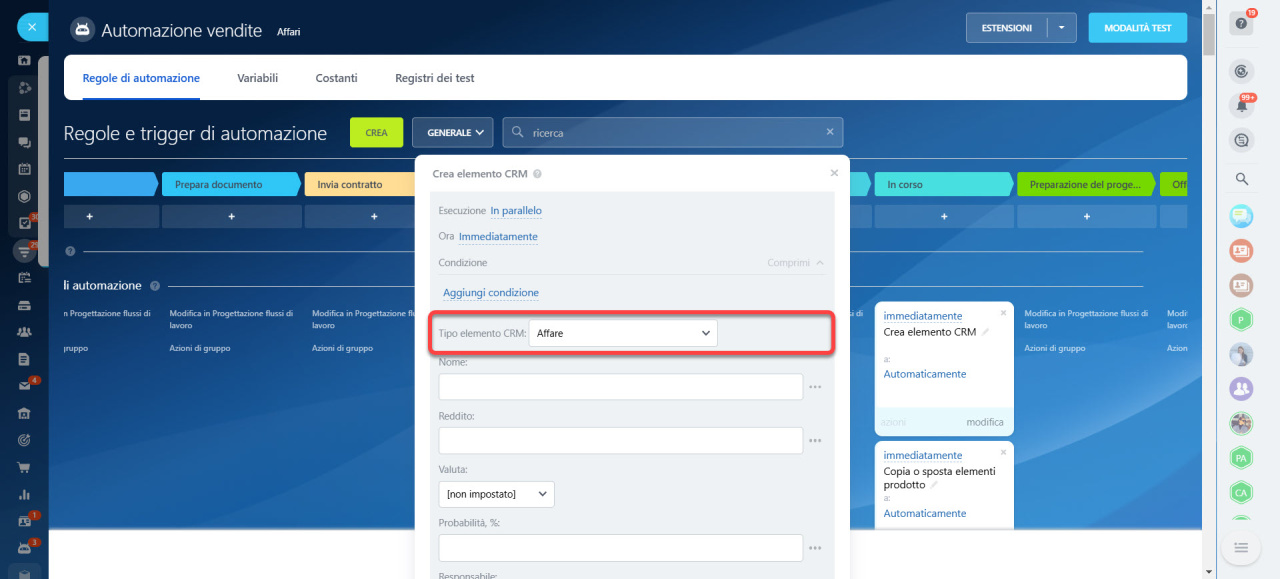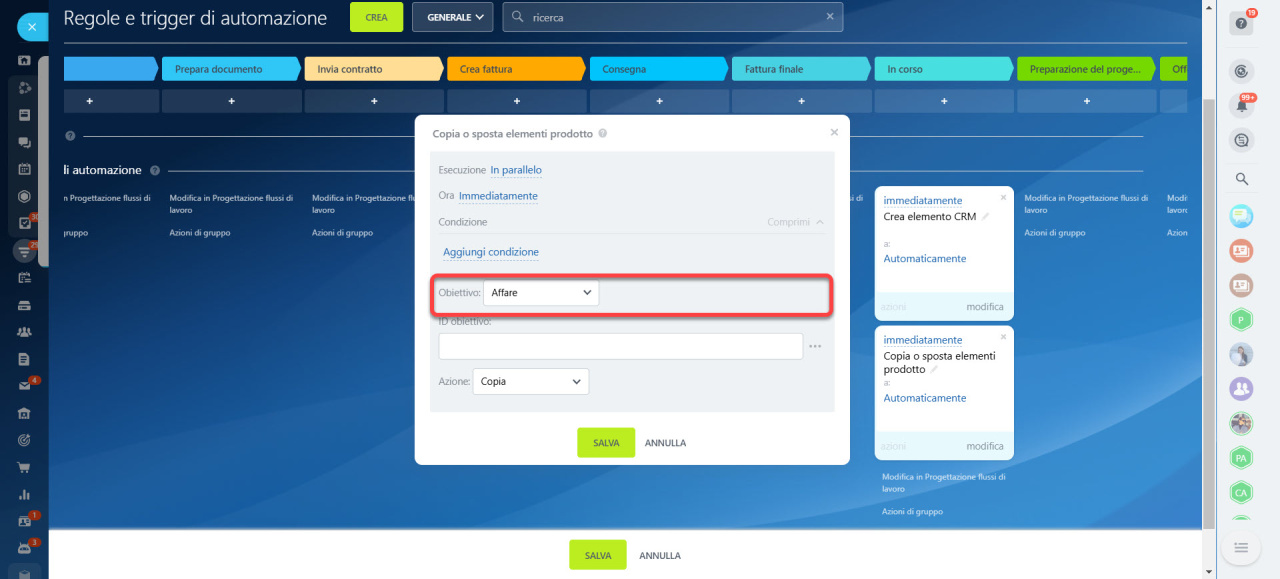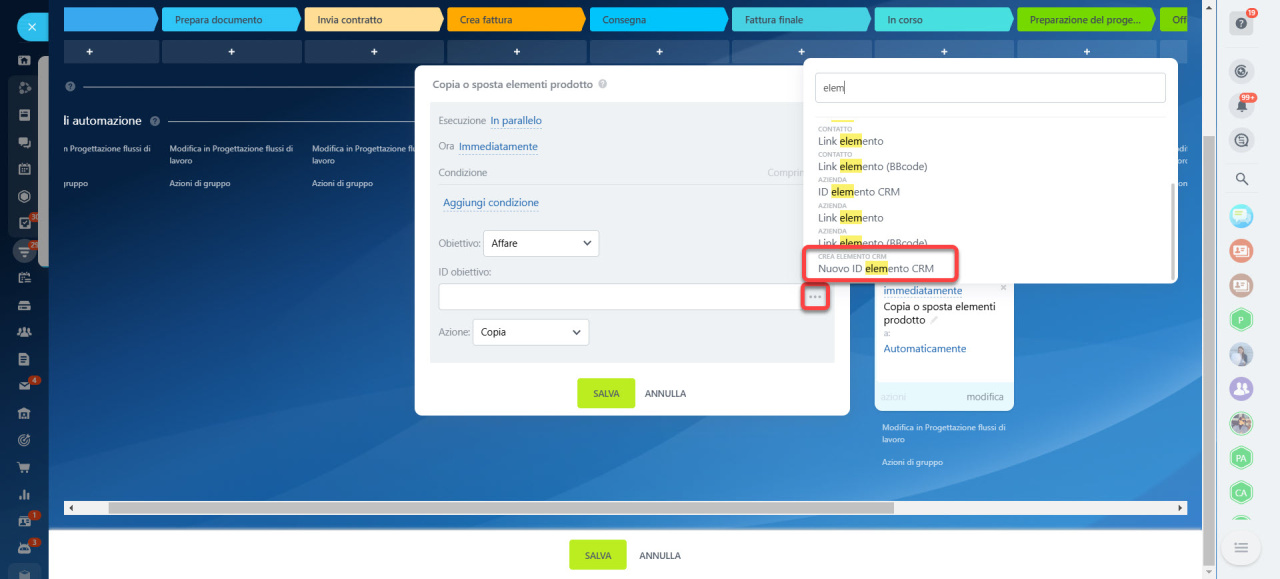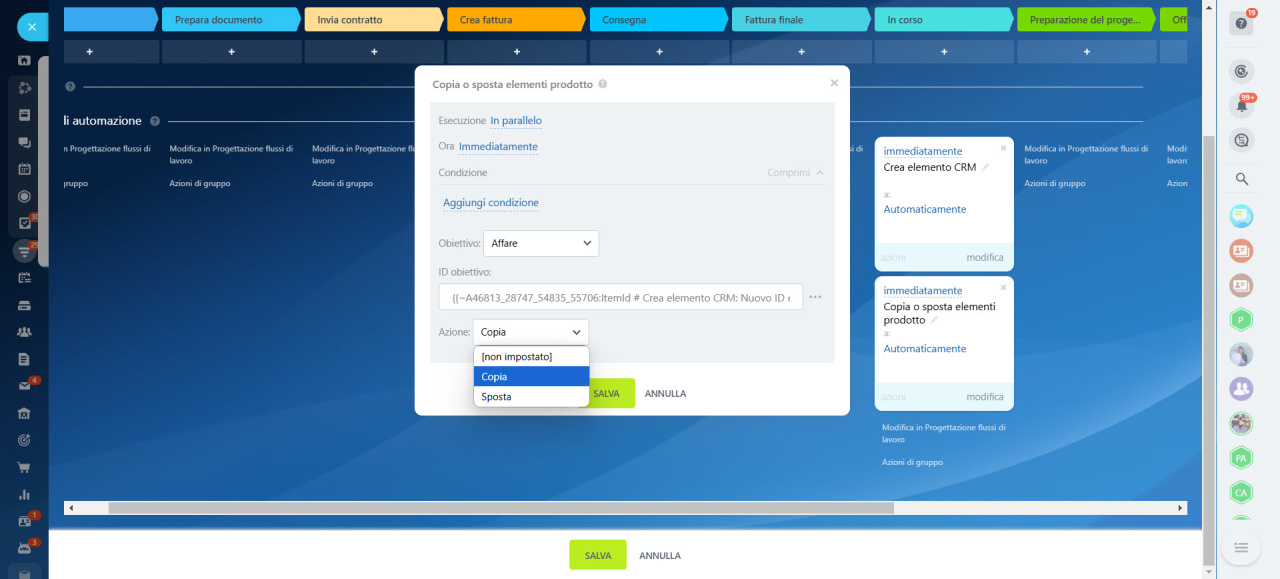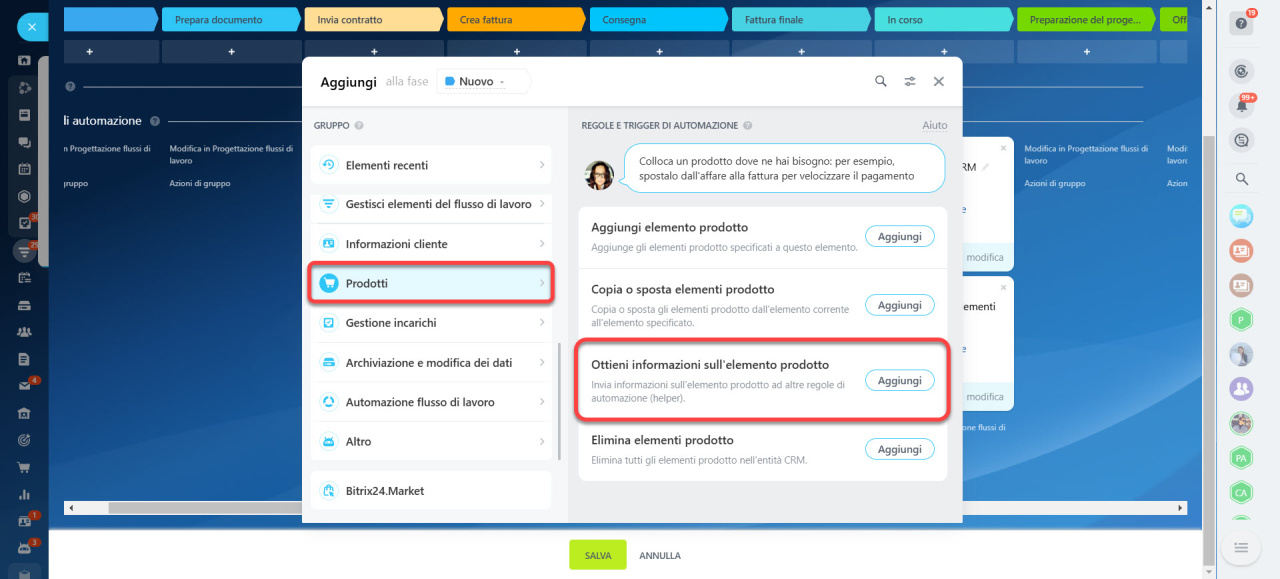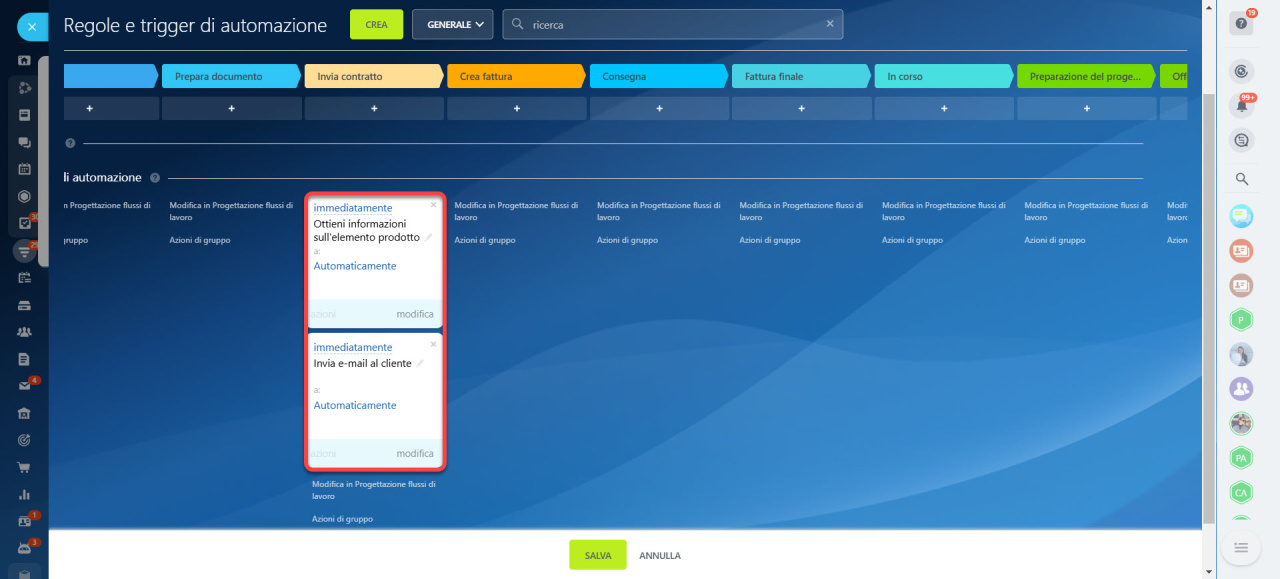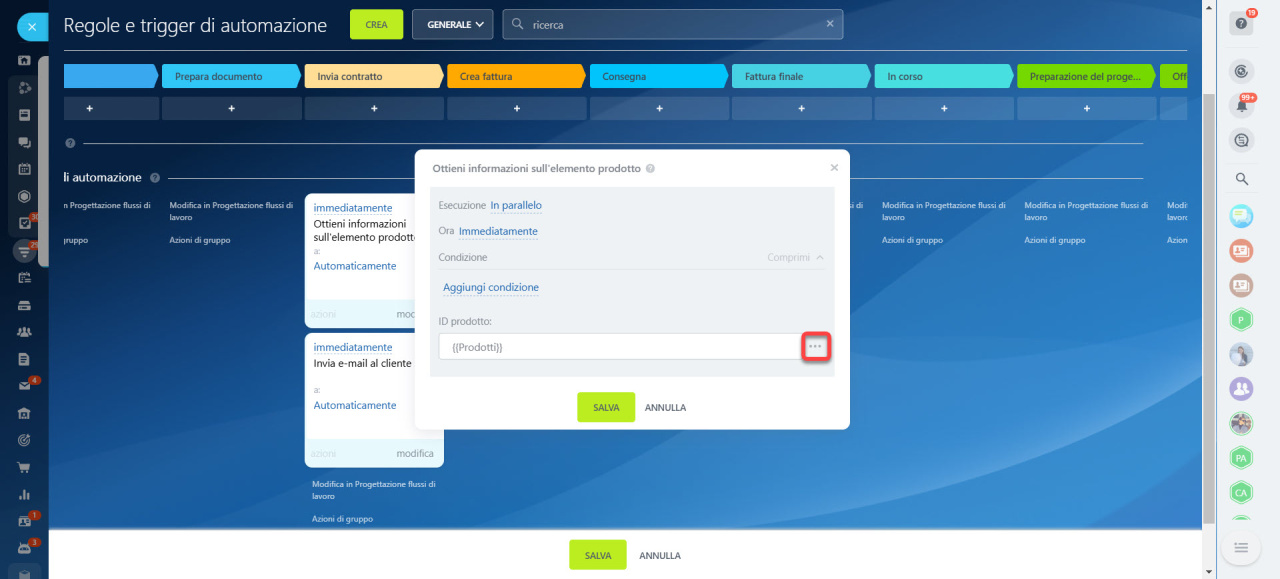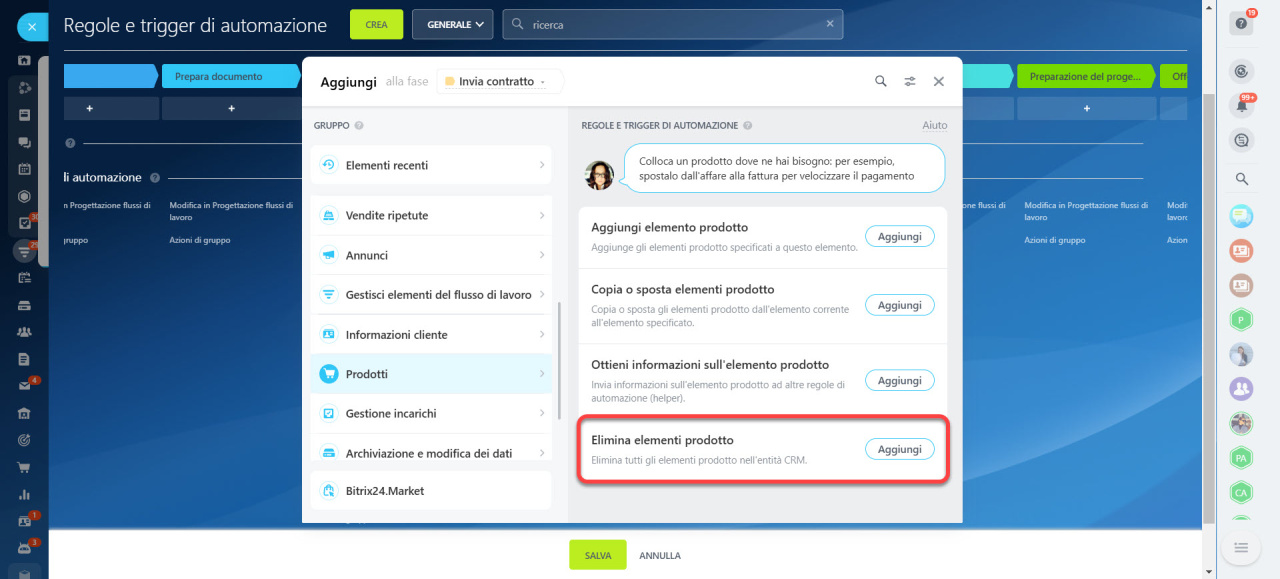Le regole di automazione possono semplificare vari scenari di interazione con i clienti: creare un preventivo, inviare un'e-mail, pianificare una chiamata o una riunione e altro ancora.
Le regole di automazione sono raggruppate in base agli incarichi che eseguono. Vediamo come esempio il gruppo "Prodotti":
- Aggiungi un elemento del prodotto
- Copia o sposta gli elementi del prodotto
- Ottieni informazioni sull'elemento del prodotto
- Elimina gli elementi del prodotto
1. Vai nella sezione CRM, seleziona un elemento e clicca sull'icona Regole di automazione.
2. Fai clic su Crea.
3. Seleziona una fase in cui vuoi configurare una regola di automazione.
4. Vai al gruppo Prodotti delle regole di automazione. Interfaccia per aggiungere regole di automazione e trigger
Aggiungi un elemento di prodotto
Quando un elemento CRM raggiunge una fase specifica, la regola di automazione aggiunge un prodotto selezionato. Ad esempio, quando si crea un nuovo affare, aggiunge un prodotto di base o un servizio.
Configura la regola di automazione "Aggiungi elemento prodotto"
Creiamo una regola di automazione negli affari nella fase "Nuovo".
ID prodotto. Seleziona un prodotto dall'elenco e il suo ID verrà inserito nel campo.
Prezzo. Specifica il prezzo del prodotto. Puoi farlo manualmente o inserire un valore costante, variabile o di campo dal modulo dell'elemento CRM. Fai clic su Tre puntini (...) e seleziona un valore.
Quantità. Indica la quantità del prodotto da aggiungere all'affare.
Sconto, %. Specifica la percentuale di sconto per il prodotto o lascia il campo vuoto se non è necessario alcuno sconto. Aggiungi uno sconto manualmente o inserisci un valore variabile. Fai clic su Tre puntini (...) e seleziona un valore.
Quando l'affare raggiunge la fase "Nuovo", la regola di automazione aggiunge il prodotto al modulo.
Copia o sposta gli elementi del prodotto
La regola di automazione copia o sposta i prodotti in un altro elemento CRM. Ad esempio, quando un affare passa alla fase finale, la regola di automazione copia i suoi prodotti in un affare in un'altra pipeline di vendita.
Configura la regola di automazione "Copia o sposta elementi prodotto"
Crea due regole di automazione: "Crea elemento CRM" e "Copia o sposta elementi prodotto". Quando la prima regola di automazione crea un affare in un'altra pipeline di vendita, la seconda copierà i prodotti al suo interno.
Prendiamo in considerazione le impostazioni per la regola di automazione "Crea elemento CRM".
Tipo di elemento CRM. Seleziona un elemento che verrà creato dalla regola di automazione.
Pipeline. Seleziona la pipeline di vendita in cui la regola di automazione creerà un nuovo affare.
Prendiamo in considerazione le impostazioni per la regola di automazione "Copia o sposta elementi prodotto".
Target. Seleziona un elemento CRM dall'elenco in cui devi copiare o spostare il prodotto.
Target ID. Specifica l'ID dell'elemento CRM in cui la regola di automazione copierà o sposterà il prodotto. Per copiare i prodotti in un affare creato da un'altra regola di automazione, fai clic su Tre puntini (...) > Regole di automazione > Crea elemento CRM > Nuovo ID elemento CRM.
Azione. Scegli cosa fare con i prodotti: copiare o spostare.
- Sposta: il prodotto verrà rimosso dall'affare e aggiunto al nuovo elemento CRM.
- Copia: il prodotto verrà copiato nel nuovo elemento CRM e rimarrà nell'affare.
Diamo un'occhiata a come funziona la regola di automazione. Quando l'affare ha raggiunto una certa fase, la regola di automazione copia il prodotto nel modulo del nuovo affare.
Ottieni informazioni sull'elemento del prodotto
Una regola di automazione ausiliare che ottiene informazioni dal modulo del prodotto e le passa ad altre regole di automazione. Ad esempio, ottiene il nome e il prezzo del prodotto e un'altra regola di automazione invia un'e-mail al cliente con questi dati.
Configura la regola di automazione "Ottieni informazioni sull'elemento del prodotto"
Crea due regole di automazione: "Ottieni informazioni sull'elemento del prodotto" e "Invia e-mail al cliente". Quando la prima regola di automazione richiede dati sul nome e sul prezzo del prodotto, la seconda li invierà al cliente.
Prendiamo in considerazione le impostazioni per la regola di automazione "Ottieni informazioni sull'elemento del prodotto".
ID elemento prodotto. Fai clic su Tre puntini (...) accanto al campo, inserisci Elementi prodotto nella ricerca e selezionalo.
Ora configuriamo la regola di automazione che invierà un'e-mail al cliente con il nome del prodotto e il prezzo. Collocala nella stessa fase della regola di automazione "Ottieni informazioni sull'elemento del prodotto".
Regole di automazione nel CRM: Comunicazione con il cliente
Quando l'affare raggiunge una determinata fase, la prima regola di automazione ottiene le informazioni sul prodotto e la seconda invia un'e-mail al cliente.
Elimina gli elementi del prodotto
Quando un elemento CRM raggiunge una fase specifica, la regola di automazione elimina tutti i prodotti nel modulo. Ad esempio, se un cliente decide di non acquistare il prodotto. La regola di automazione ha solo impostazioni di base: ordine e condizioni di lancio. Non sono necessarie impostazioni aggiuntive.
Articoli consigliati:
- Regole di automazione nel CRM
- Come creare regole di automazione e trigger
- Condizioni nelle regole di automazione