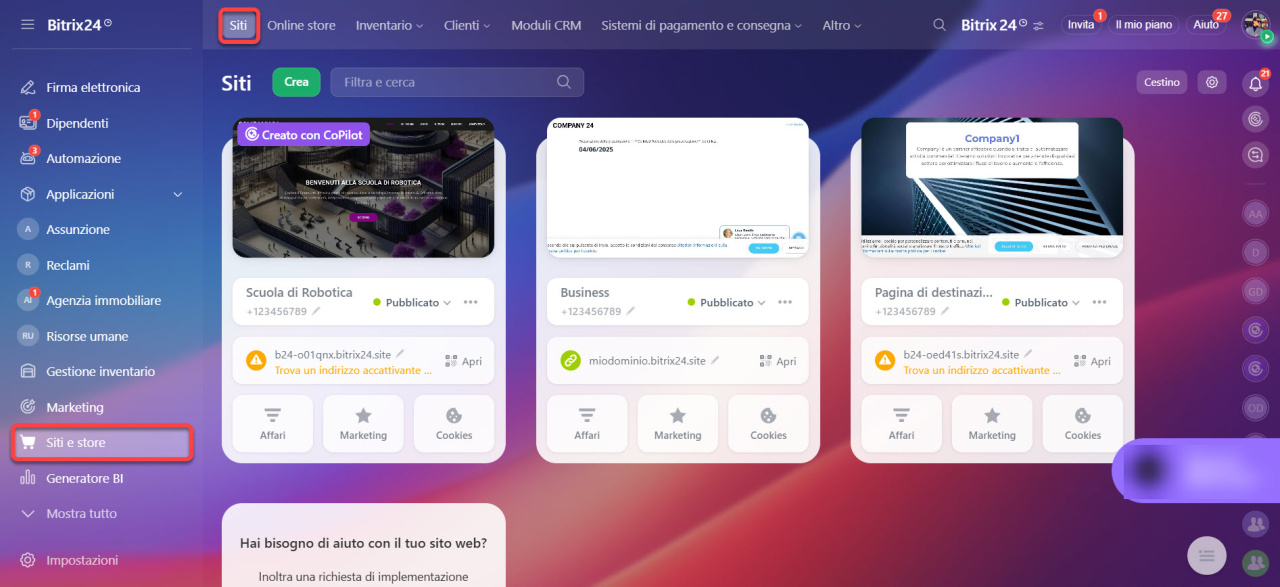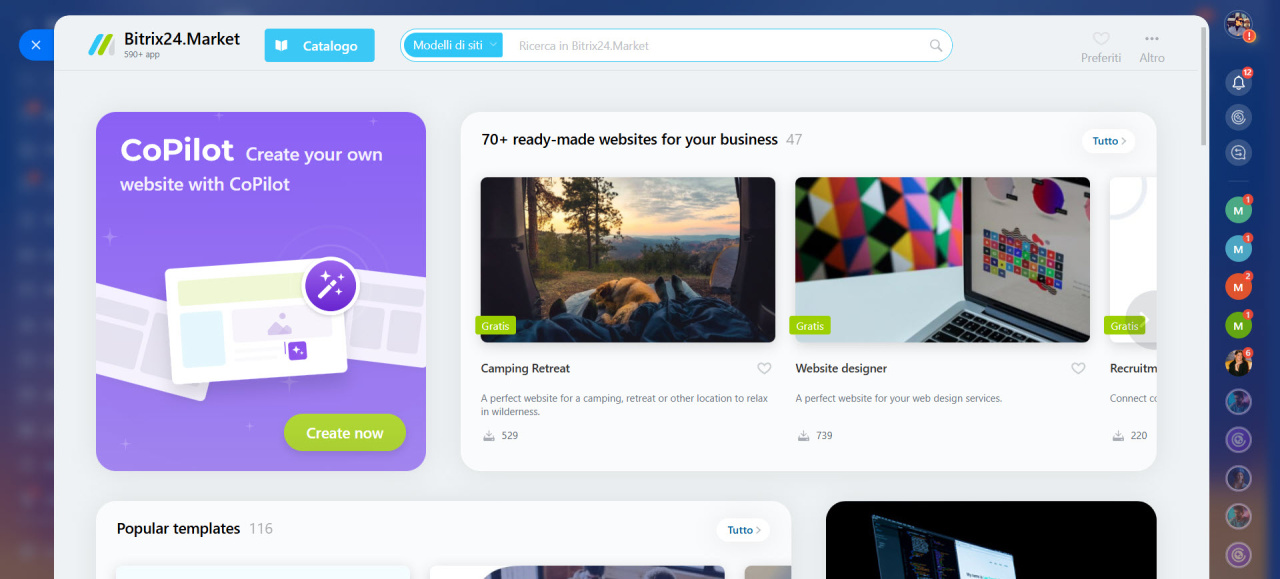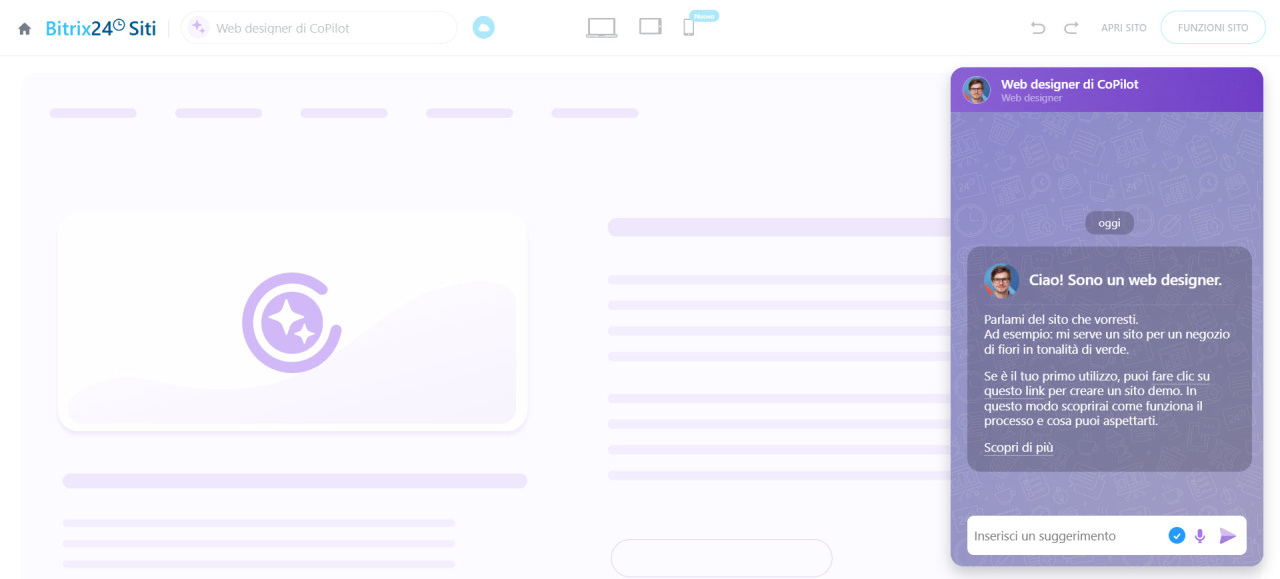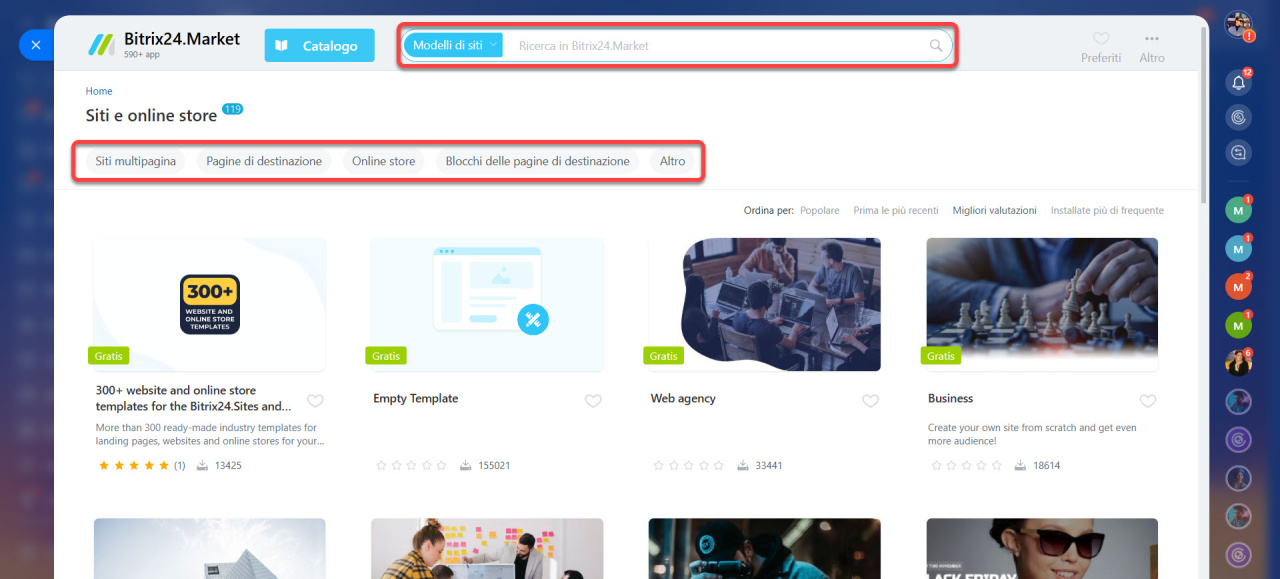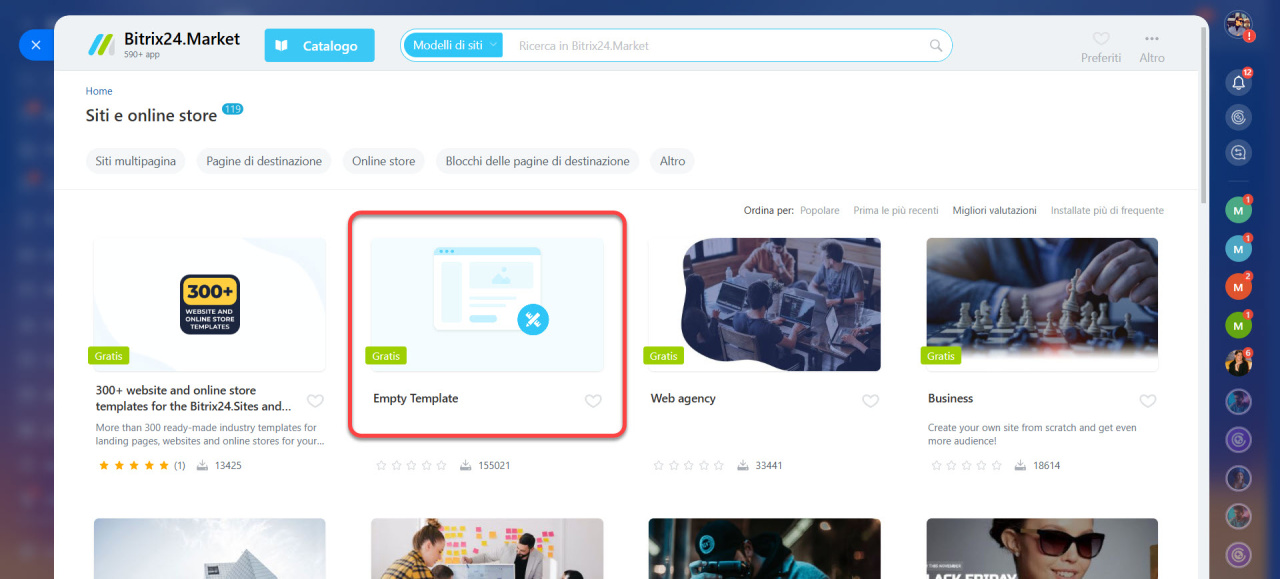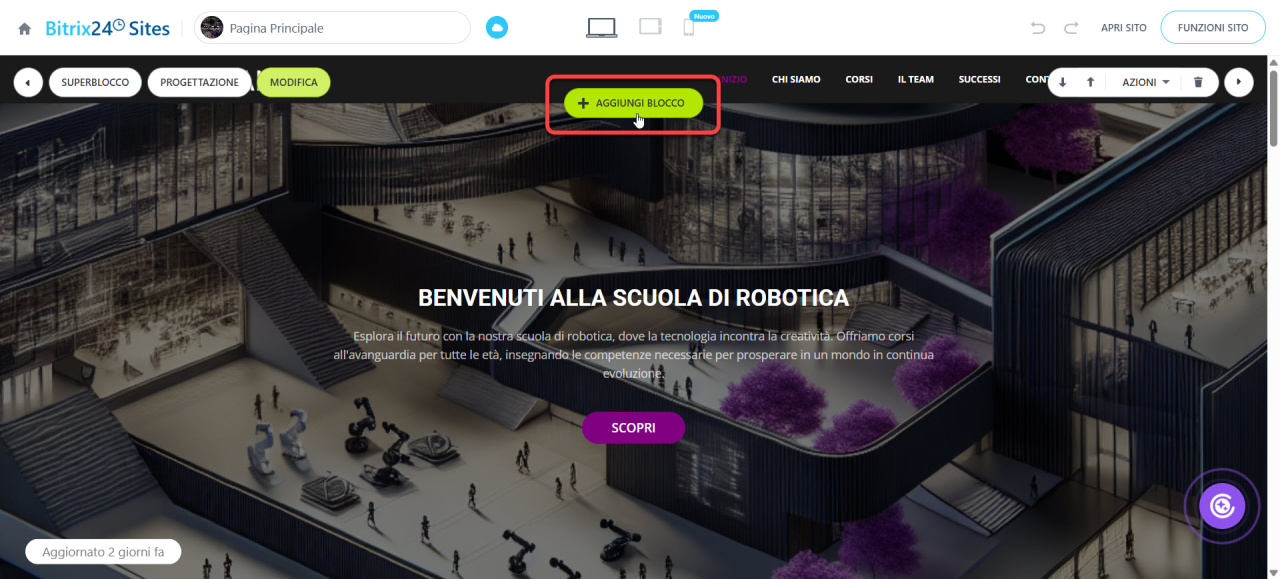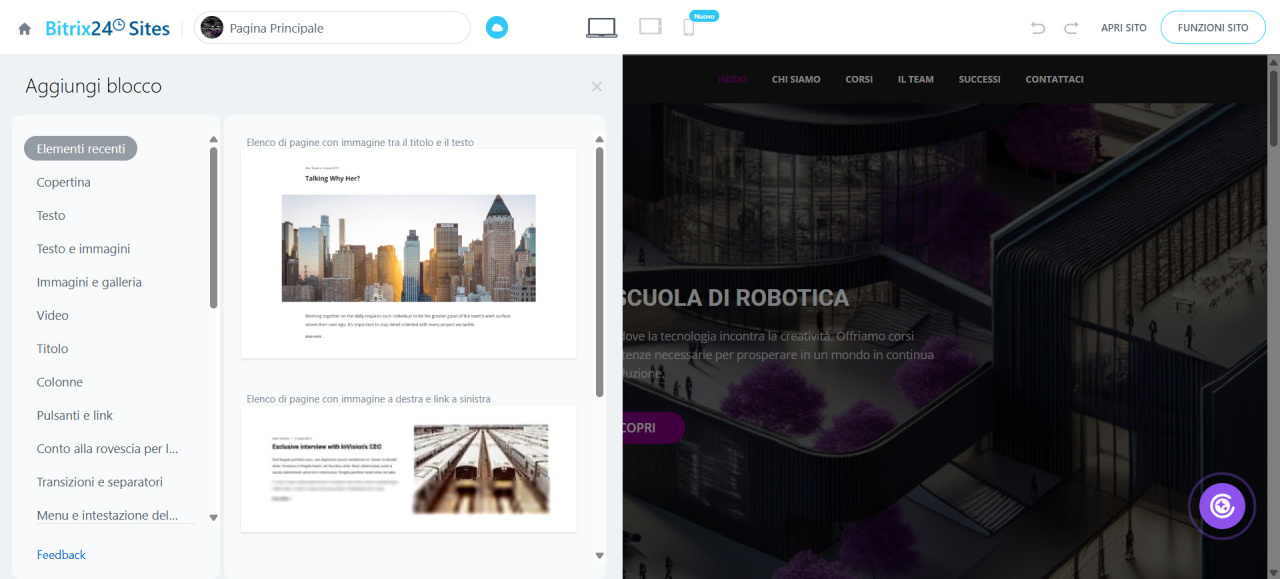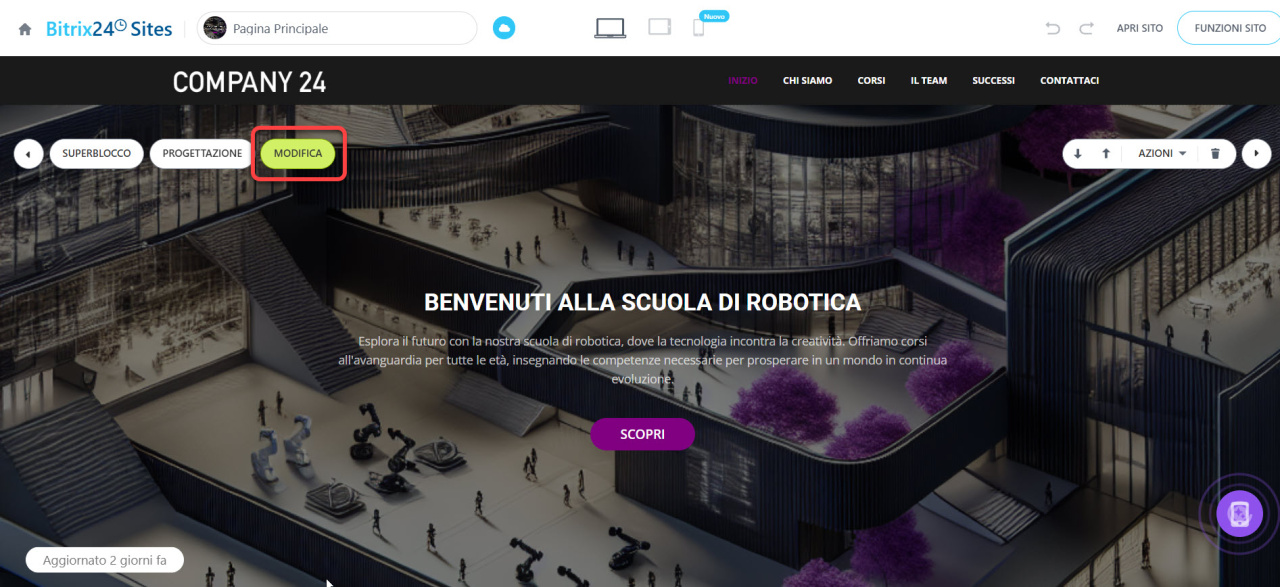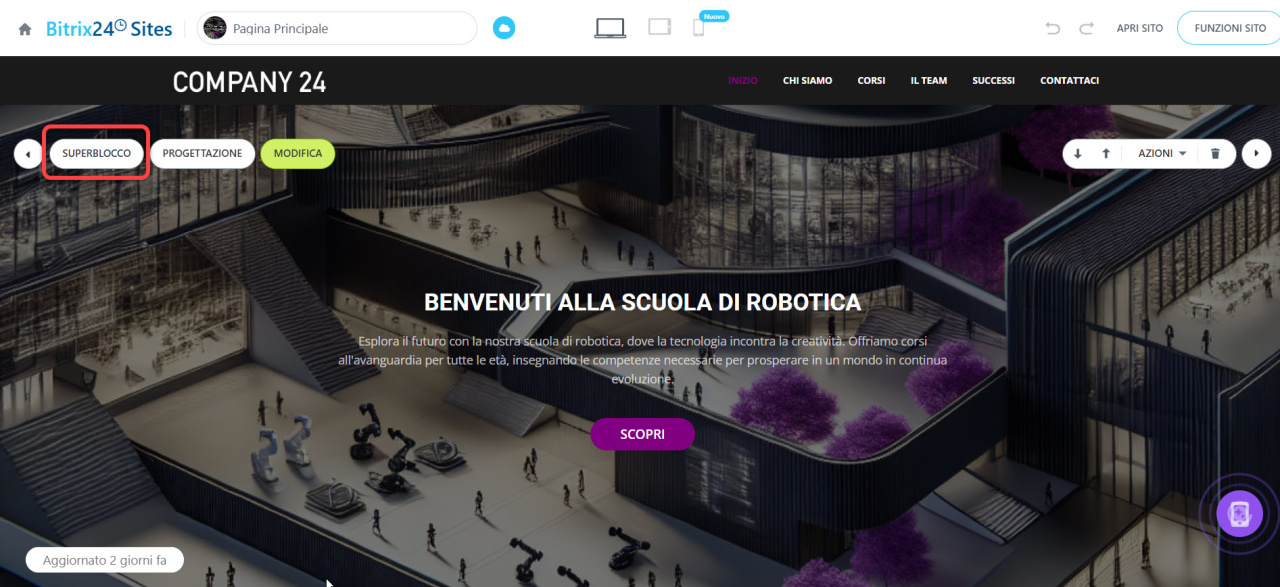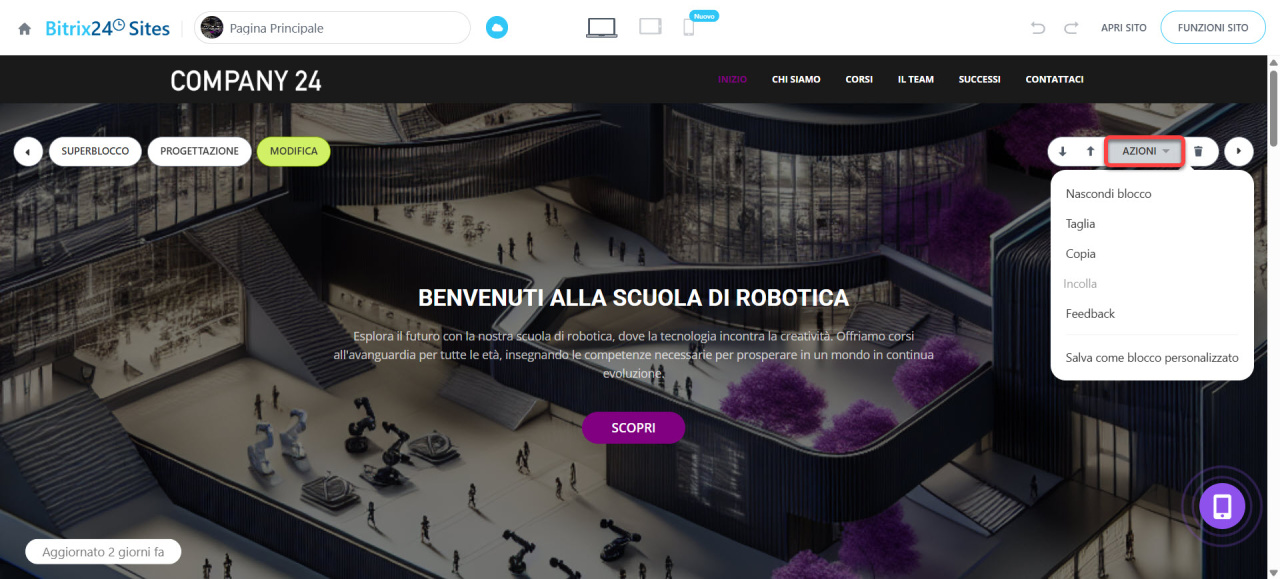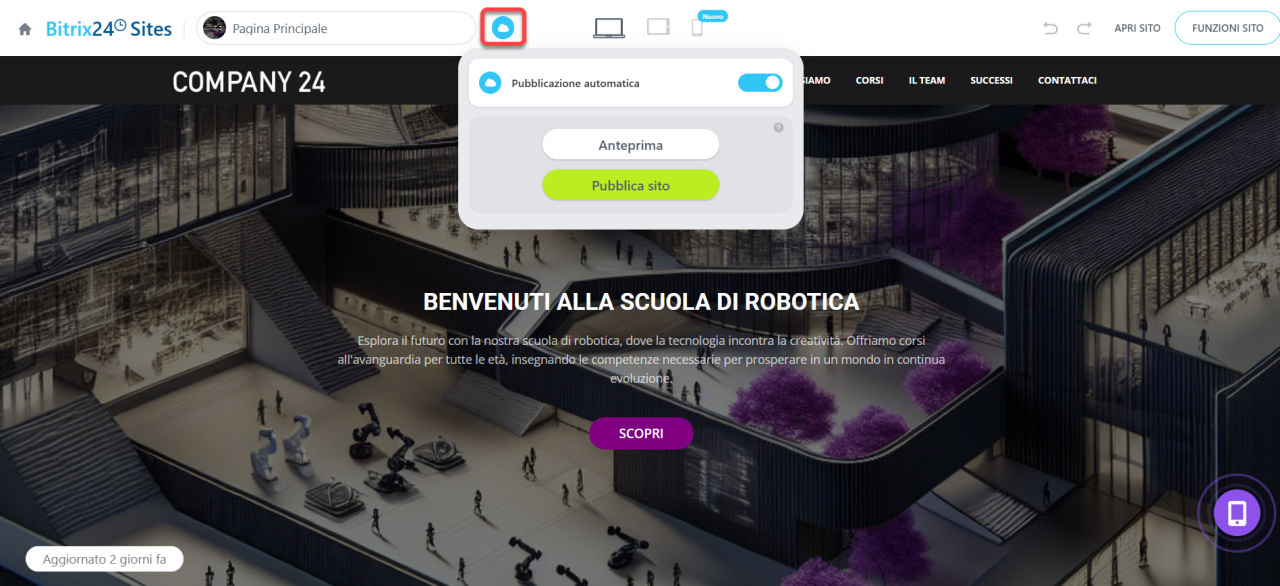Bitrix24 ti consente di creare un sito senza competenze di programmazione. Puoi iniziare da zero, utilizzare un modello predefinito o sfruttare l'assistente IA CoPilot. Scegli i blocchi e il design del sito senza bisogno di codici o impostazioni complesse. Questa soluzione è ideale per landing page, negozi online e siti web multipagina.
Creare un sito
Vai nella sezione Siti e store > Siti e fai clic su Crea. Si aprirà il catalogo del Bitrix24 Market, dove potrai selezionare la soluzione più adatta per il tuo sito.
Sito con CoPilot. Fai clic su Crea un sito per aprire l'editor del sito con una chat integrata con CoPilot. Descrivi la tua idea e i requisiti del sito, quindi invia il messaggio. L'assistente IA genererà un sito basato sul tema specificato, selezionando design, immagini e testi.
CoPilot nei siti web
Modello predefinito. È adatto per creare landing page, siti multipagina e negozi online.
- Vai al Catalogo > Siti e store online e seleziona una sezione.
- Scegli uno dei tag e seleziona un modello predefinito dall'elenco.
- In alternativa, cerca un modello utilizzando parole chiave. Inseriscile nella barra di ricerca e seleziona il modello desiderato dall'elenco.
- Fai clic su Crea sito.
Modello vuoto. L'opzione per creare un sito da zero. Seleziona Modello vuoto e fai clic su Crea sito.
Personalizzare il tuo sito
Dopo aver creato il sito, si aprirà nell'editor. Qui puoi aggiungere e modificare i blocchi, cambiare il design e regolare il layout.
Aggiungere blocchi aggiuntivi
Aggiungi copertine, divisori, immagini con testo, timer, titoli e altro.
- Fai clic su + Aggiungi blocco nel punto desiderato.
- Seleziona una sezione e un modello dall'elenco.
Personalizzare un blocco. Passa il mouse sul blocco che desideri modificare per visualizzare l'elenco delle azioni disponibili.
Modifica. Cambia le impostazioni e il contenuto del blocco, come il titolo, le didascalie degli elementi o la data di fine del timer. Fai clic su Salva.
Design. Regola la visibilità del blocco su desktop, tablet e smartphone. I visitatori non vedranno il blocco sui dispositivi contrassegnati con una croce.
Superblocco. Aggiungi o rimuovi elementi del blocco come titoli, icone, immagini, video e altro. Salva le modifiche.
Superblocco sui siti di Bitrix24
Azioni aggiuntive.
Sposta il blocco verso l'alto o verso il basso utilizzando i pulsanti ![]() .
.
Per eliminare un blocco, fai clic sull'icona ![]() .
.
Clicca su Azioni per aprire il menu contestuale:
- Nascondi blocco — il blocco non sarà più attivo o visibile sul sito, ma rimarrà nell'editor. Per ripristinarlo, clicca su Mostra blocco.
- Taglia
- Copia
- Incolla — il blocco copiato o tagliato apparirà sotto.
- Feedback — apre un modulo per inviare feedback sui Siti Bitrix24.
- Salva come blocco personalizzato — consente di salvare il blocco come modello per la creazione di futuri siti. Inserisci un nome, seleziona una sezione e clicca su Salva.
Per annullare o ripetere un'azione, utilizza i pulsanti dedicati nella parte superiore dello schermo.
Pubblicare il tuo sito
Per impostazione predefinita, la modalità Pubblicazione automatica è abilitata. I siti creati con CoPilot o utilizzando un modello predefinito vengono pubblicati immediatamente dopo la creazione, mentre i modelli vuoti vengono pubblicati dopo l'aggiunta del primo blocco. Qualsiasi modifica apportata sarà automaticamente visibile.
Se la pubblicazione automatica è disabilitata, fai clic su Anteprima per aprire il sito in una nuova scheda. Le modifiche saranno visibili solo a te. Per verificare come appare il sito su diversi dispositivi, fai clic sulle icone in alto.
Fai clic su Pubblica sito per rendere visibili le modifiche ai visitatori.
Opzioni di pubblicazione automatica e anteprima
Piani e prezzi di Bitrix24
Riepilogo
- Bitrix24 ti consente di creare un sito senza competenze di programmazione. Puoi iniziare da zero, utilizzare un modello predefinito o sfruttare l'assistente IA CoPilot.
- Scegli i blocchi e il design del sito senza bisogno di codici o impostazioni complesse.
- Per creare un sito, vai nella sezione Siti e store > Siti e fai clic su Crea.
- Per impostazione predefinita, la modalità Pubblicazione automatica è abilitata e le modifiche vengono automaticamente riflesse sul sito.
- Se la pubblicazione automatica è disabilitata, fai clic su Anteprima per visualizzare il sito in una nuova scheda. Fai clic su Pubblica sito per rendere visibili le modifiche ai visitatori.