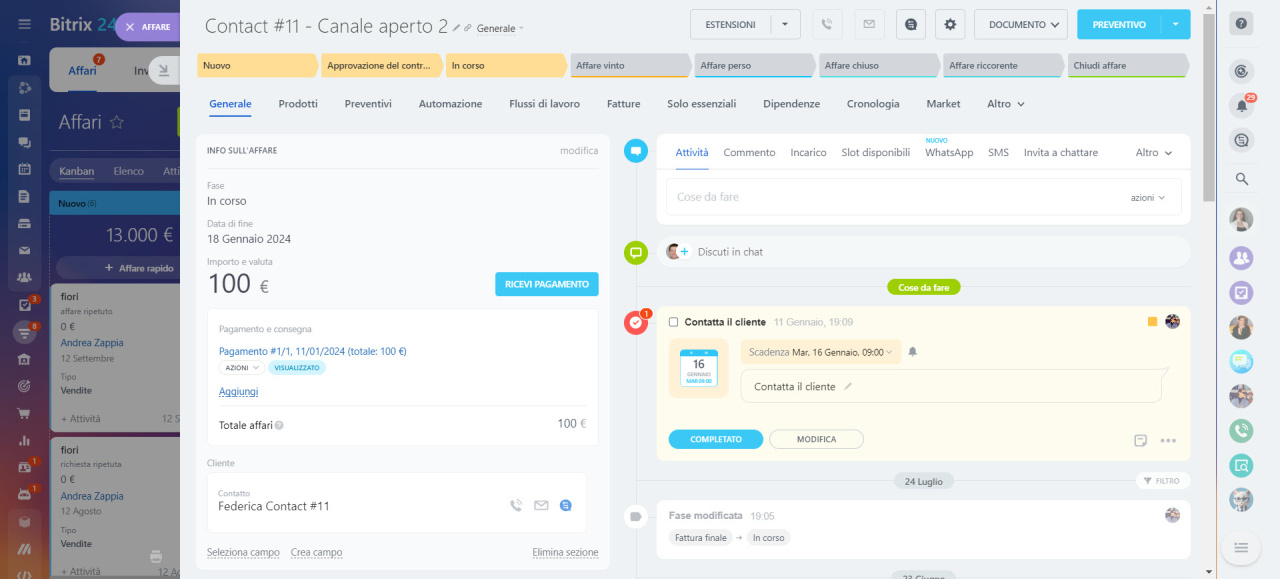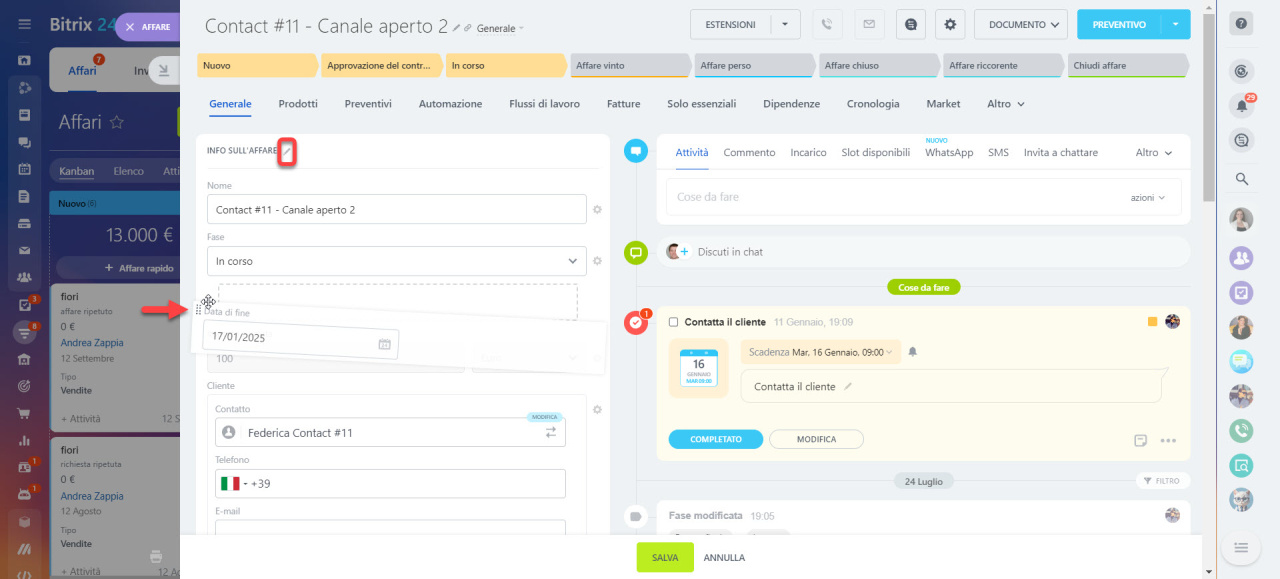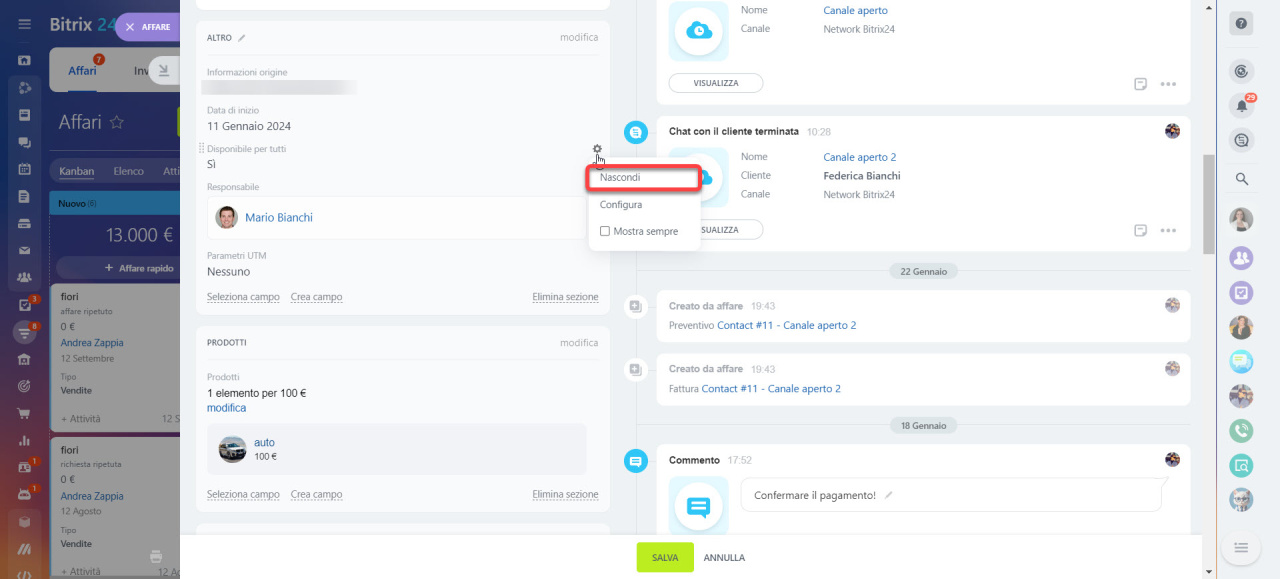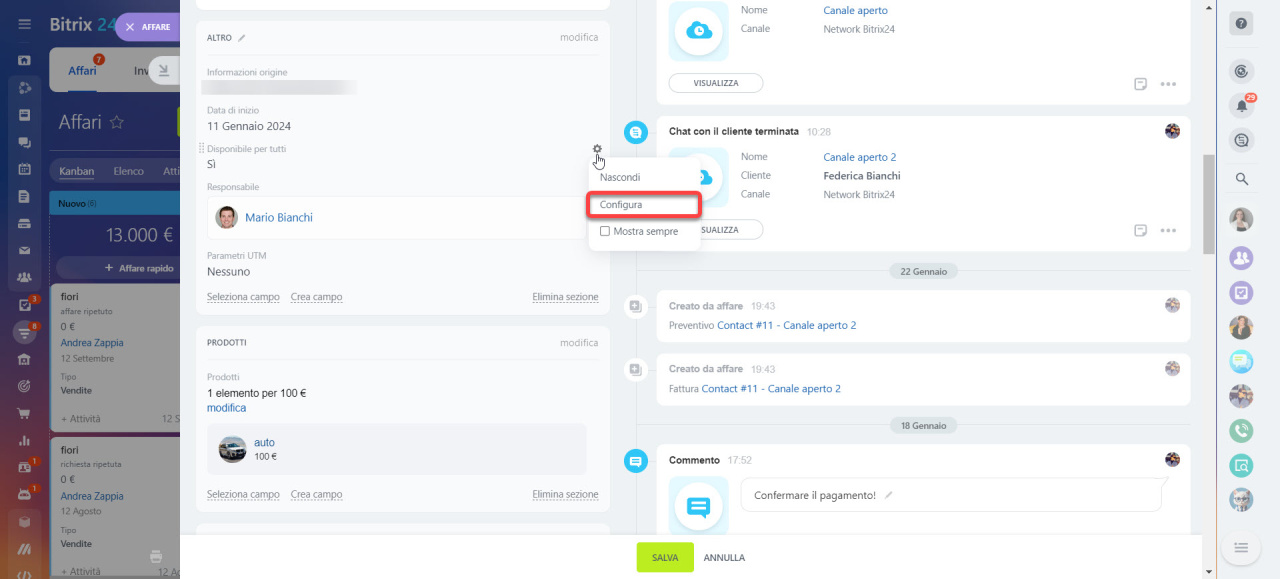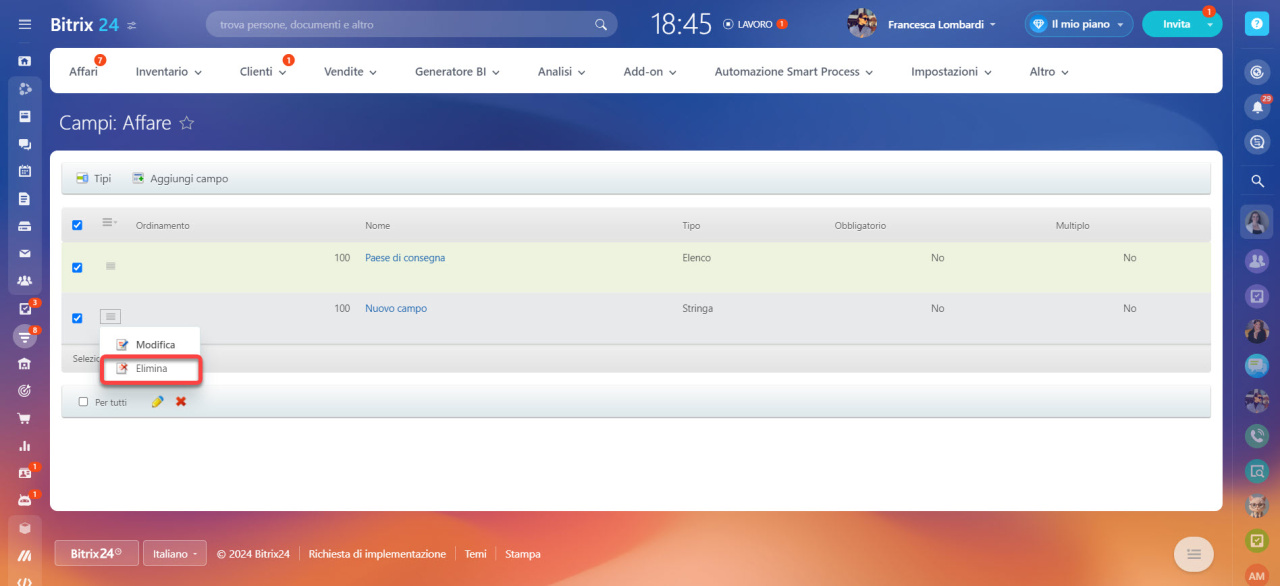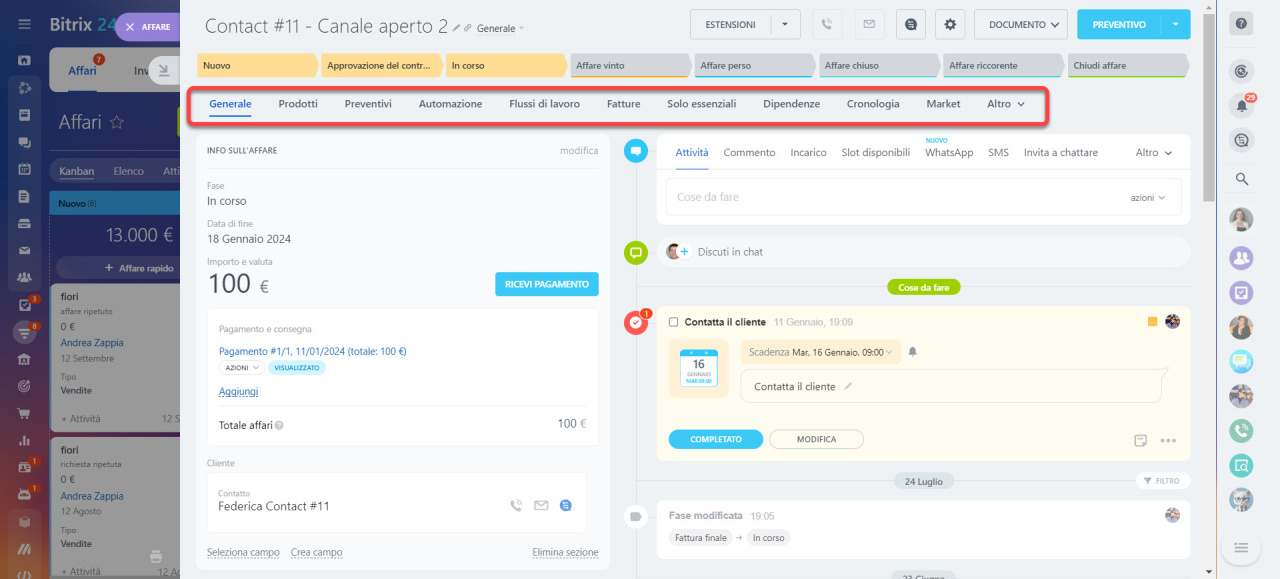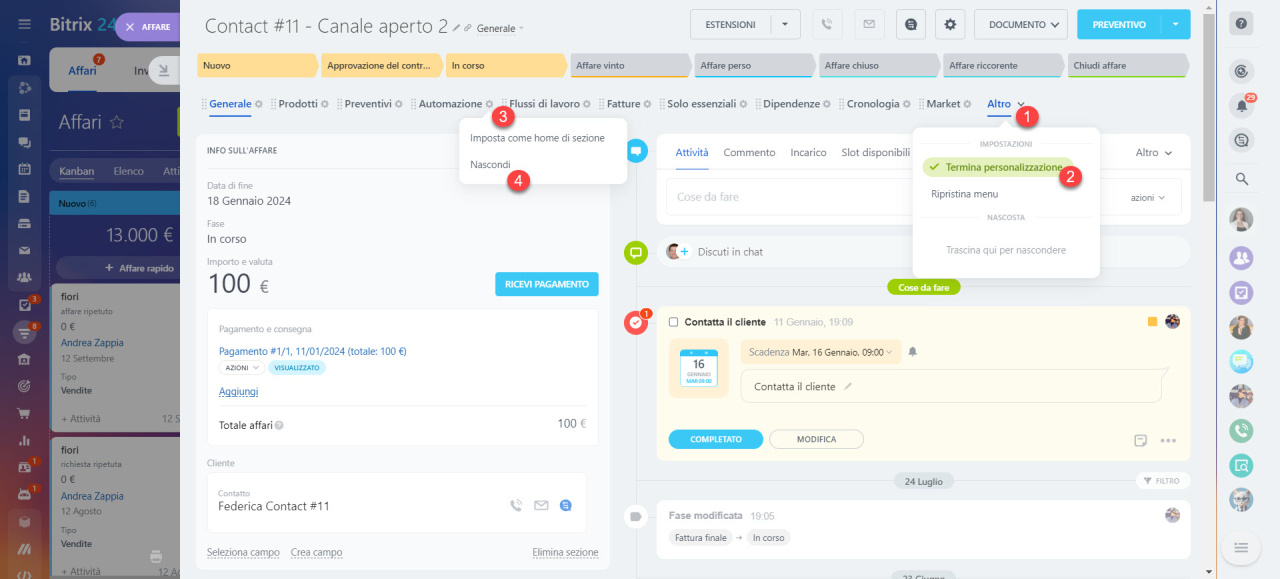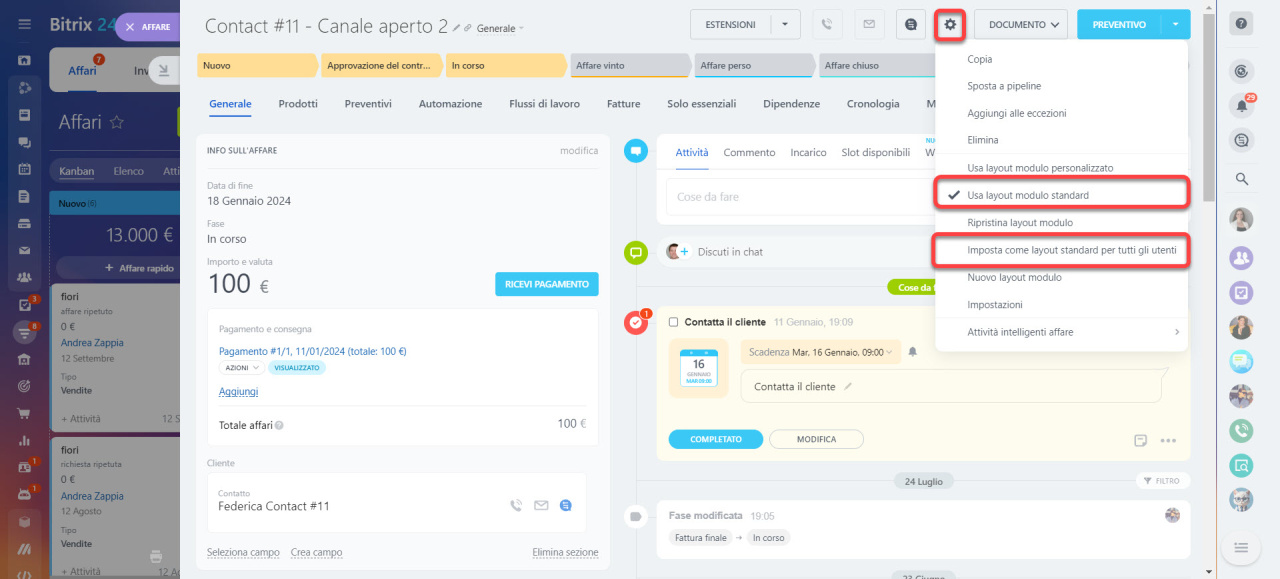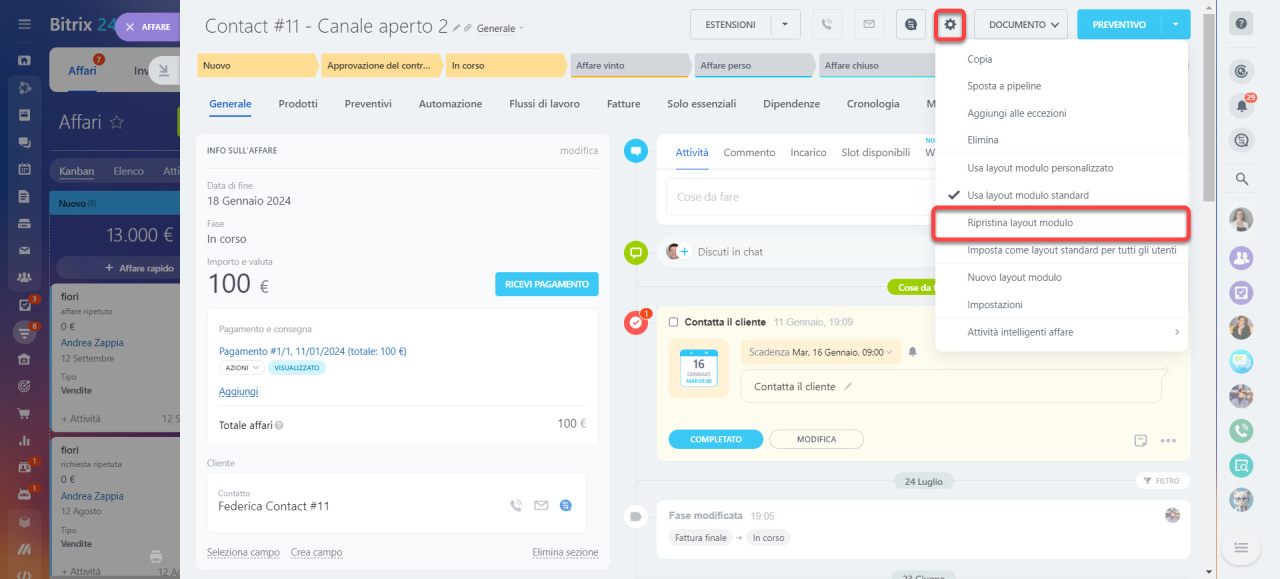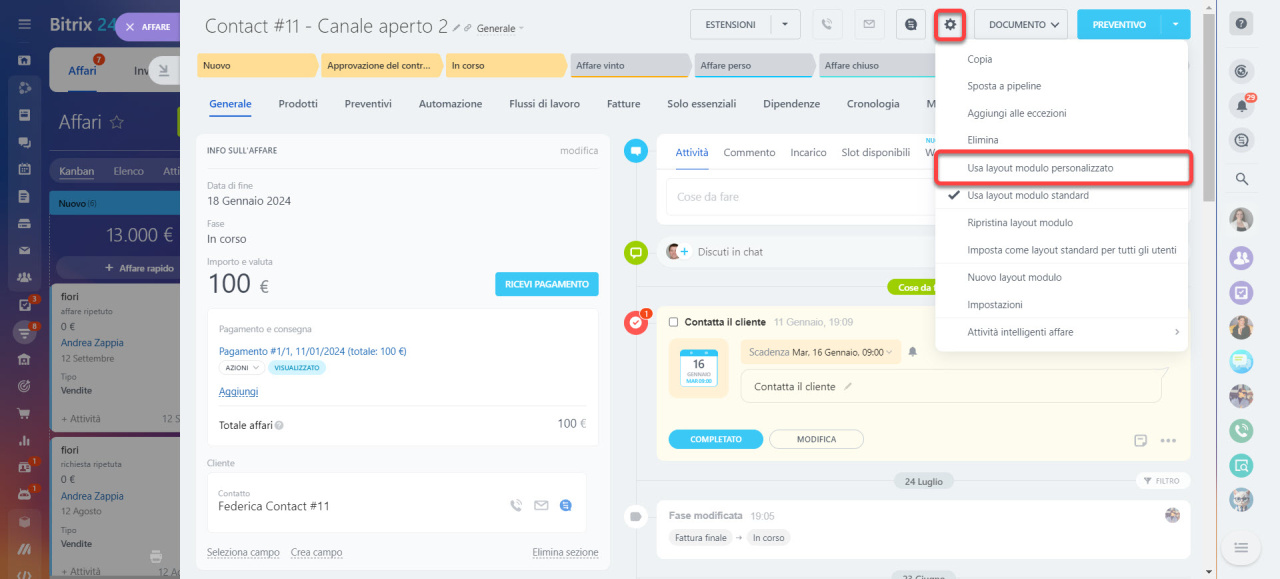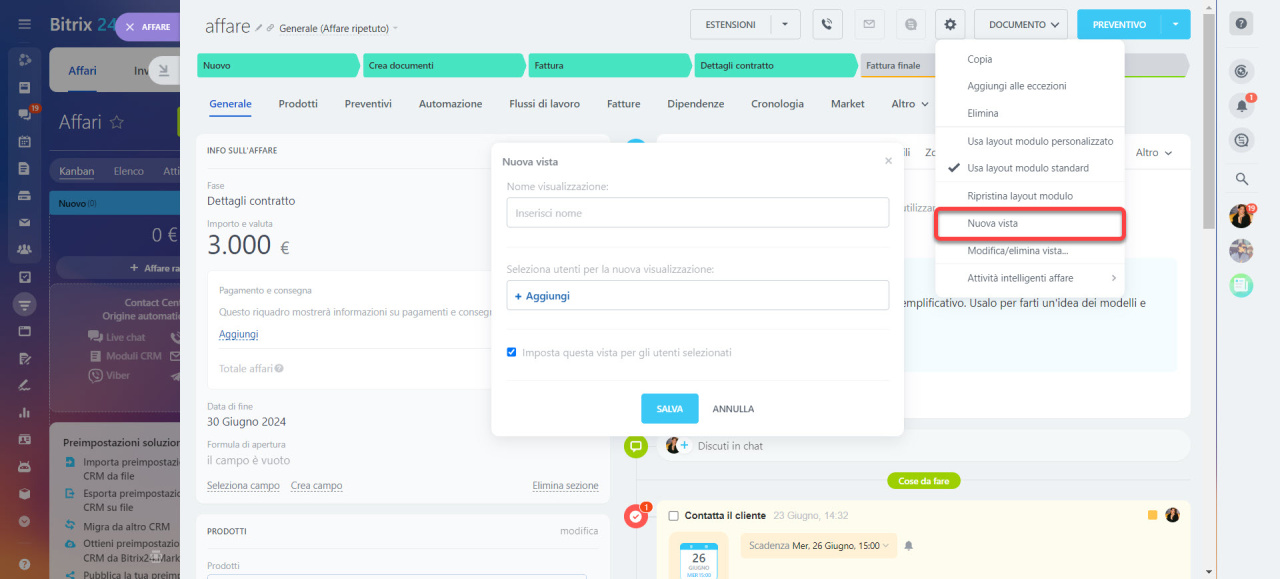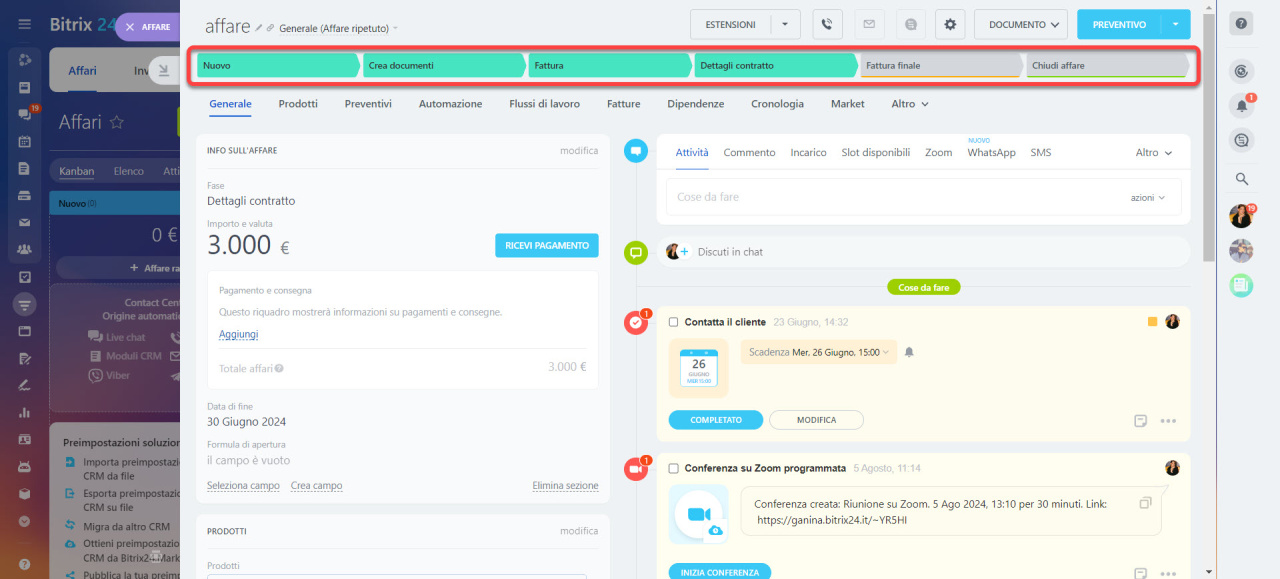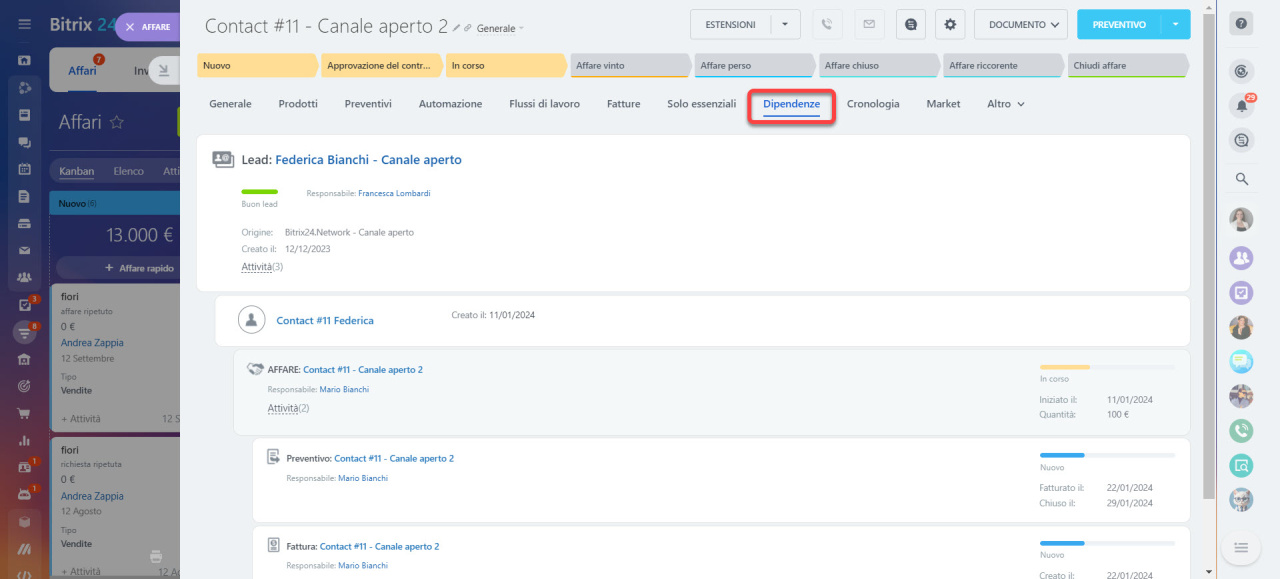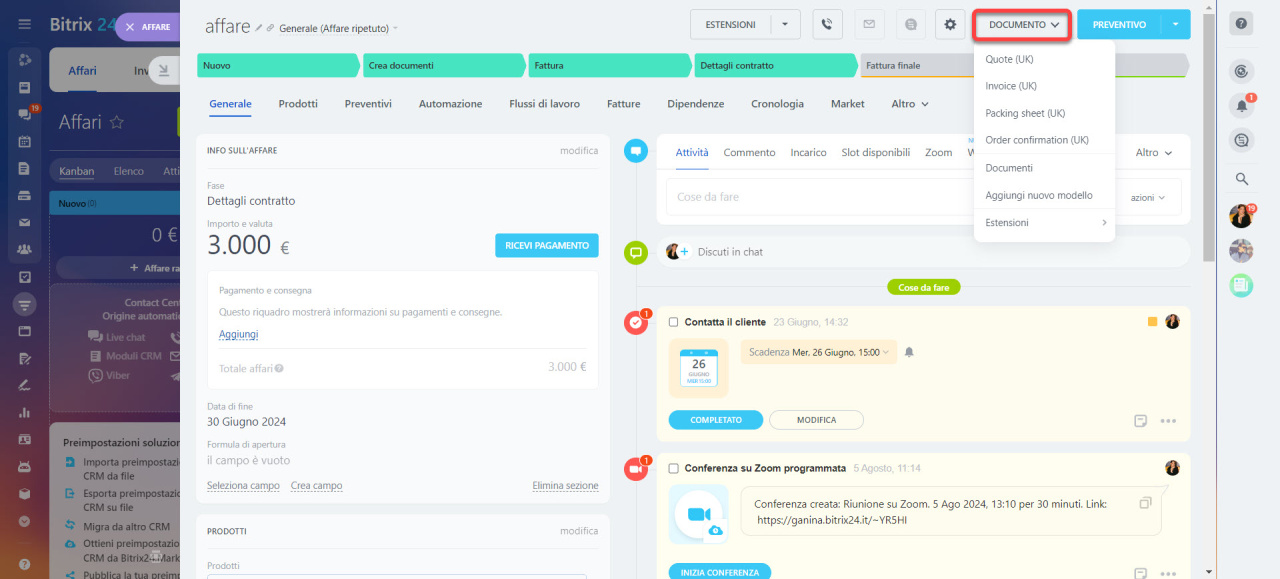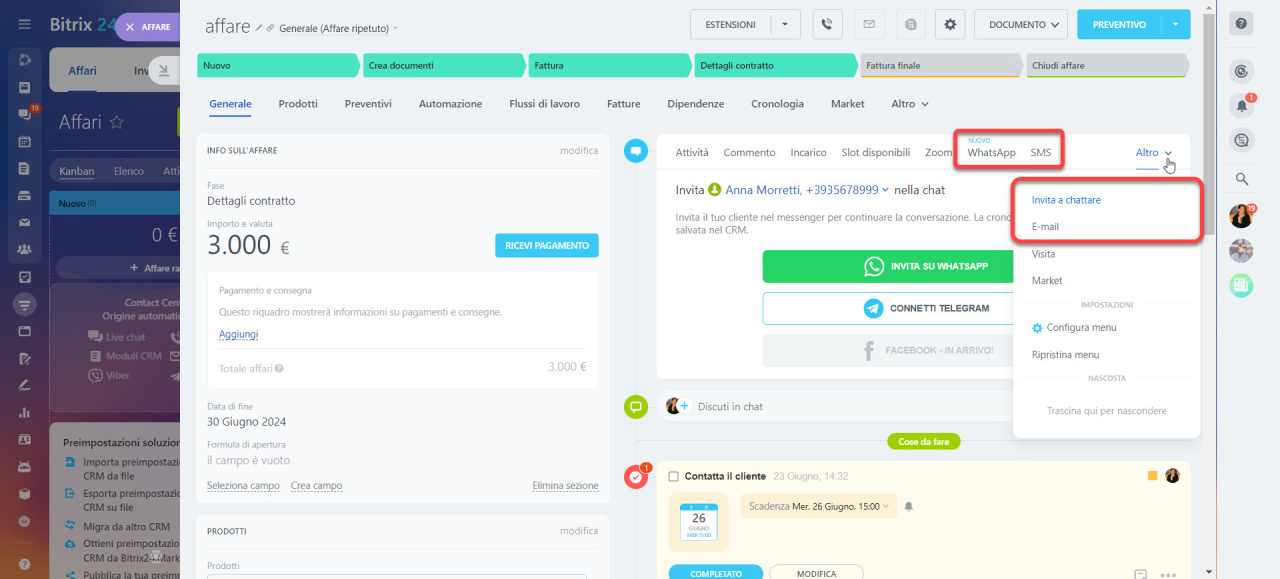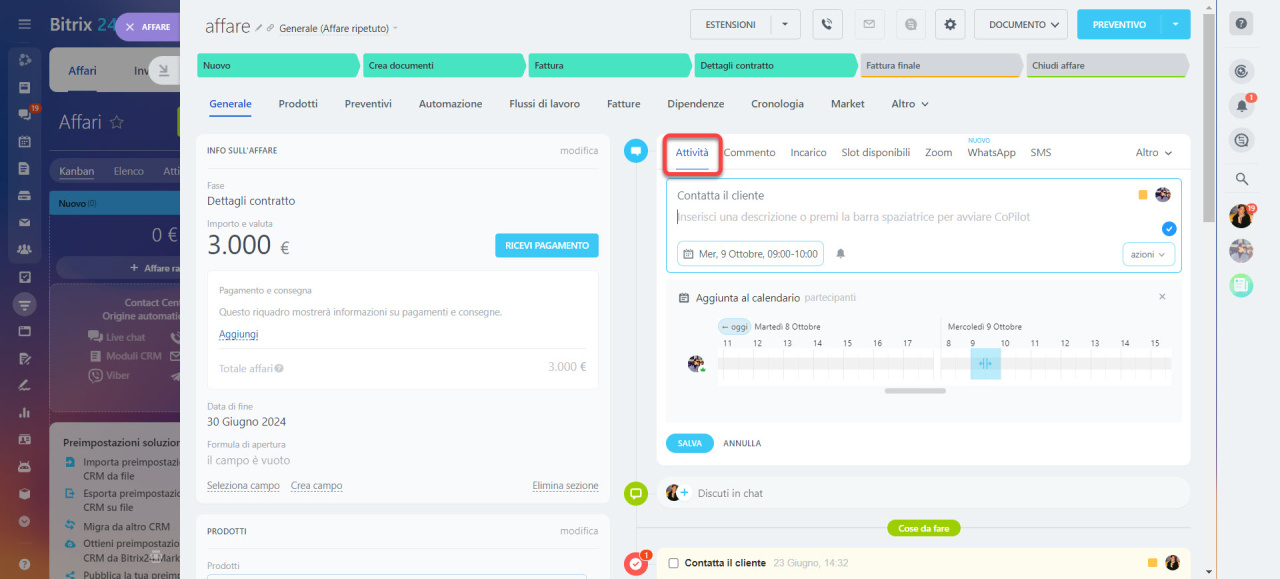Ogni elemento CRM ha una scheda divisa in due parti:
- sulla sinistra troverai i campi in cui puoi inserire informazioni sui clienti, come nomi, contatti e indirizzi;
- Sulla destra c'è la timeline, che salva la cronologia delle comunicazioni con i clienti, i documenti generati, i commenti dei dipendenti e le registrazioni dei cambiamenti di fase.
In questo articolo spiegheremo le configurazioni e le funzionalità della scheda CRM.
Impostazioni:
Funzionalità:
Imposta le sezioni
Le sezioni sono insiemi di campi raggruppati per argomento. Ad esempio, in una scheda di affare possono essere presenti le sezioni relative al cliente, all'ordine e alle condizioni di consegna.
La scheda CRM ha diverse sezioni standard. Puoi riordinarle, rinominarle, crearne di nuove ed eliminare quelle non necessarie.
- Sposta. Fai clic sull'icona a sinistra del nome della sezione, tienila premuta e sposta la sezione verso l'alto o verso il basso per disporle come preferisci.
- Crea. Fai clic su Aggiungi sezione alla fine della scheda CRM, inserisci il nome e aggiungi i campi.
Aggiungi campi - Rinomina. Fai clic sulla matita accanto al nome della sezione e inserisci il nuovo nome.
- Elimina. Se una sezione non è più necessaria, puoi eliminarla. I campi di quella sezione non verranno cancellati, saranno solo nascosti. Puoi aggiungerli a un'altra sezione della scheda.
Configura i campi
La scheda CRM include un set standard di campi noti come campi di sistema. Se non riesci a trovare un campo di sistema adatto alle tue esigenze, puoi crearne uno personalizzato. Ad esempio, se la tua azienda è specializzata nella consegna di prodotti, potresti creare campi come: indirizzo, tempi di consegna e numero d'ordine.
Campi di sistema nel CRM
Campi personalizzati nel CRM
Seleziona, crea, sposta e nascondi i campi. Per personalizzare la scheda CRM in base alle caratteristiche della tua attività, seleziona i campi di sistema necessari e crea i campi personalizzati.
- Seleziona. Fai clic su Seleziona campo per visualizzare l'elenco completo dei campi di sistema e personalizzati. Controlla i campi necessari nell'elenco e salva le modifiche.
- Crea. Se nella scheda non è presente un campo adatto, creane uno nuovo. Specifica la tipologia, indica il nome e seleziona le opzioni necessarie.
Campi personalizzati nel CRM - Sposta. Fai clic sull'icona a sinistra del nome del campo, tienila premuta e sposta il campo verso l'alto o verso il basso per ordinarli come desideri o spostarlo in un'altra sezione.
- Nascondi. Se un campo non è temporaneamente necessario, fai clic su Impostazioni (⚙️) > Nascondi. Puoi restituire il campo alla scheda in qualsiasi momento.
Configura i campi. Fai clic su Impostazioni (⚙️) > Configura.
- Obbligatorio nella fase. I campi personalizzati e alcuni campi di sistema possono essere resi obbligatori. Il dipendente non potrà salvare la scheda CRM finché non avrà completato il campo, assicurandosi di non dimenticare di inserire le informazioni importanti.
Campi obbligatori nel CRM - Rendi questo campo visibile solo agli utenti selezionati. Puoi scegliere quali dipendenti vedranno le informazioni in un campo. Per gli altri, il campo sarà nascosto. Questa opzione è utile se il campo contiene informazioni riservate. Funziona solo per i campi personalizzati.
Vai nella sezione CRM > Impostazioni > Impostazioni CRM > Impostazioni moduli e rapporti > Campi personalizzati. Scegli l'elemento desiderato e fai clic su Menu (≡) > Elimina accanto al campo obbligatorio.
Configura le schede
La scheda CRM dispone di diverse schede che contengono le informazioni aggiuntive su prodotti, le connessioni ad altri elementi e la cronologia dell'utilizzo della scheda. Le schede possono variare a seconda dell'elemento CRM.
Puoi nascondere le schede non necessarie e disporre quelle rimanenti come desideri.
1–2. Per nascondere una scheda, fai clic su Altro > Impostazioni del menu (⚙️).
3–4. Accanto alla scheda, seleziona Impostazioni (⚙️) > Nascondi.
5. Per modificare l'ordine, fai clic sul nome della scheda, tienilo premuto e trascinalo nella posizione desiderata.
6–7. Fai clic su Altro > Termina la personalizzazione.
Tipi di schede CRM
Il tipo di scheda CRM determina quali campi e sezioni vedranno i dipendenti. In Bitrix24 puoi scegliere tra un layout di schede standard e personalizzato, nonché creare le visualizzazioni personalizzate per diversi reparti.
Layout standard delle schede. L'amministratore di Bitrix24 può configurarlo in modo che tutti i dipendenti vedano lo stesso insieme di campi e sezioni.
Fai clic su Impostazioni (⚙️) > Usa layout del modulo standard. Configura la scheda in base alle tue esigenze. Quindi, attiva l'opzione Imposta come layout standard per tutti gli utenti in modo che tutti i dipendenti vedano la scheda così come l'ha configurata l'amministratore.
Per tornare al design standard della scheda, attiva l'opzione Ripristina layout modulo.
Design delle schede personalizzato. I dipendenti possono personalizzare la scheda a proprio piacimento: creare sezioni, restituire campi nascosti e modificare il design.
Autorizzazioni di accesso nel CRM
Fai clic su Impostazioni (⚙️) > Usa layout modulo personalizzato e adatta il modulo in base alle tue esigenze.
Vista della scheda. L'amministratore di Bitrix24 può configurare la scheda CRM per diversi reparti o dipendenti, mostrando determinati campi da visualizzare e compilare.
Vista della scheda CRM
Per creare una vista, configura prima la scheda a tuo piacimento, poi fai clic su Impostazioni (⚙️) > Nuova vista. Dai un nome alla vista e seleziona gli utenti o i reparti che lavoreranno con questa vista.
Configura le fasi
Sono le fasi di lavoro con i clienti. Puoi monitorare il processo di vendita dal primo contatto al completamento dell'affare. Le fasi vengono configurate nel kanban o nella sezione CRM > Stati e menu a discesa.
Kanban nel CRM
Per modificare una fase, fai clic sul suo nome nella parte superiore della scheda. Le informazioni sulla modifica verranno visualizzate nella timeline.
Creazione di nuovi elementi
Nella scheda CRM è possibile creare un elemento che include le informazioni di un altro elemento. Ad esempio, crea un affare da un lead e una fattura da un affare.
Crea entità CRM da altri elementi
Apri la scheda CRM, fai clic sul pulsante blu nell'angolo in alto a destra e seleziona un elemento. Le informazioni sull'elemento creato vengono visualizzate nella timeline e nella scheda Dipendenze.
Creazione del documento
Apri l'elemento su cui desideri creare un documento. Fai clic sul pulsante Documento e seleziona il modello desiderato. I dati della scheda CRM verranno automaticamente inseriti nel documento.
Documenti nel CRM: Autorizzazioni di accesso
Comunicazione con il cliente
Dalla scheda CRM puoi chiamare il cliente, inviare un'e-mail o un SMS e invitare a un messenger. La cronologia delle comunicazioni verrà salvata nella timeline.
Invia messaggi WhatsApp da CRM
Invita un cliente alla chat di Telegram
Per assicurarti di non dimenticare di contattare un cliente, pianifica un'attività. Specifica cosa devi fare e quando. Ad esempio, se desideri pianificare un incontro con un cliente in ufficio, puoi prenotare una sala riunioni e invitare i tuoi colleghi.
Attività universale nel CRM
Riepilogo
- Ogni elemento CRM ha una scheda composta da campi a sinistra e una timeline a destra.
- Nei campi è possibile registrare le informazioni sui clienti e nella timeline vengono archiviati la cronologia delle comunicazioni, i documenti creati, i commenti dei dipendenti e le registrazioni dei cambiamenti di fase.
- Puoi personalizzare la scheda CRM per lead regolari e ricorrenti, affari in diverse pipeline, contatti, aziende, fatture, preventivi ed elementi di processo smart.
- Per adattare la scheda CRM alle esigenze della tua azienda, configura le sezioni, seleziona solo i campi di sistema necessari e crea i campi personalizzati.
- Nella scheda CRM puoi scegliere la visualizzazione più conveniente per te, oltre a poter creare nuovi elementi e documenti e comunicare con il cliente.
Articoli consigliati: