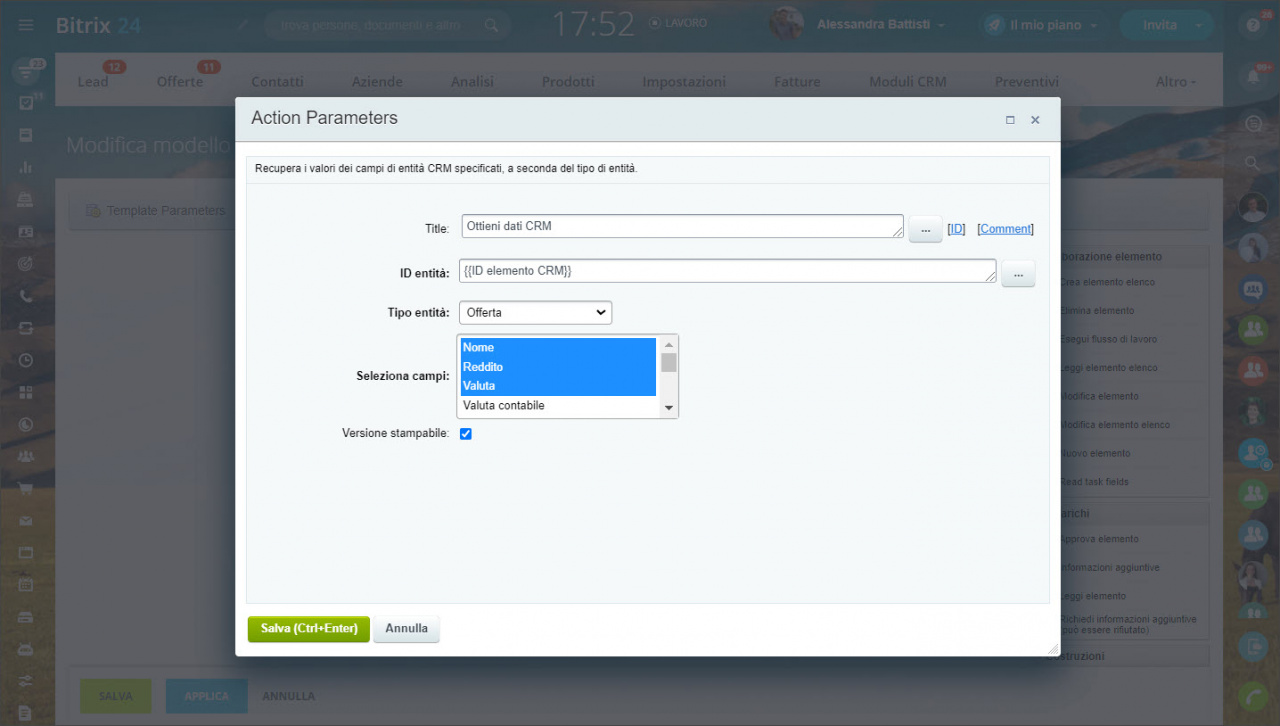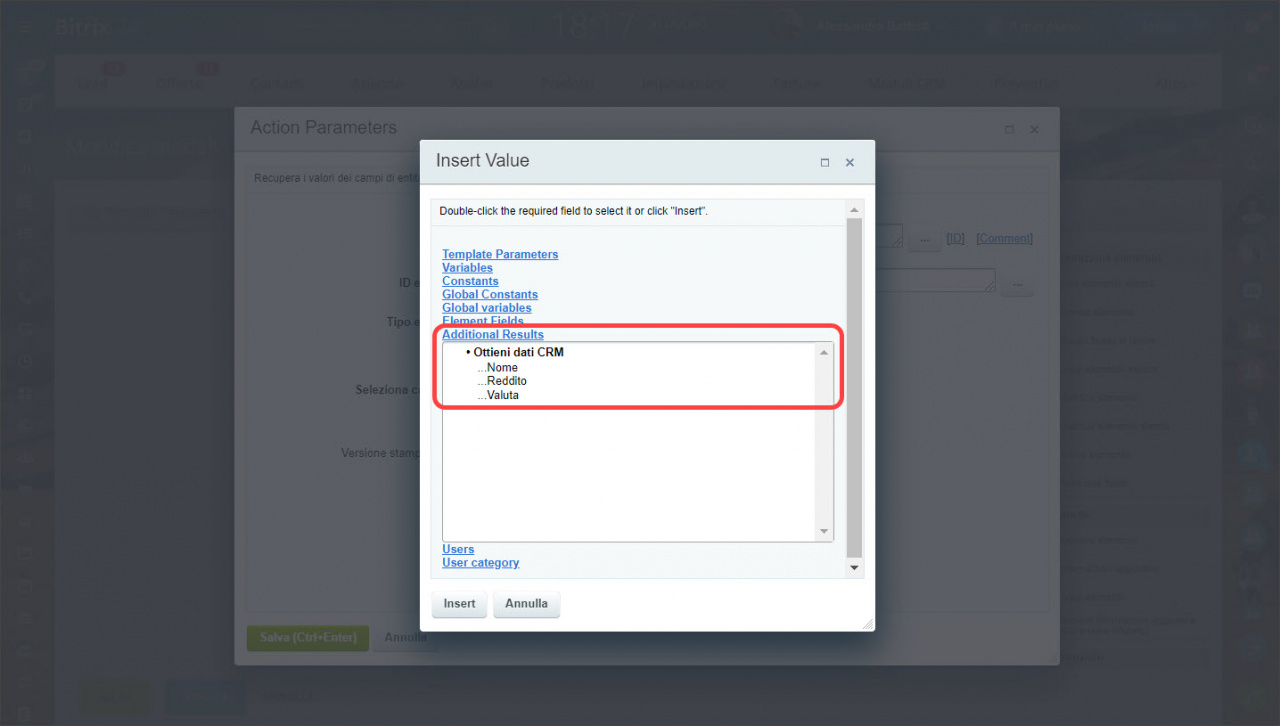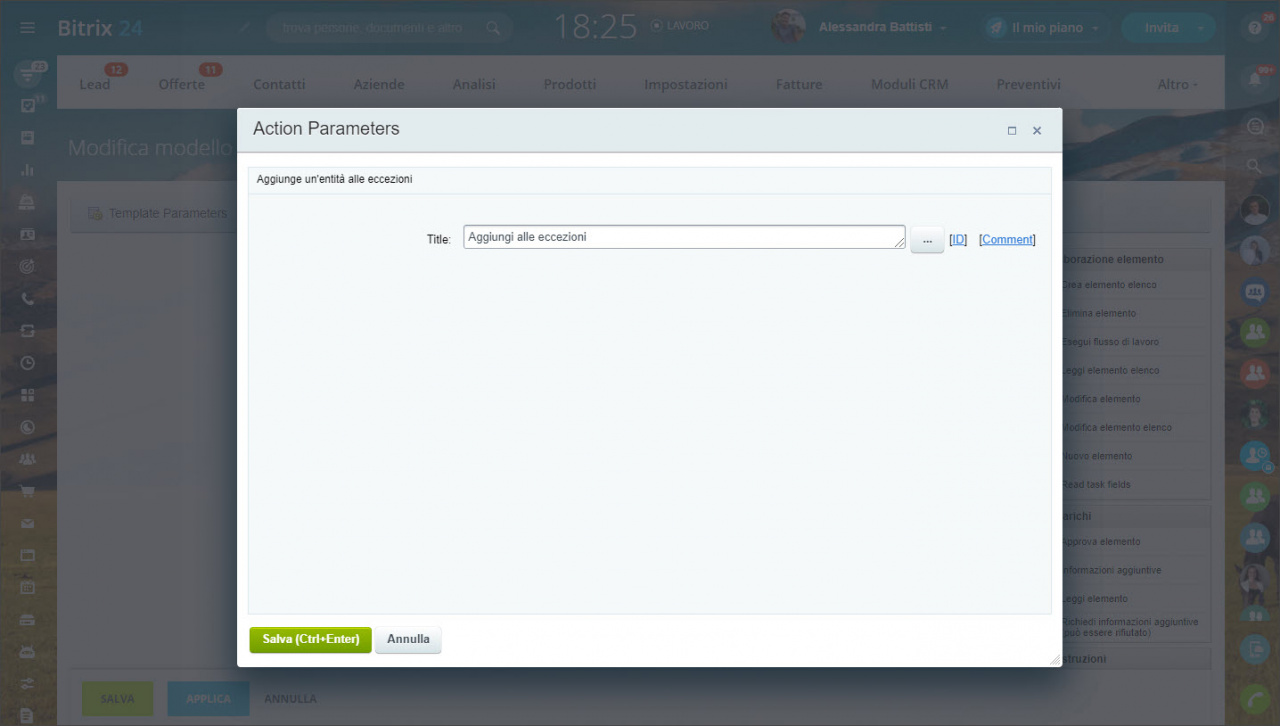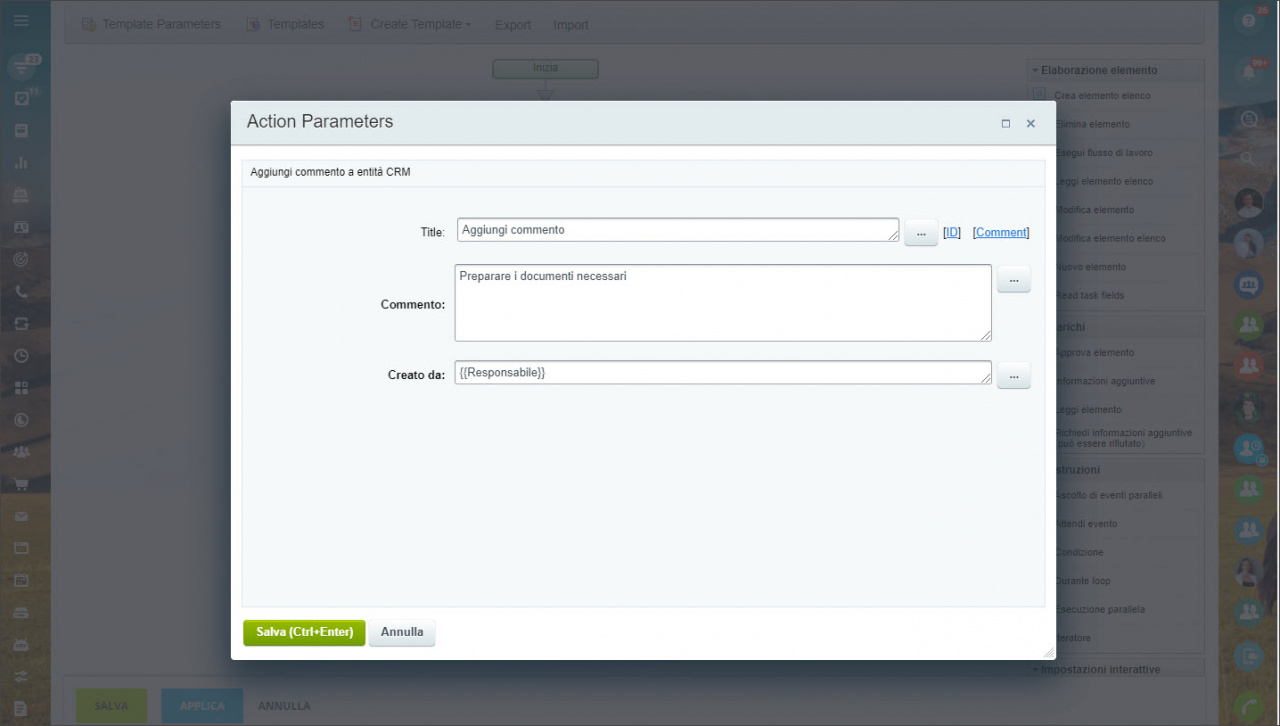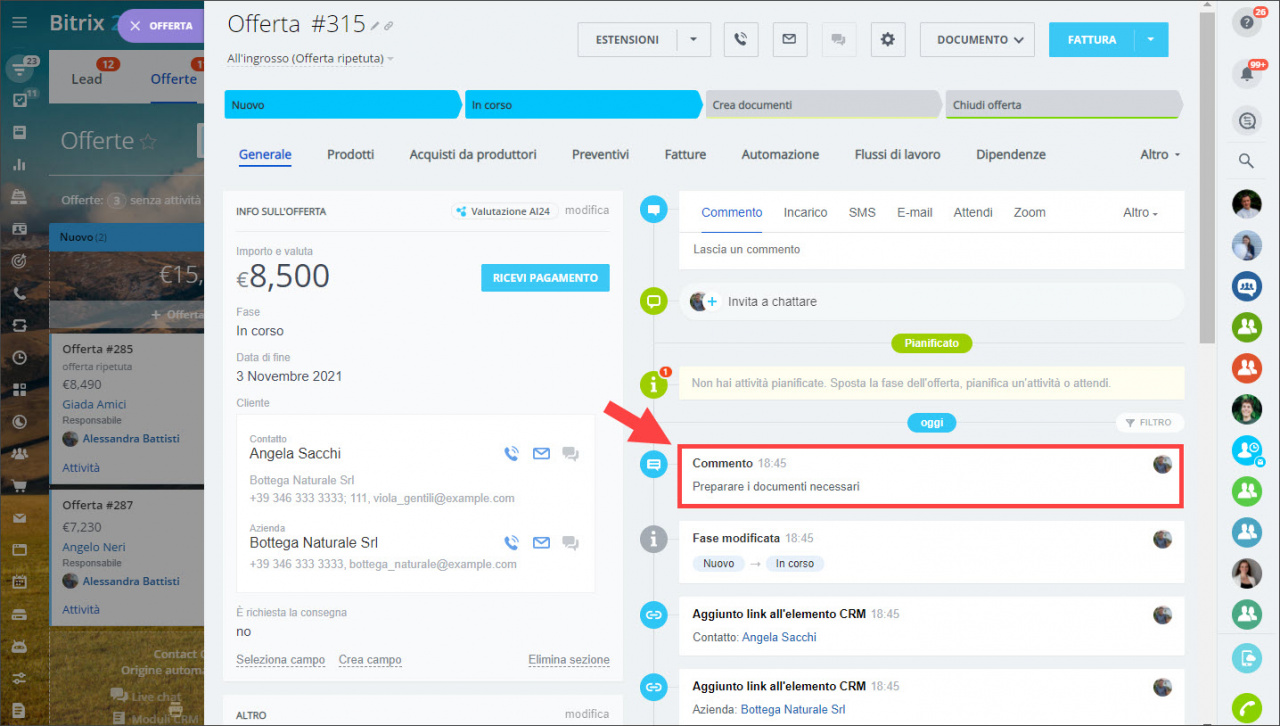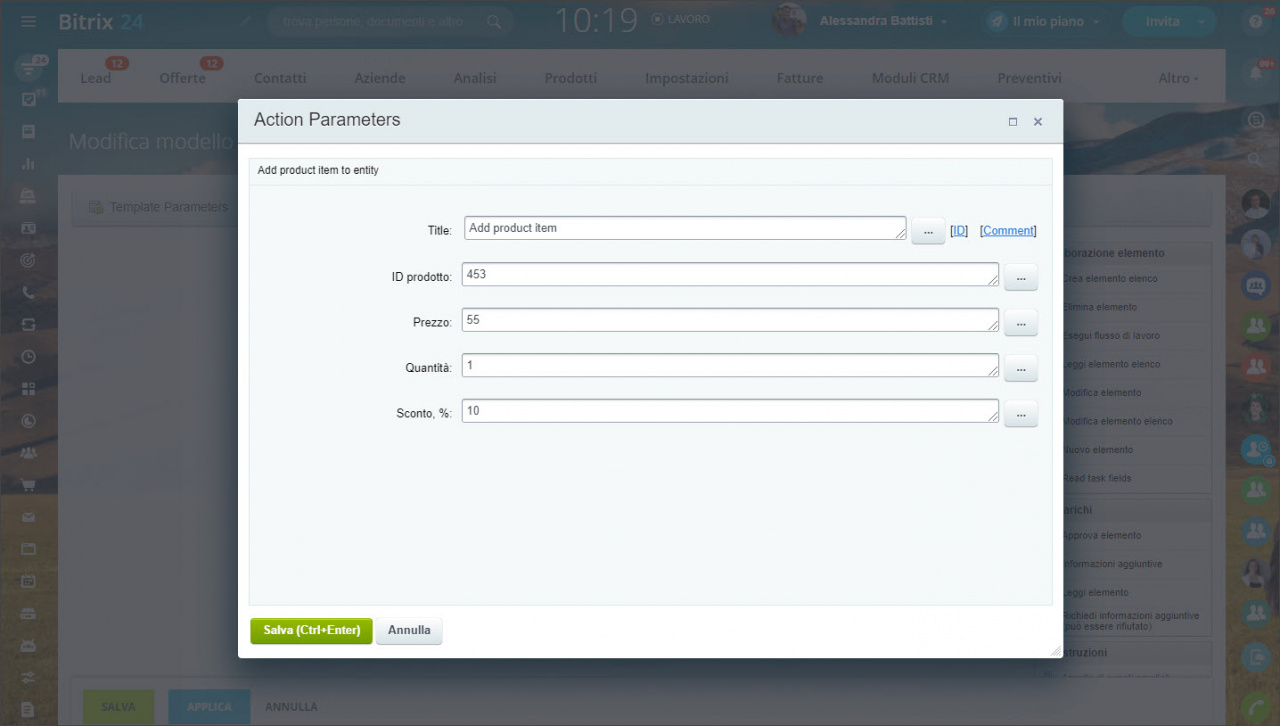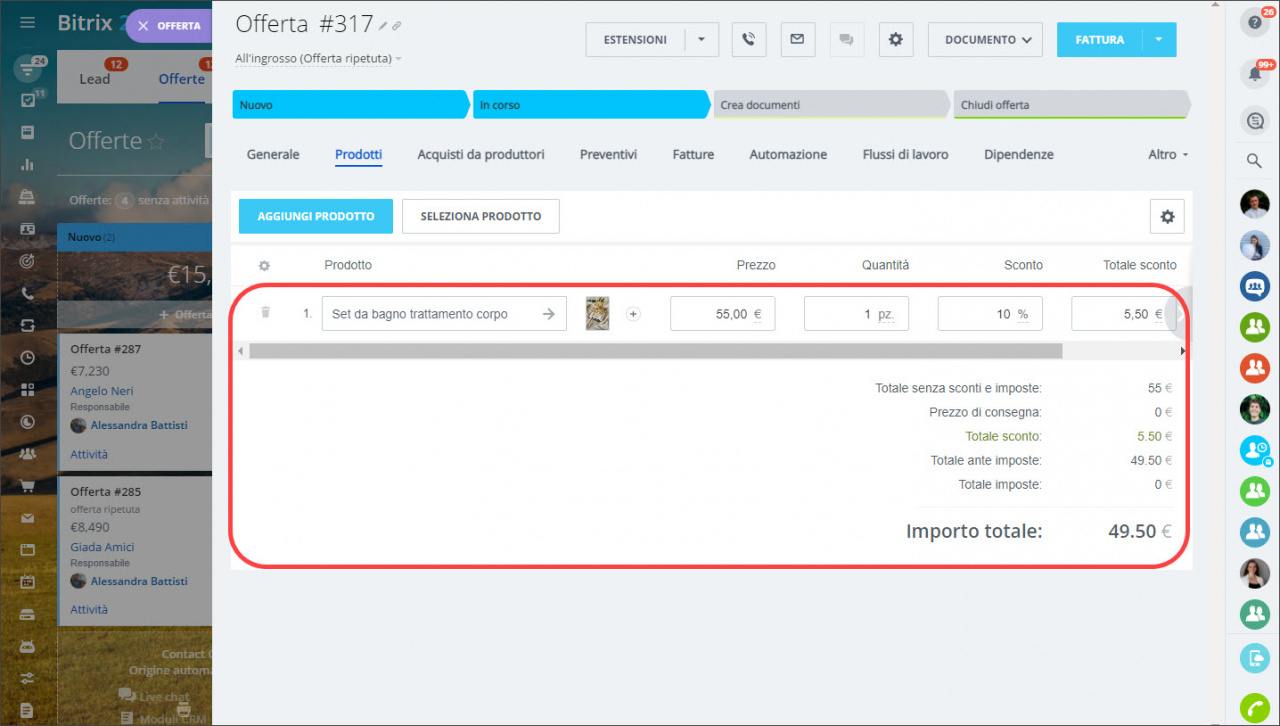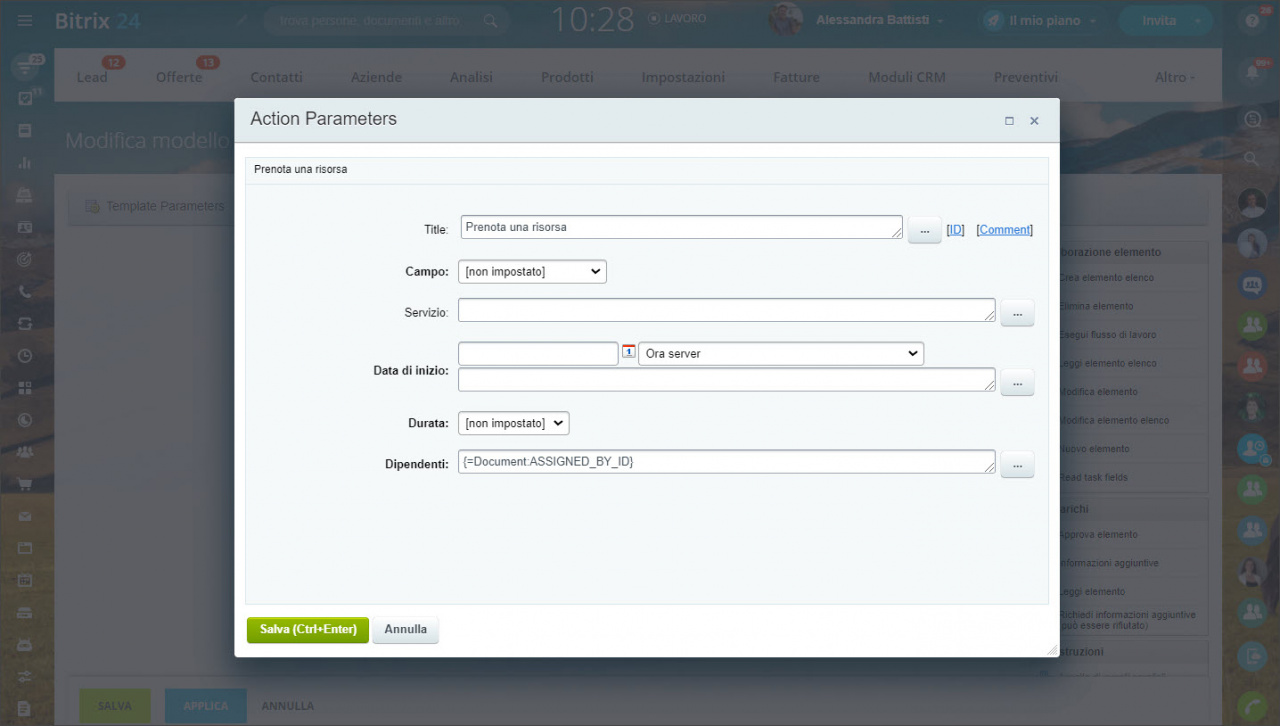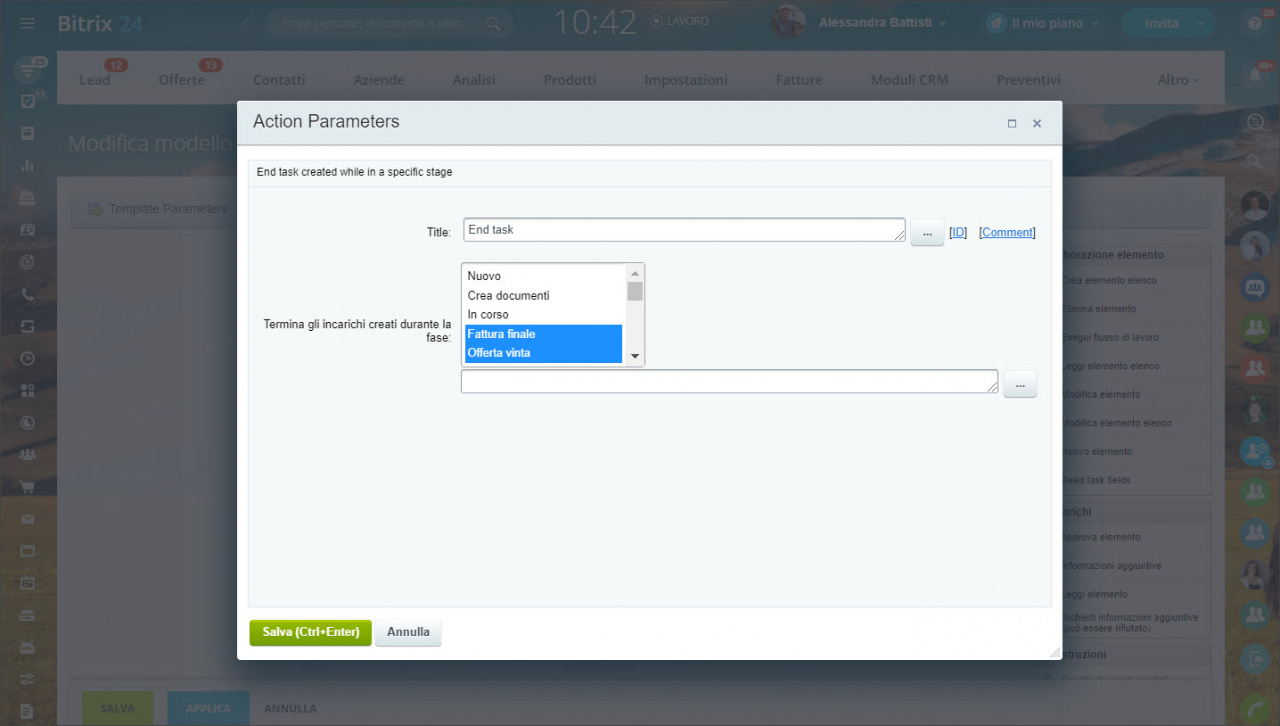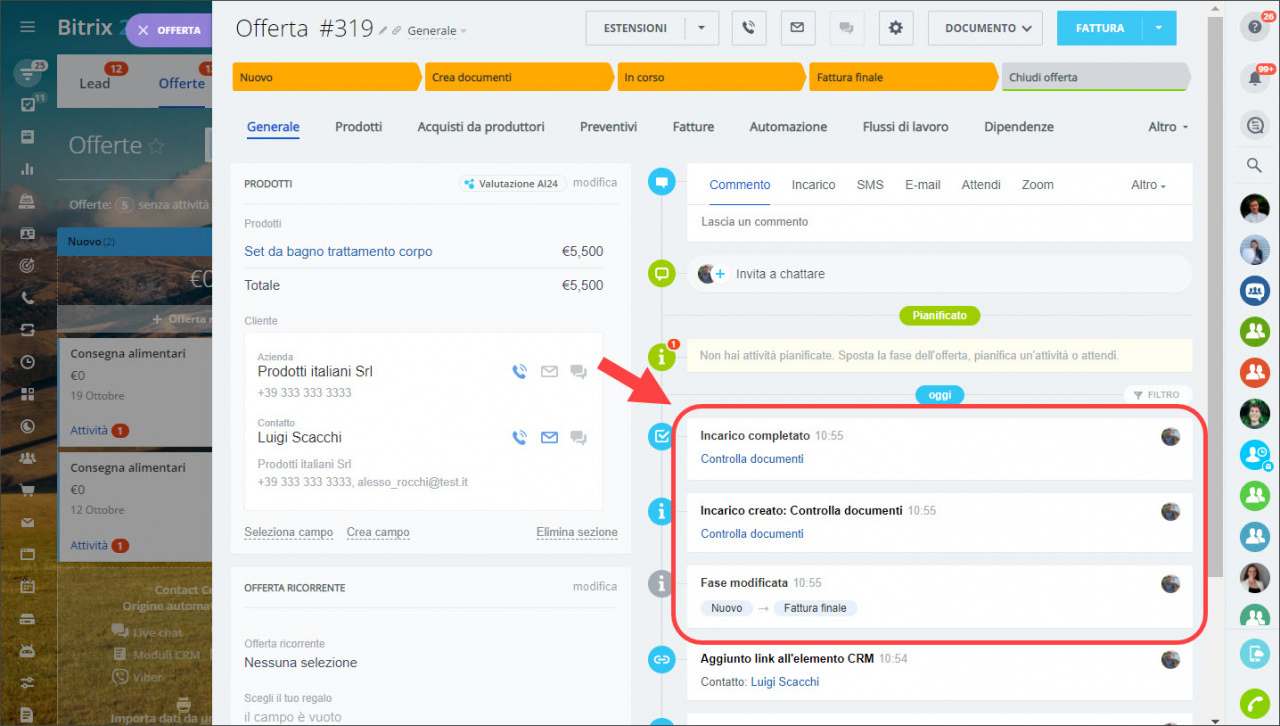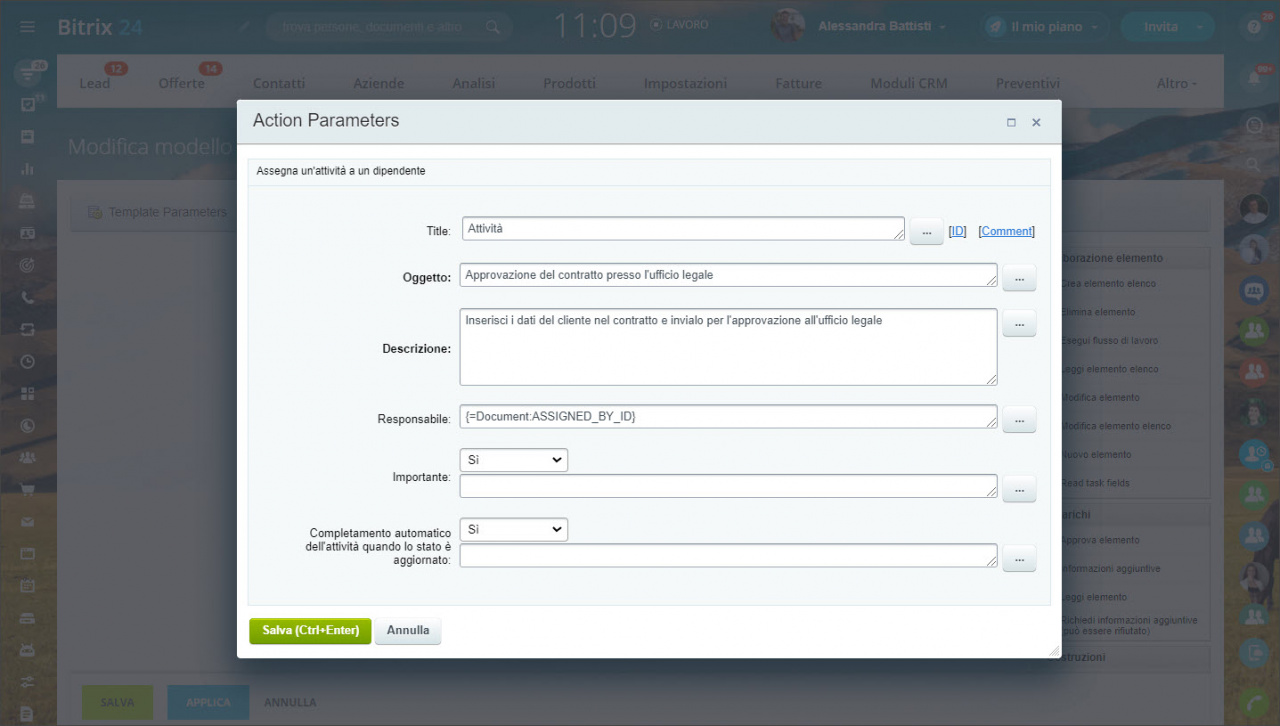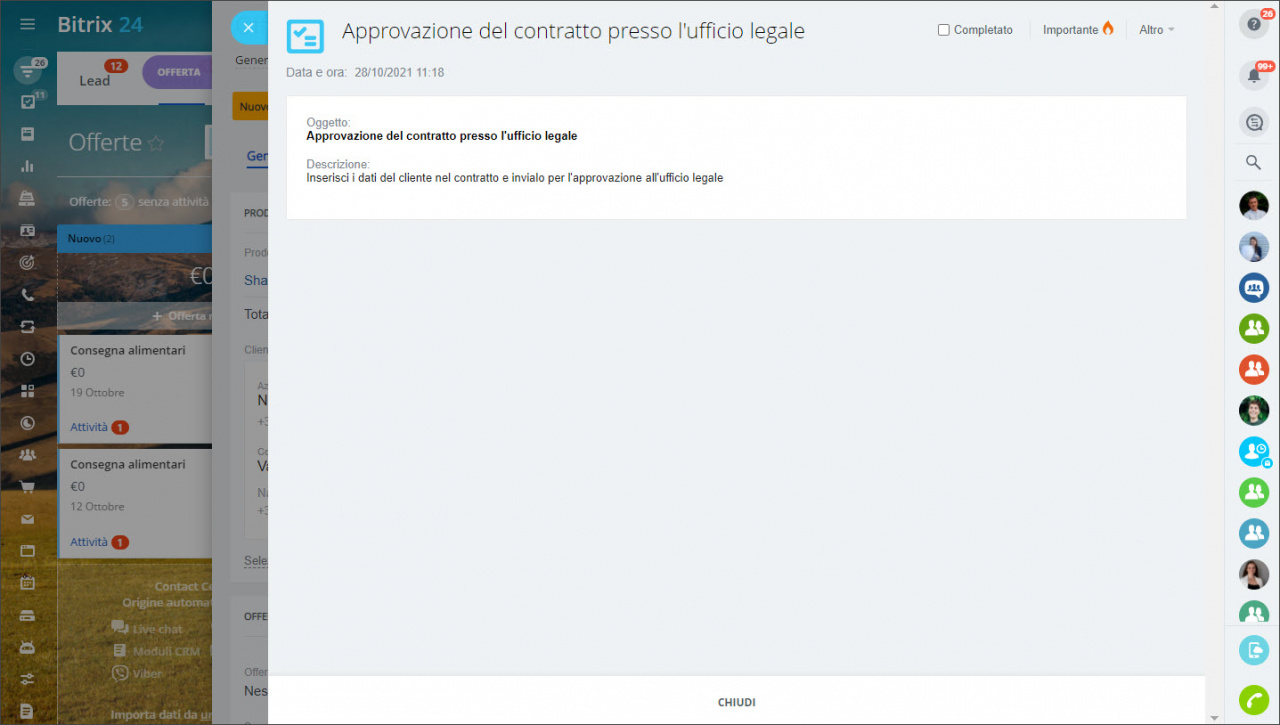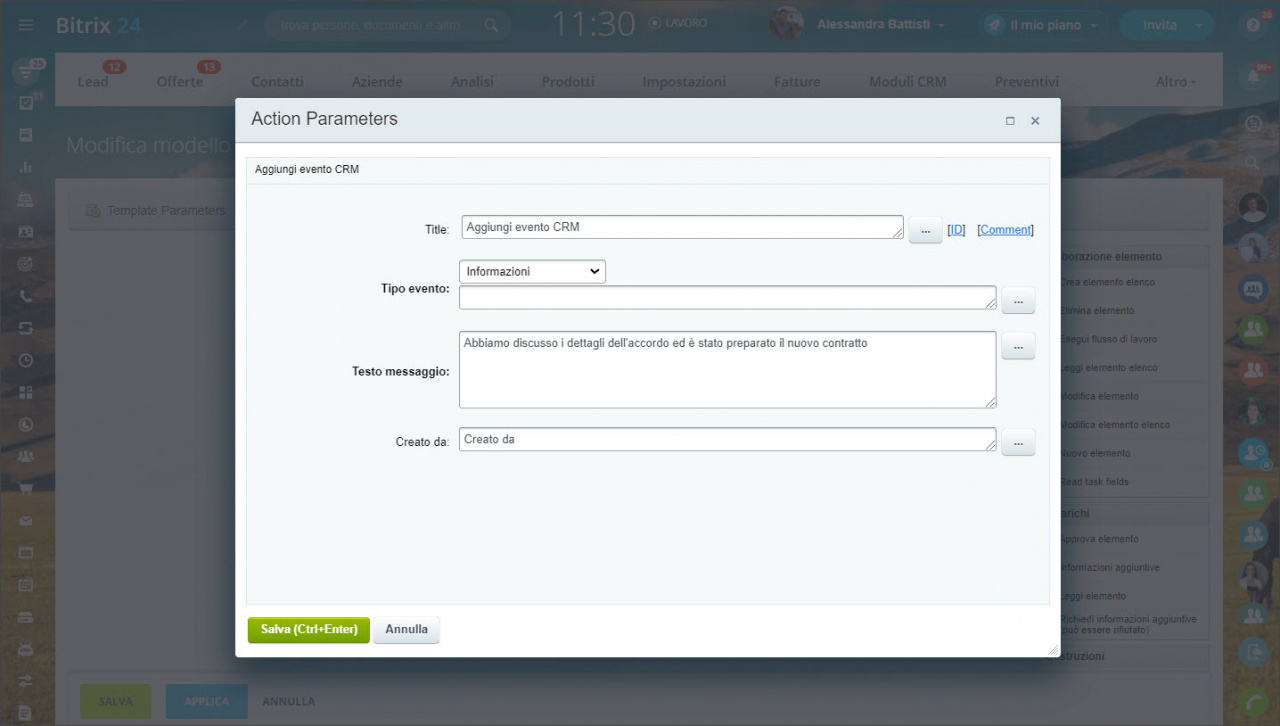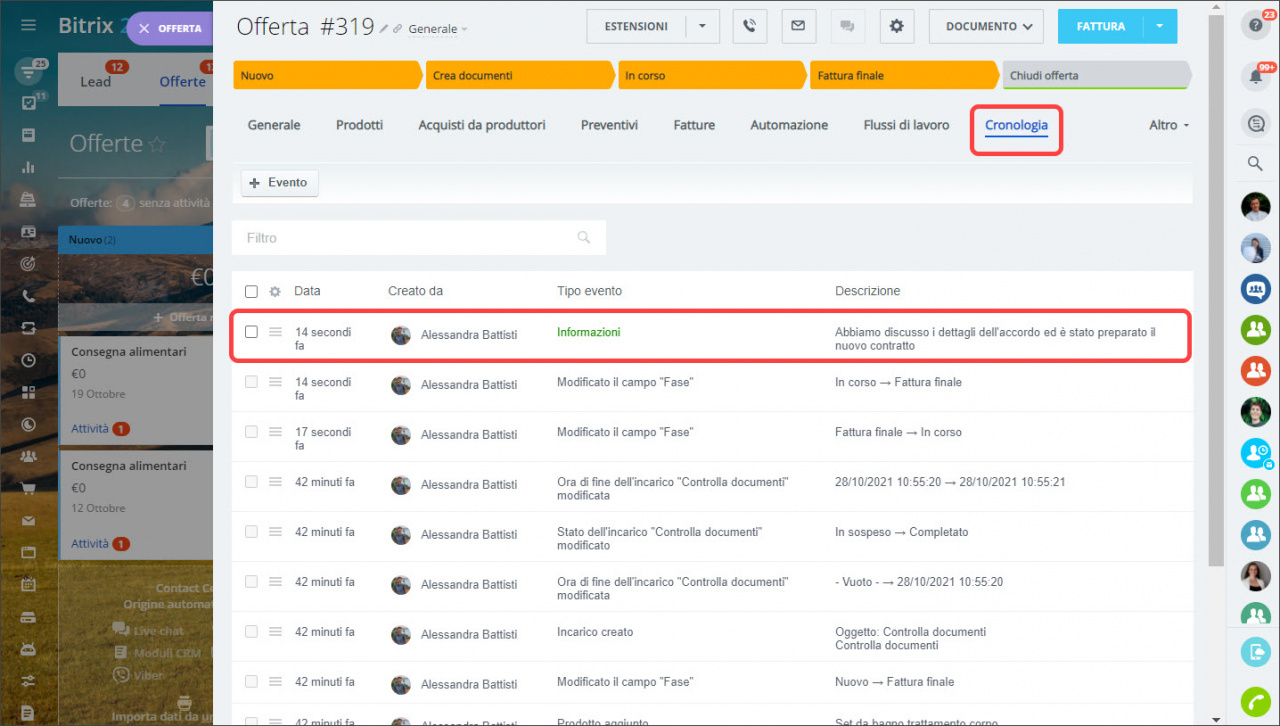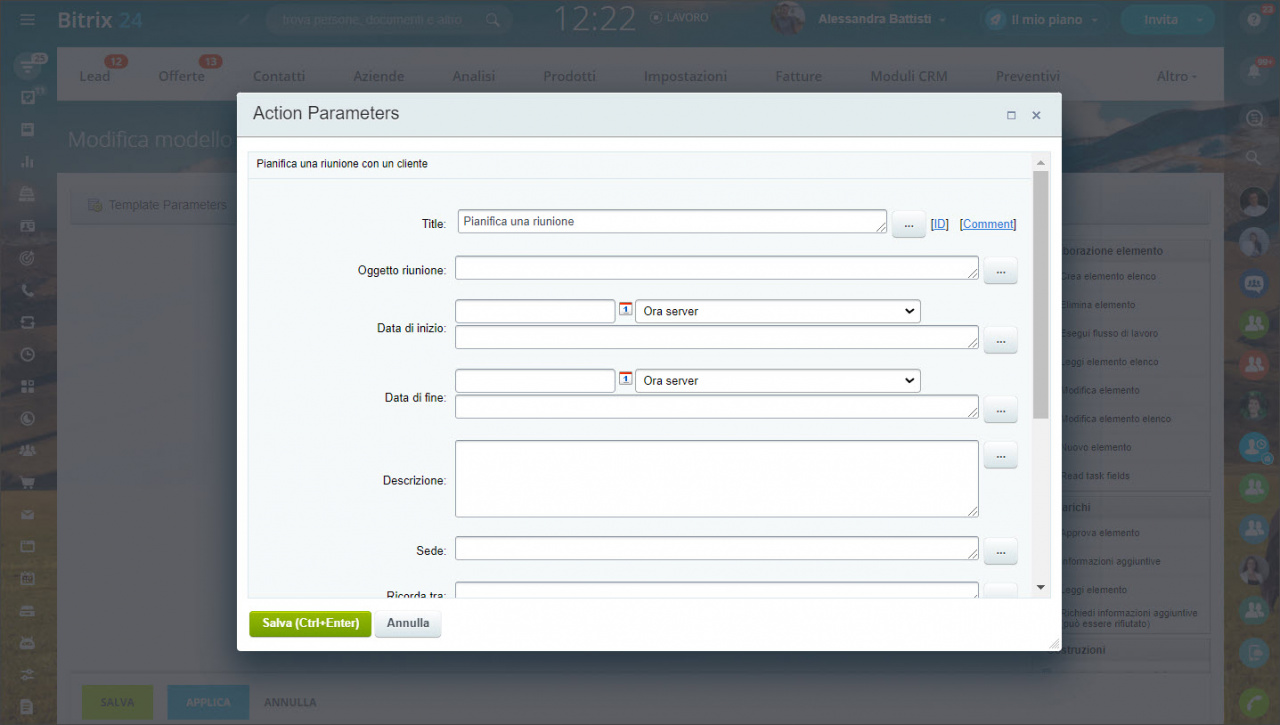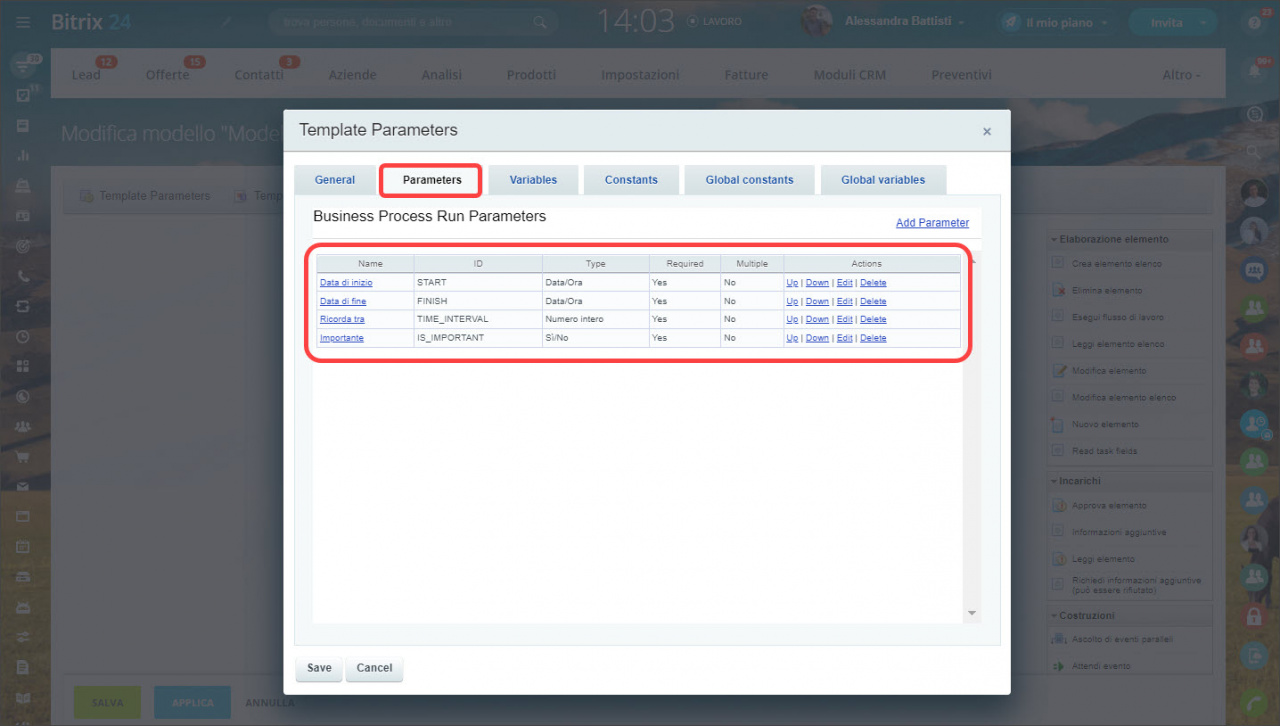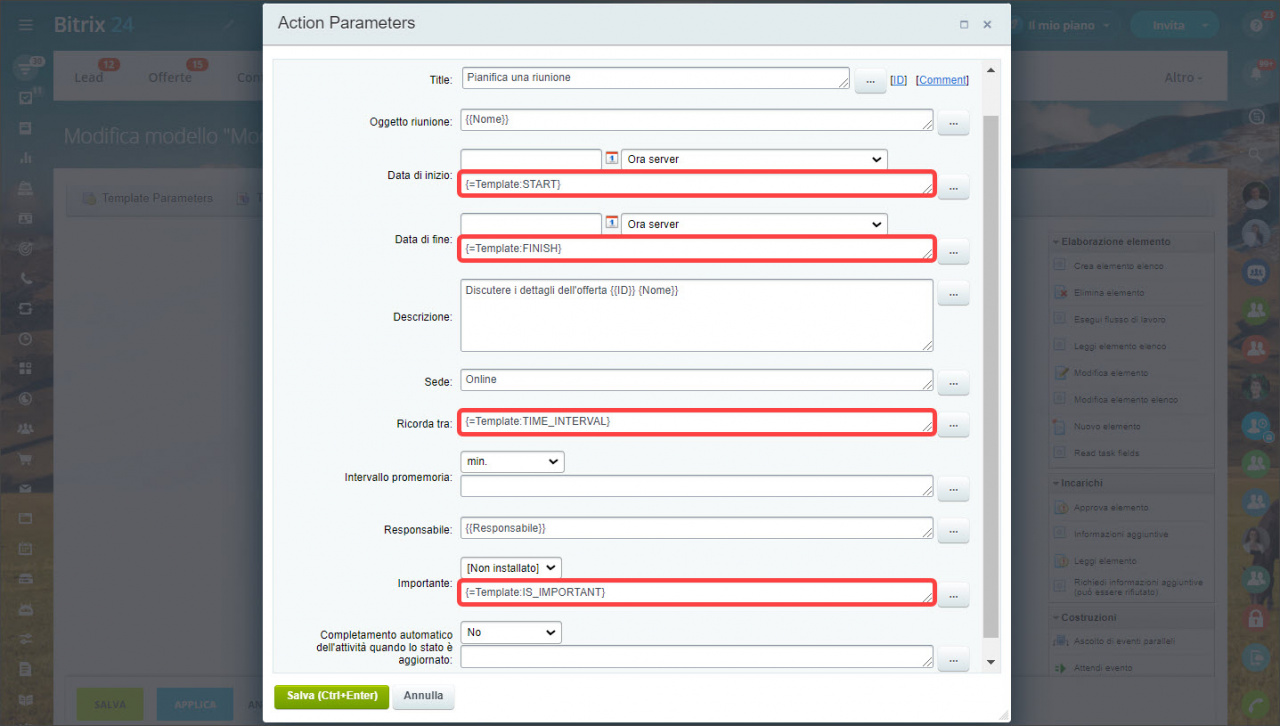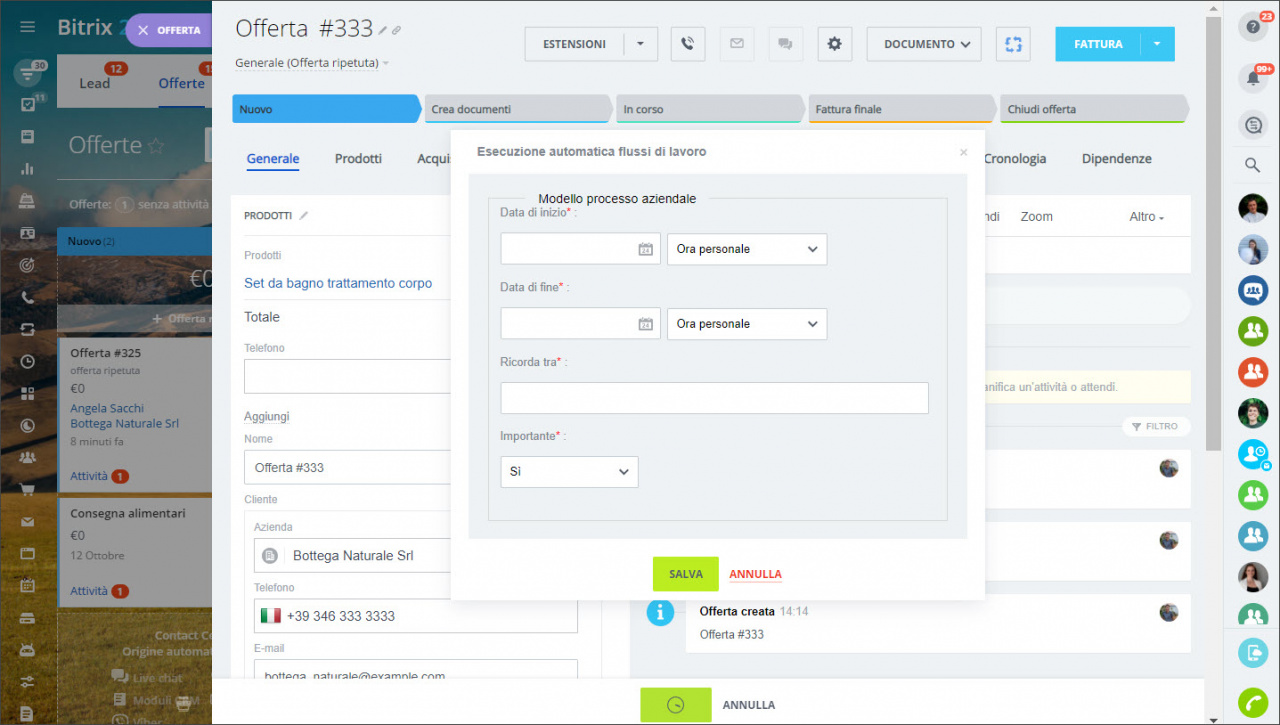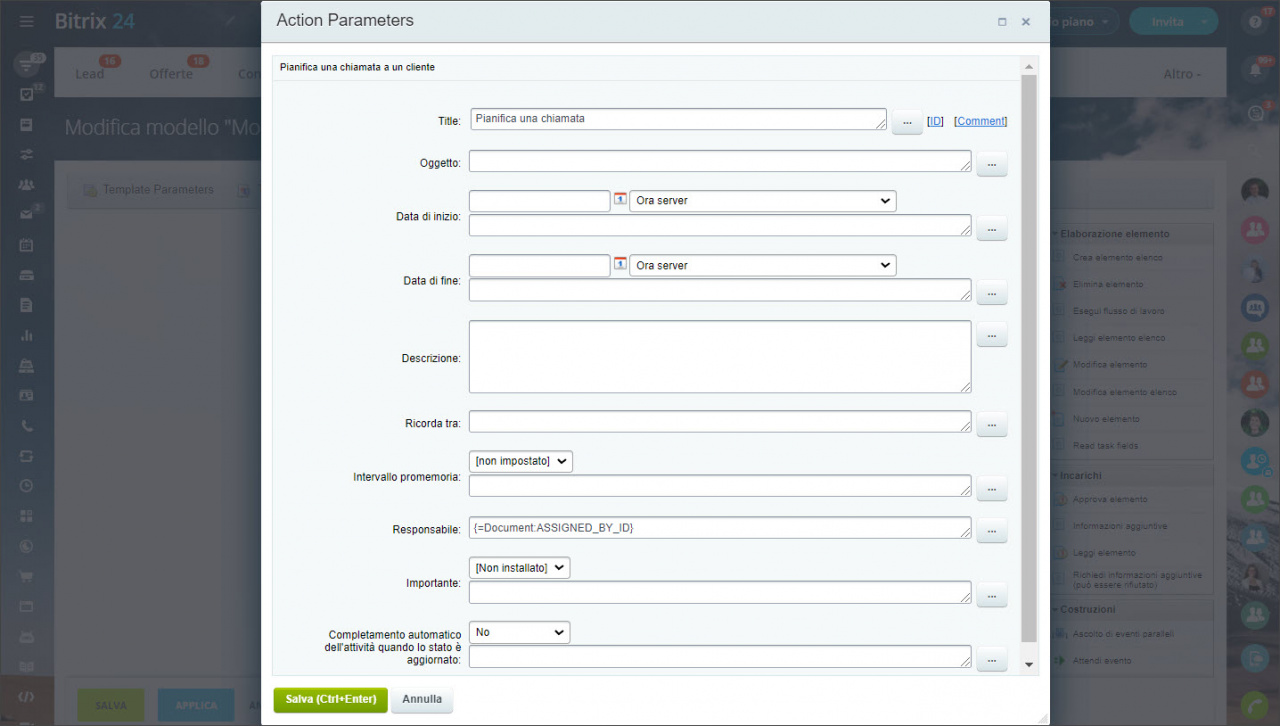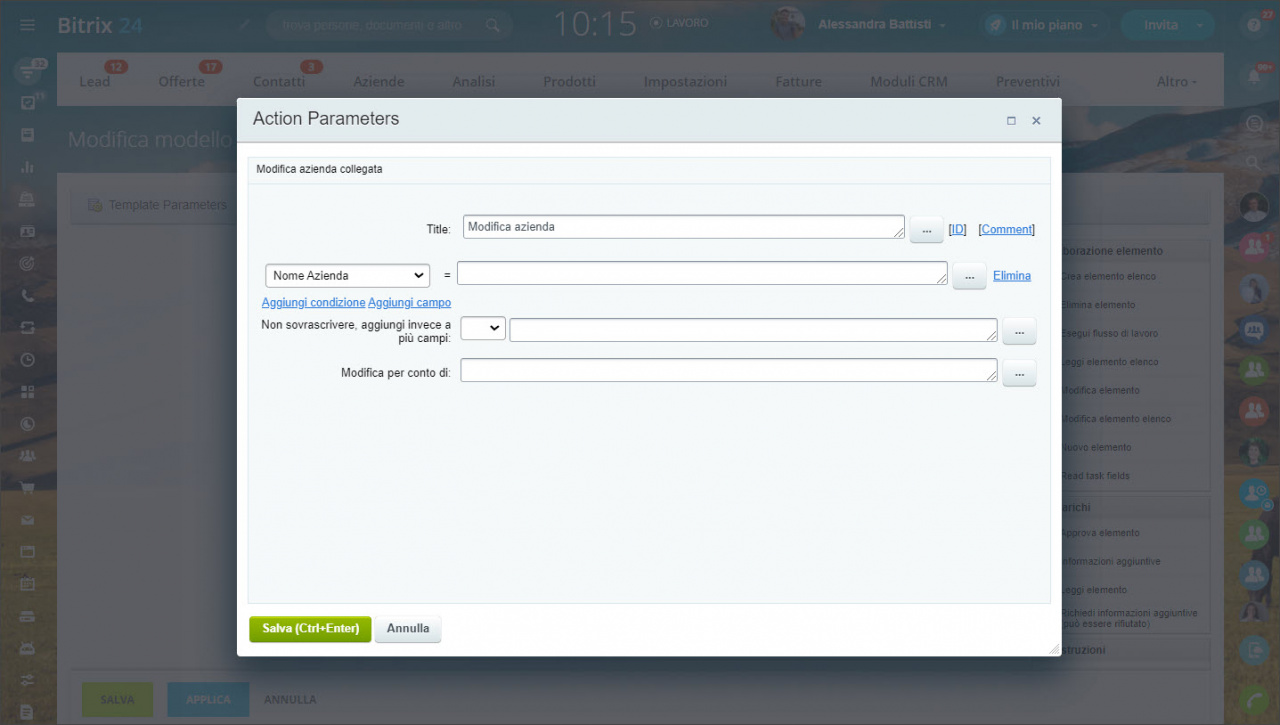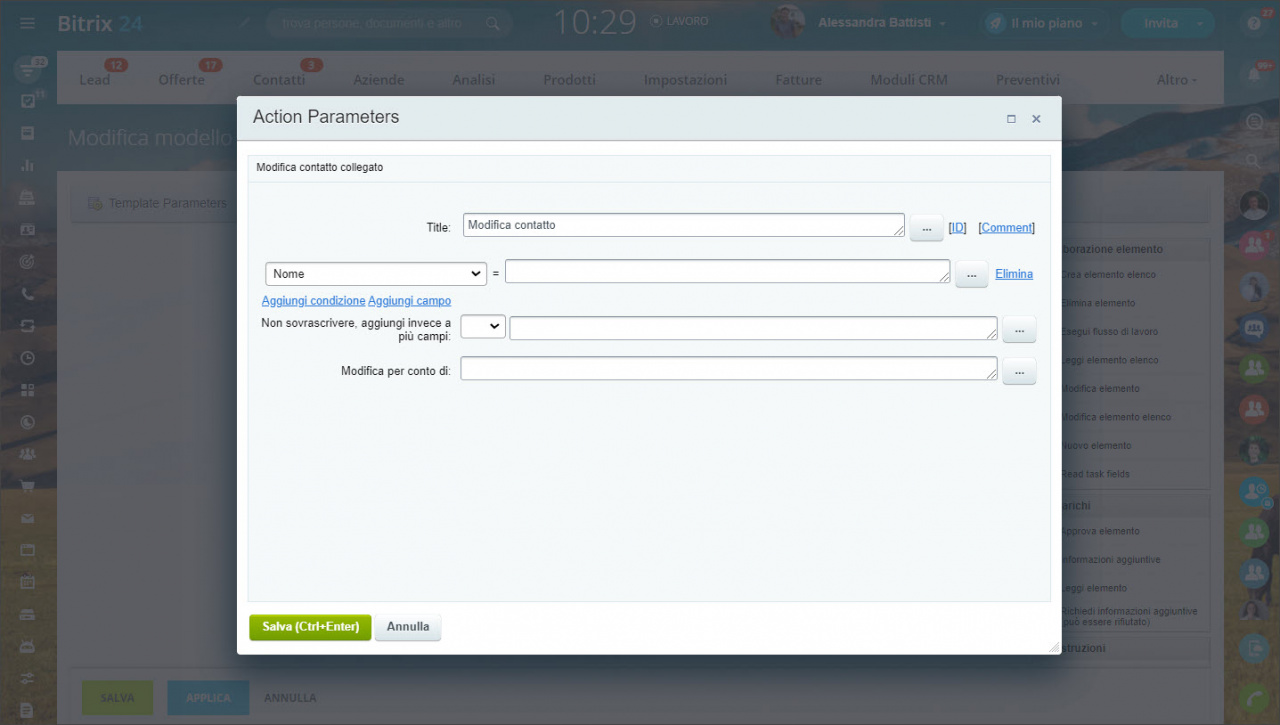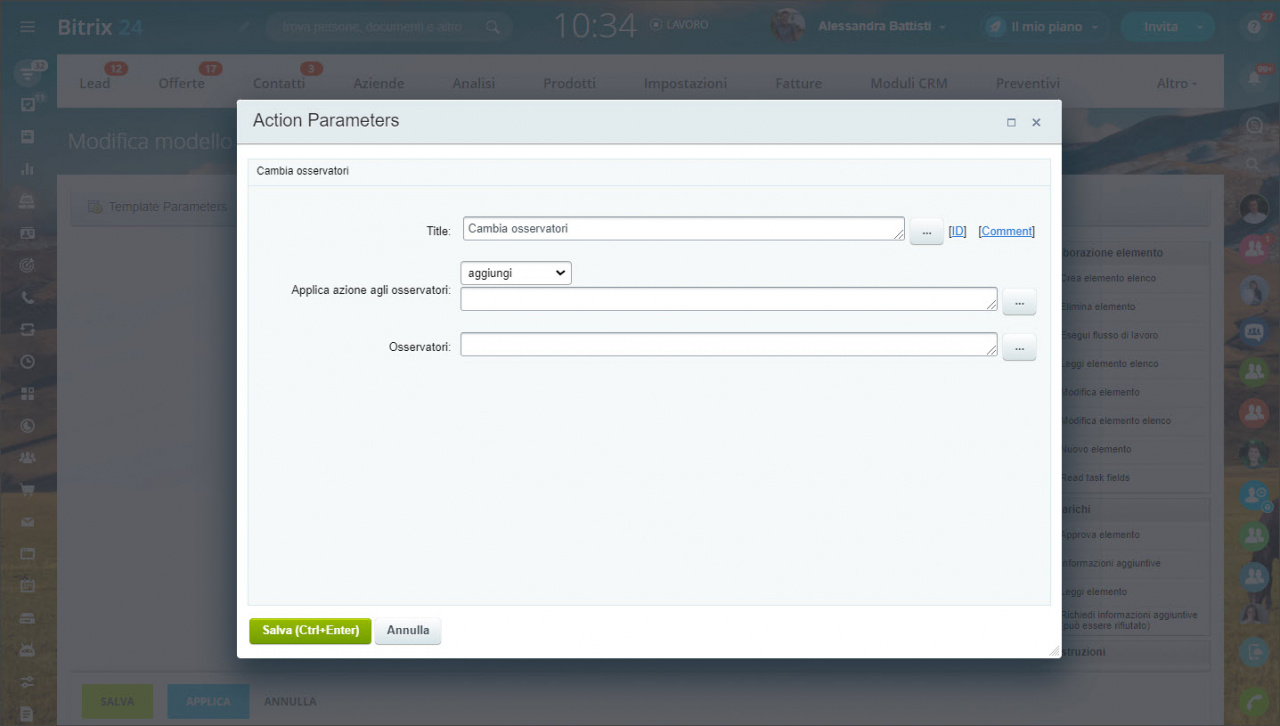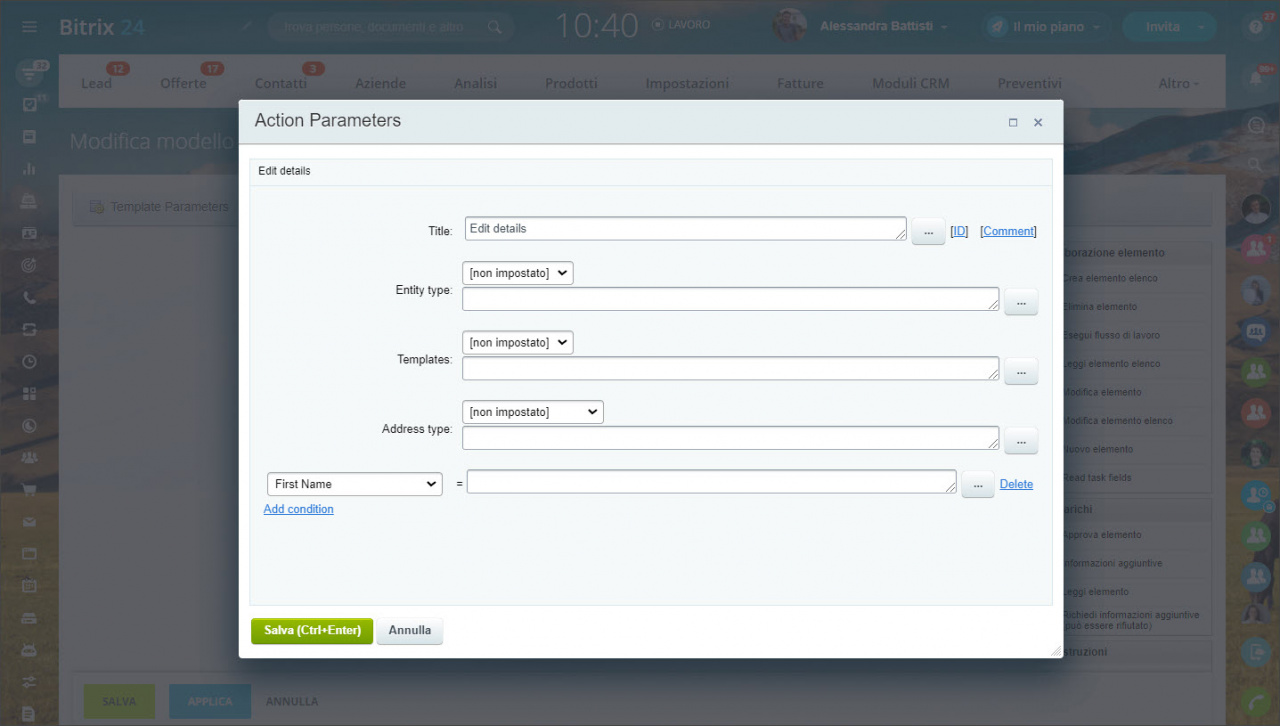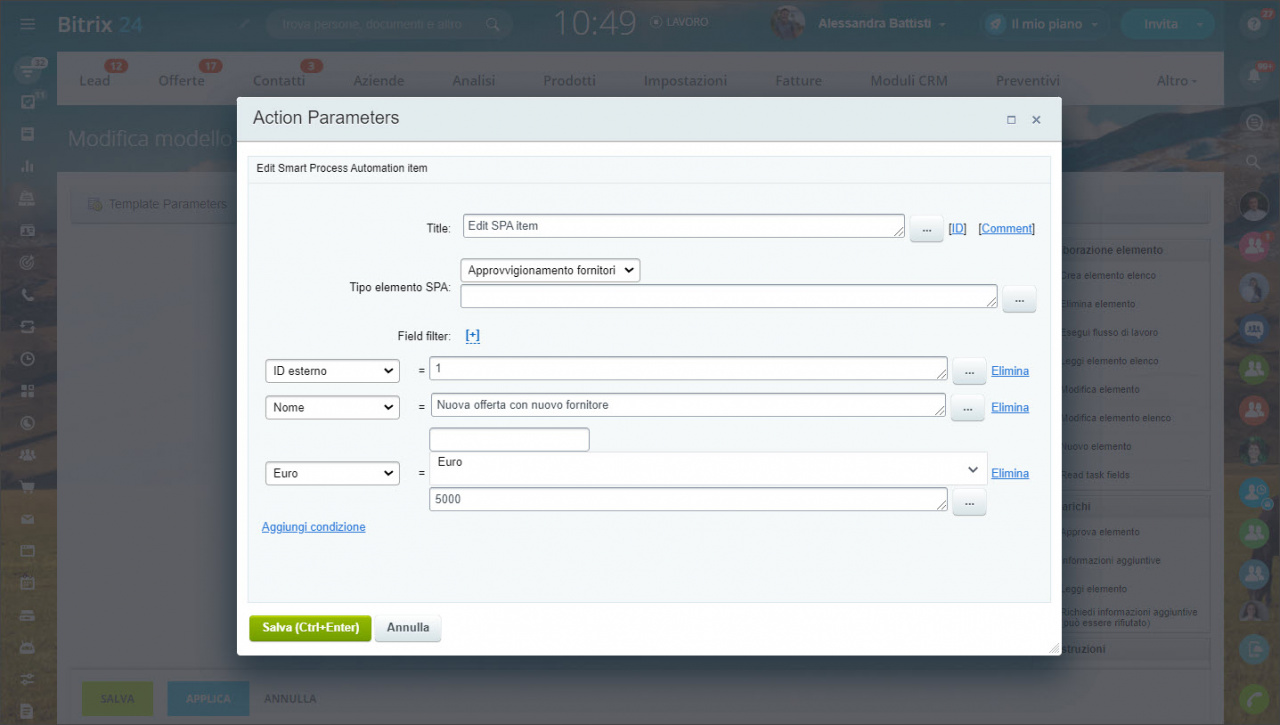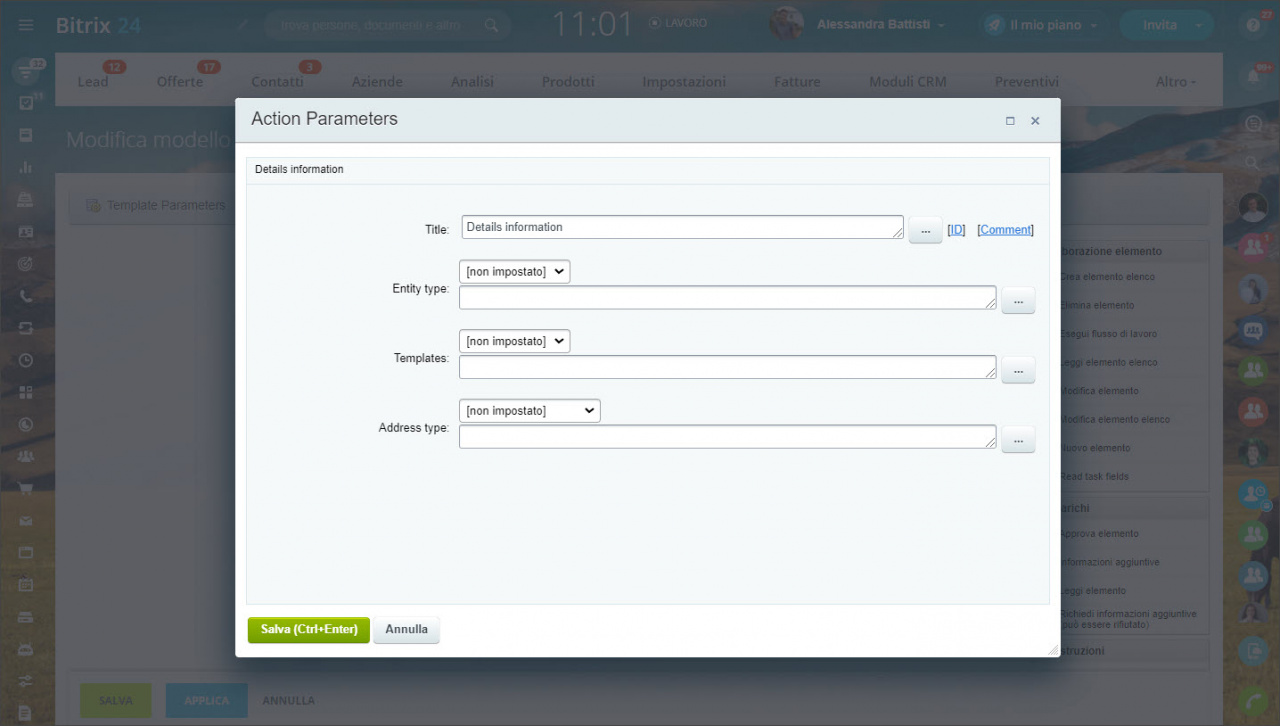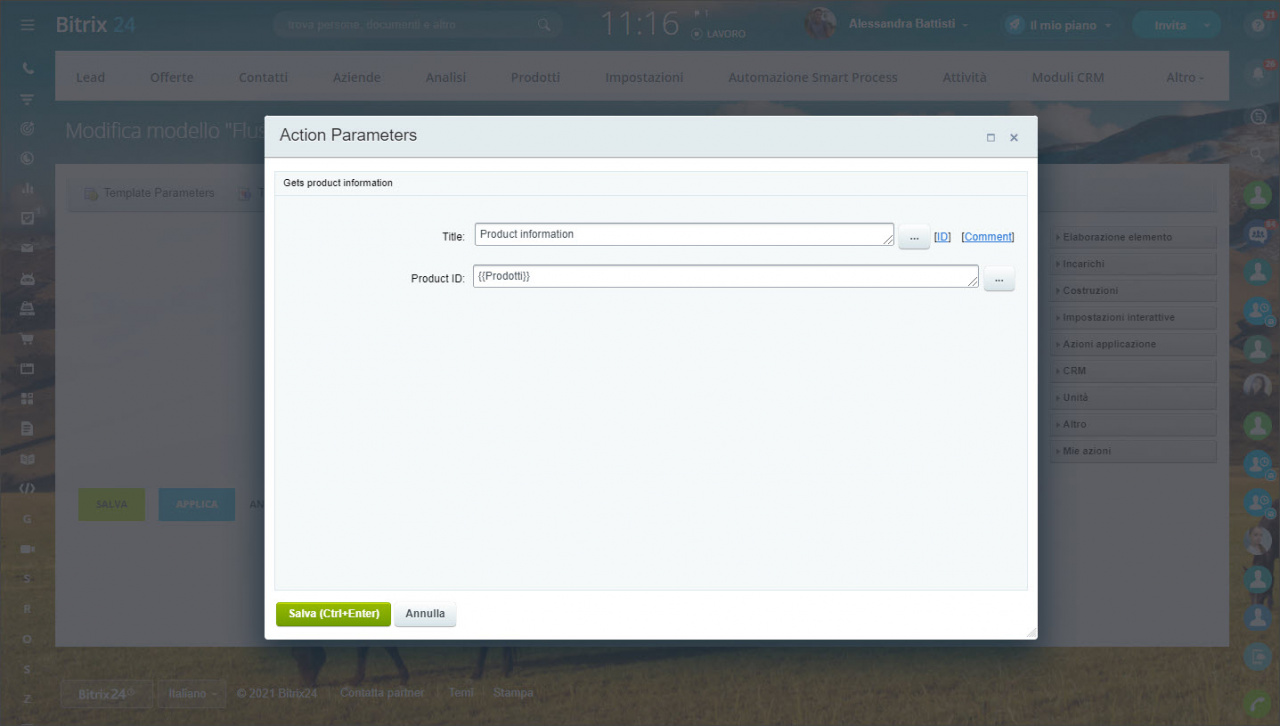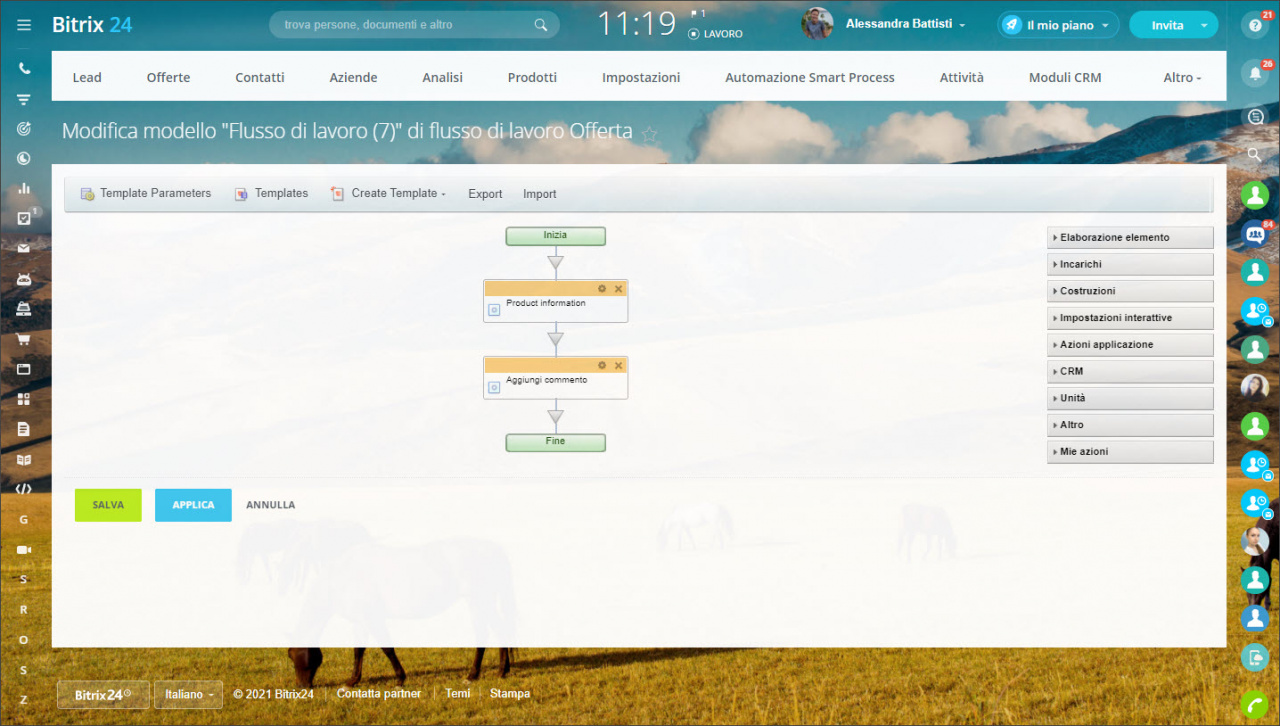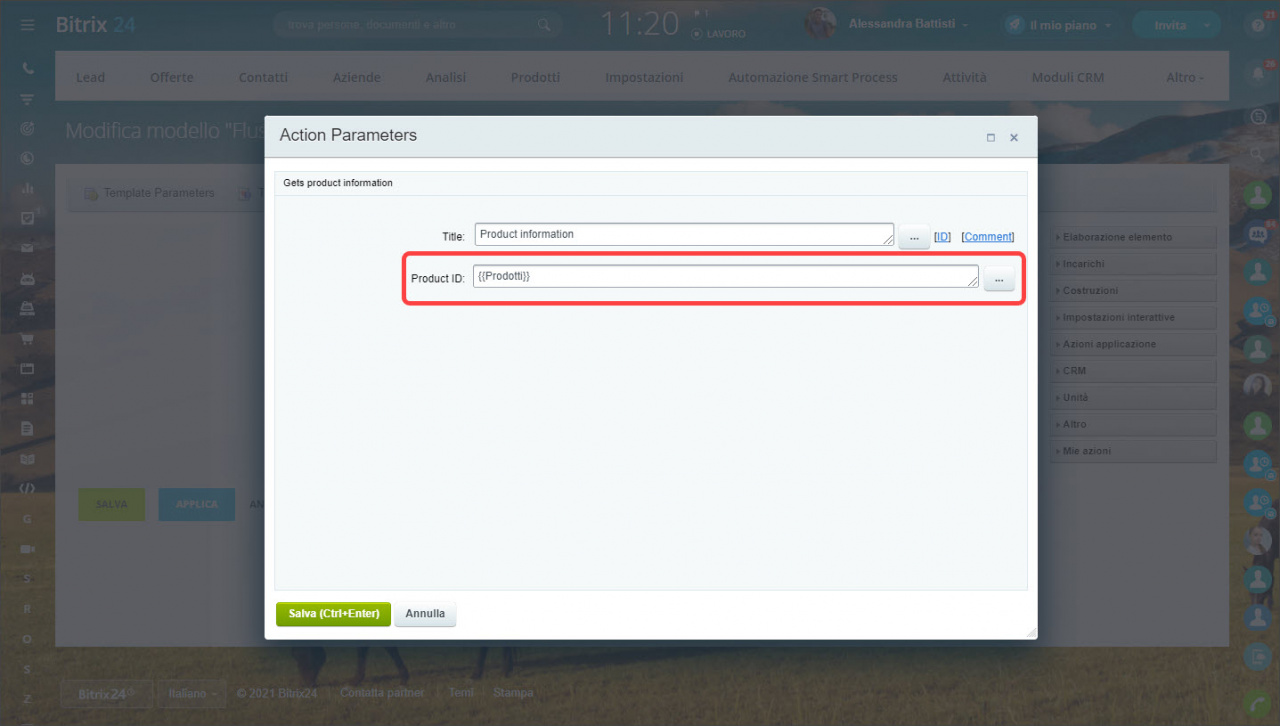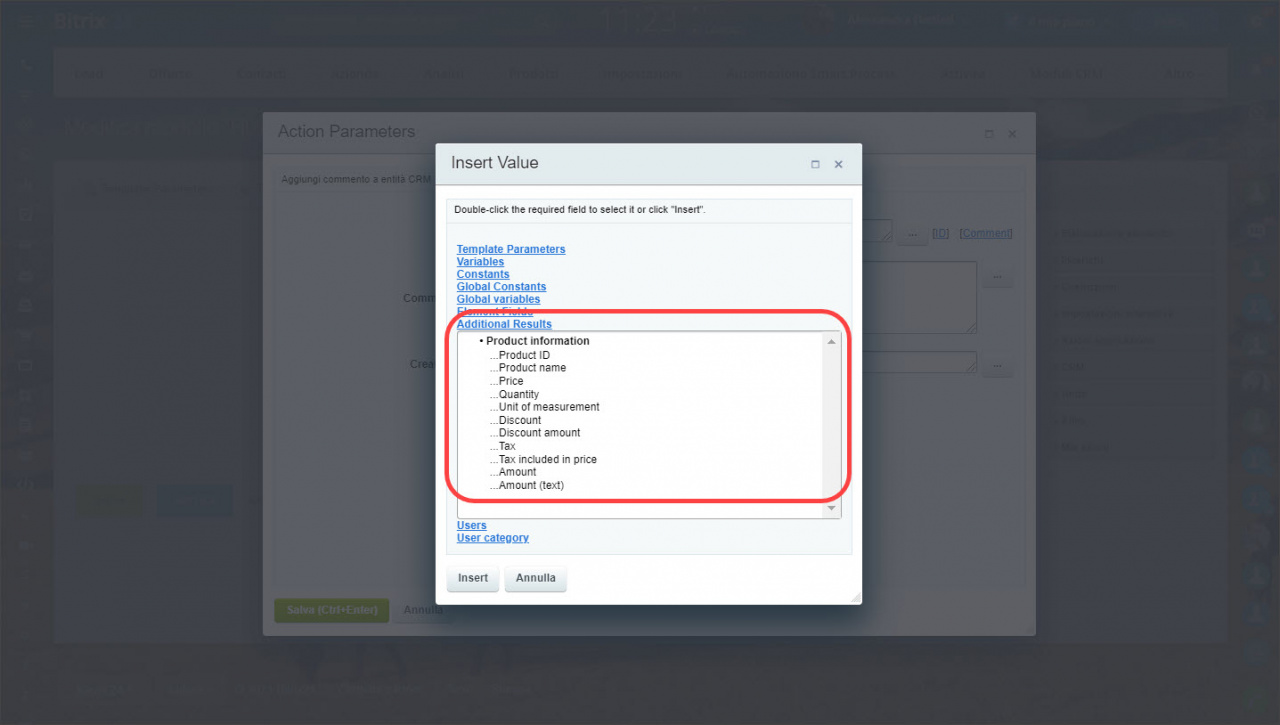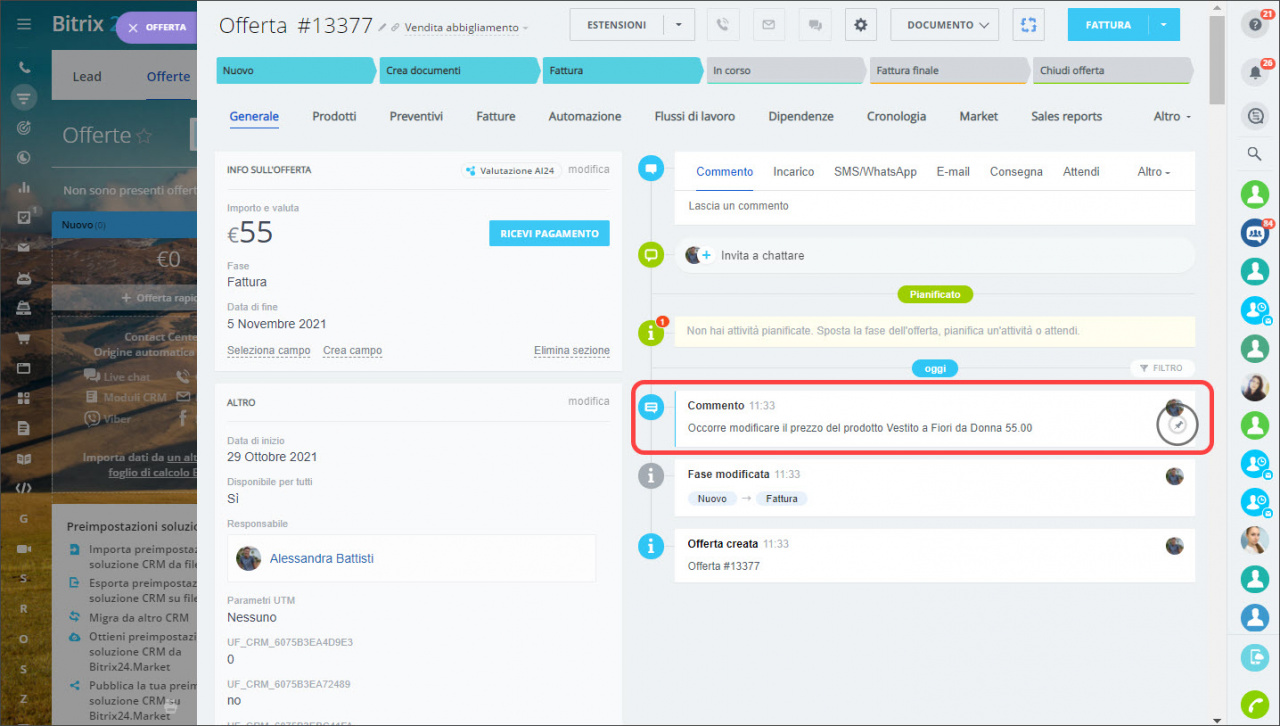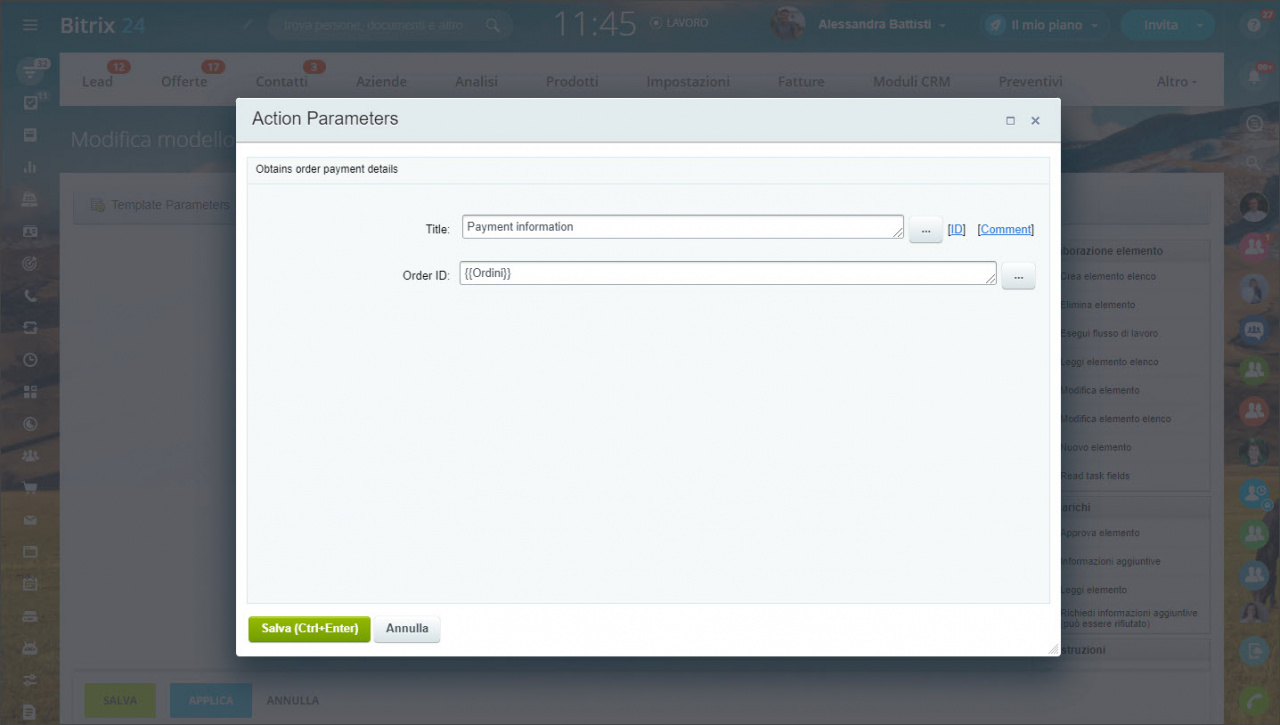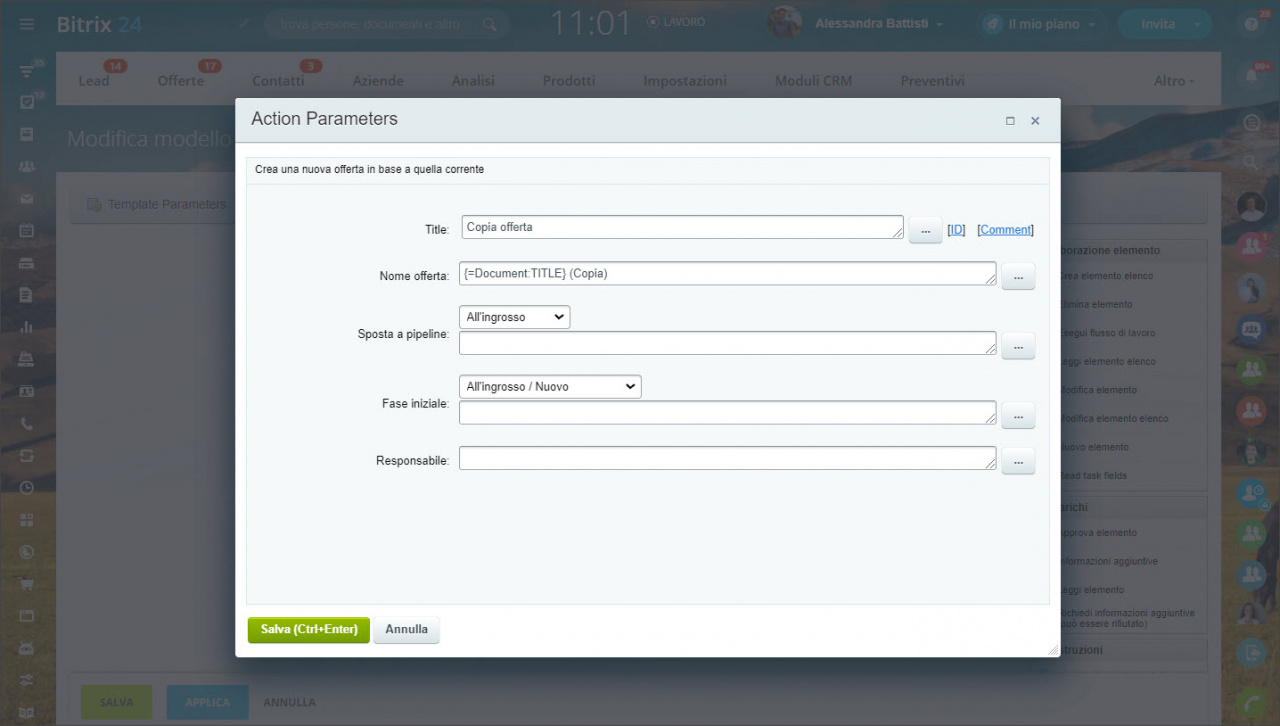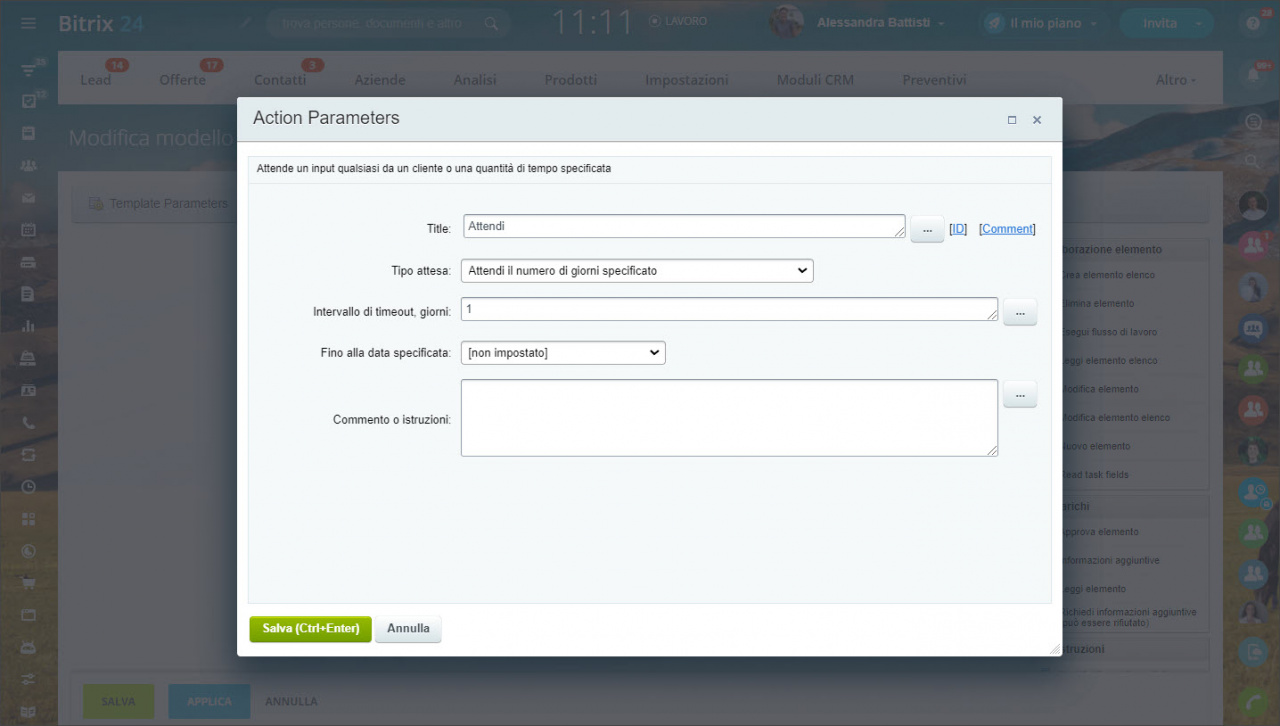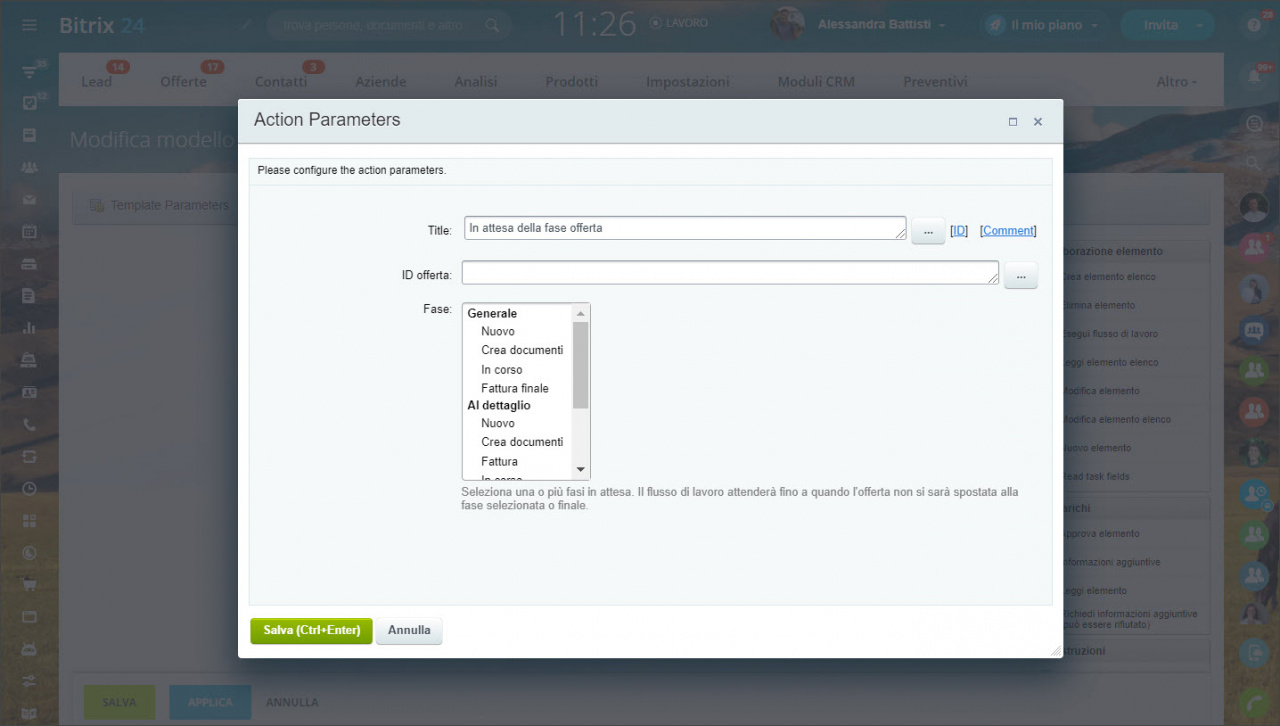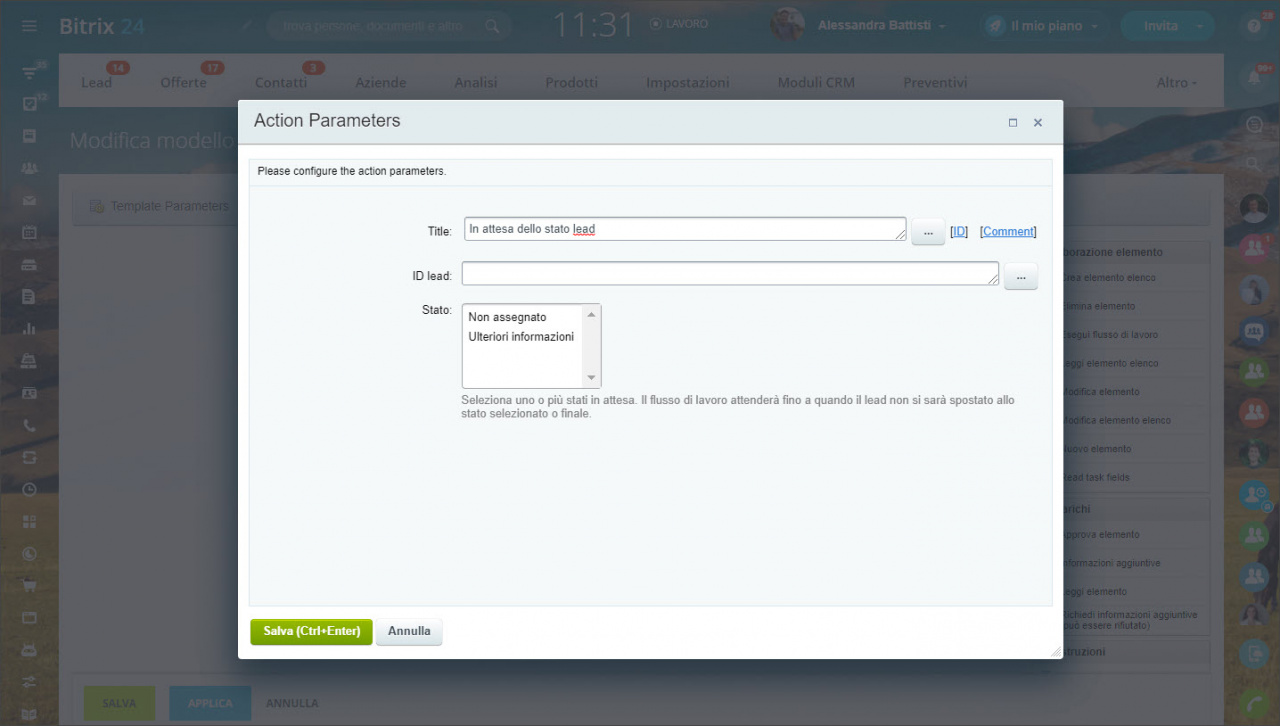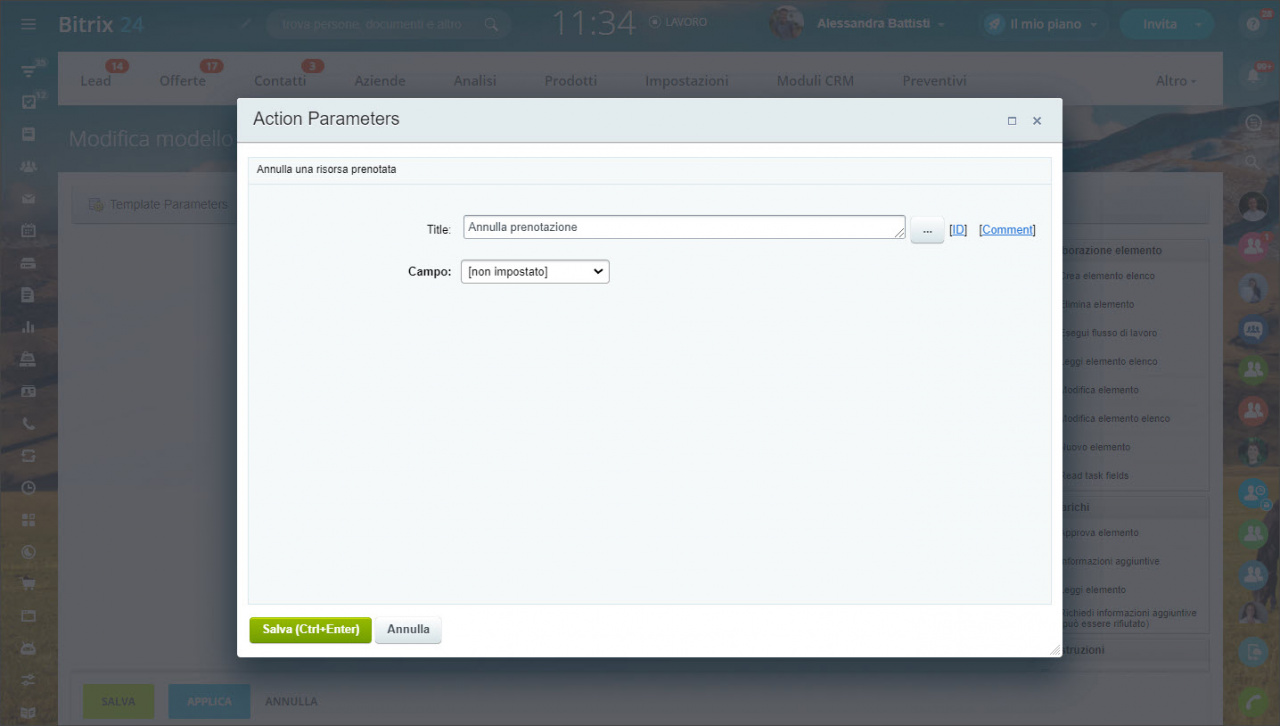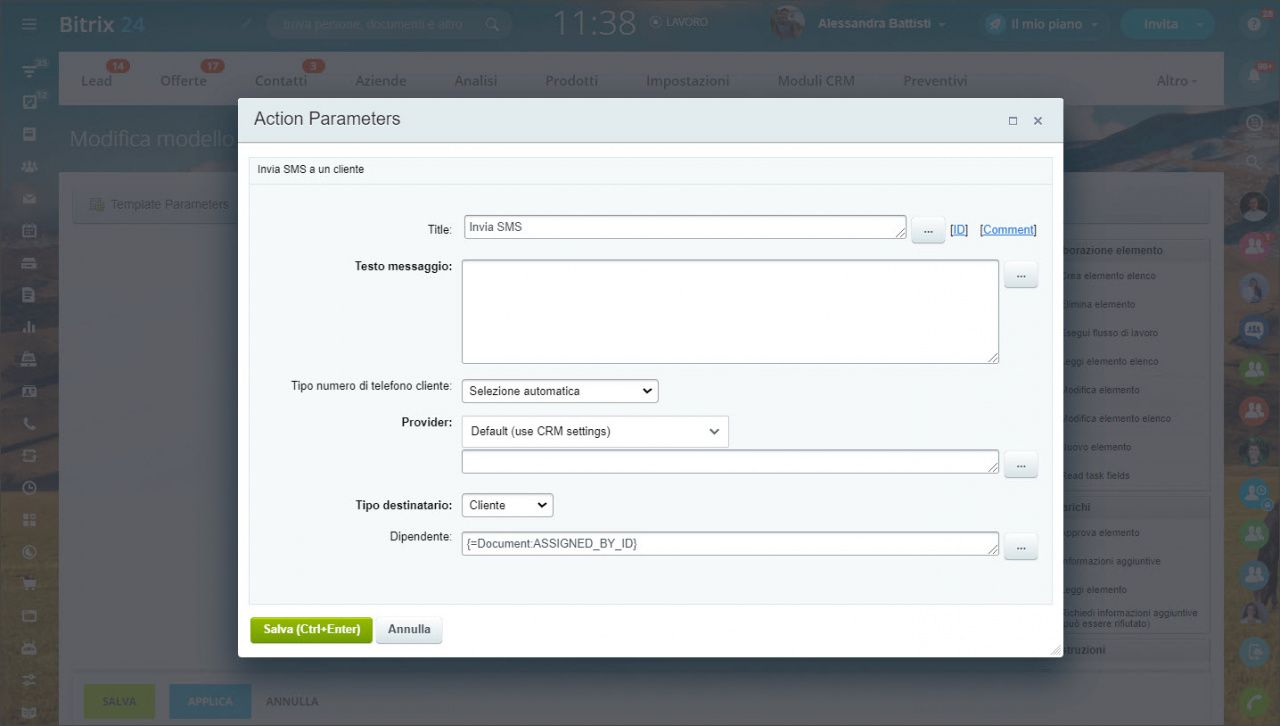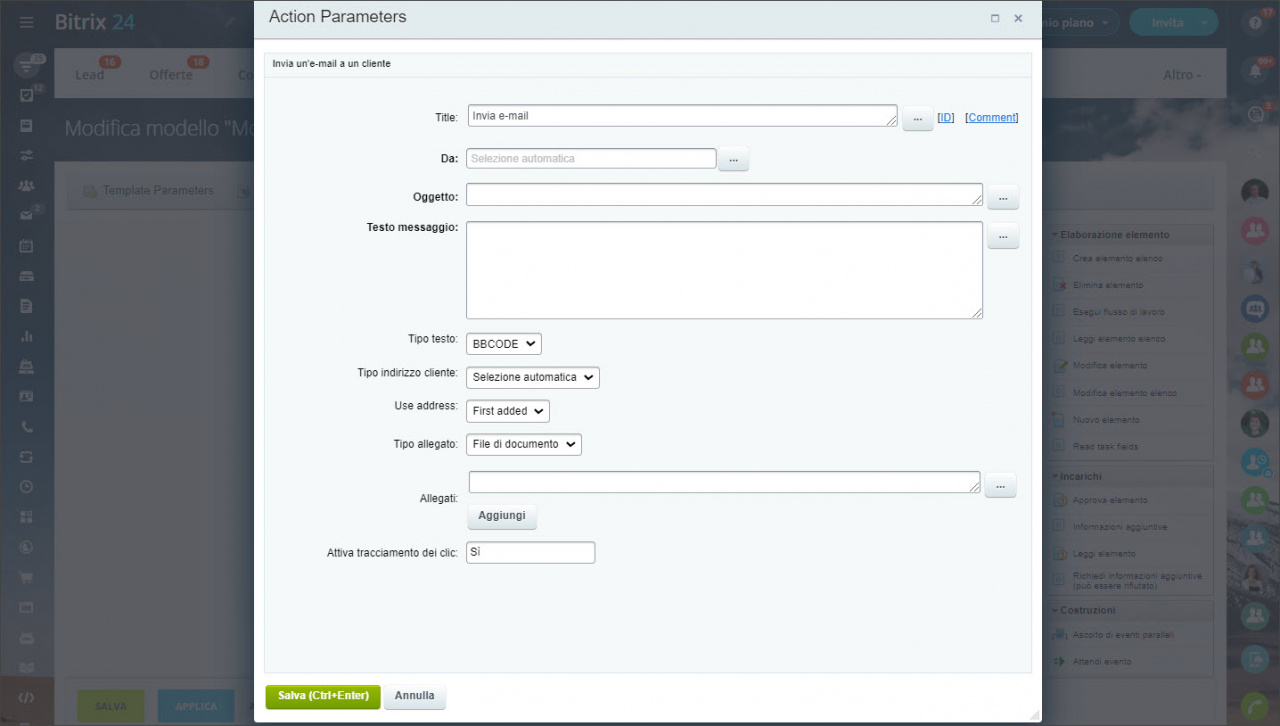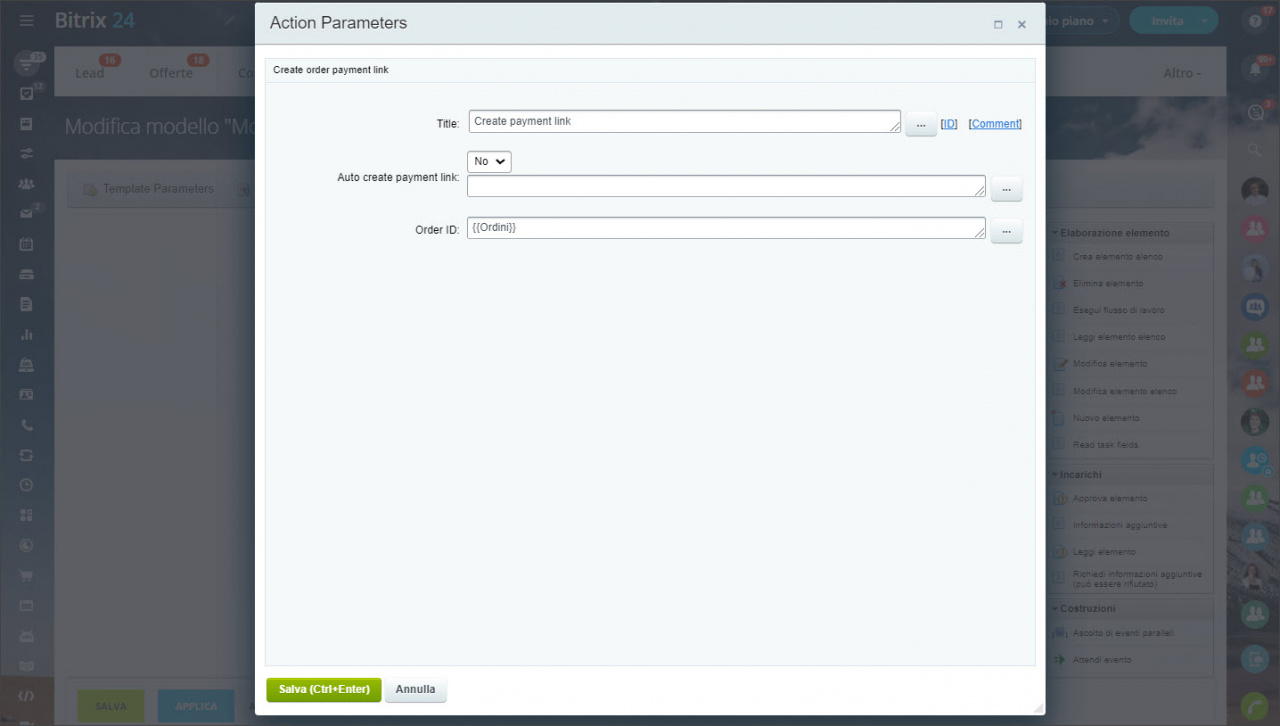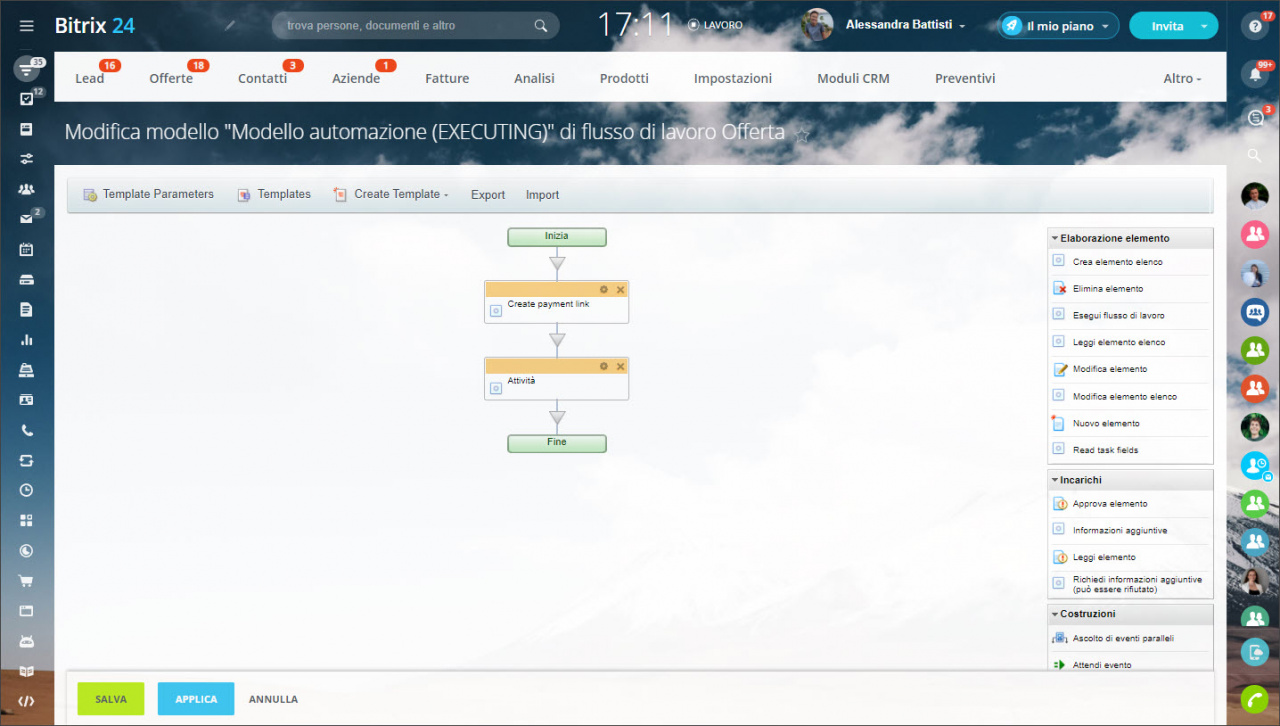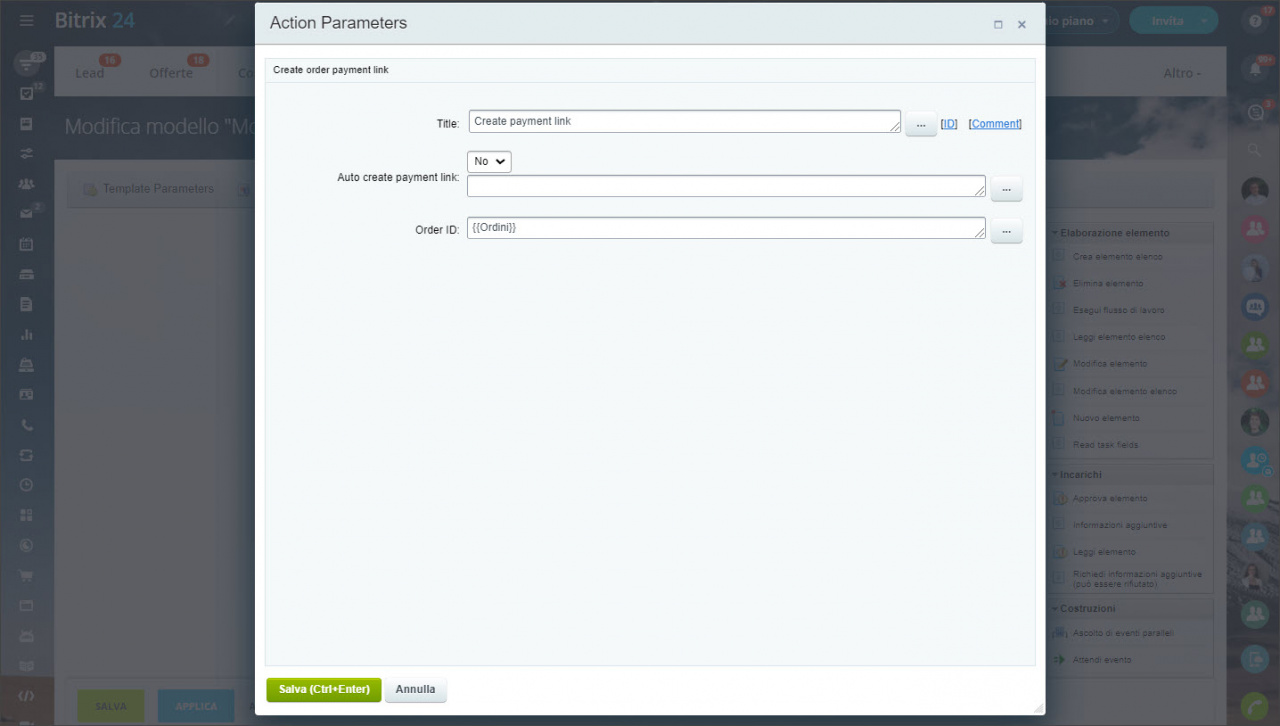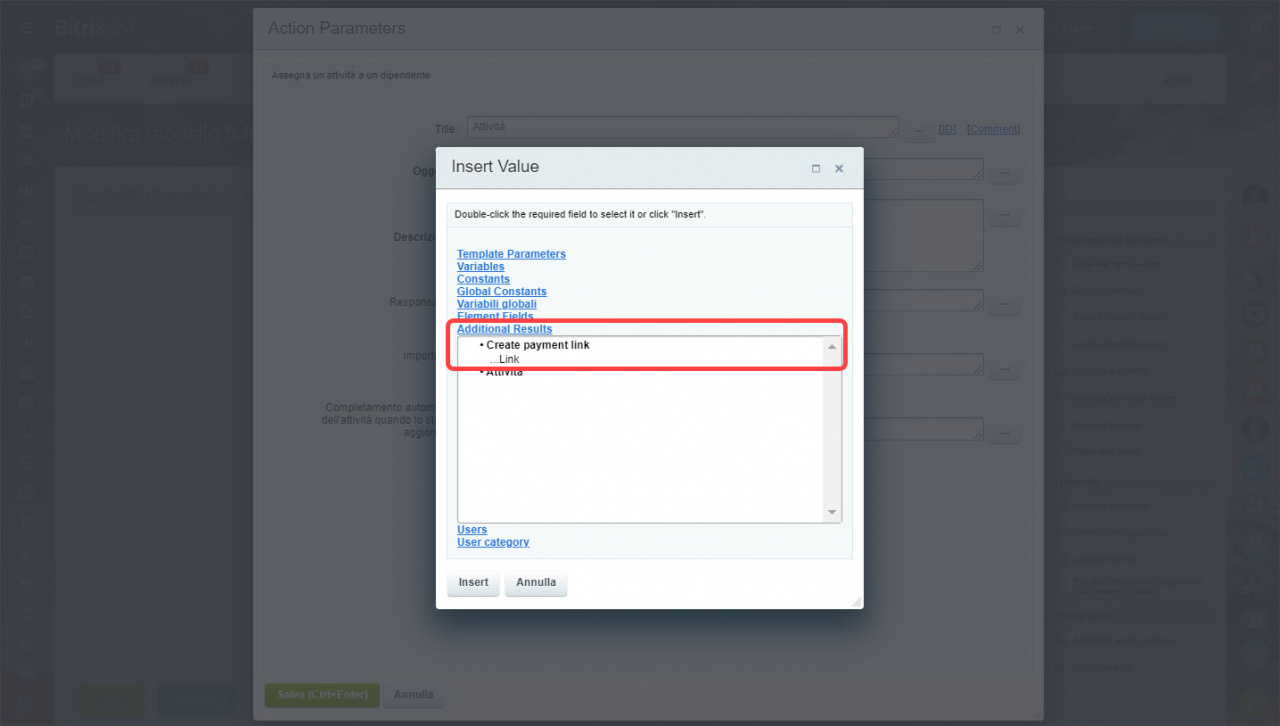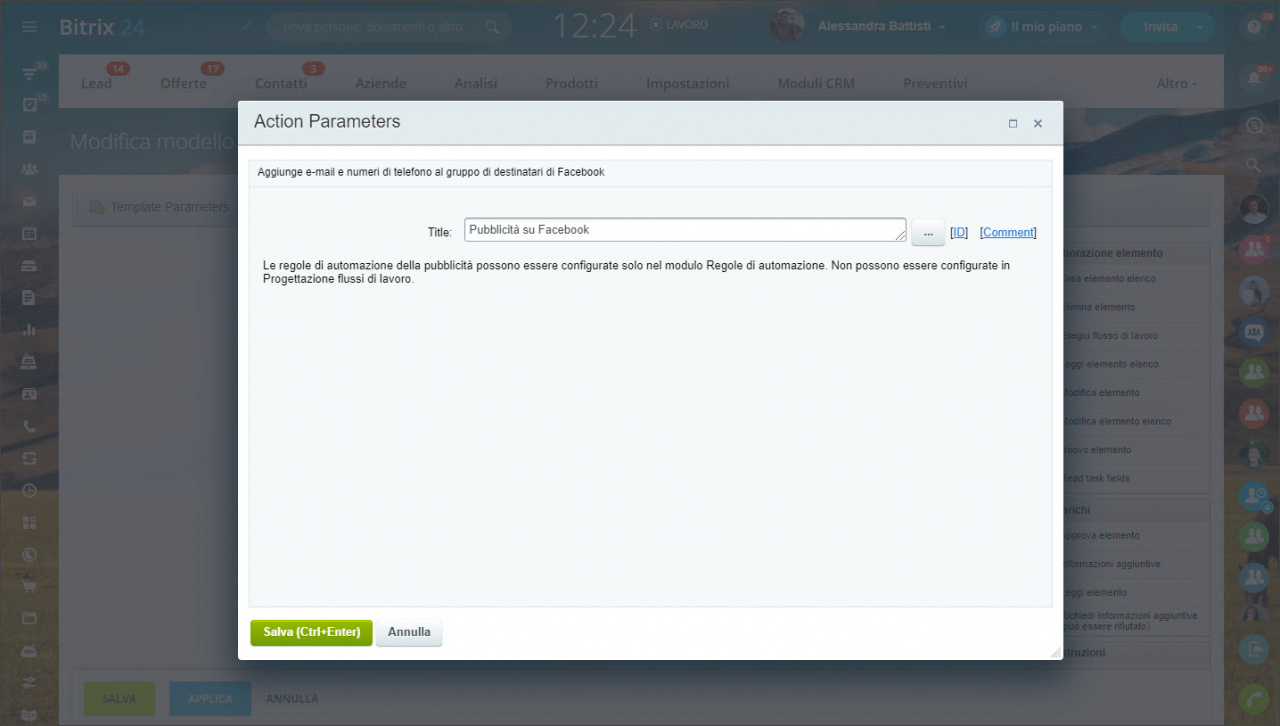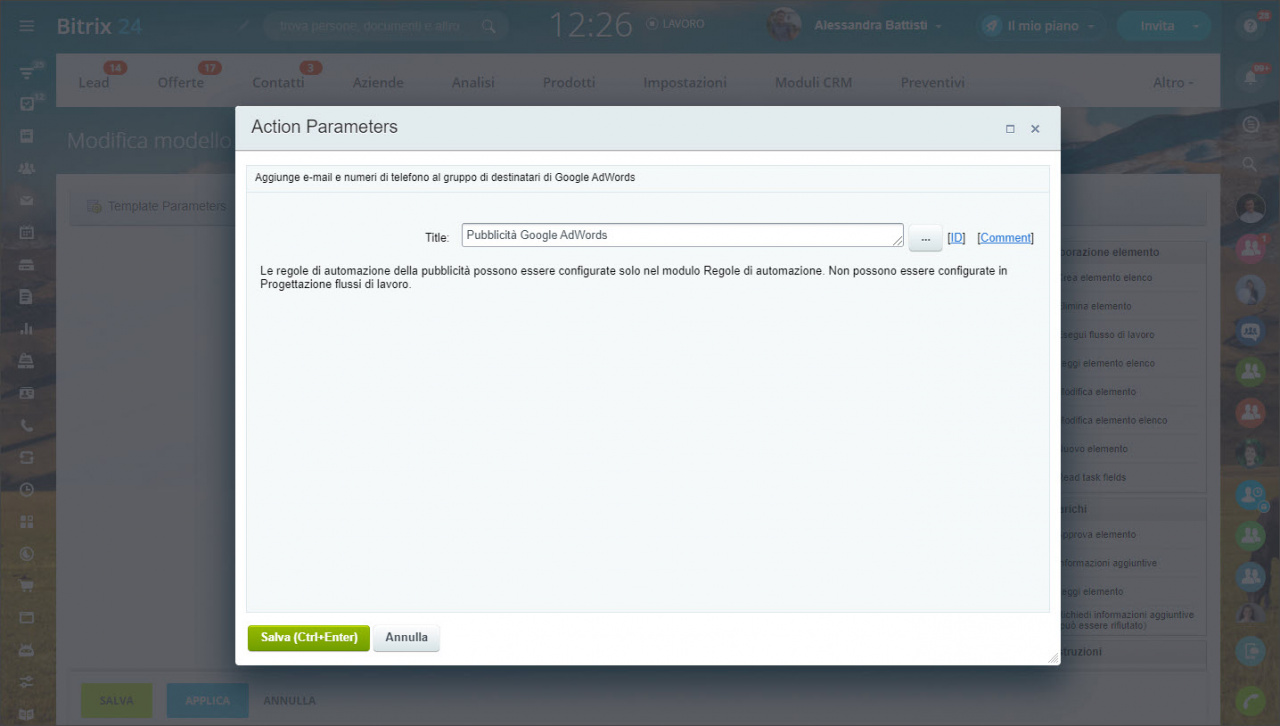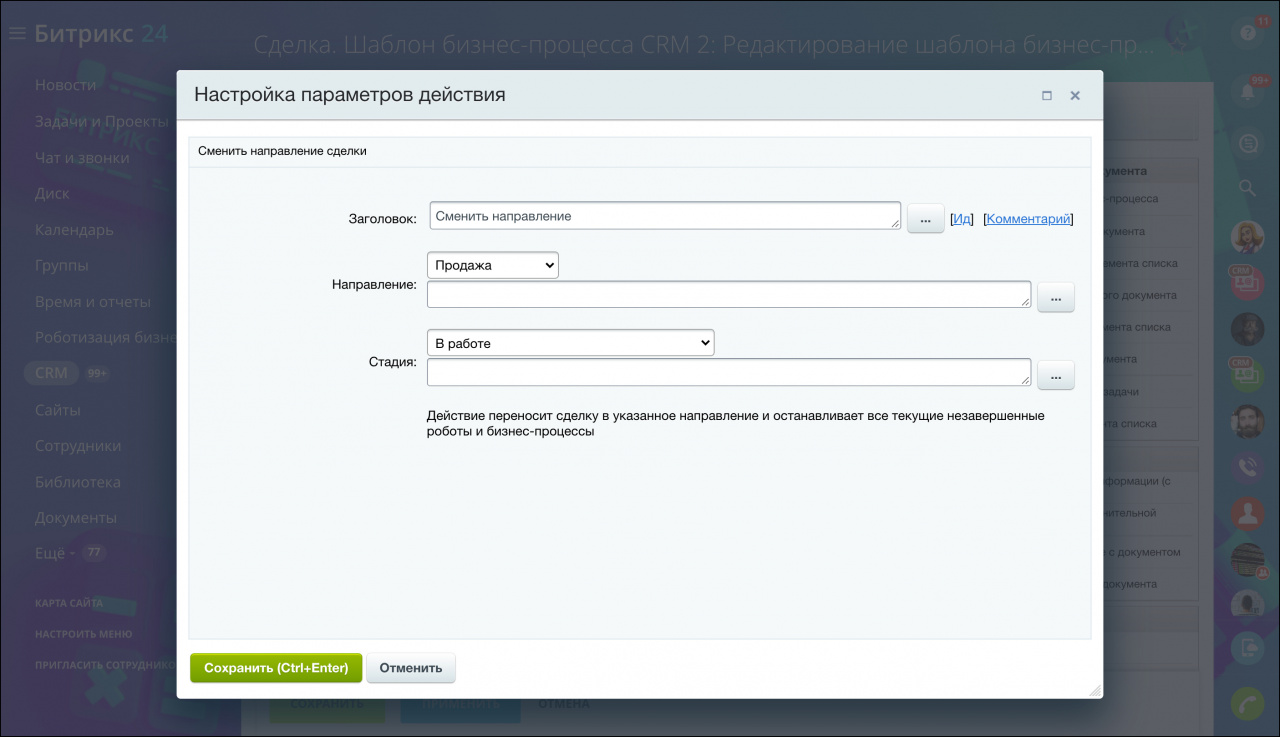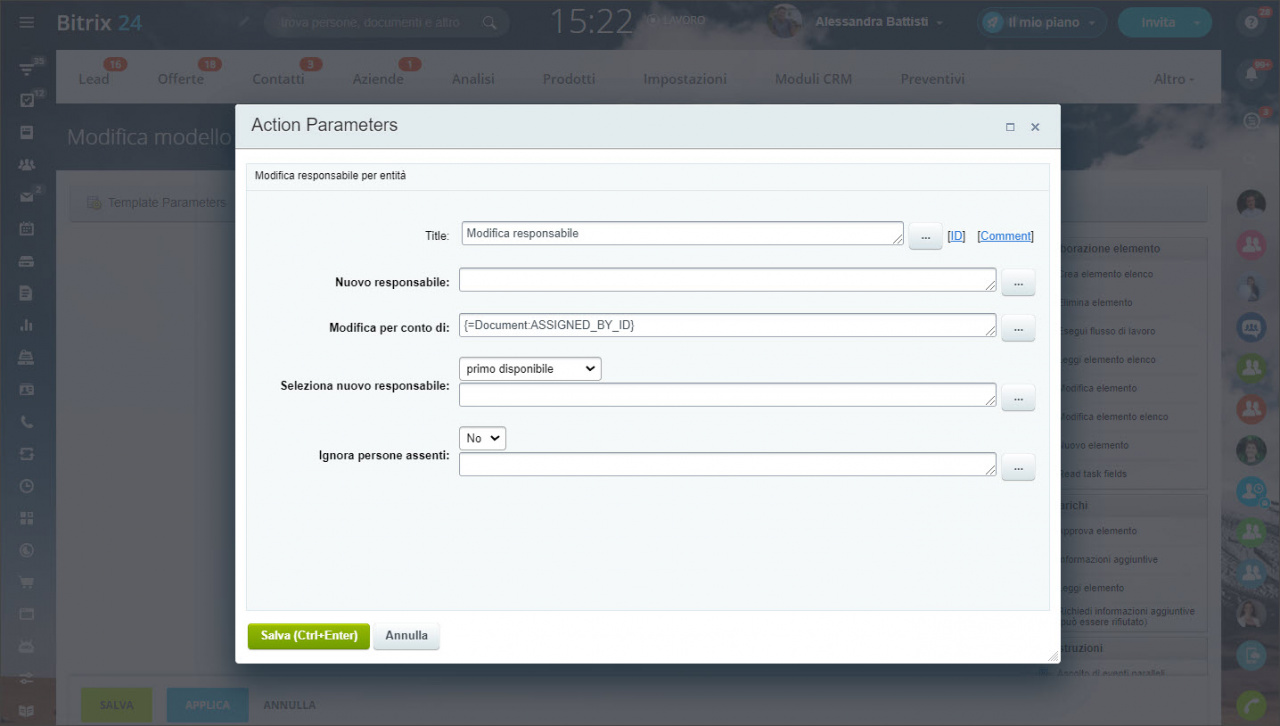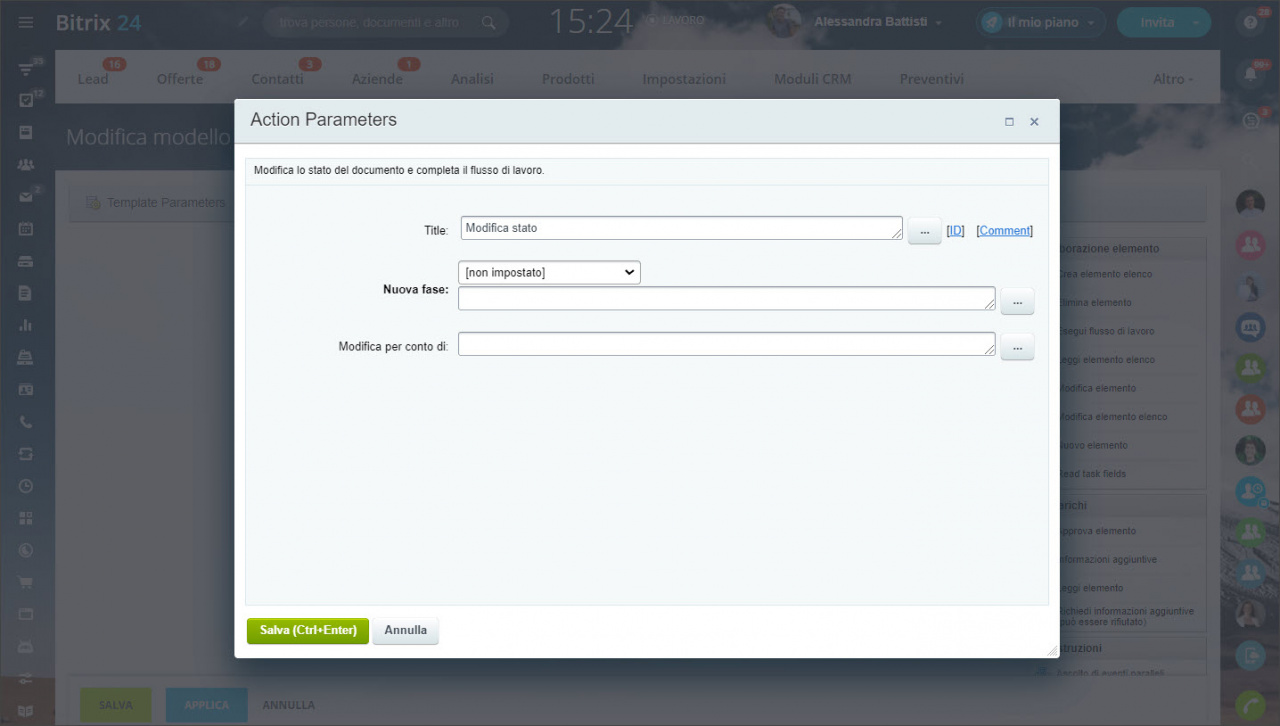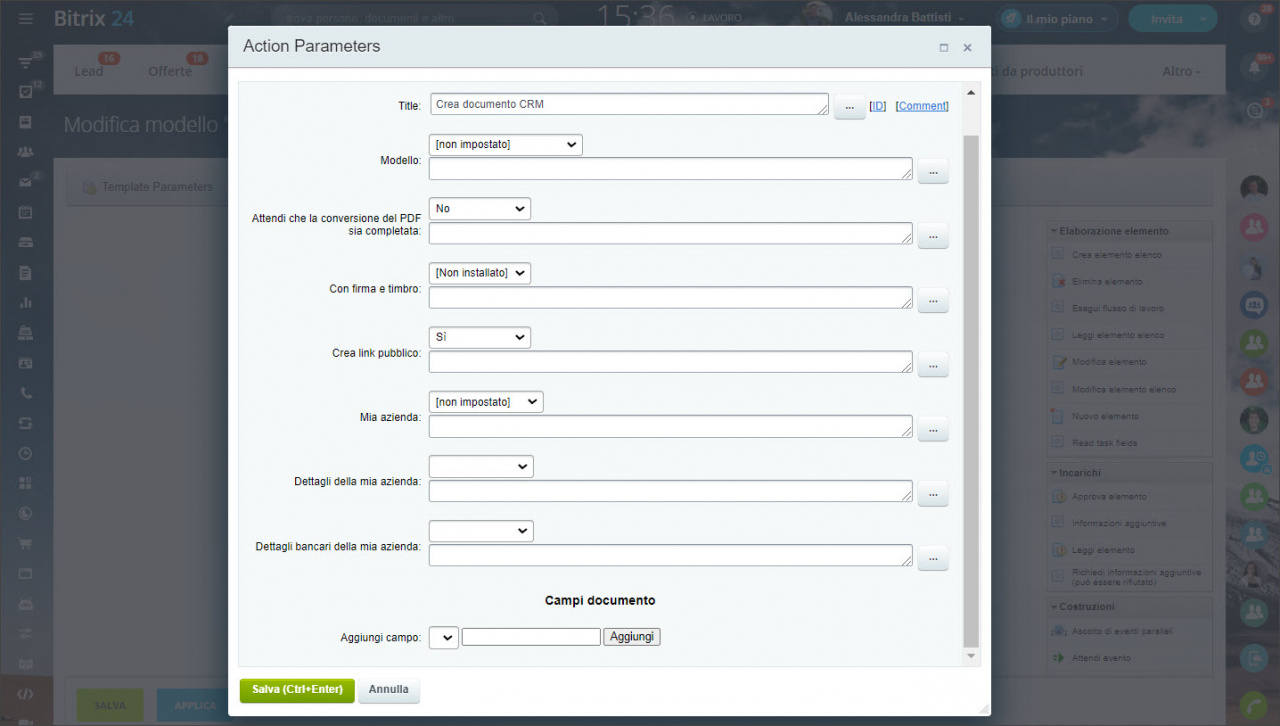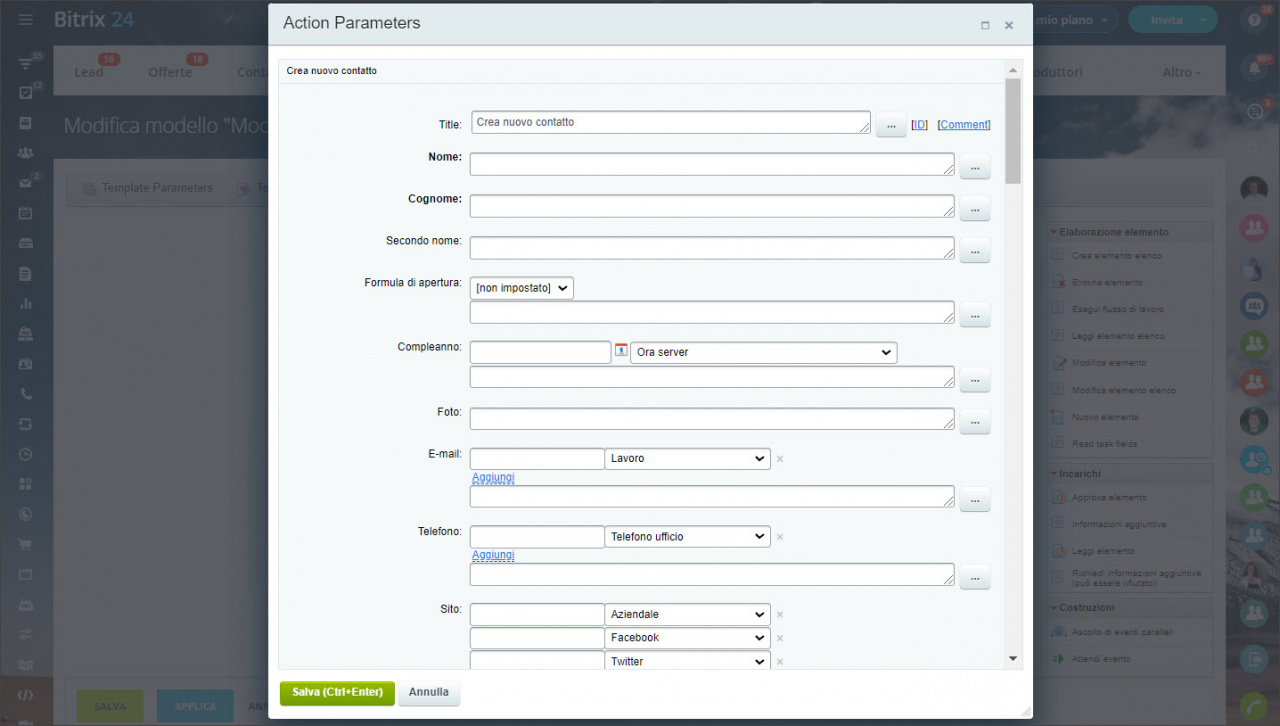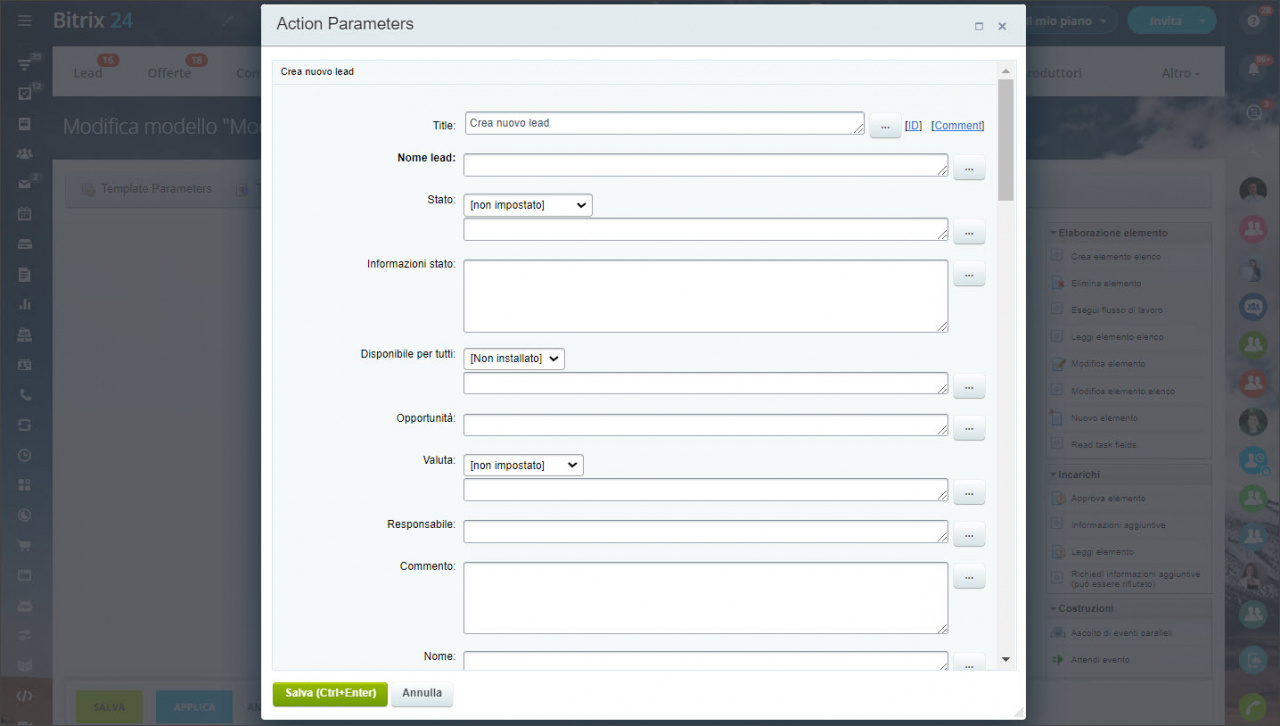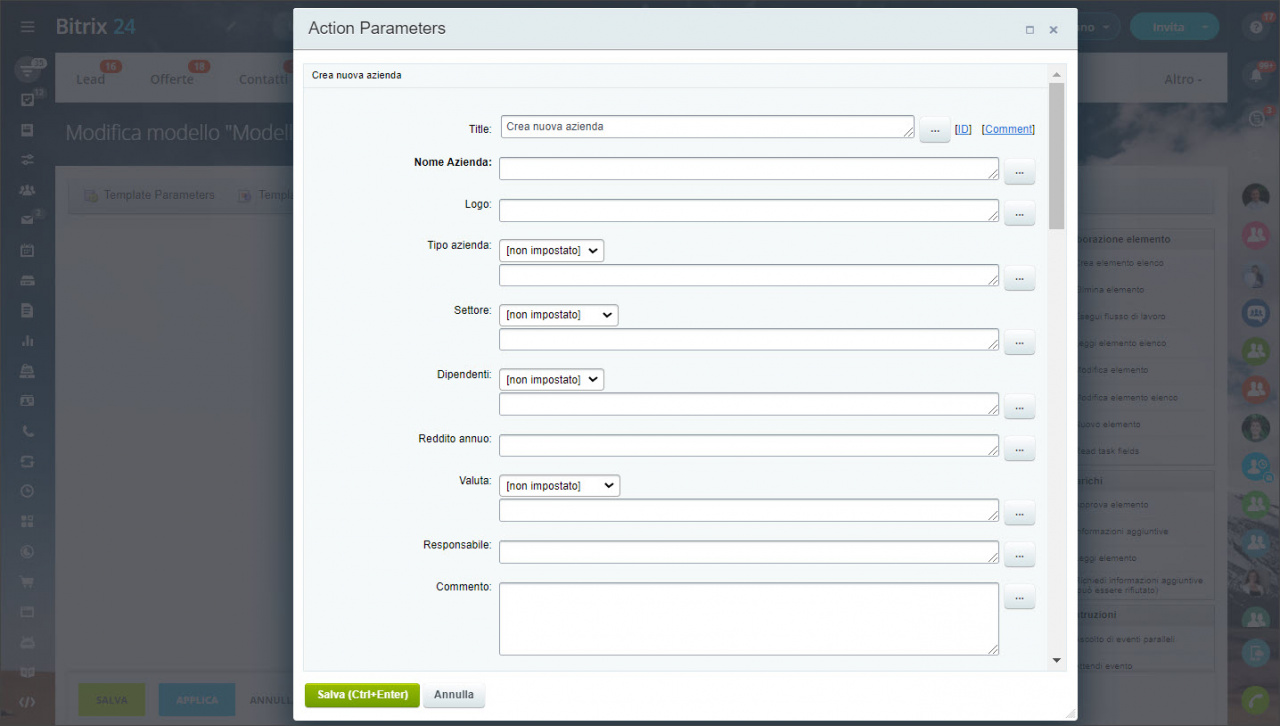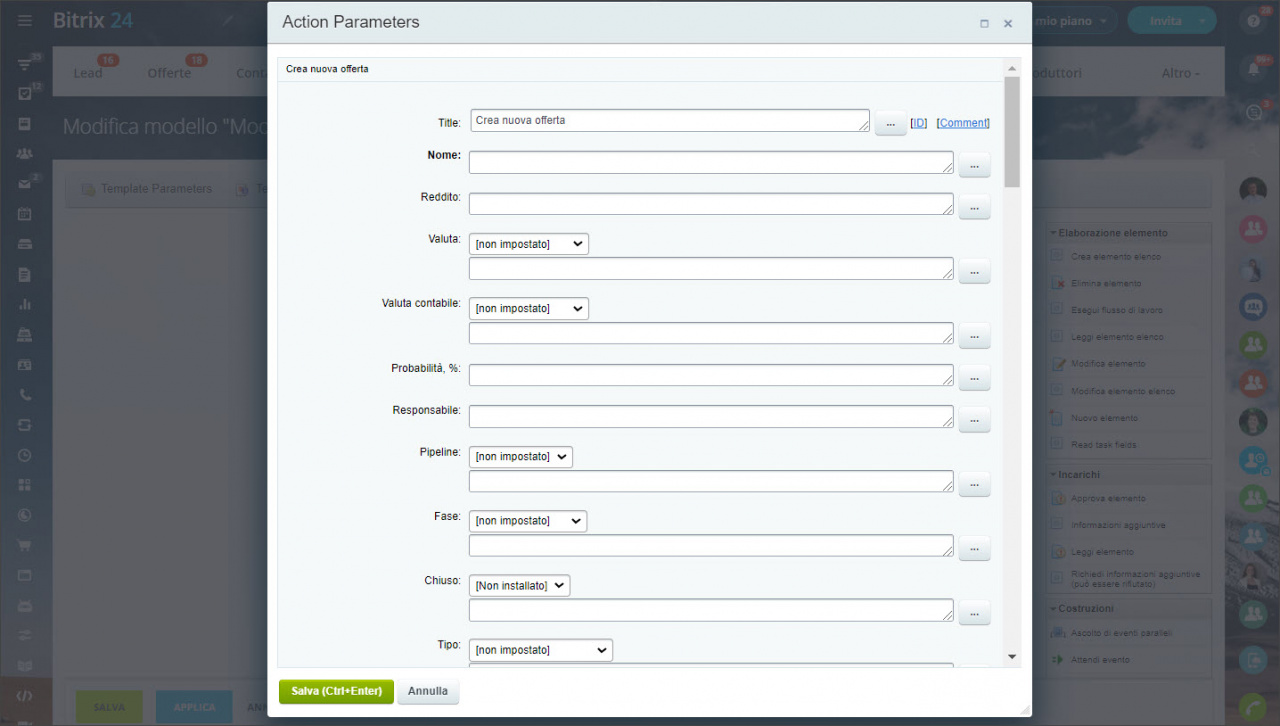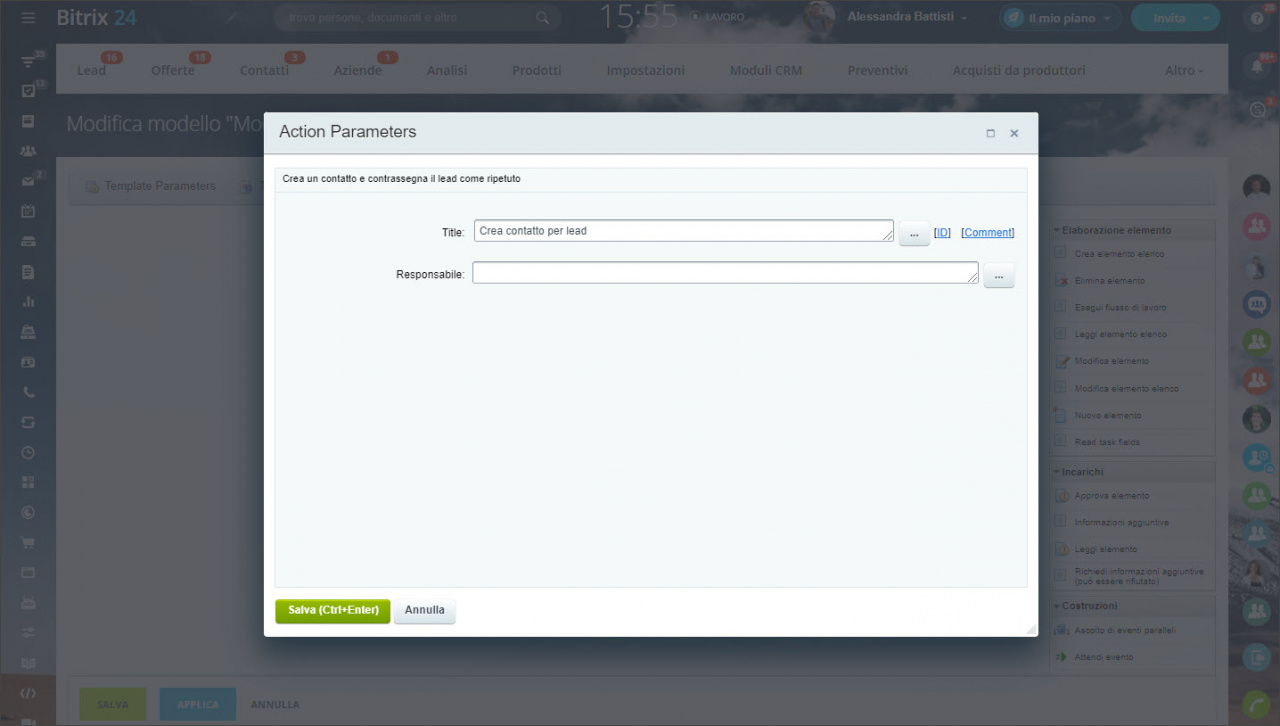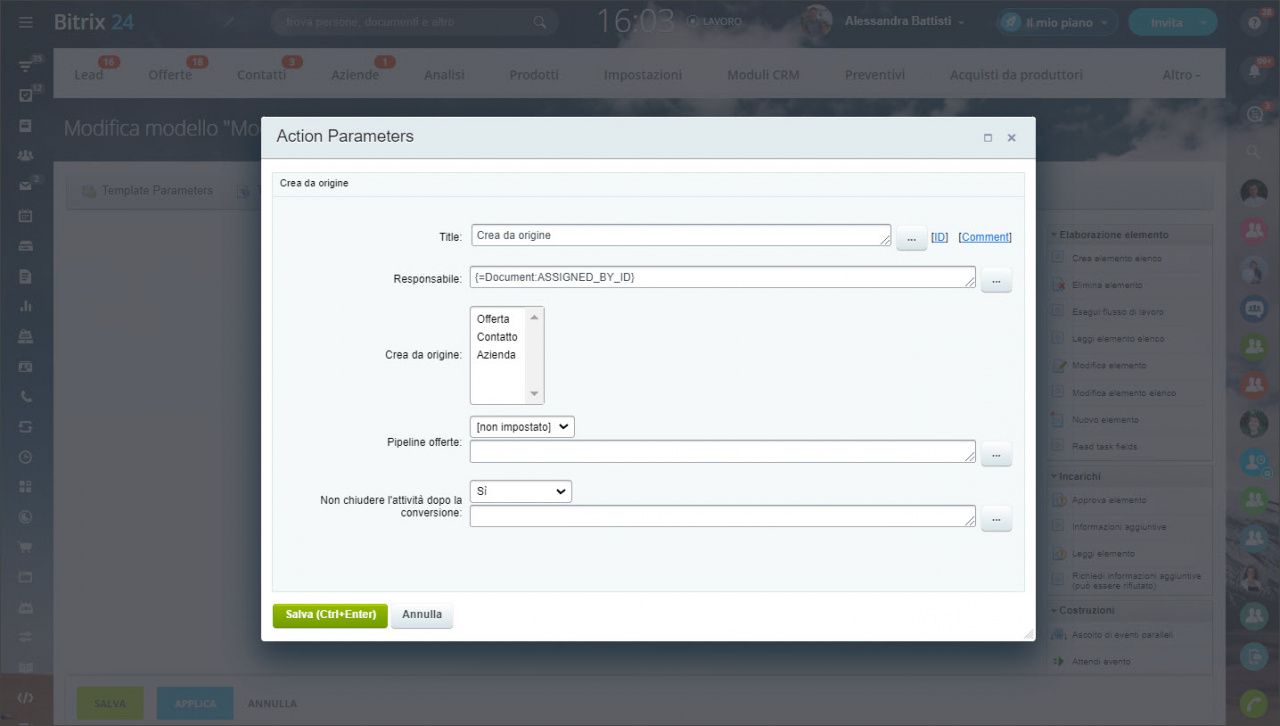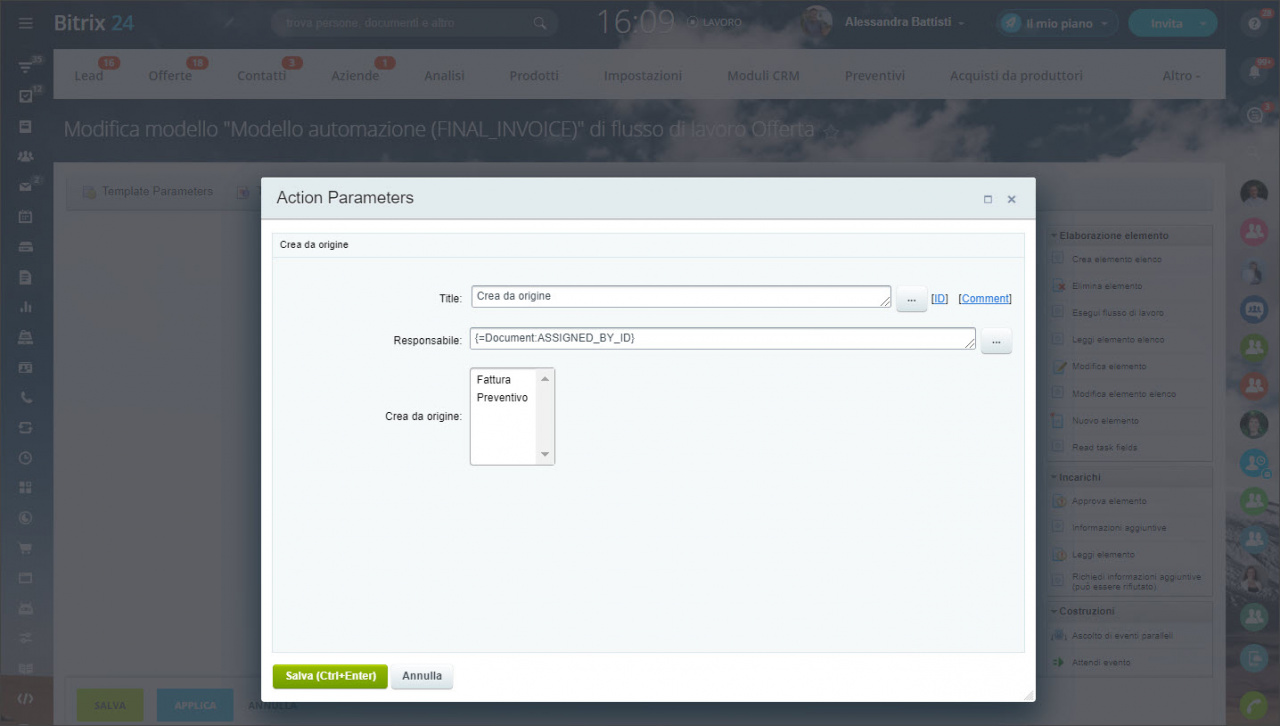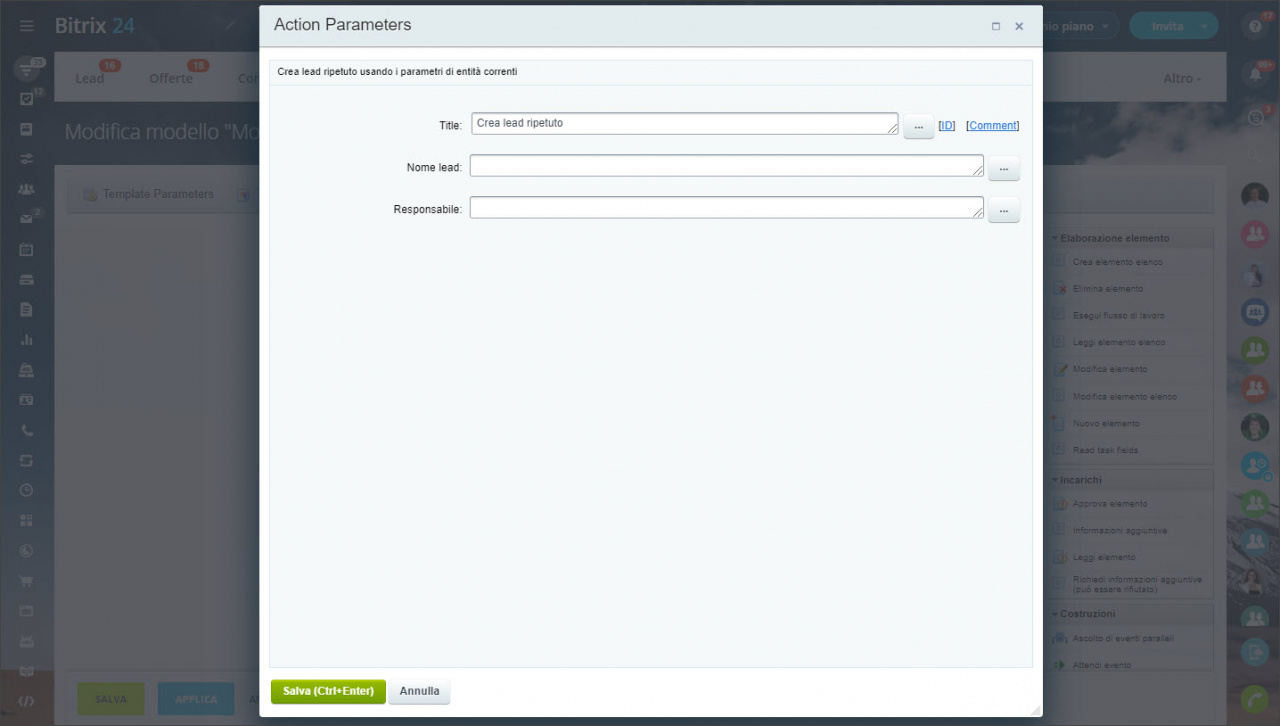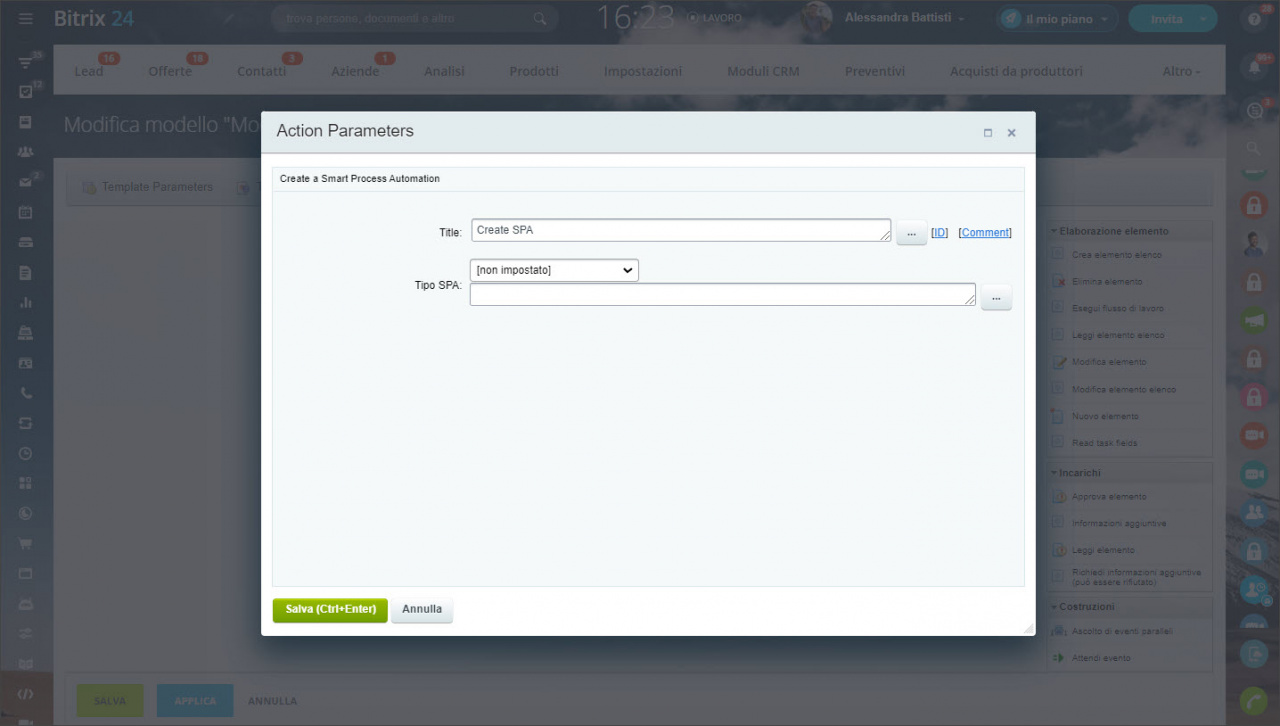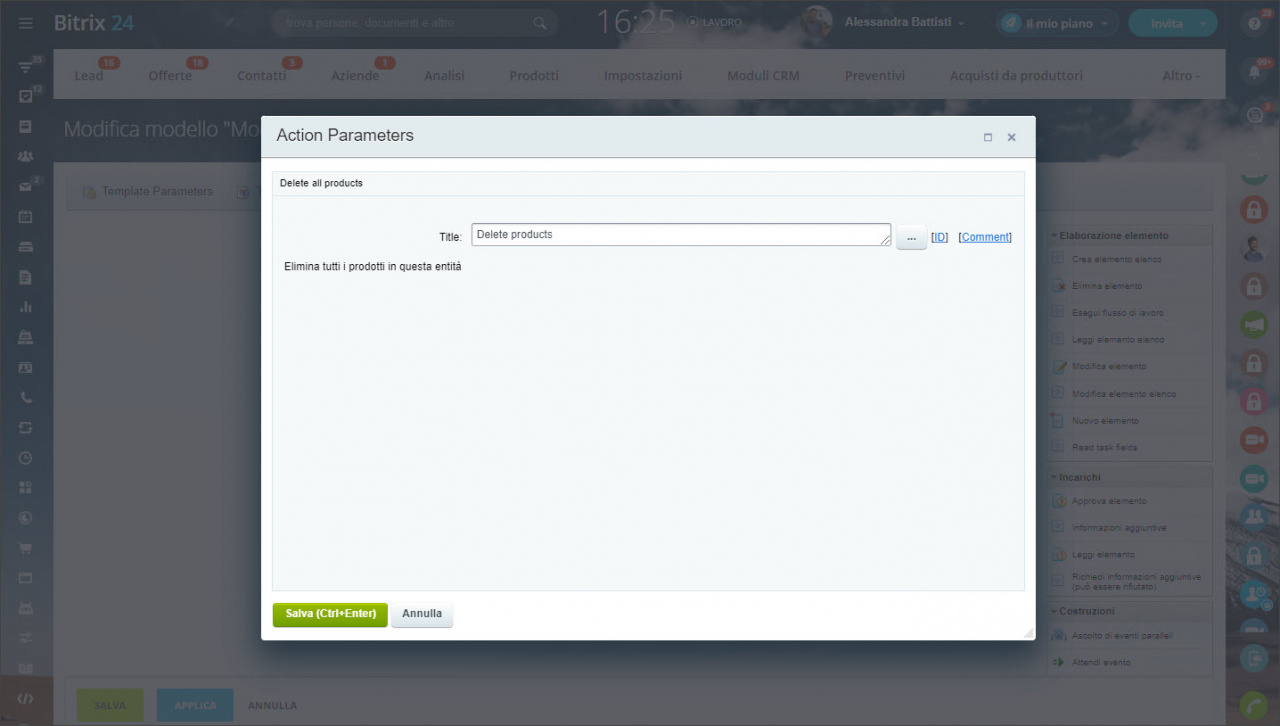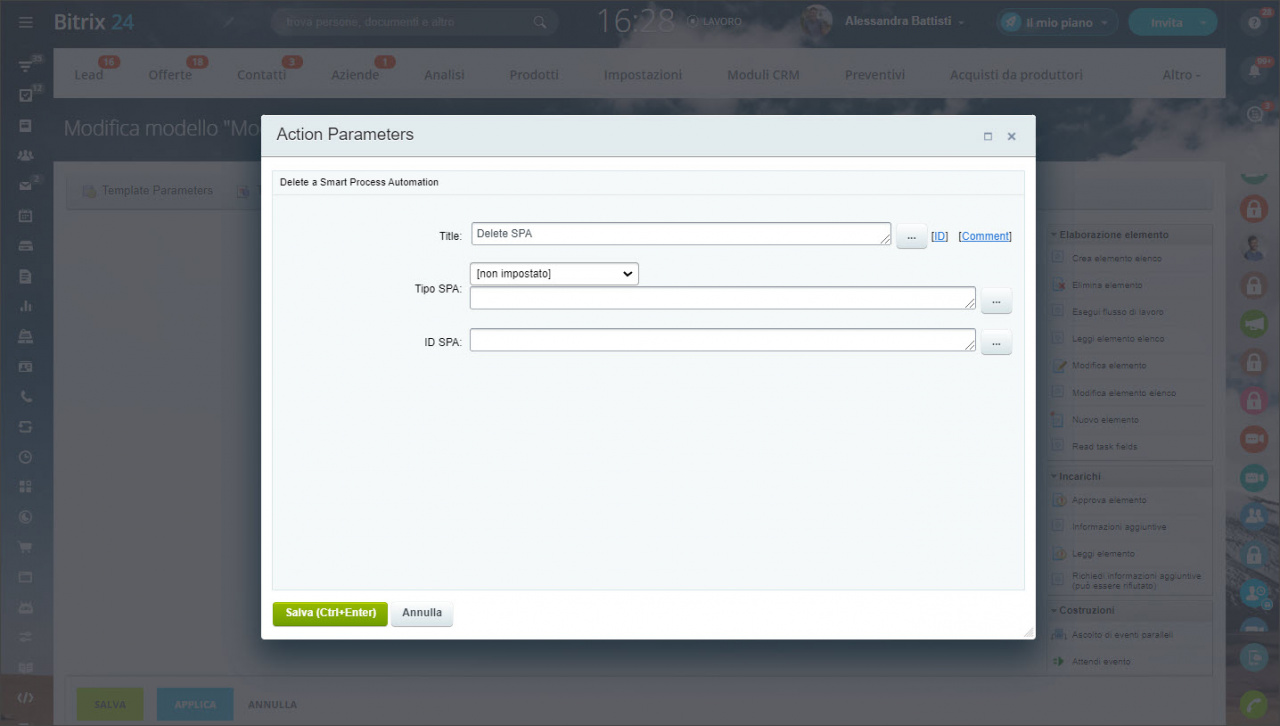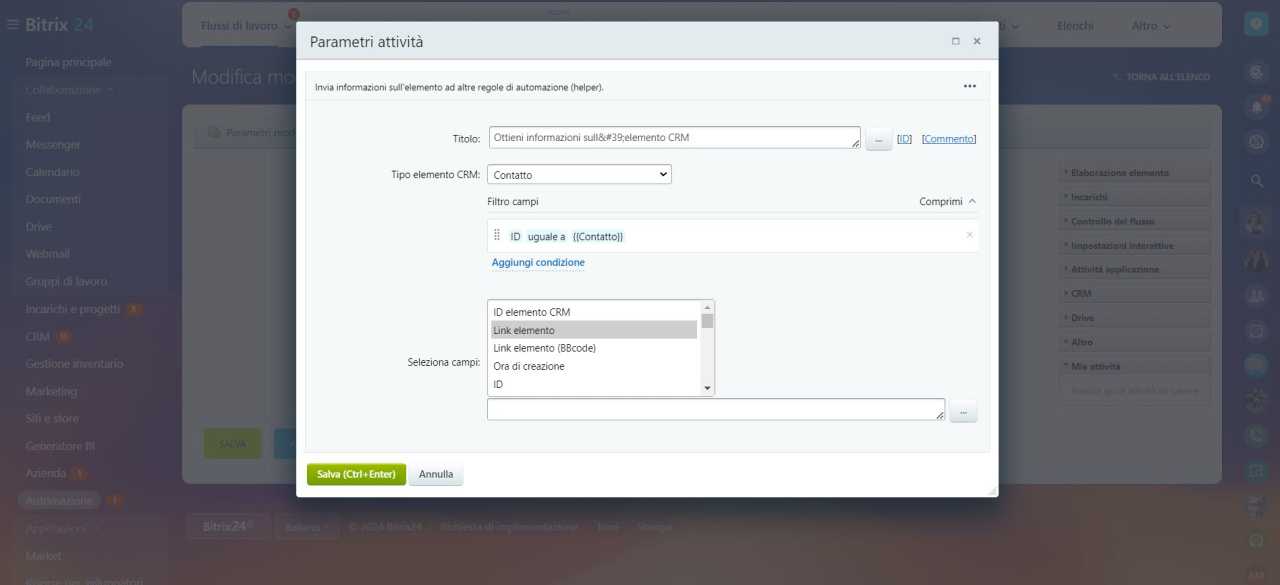Ottieni dati CRM
L’azione consente di ottenere i valori dei campi di entità CRM specificate, a seconda del tipo di entità.
- ID entità: indica l’ID dell'entità per cui occorre ottenere i valori dei campi.
- Tipo entità: scegli dall’elenco il tipo di entità CRM per cui viene effettuata la selezione dei campi: Contatti, Lead, Offerte, Aziende.
- Seleziona campi: indica i campi necessari. L’elenco dei campi disponibili dipende dal tipo di entità CRM selezionato.
- Versione stampabile: seleziona questa opzione se vuoi ottenere i valori dei campi in forma stampata.
In seguito all’esecuzione dell’azione nella sezione Additional results (risultati aggiuntivi) del modulo Insert Value (Inserisci valore) saranno disponibili i valori dei campi dell'entità selezionata. I valori ottenuti possono essere utilizzati nelle altre azioni dei flussi di lavoro.
Aggiungi alle eccezioni
L’azione aggiunge il documento all’elenco delle eccezioni CRM.
Aggiungi commento
Utilizzando questa azione puoi aggiungere un commento alla scheda del documento.
- Commento: viene inserito il testo del commento. È disponibile la formattazione BBCode (
[b], [i], [s], [u], [url])
- Creato da: indica da chi verrà lasciato il commento.
Dopo l’avvio del flusso di lavoro nella scheda del documento verrà aggiunto il commento creato.
Add product item (Aggiungi prodotto)
L’azione aggiunge un prodotto all'entità.
ID prodotto: seleziona il prodotto necessario e indica il suo ID.
Prezzo: indica il prezzo del tuo prodotto.
Quantità: indica la quantità del prodotto.
Sconto, %: indica lo sconto per il tuo prodotto.
Ad esempio, utilizzando questa azione puoi aggiungere un prodotto all’offerta.
Prenota una risorsa
Utilizzando questa azione, è possibile prenotare risorse.
- Campo: seleziona un campo di tipo Prenota una risorsa dall’elenco di quelli esistenti.
- Servizio: indica un servizio utilizzando il modulo Insert value (Inserisci valore).
- Data di inizio: imposta la data e l’ora di inizio della prenotazione (è possibile utilizzare il Calendario o il modulo Insert value (Inserisci valore).
- Durata: seleziona la durata della prenotazione di risorse dall’elenco.
- Dipendenti: indica il dipendente responsabile.
End task (Termina incarico)
Utilizzando questa azione, puoi completare un incarico creato in una determinata fase della pipeline corrente dell’offerta.
Termina gli incarichi creati durante la fase: indica le fasi necessarie.
Dopo l’avvio del flusso di lavoro l’azione termina gli incarichi creati nelle fasi selezionate.
Attività
Utilizzando questa azione puoi assegnare un'attività al dipendente.
- Oggetto: nome dell’attività da creare.
- Descrizione: informazioni dettagliate sull’attività.
- Responsabile: dipendente responsabile dell'attività.
- Importante: impostare l'attività come priorità alta.
- Completa automaticamente incarico quando lo stato è aggiornato: quando questa opzione è selezionata, l'attività sarà considerata completata non appena lo stato del Lead / dell’Offerta cambia.
Dopo l’avvio del flusso di lavoro, l’azione crea un'attività nell’offerta.
Aggiungi evento CRM
Utilizzando questa azione puoi aggiungere un evento nel CRM. Il record viene aggiunto alla sezione Cronologia della scheda CRM.
- Tipo evento: seleziona un tipo di evento dall’elenco: Informazioni, Chiamata telefonica, L’e-mail è stata inviata.
- Testo messaggio: nel campo indica il testo del messaggio che verrà visualizzato nella descrizione del record nella sezione Cronologia.
- Creato da: indica chi ha creato il record.
Dopo l’avvio del flusso di lavoro l’azione crea un record nel log nella sezione Cronologia della scheda CRM.
Pianifica una riunione
Utilizzando questa azione puoi pianificare una riunione con il cliente.
- Oggetto riunione: nome dell’evento.
- Data di inizio: data e ora di inizio della riunione.
- Data di fine: data e ora di fine della riunione.
- Descrizione: descrizione dettagliata della riunione.
- Sede: sede della riunione.
- Ricorda tra: numero di unità di tempo prima del quale verrai avvisato dell’evento.
- Intervallo promemoria: seleziona le unità di tempo.
- Responsabile: dipendente responsabile della riunione.
- Importante: impostare l'attività come priorità alta.
- Completa automaticamente incarico quando lo stato è aggiornato: quando questa opzione è selezionata, l'attività sarà considerata completata non appena lo stato del Lead / dell’Offerta cambia.
Creiamo un flusso di lavoro per vedere come funziona l’azione.
Creiamo 4 parametri nel modello del flusso di lavoro che verranno richiesti al momento di creazione della riunione: Data di inizio, Data di fine, Ricorda tra e Riunione importante.
- Inizio della Riunione: tipo Data/Ora
- Fine della riunione: tipo Data/Ora
- Ricorda tra - tipo Numero intero
- Riunione importante: tipo Sì/No
In seguito configuriamo l’azione stessa. Per i parametri indicati come valori selezioniamo i valori del modello che abbiamo creato. Gli altri valori vengono inseriti manualmente o utilizzando il modulo Inserte value (Inserisci valore). È importante indicare l'intervallo promemoria.
Dopodiché, passa all’offerta per avviare il flusso di lavoro creato. Verrà aperto un modulo per compilare i parametri necessari. Appena compilato il modulo, nel calendario verrà creata una riunione.
Pianifica una chiamata
Utilizzando questa azione puoi pianificare una chiamata.
- Oggetto: nome dell’evento.
- Data di inizio: data e ora di inizio della chiamata.
- Data di fine: data e ora di fine della chiamata.
- Descrizione: descrizione dettagliata della chiamata.
- Ricorda tra: numero di unità di tempo prima del quale verrai avvisato.
- Intervallo promemoria: seleziona le unità di tempo.
- Responsabile:dipendente responsabile della chiamata.
- Importante: impostare l'attività come priorità alta.
Modifica azienda
Utilizzando questa azione è possibile modificare i dati di un’azienda collegata.
- Aggiungi condizione: facendo clic Aggiungi condizione viene aggiunta una nuova stringa dove occorre selezionare un campo esistente dall’elenco e indicarne il nuovo valore.
- Aggiungi campo: si apre un modulo per aggiungere un nuovo campo. Dopo aver creato il campo indica il suo valore.
- Non sovrascrivere, aggiungi invece a più campi: se il campo è multiplo, seleziona Sì per aggiungere un nuovo valore all’elenco di opzioni, altrimenti il valore precedente verrà sostituito.
- Modifica per conto di: indica chi ha apportato la modifica.
Modifica contatto
Utilizzando questa azione è possibile modificare i dati di un contatto collegato.
- Aggiungi condizione: facendo clic Aggiungi condizione viene aggiunto una nuova stringa dove occorre selezionare un campo contatto esistente dall’elenco e indicarne il nuovo valore. In questo modo puoi modificare tutti i campi necessari con una sola azione.
- Aggiungi campo: si apre un modulo per aggiungere un nuovo campo. Dopo aver creato il campo indica il suo valore.
- Non sovrascrivere, aggiungi invece a più campi: se il campo è multiplo, seleziona Sì per aggiungere un nuovo valore all’elenco di opzioni, altrimenti il valore precedente verrà sostituito.
- Modifica per conto di: indica chi ha apportato la modifica.
Cambia osservatori
Utilizzando questa azione puoi modificare osservatori.
- Applica azione agli osservatori: seleziona dall'elenco quale azione occorre eseguire (aggiungi, elimina o modifica l’osservatore).
- Osservatori: indica un utente o un gruppo di utenti.
Edit details (Modifica dettagli)
L’azione modifica i dettagli del contatto o dell'azienda.
- Entity type (Tipo di entità): seleziona dall’elenco un tipo di entità (Company (Azienda) o Contact (Contatto).
- Templates (Modelli): indica il modello di dettagli.
- Address type (Tipo di indirizzo): seleziona il tipo di indirizzo dall’elenco.
- Campo dettagli: seleziona un campo il valore del quale occorre modificare. Nel campo a destra indica il nuovo valore. Utilizza il pulsante Add condition (Aggiungi condizione) per aggiungere altri campi da modificare.
Edit SPA item (Modifica l'elemento SPA)
Details information (Informazioni sui dettagli)
L’azione ottiene informazioni sui dettagli del contatto o dell’azienda.
Se si tratta del flusso di lavoro del Contatto/ dell'Azienda, l’azione ottiene informazioni sull'entità in cui è stato avviato il flusso di lavoro. Se, invece, il flusso di lavoro riguarda l’Offerta o il Lead, verranno ottenute informazioni sul contatto o sull'azienda associati a questa offerta/ a questo lead.
- Entity type (Tipo di entità): seleziona un tipo di entità (contatto o azienda) sui dettagli del quale vuoi ottenere informazioni. Questo parametro non viene visualizzato se l’azione è utilizzata nel flusso di lavoro del Contatto o dell’Azienda.
- Templates (Modelli): indica il modello di dettagli.
- Address type (Tipo di indirizzo): seleziona il tipo di indirizzo dall’elenco.
Product information (Informazioni sul prodotto)
L’azione consente di ottenere informazioni sul prodotto.
- Product ID (ID prodotto): indica l’ID del tuo prodotto.
Vediamo come funziona questa azione. Aggiungiamo anche il commento per il dipendente responsabile.
Nell’azione Product information indichiamo il campo {{Prodotti}}.
Dopo l’avvio del flusso di lavoro nell’Offerta verrà creato il commento impostato.
Payment information (Informazioni del pagamento)
Copia offerta
L’azione crea una nuova offerta in base a quella corrente.
- Nome offerta: indica il nome della nuova offerta. Per impostazione predefinita, si tratta del nome dell’offerta corrente =Document:TITLE con il testo (Copia)
- Sposta a pipeline: seleziona in quale delle pipeline esistenti spostare l’offerta creata.
- Fase iniziale: indica la fase iniziale dell’offerta.
- Responsabile: indica il responsabile dell’offerta.
Attendi
Attesa di un periodo di tempo indicato o di qualsiasi attività da parte del cliente.
-
Tipo attesa: seleziona dall’elenco:
- Attendi il numero di giorni specificato
- Attendi il numero di giorni specificato fino al giorno selezionato
- Intervallo di timeout, giorni: indica l’intervallo di attesa in giorni.
- Fino alla data specificata: seleziona dall’elenco delle date disponibili la data fino alla quale verrà impostata l’attesa (senza attività del cliente).
- Commento o istruzioni: campo opzionale. Se necessario, compila il campo manualmente o utilizzando il modulo Insert value (Inserisci valore).
In attesa della fase offerta
L'azione sospende l'esecuzione del flusso di lavoro finché non sarà raggiunta la fase dell’offerta indicata.
-
ID offerta: l’ID dell’offerta. Per comodità è possibile utilizzare il modulo Insert value.
- Fase: seleziona una o più fasi per l’attesa. Si attende il passaggio dell'offerta nelle fasi selezionate o nella fase finale.
In attesa dello stato lead
Annulla prenotazione
Annulla una risorsa prenotata.
-
Campo: seleziona un campo dall’elenco di quelli esistenti di tipo Prenotazione risorse.
Invia SMS
Invia SMS al cliente
-
Testo del messaggio: il testo del messaggio che verrà inviato al cliente.
-
Provider: seleziona il provider tramite il quale verrà inviato il messaggio. Il provider viene installato tramite il Market.
Invia e-mail
Invia un’e-mail al cliente.
-
Da: specifica il mittente dell’e-mail. Il mittente viene selezionato automaticamente: l'indirizzo di posta elettronica viene indicato dall'elenco degli indirizzi disponibili per l'invio (il primo indirizzo dell'elenco). Puoi anche indicare un mittente aggiuntivo (una casella di posta non connessa a Bitrix24).
-
Oggetto: indica l’oggetto dell’e-mail..
-
Testo messaggio: inserisci il testo dell'e-mail per il cliente. La modalità di formattazione del testo dipende dalla seguente impostazione del tipo di testo (html o bbcode).
-
Tipo testo: seleziona il tipo di testo in base al quale verrà effettuata la formattazione del testo dell’e-mail. Sono disponibili BBCODE e HTML.
-
Tipo indirizzo cliente: seleziona il tipo di indirizzo del cliente dall'elenco.
-
Tipo allegato: indica il tipo di allegato. Dal tipo di allegato dipende il prossimo campo Allegati.
-
Allegati:
- File di documento: indica il file utilizzando il modulo Insert value oppure fai clic su Aggiungi.
- Unità: seleziona un file da Unità
-
Attiva tracciamento dei clic:: viene attivato il tracciamento dei clic sui link presenti nell’e-mail.
Create payment link (Crea un link di pagamento)
Crea un link di pagamento dell’ordine.
-
Order ID: l’ID dell’ordine.
Vediamo come funziona questa azione.
Nella azione Create payment link indica il campo {{Ordini}}.
In seguito nell’azione Attività aggiungiamo il link al pagamento utilizzando il modello Insert value (Inserisci valore).
Dopo l’avvio del flusso di lavoro nell’ordine verrà creato l’incarico configurato.
Modifica pipeline
L’azione sposta l'offerta nella pipeline indicata e interrompe tutti i flussi da lavoro e le regole di automazione non completati.
-
Pipeline: seleziona una pipeline dell’offerta dall’elenco oppure utilizzare il modulo Insert value (Inserisci valore).
Modifica responsabile
L’azione consente di modificare il responsabile dell'entità nella quale è stato avviato il flusso di lavoro.
-
Nuovo responsabile: indica il nuovo responsabile dell’entità (lead, offerta, contatto, ecc.).
-
Modifica per conto di: indica che assegnerà il nuovo responsabile (ad esempio, il campo reparto).
-
Seleziona nuovo responsabile:
- In ordine casuale - viene selezionato un dipendente casuale dalla coda tranne quello che è già responsabile dell’elemento.
- Nell’ordine specificato - il ruolo di responsabile viene assegnato al dipendente indicato o al primo dipendente nell’elenco.
- Primo disponibile - il ruolo di responsabile viene assegnato al prossimo utente della coda.
-
Ignora persone assenti:
- Sì - i lead e le offerte non verranno assegnati ai dipendenti assenti secondo il grafico assenze. Verrà selezionato un utente casuale o quello prossimo a seconda del valore selezionato nel campo Seleziona nuovo responsabile.
- No - le assenze non influiscono sulla scelta del responsabile.
Modifica stato
Crea Documento CRM
L'azione crea automaticamente un documento in un elemento CRM. Seleziona un modello predefinito e il processo inserirà tutti i dati necessari. Per fare in modo che un valore venga compilato con una variabile durante la creazione del documento, selezionala tramite i Tre punti (...).
-
Modello: indica il modello in base al quale verrà creato il documento.
-
Attendi che la conversione del PDF sia completata: se viene selezionato Sì, l’azione non verrà completata finché il documento non sarà convertito in PDF.
-
Con firma e timbro: aggiungere al documento la firma e il timbro (devono essere aggiunti nelle impostazioni della tua azienda).
-
Crea link pubblico: viene creato un link pubblico (ossia il documento creato potrà essere scaricato tramite il link esterno).
-
Mia azienda: indica la tua azienda.
-
Dettagli della mia azienda: indica i dettagli della tua azienda.
-
Dettagli bancari della mia azienda:indica i dettagli bancari della tua azienda.
-
Aggiungi campo > Aggiungi: aggiungi i campi personalizzati del documento.
Crea nuovo contatto
Utilizza questa azione per creare un nuovo contatto.
Crea nuovo lead
Utilizza questa azione per creare un nuovo lead.
Crea nuova azienda
Utilizza questa azione per creare una nuova azienda.
Crea nuova offerta
Utilizza questa azione per creare una nuova offerta.
Crea contatto per lead
Crea da origine
Azione nel flusso di lavoro dei lead
Nei flussi di lavoro dei lead l’azione consente di creare un nuovo elemento CRM in base al lead: Offerta, Contatto e/o Azienda. L'azione è simile a Conversione Lead.
-
Responsabile: indica il responsabile dell’elemento creato.
-
Crea da origine - Seleziona un elemento dall’elenco. È disponibile la scelta multipla:
- Offerta
- Contatto
- Azienda
-
Pipeline offerte: indica una pipeline dell’offerta creata.
-
Non chiudere l'attività dopo la conversione: se è selezionato Sì, le attività associate al lead non saranno chiuse (ad esempio, incarichi e riunioni).
Azione nel flusso di lavoro delle offerte.
Utilizzando questo flusso di lavoro nelle offerte è possibile creare una fattura e/o un preventivo in base all’offerta.
-
Responsabile: indica il responsabile dell’elemento creato.
-
Crea da origine: seleziona dall’elenco quale elemento creare in base all'offerta: Fattura e/o Preventivo.
Crea lead ripetuto
Crea un elemento SPA (Create SPA)
Delete products (Elimina prodotti)
Delete SPA (Elimina un elemento SPA)
Ottieni informazioni sugli elementi CRM
L'attività raccoglie e invia le informazioni su un'entità CRM specificata ad altre regole di automazione.
Tipo di elemento CRM: seleziona il tipo di entità dall'elenco.
Filtro campo: scegli i campi e i loro valori per trovare un elemento specifico e ottenere i dati di cui hai bisogno. Aggiungi le condizioni nel filtro e utilizza il modulo di inserimento valore. Se più elementi corrispondono al filtro, otterrai solo i dati per il primo elemento (ordinati per ID).
Ad esempio, limita i risultati in base all'ID e impostarlo uguale al tipo di entità selezionato.
Per ottenere i dati per più elementi, utilizza un iteratore se sono in una variabile o campo multiplo. Specifica l'ID nel filtro come uguale al valore dell'iteratore (da Additional Results).
Costruzioni
Seleziona campi: seleziona i campi dell'elemento CRM di cui vuoi ottenere i valori. I campi disponibili dipendono dal tipo di entità.