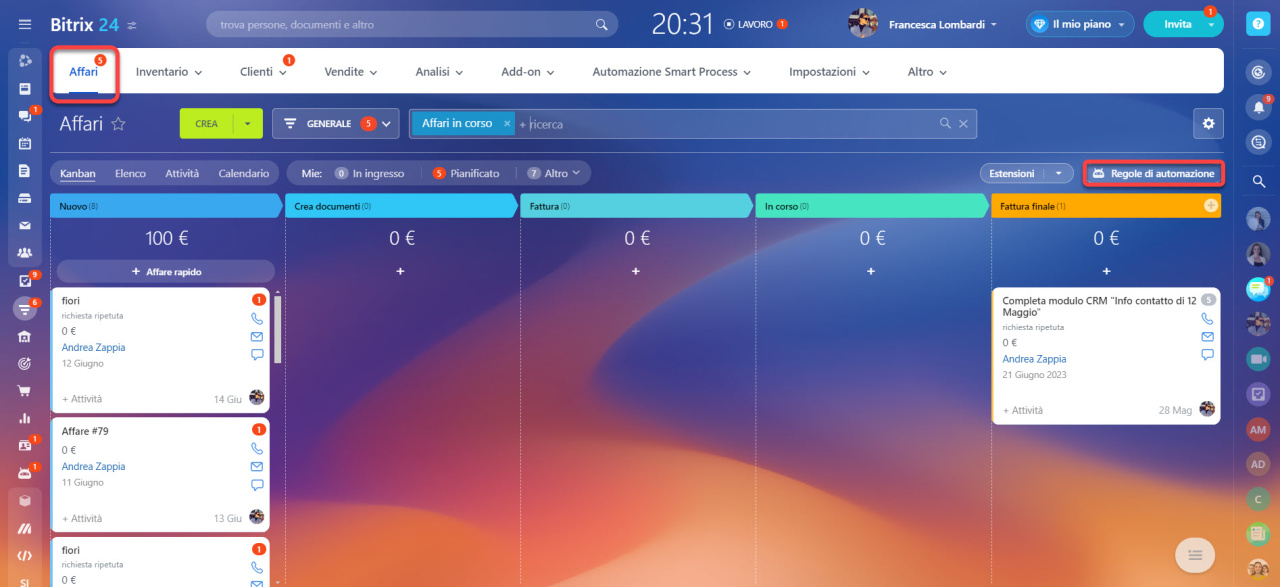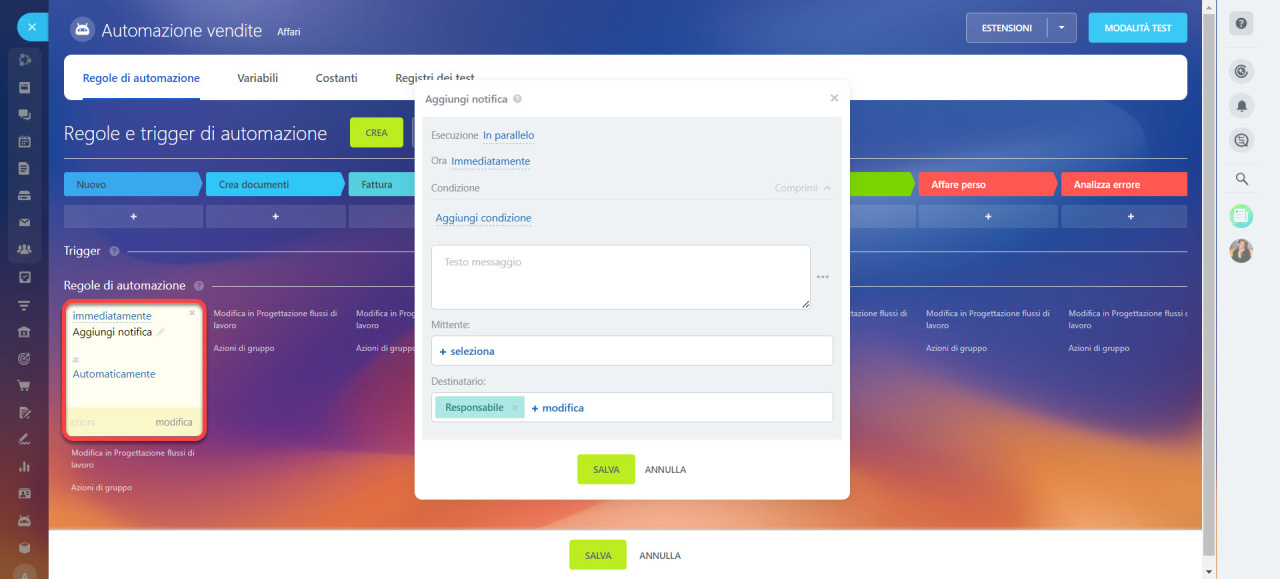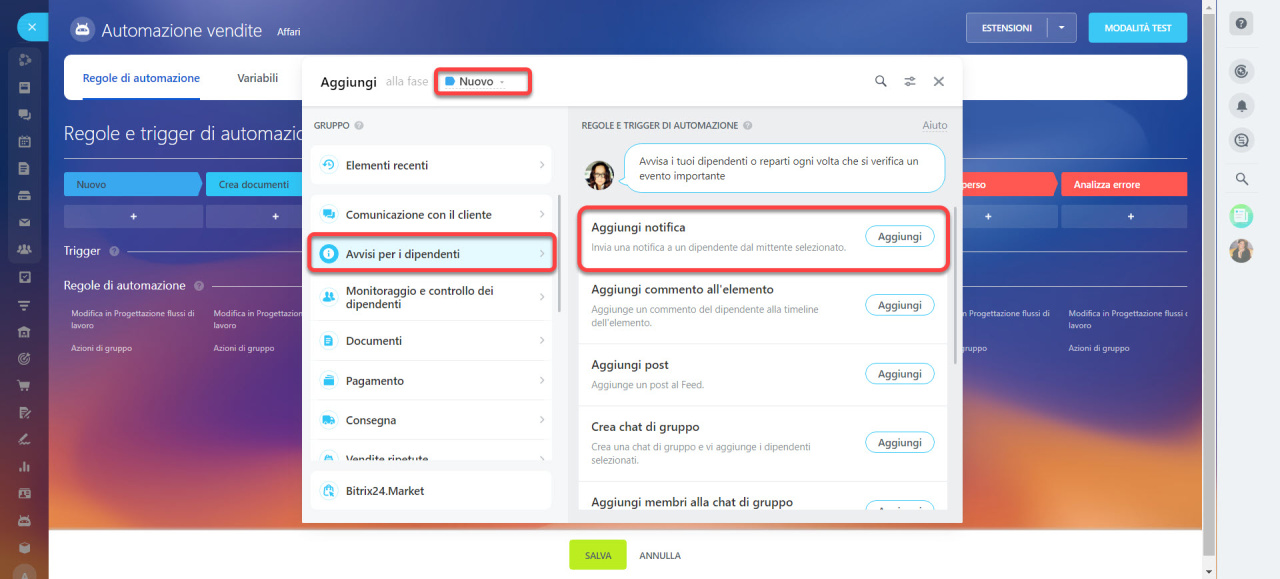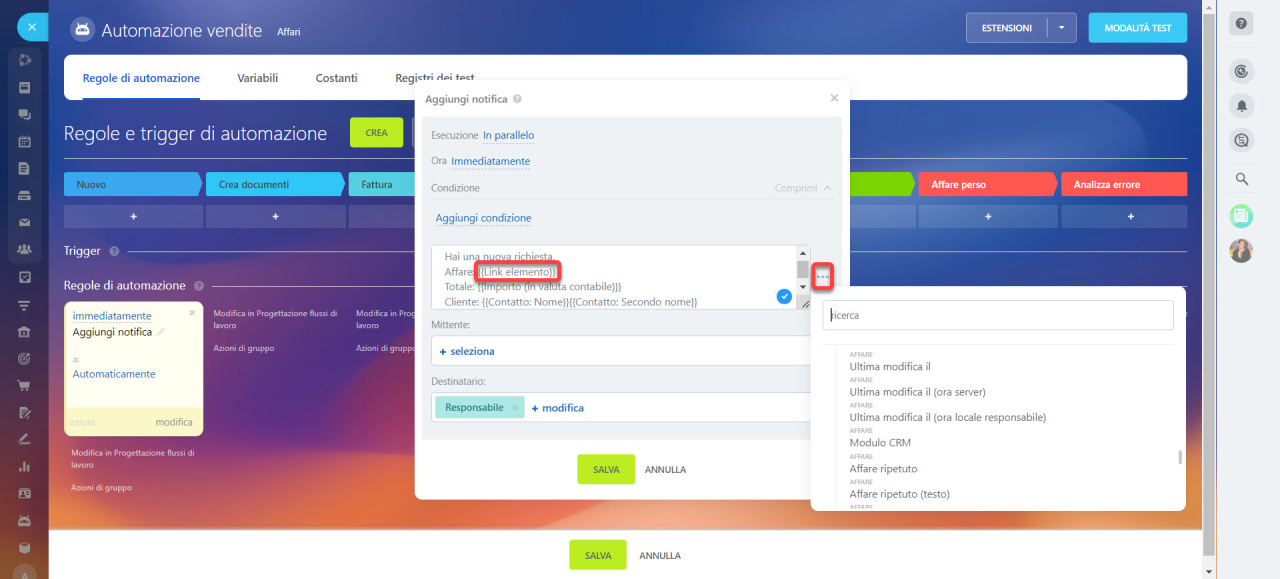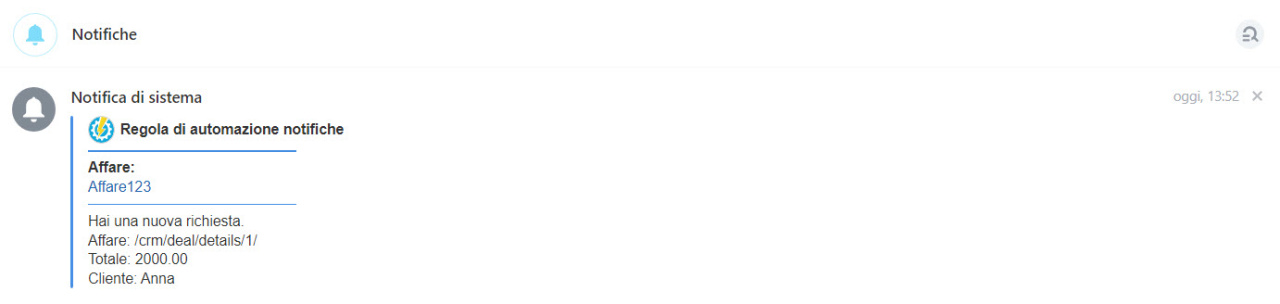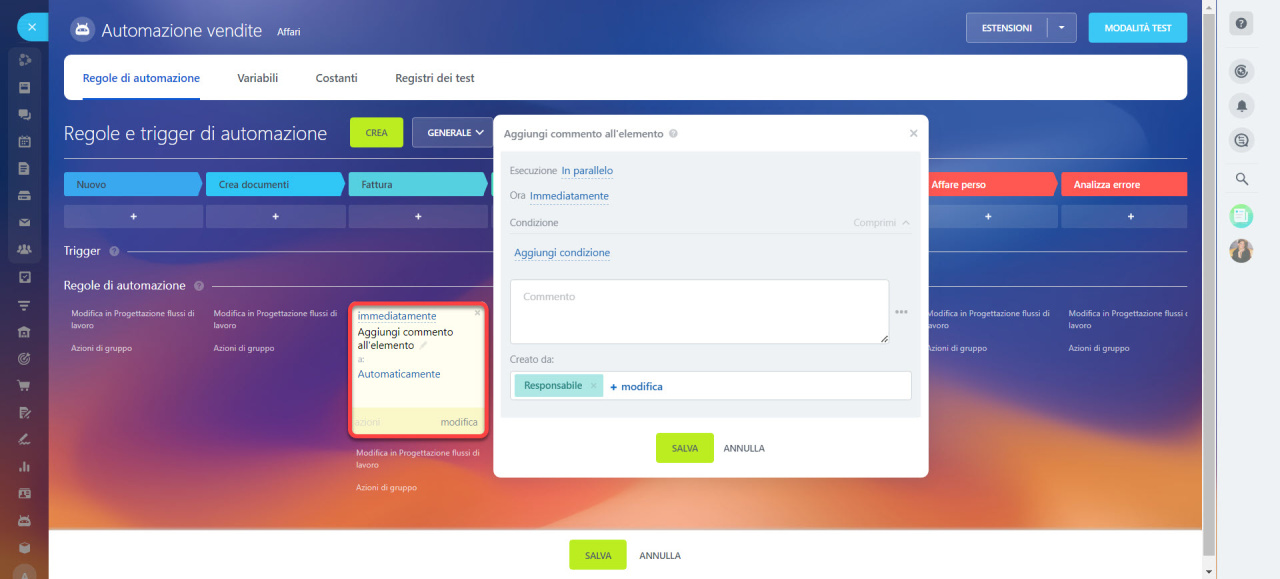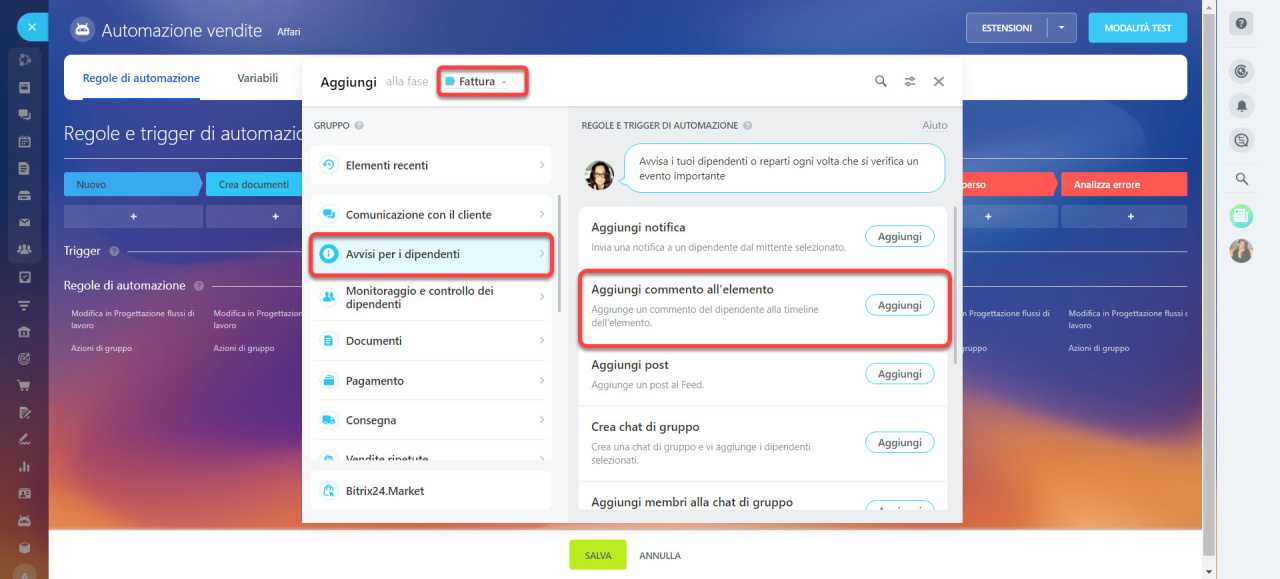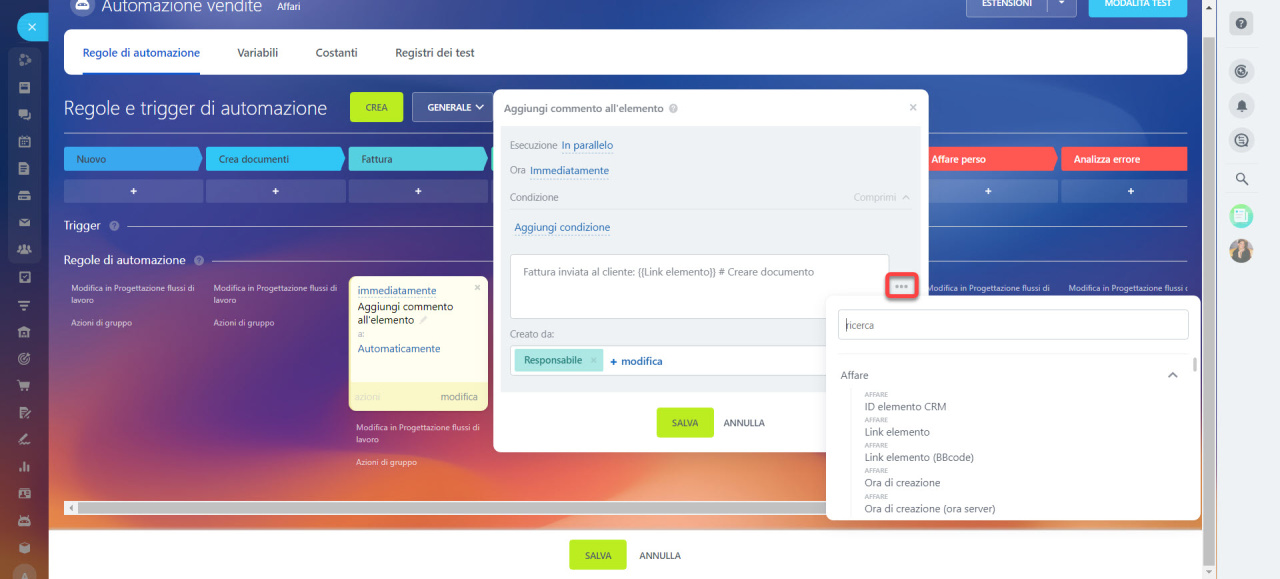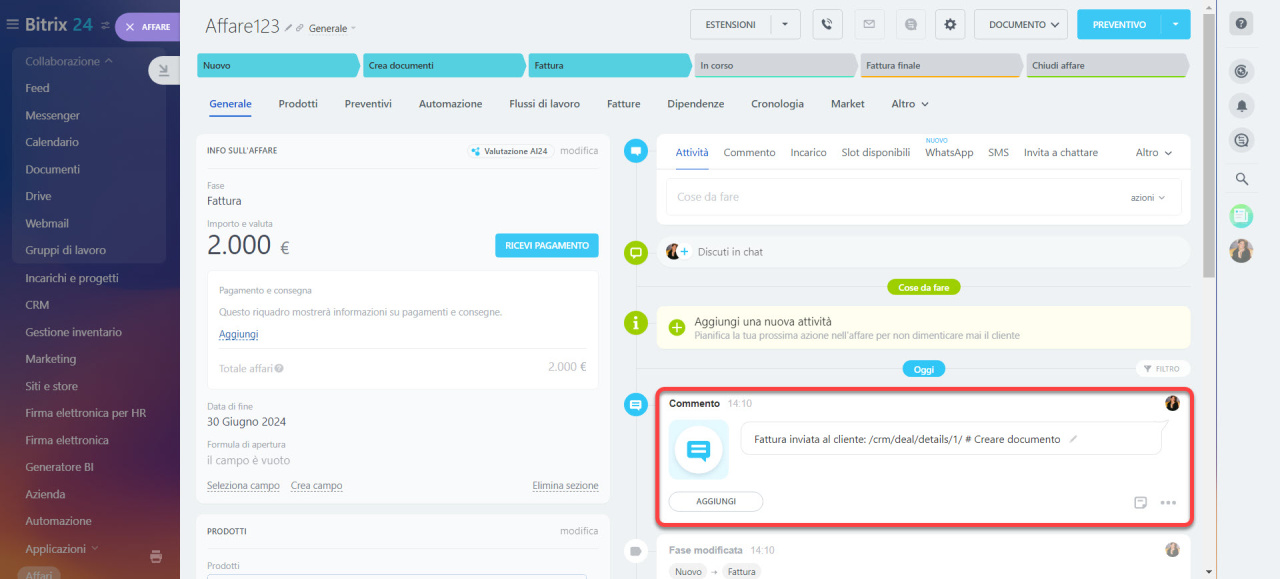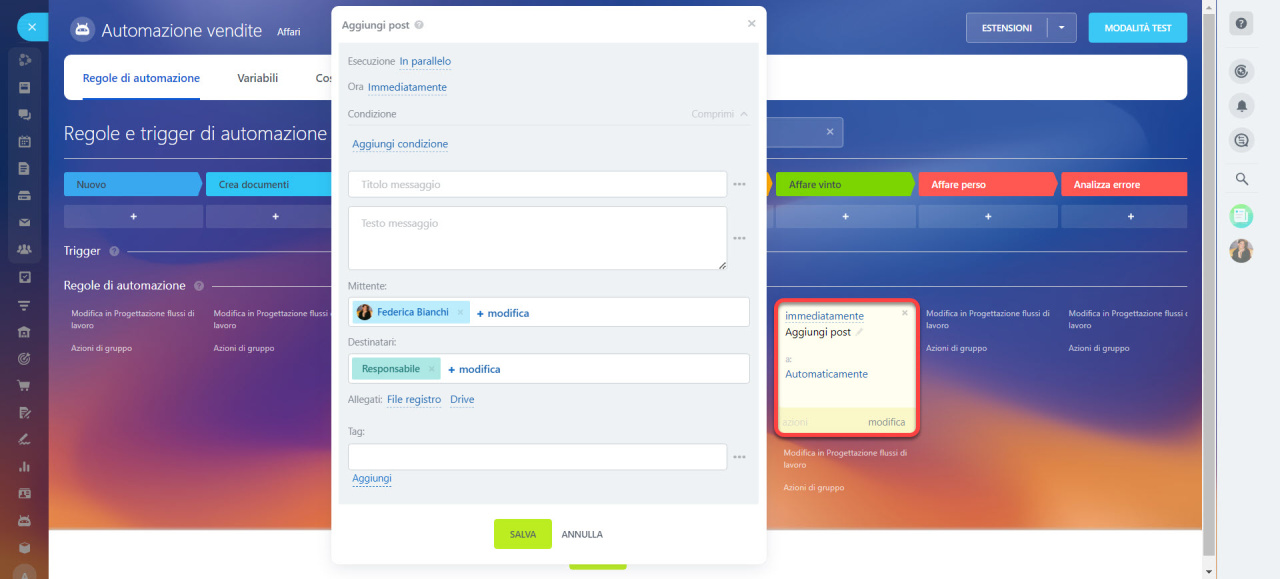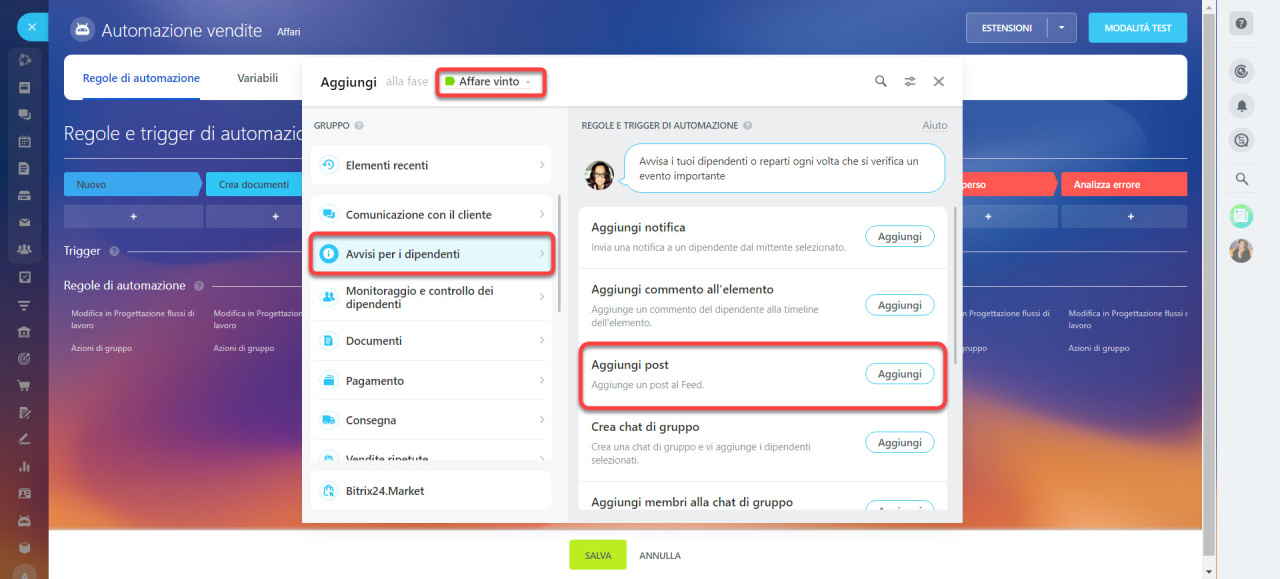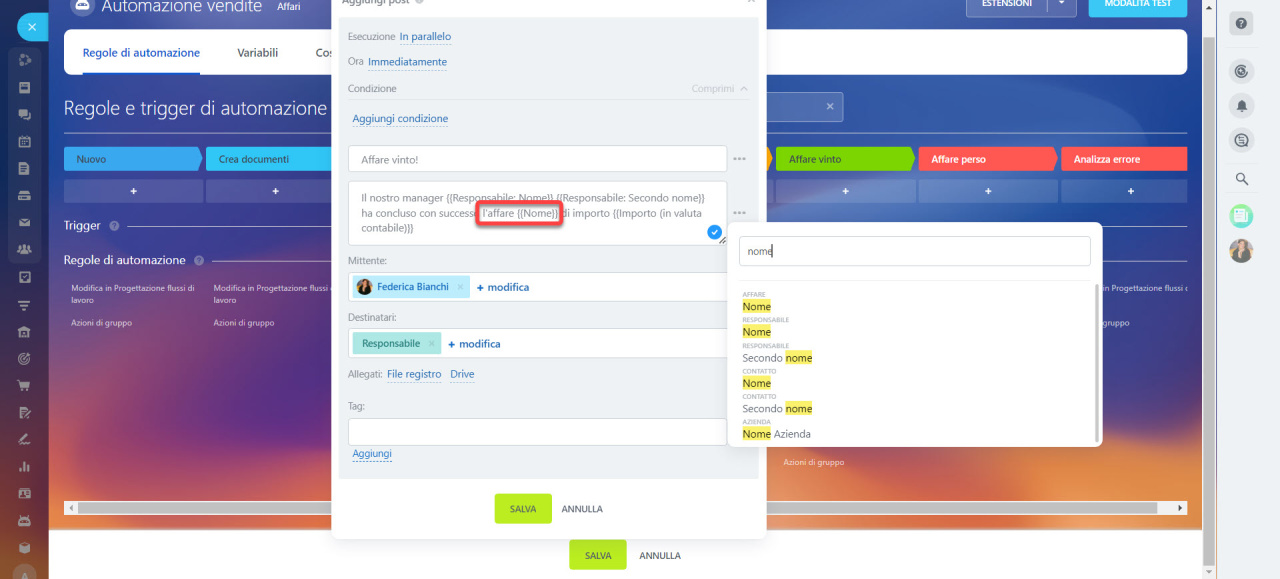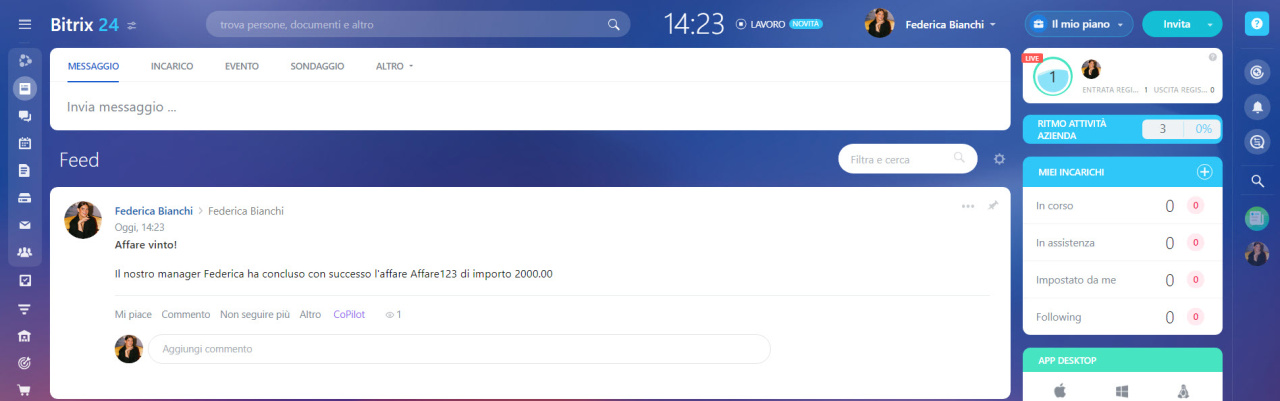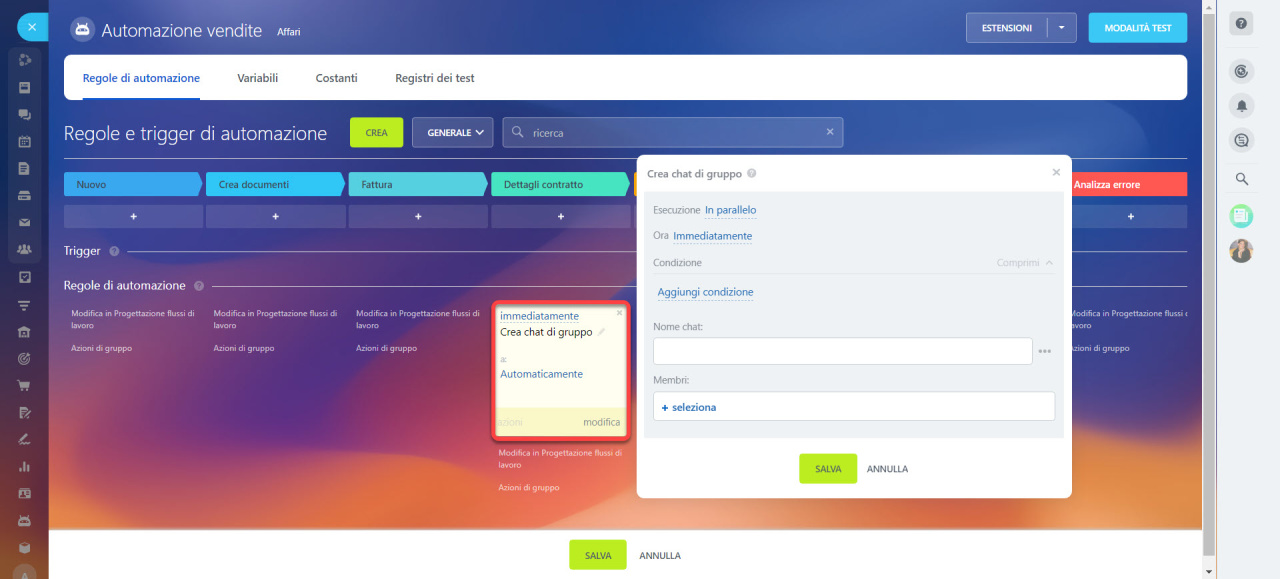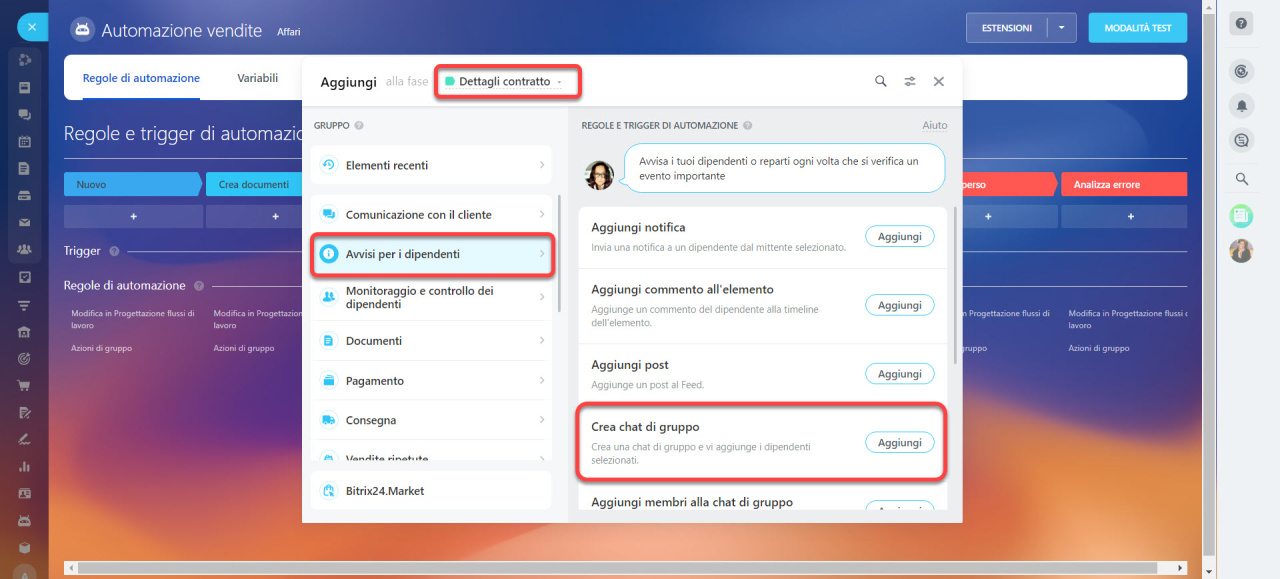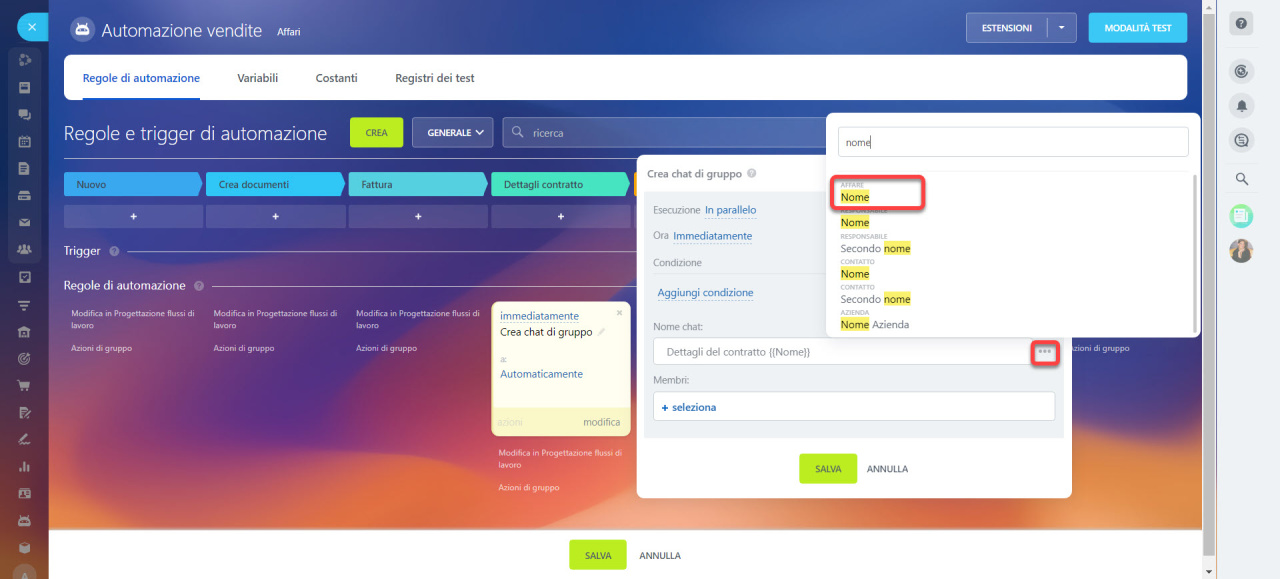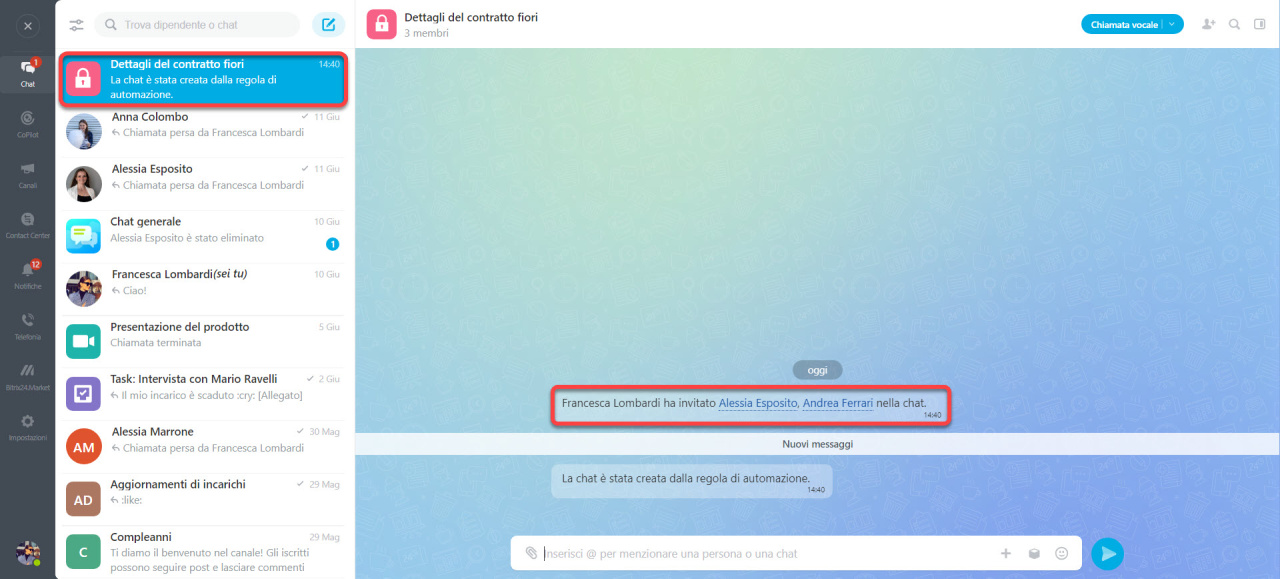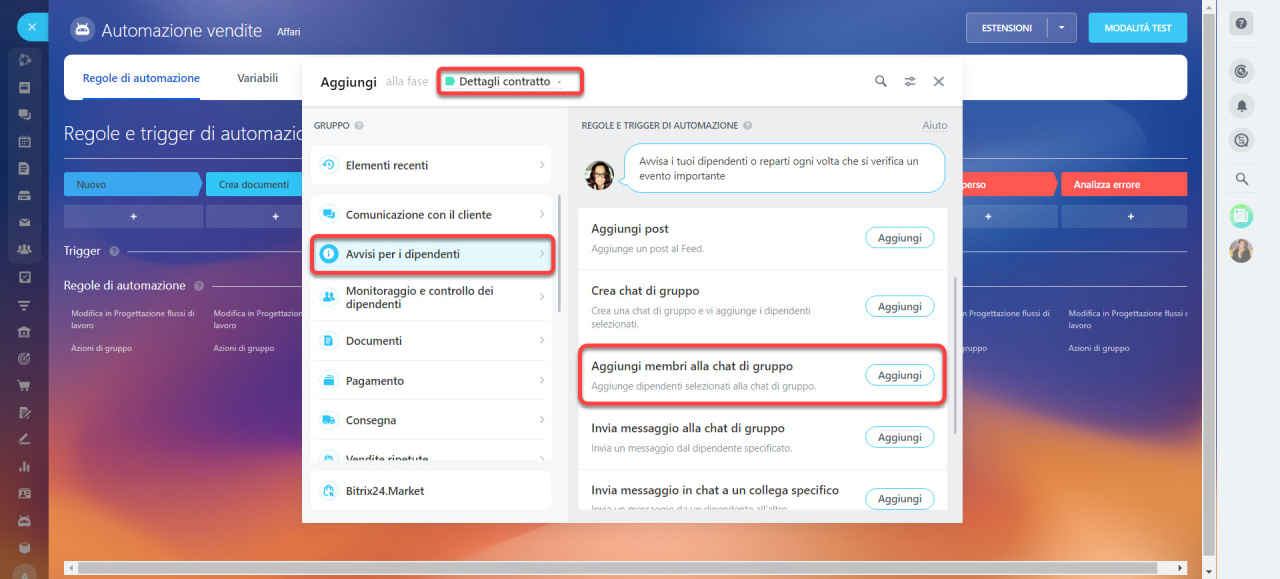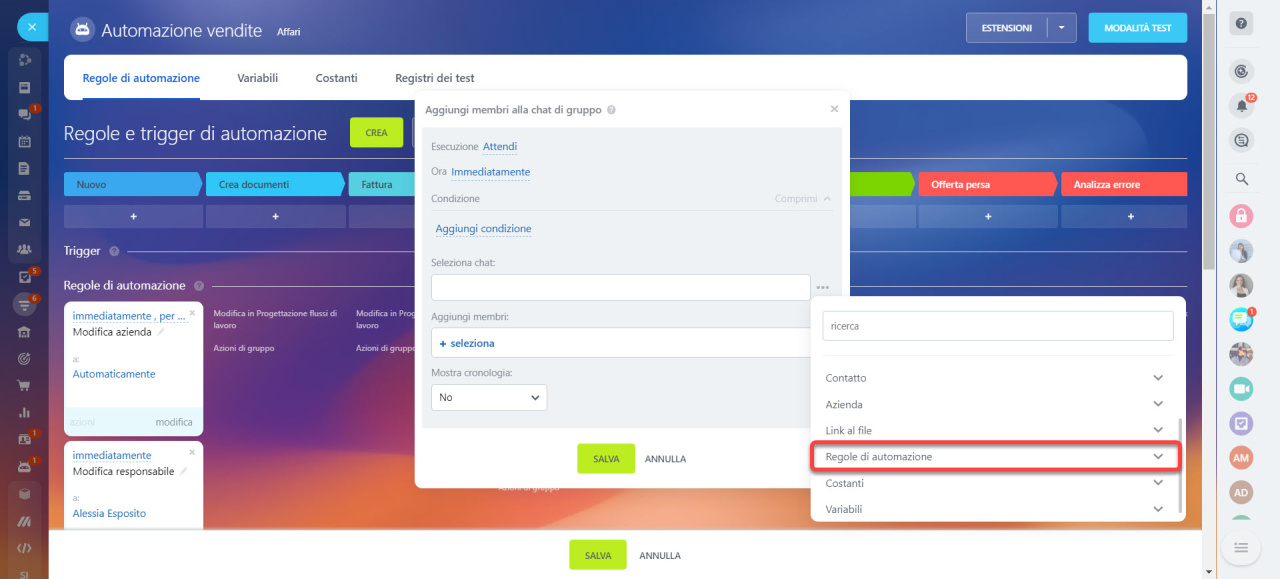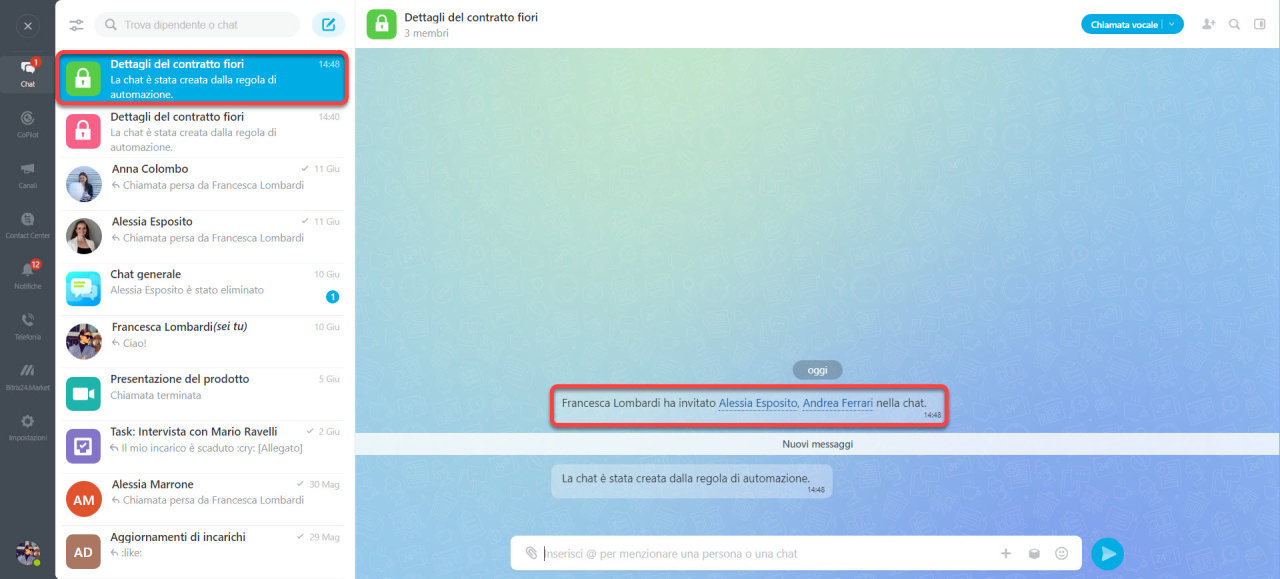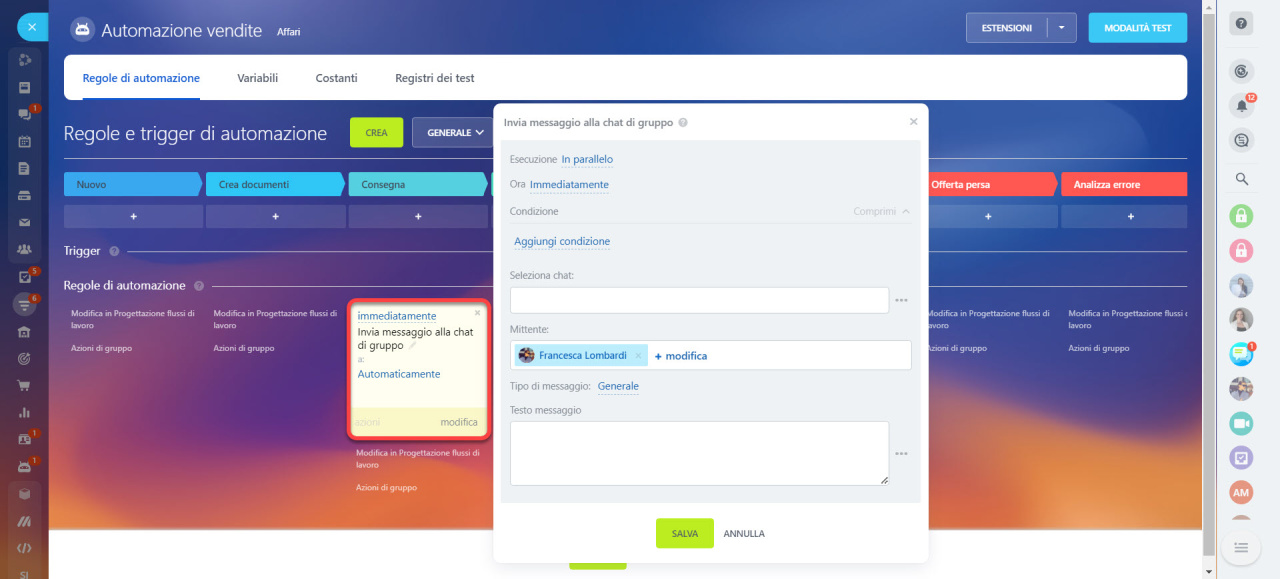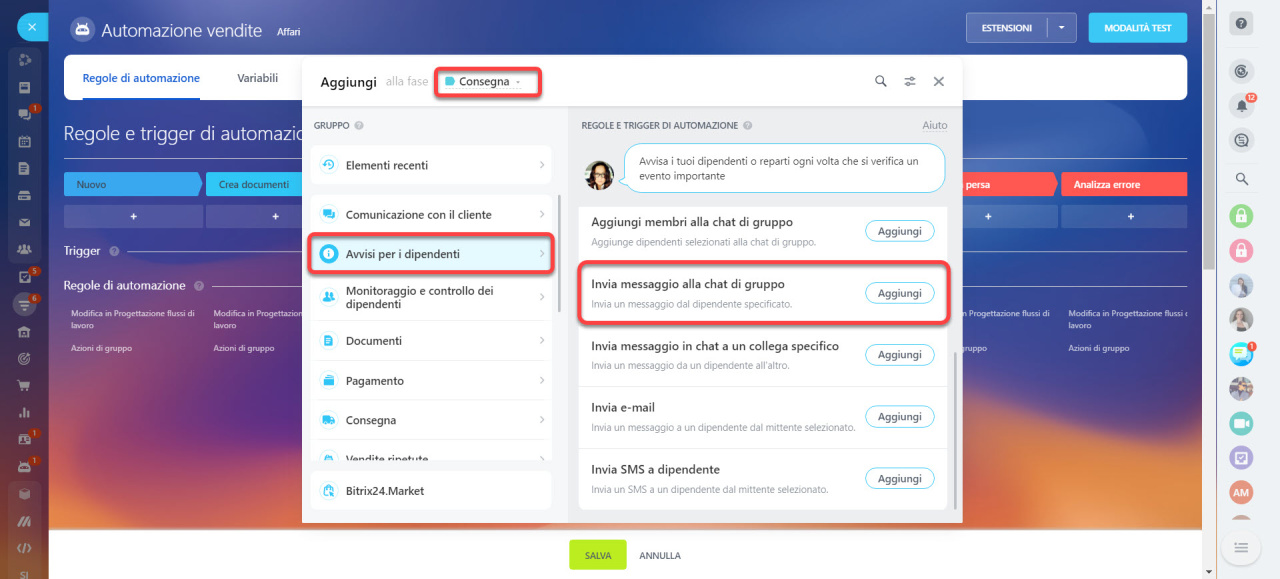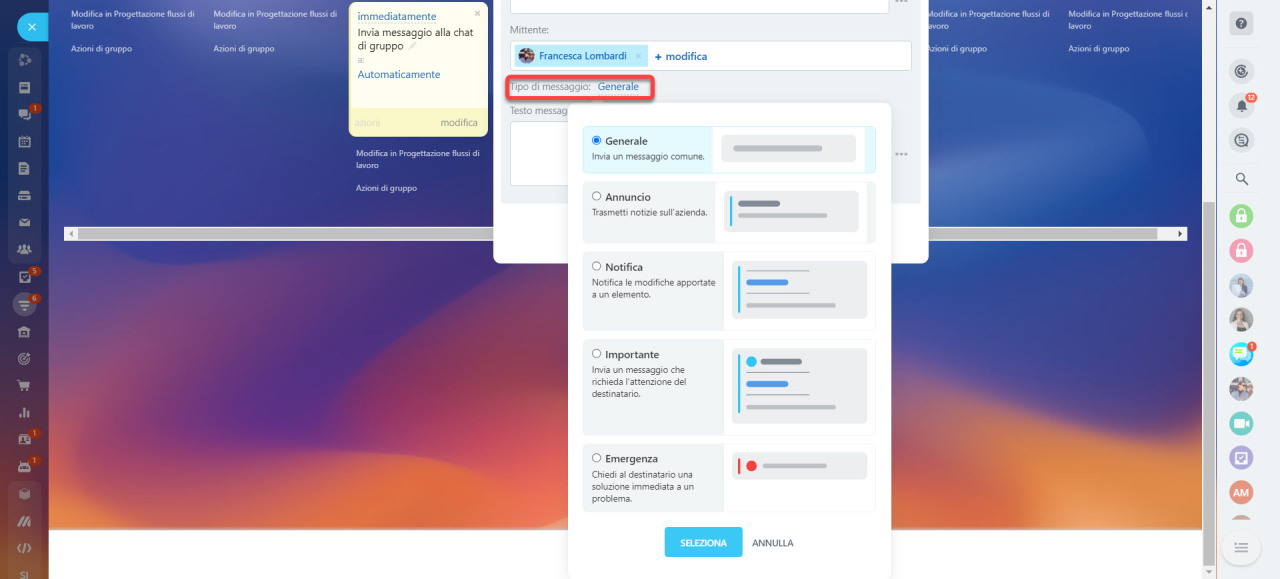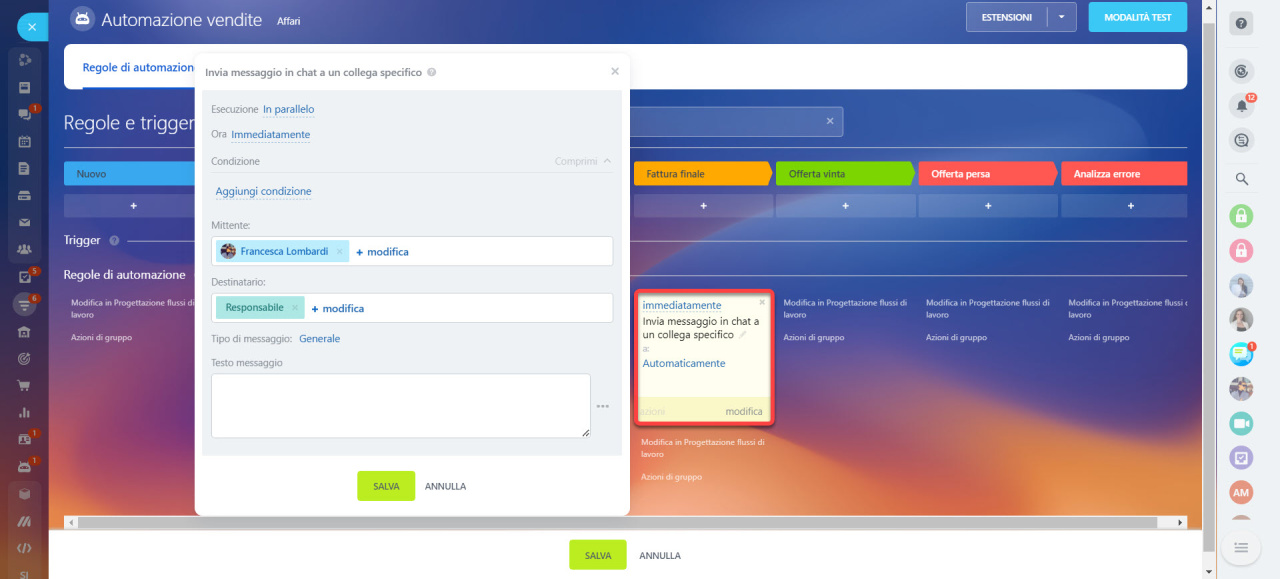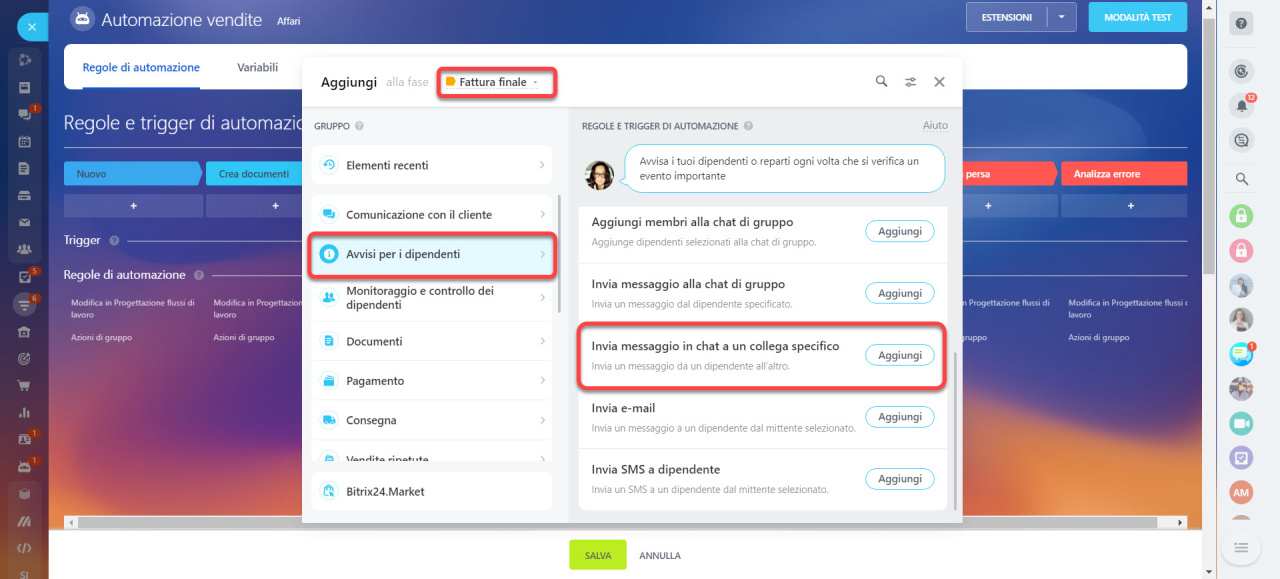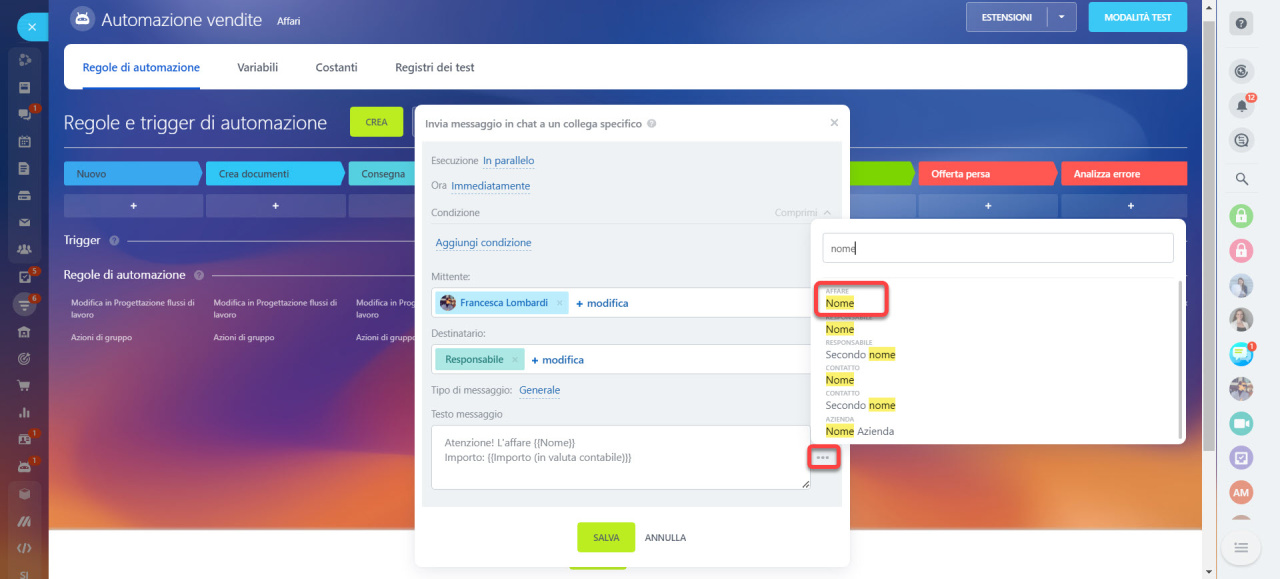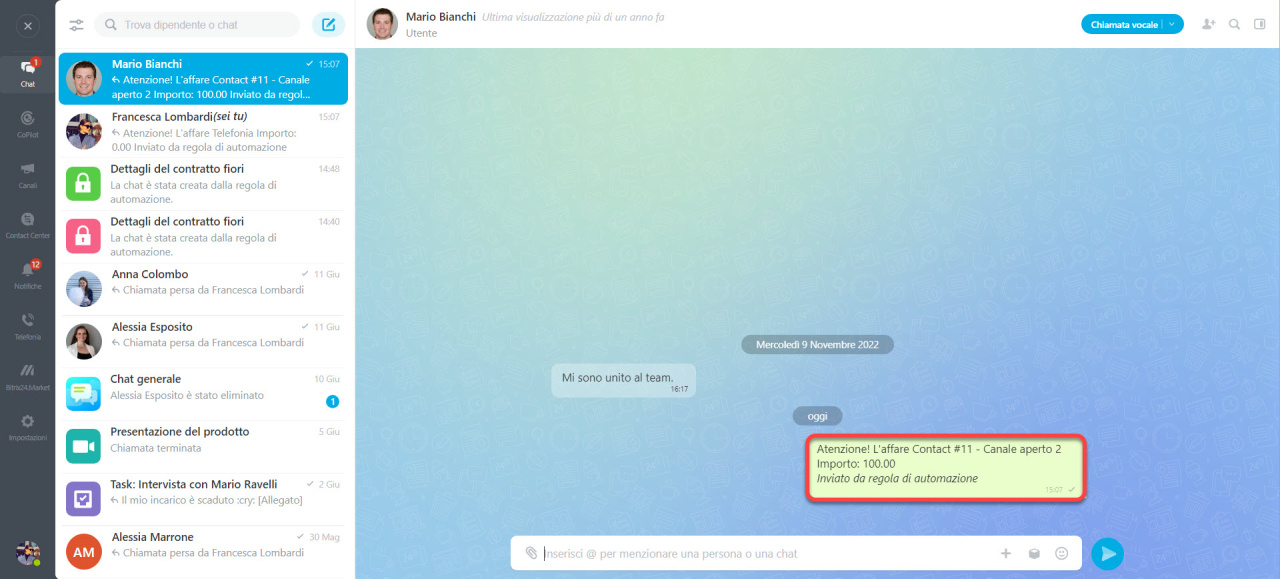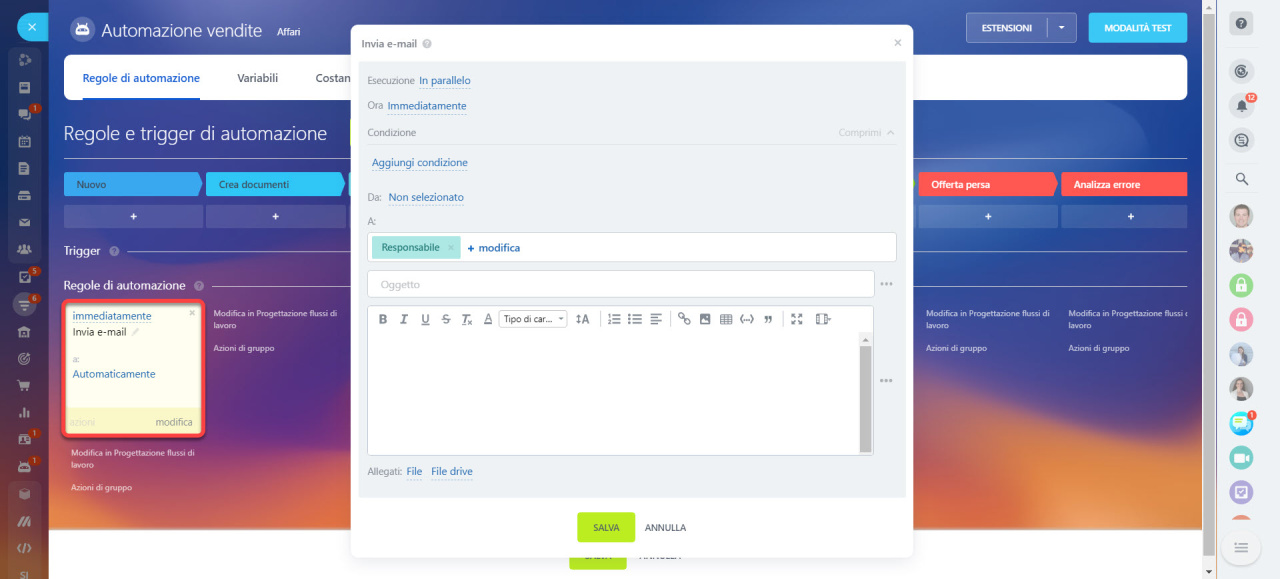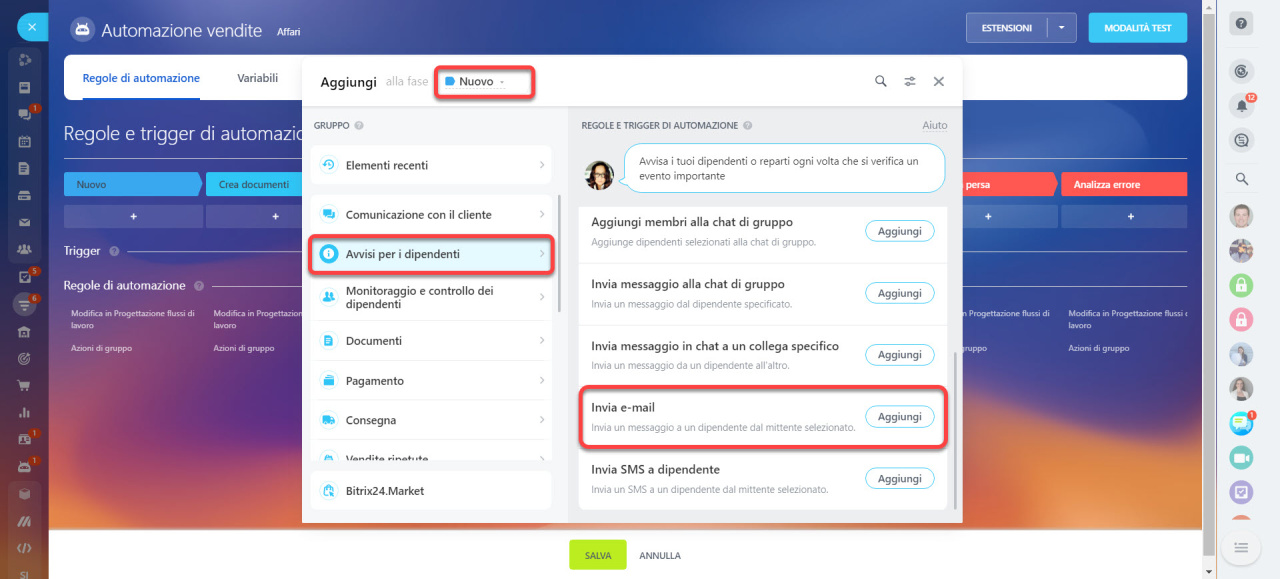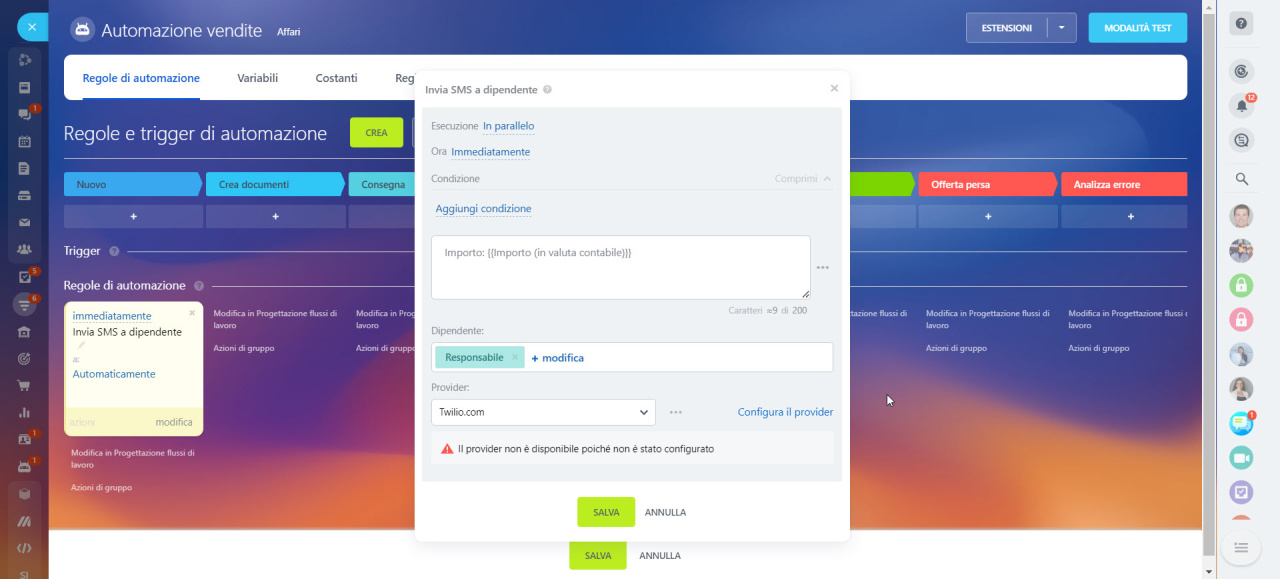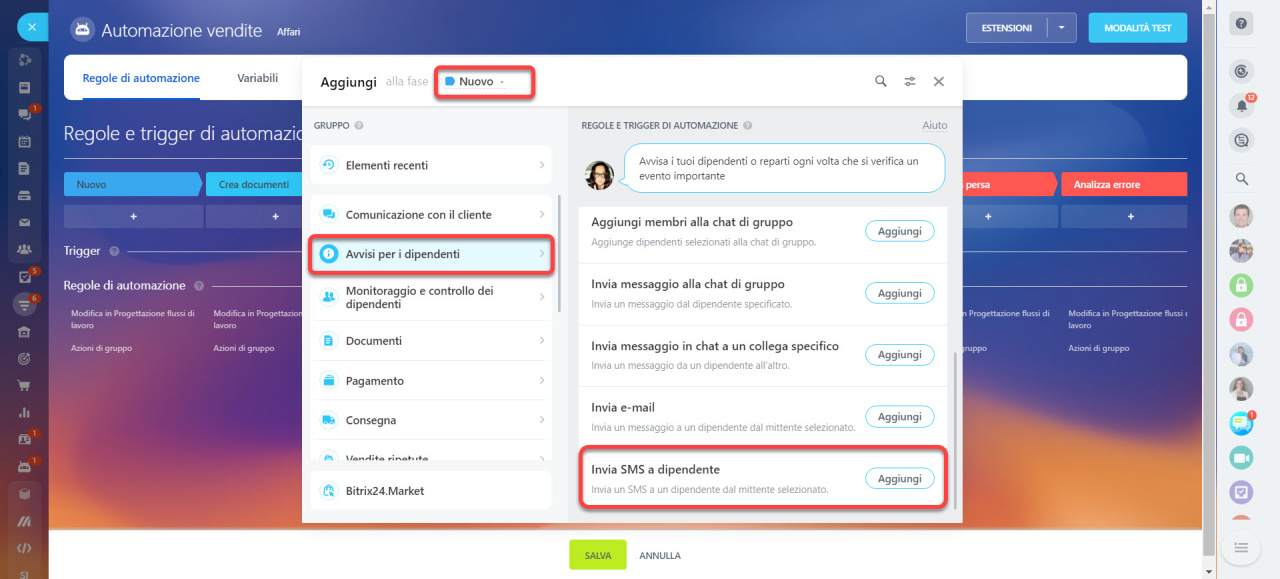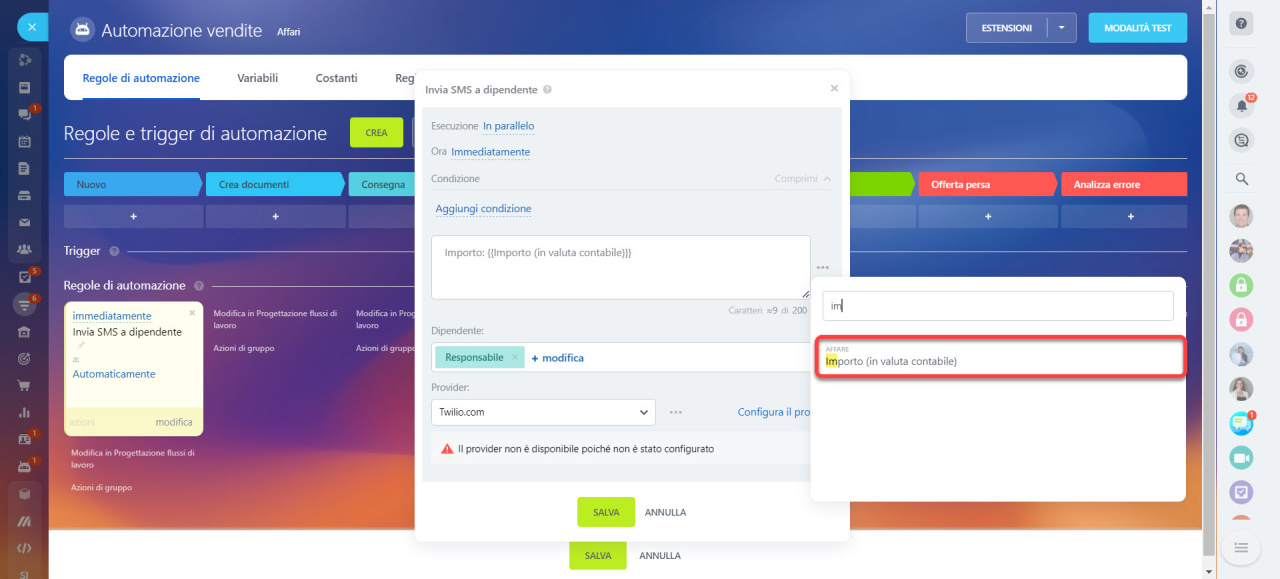Le regole di automazione nel CRM aiutano ad automatizzare diversi scenari di lavoro. Utilizzale per effettuare chiamate, nonché inviare SMS, e-mail e messaggi tramite i canali aperti.
Regole di automazione nel CRM
Per configurare le regole di automazione e i trigger, vai nella sezione CRM, seleziona l'entità CRM desiderata e fai clic su Regole di automazione.
Interfaccia per aggiungere regole di automazione e trigger
Le regole di automazione sono classificate in gruppi in base agli incarichi eseguiti. In questo articolo, prenderemo in considerazione il gruppo Avvisi per i dipendenti.
Aggiungi notifica
Questa regola di automazione invia una notifica a un dipendente specifico o all'intero reparto. Ad esempio, informa il reparto vendite di una nuova richiesta del cliente.
Configura la regola di automazione
Vai nella sezione Affari e aggiungi la regola di automazione Aggiungi notifica nella fase Nuovo.
Specifica i parametri della regola di automazione.
Testo del messaggio. Specifica il testo della notifica. Puoi inserire i valori di campi dalla scheda CRM: nome cliente, importo dell'affare, data di consegna, etc.
Mittente. Specifica un dipendente per conto del quale verrà inviata la notifica.
Destinatario. Specifica chi riceverà la notifica. Potrebbe essere un dipendente, un ruolo o un reparto specifico.
Ecco come il dipendente vedrà la notifica.
Aggiungi un commento all'elemento
Quando un elemento CRM raggiunge una determinata fase, la regola di automazione aggiunge un commento alla timeline della scheda CRM. Il commento può contenere qualsiasi testo: note importanti per i colleghi, informazioni sullo stato dell'affare, etc.
Configura la regola di automazione
Vai nella sezione Affari e aggiungi la regola di automazione Aggiungi un commento all'elemento nella fase Fattura.
Specifica i parametri della regola di automazione.
Commentario. Specifica il testo del commento. Puoi inserire i valori di campi dalla scheda CRM: nome del responsabile, importo dell'affare, data di pagamento della fattura.
Creato da. Specifica un dipendente per conto del quale verrà pubblicato il commento.
Quando l'affare raggiunge la fase Fattura, la regola di automazione aggiungerà un commento alla timeline.
Aggiungi un post
Questa regola di automazione crea un post nel Feed. Ad esempio, racconta ai tuoi colleghi di un affare di successo.
Configura la regola di automazione
Vai nella sezione Affari e aggiungi la regola di automazione Aggiungi post nella fase Affare vinto.
Specifica i parametri della regola di automazione.
Titolo e testo del messaggio. Specifica il testo che i dipendenti vedranno nel Feed. Puoi inserire i valori dei campi dalla scheda CRM: nome del responsabile, nome e importo dell'affare, etc.
Mittente. Specifica un dipendente per conto del quale verrà inviato il post.
Destinatari. Specifica chi vedrà il post. Potrebbe essere un dipendente, un ruolo o un reparto specifico.
File allegati. Puedes adjuntar archivos al mensaje, por ejemplo, un comentario del cliente o una imagen del producto.
- File registrati: puoi allegare i file da un campo personalizzato nella scheda CRM.
- Drive: puoi caricare i file da Bitrix24 Drive o dal tuo computer.
Tag. Aggiungi un tag per trovare rapidamente il post desiderato nel Feed.
Quando un affare con un importo di almeno 5.000 euro viene chiuso con successo, la regola di automazione creerà un post di congratulazioni.
Crea una chat di gruppo
Questa regola di automazione crea una chat di gruppo e aggiunge i partecipanti. Ad esempio, nella fase di stipula di un contratto, crea una chat con un avvocato, un manager e un supervisore per discutere le condizioni.
Configura la regola di automazione
Vai nella sezione Affari e aggiungi la regola di automazione Crea chat di gruppo nella fase Dettagli contratto.
Specifica i parametri della regola di automazione.
Nome chat. Inserisci il nome da visualizzare nell'elenco chat. Puoi inserire i valori di campi dalla scheda CRM, come ad esempio il nome dell'affare.
Membri. Seleziona almeno due partecipanti alla chat di gruppo. Potrebbe essere un dipendente specifico o l'intero reparto.
Ecco come appare la chat creata dalla regola di automazione.
Aggiungi membri alla chat di gruppo
Questa regola di automazione ti consente di aggiungere i dipendenti a una chat di gruppo creata in precedenza. Ad esempio, quando l'affare passa alla fase di consegna dell'ordine, la regola di automazione aggiungerà automaticamente alla chat i responsabili della consegna.
Configura la regola di automazione
Vai nella sezione Affari e aggiungi la regola di automazione Aggiungi membri alla chat di gruppo nella fase Dettagli contratto.
Specifica i parametri della regola di automazione.
Seleziona chat. Specifica una chat precedentemente creata da un'altra regola di automazione nella stessa fase. A tale scopo, fai clic su Tre punti (...) > Regole di automazione > Crea chat di gruppo > ID chat.
Nota! Se la chat è stata creata in una fase diversa, nel campo Seleziona chat devi specificare l'ID della chat creata da un'altra regola di automazione. Per scoprire l'ID della chat, devi specificarlo in un campo personalizzato nella scheda dell affare utilizzando la regola di automazione Modifica elemento.
- Crea un campo personalizzato ID chat di grupponella scheda affare.
- Aggiungu la regola di automazione Modifica elemento. Scegli il campo ID chat di gruppo > fai clic su Tre punti (...) > Regole di automazione > Crea chat di gruppo > ID chat.
- Aggiungi la regola di automazione Aggiungi membri alla chat di gruppo. Nel campo Seleziona chat, fai clic su Tre punti (...) > Affari > ID chat di gruppo.
Aggiungi membri. Seleziona i dipendenti da aggiungere alla chat di gruppo.
Mostra cronologia. Specifica se i nuovi membri possono visualizzare la cronologia dei messaggi.
Quando l'affare passa alla fase Dettagli contratto, la regola di automazione aggiungerà nuovi membri alla chat.
Invia un messaggio alla chat di gruppo
Questa regola di automazione invia i messaggi alla chat di gruppo. Ad esempio, puoi informare i tuoi colleghi sugli ultimi aggiornamenti o risultati.
Configura la regola di automazione
Vai nella sezione Affari e aggiungi la regola di automazione Invia messaggio alla chat di gruppo nella fase Consegna.
Specifica i parametri della regola di automazione.
Seleziona chat. Specifica una chat a cui inviare il messaggio. Potrebbe essere una chat creata da un'altra regola di automazione, così come di qualsiasi altra chat di gruppo privata.
Mittente. Specifica un dipendente per conto del quale verrà inviato il messaggio.
Tipo di messaggio. Scegli quale messaggio vuoi inviare alla chat: annuncio, notifica, messaggio normale.
Testo del messaggio. Specifica il testo del messaggio. Puoi inserire i valori di campi dalla scheda CRM: nome cliente, importo dell'affare, data di consegna, etc.
Quando l'affare passa alla fase di Consegna, la regola di automazione invierà un messaggio alla chat specificata.
Invia un messaggio a un collega specifico
Questa regola di automazione invia un messaggio a una chat diretta con un dipendente. Può essere utilizzato come promemoria per chiamate importanti, affari e altre questioni.
Configura la regola di automazione
Vai nella sezione affari e aggiungi la regola di automazione Invia messaggio alla chat a un collega specifico nella fase Fattura finale.
Specifica i parametri della regola di automazione.
Mittente. Specifica un dipendente per conto del quale verrà inviato il messaggio.
Destinatario. Specifica chi riceverà il messaggio. Potrebbe essere un dipendente, un ruolo o un reparto specifico.
Tipo di messaggio. Scegli quale messaggio vuoi inviare alla chat: annuncio, notifica, messaggio normale.
Testo del messaggio. Specifica il testo del messaggio. Puoi inserire i valori di campi dalla scheda CRM: nome cliente, importo dell'affare, data di consegna, etc.
Quando l'affare passa alla fase Fattura finale, la regola di automazione invierà un messaggio alla chat specificata.
Invia una e-mail
Questa regola di automazione invia un'e-mail al dipendente: notifica di un nuovo cliente o ricorda un evento.
Configura la regola di automazione
Vai nella sezione Affari e aggiungi la regola di automazione Invia email nella fase Nuovo.
Specifica i parametri della regola di automazione.
Da. Specifica l'indirizzo da cui verrà inviata l'e-mail.
Per. Seleziona chi riceverà l'e-mail.
Oggetto e testo del messaggio. Specifica l'oggetto e il testo dell'e-mail. Puoi inserire i valori di campi dalla scheda CRM.
File allegati. È possibile allegare file all'e-mail, ad esempio una fattura o un catalogo prodotti.
- File: puoi allegare file da un campo personalizzato nella scheda CRM.
- File Drive: puoi caricare file da Bitrix24 Drive o dal tuo computer.
Una volta creato un nuovo affare nel CRM, la regola di automazione invierà un'e-mail al responsabile.
Invia un SMS al dipendente
Questa regola di automazione invia un SMS al dipendente. Ad esempio, puoi avvisarli del pagamento della fattura o ricordargli un incontro.
Configura la regola di automazione
Vai nella sezione Affari e aggiungi la regola di automazione Invia un SMS al dipendente nella fase Nuovo.
Specifica i parametri della regola di automazione.
Testo del messaggio. Specifica il testo del messaggio. Puoi inserire i valori di campo dalla scheda CRM: nome cliente, importo dell'affare, data di consegna, etc.
Dipendente. Seleziona chi riceverà il messaggio.
Provider. Seleziona un provider per inviare SMS. Se non hai ancora collegato un provider SMS, configuralo prima, e poi selezionalo nella regola di automazione.
Invia SMS da Bitrix24
Una volta creato un nuovo affare nel CRM, la regola di automazione invierà un SMS al responsabile.