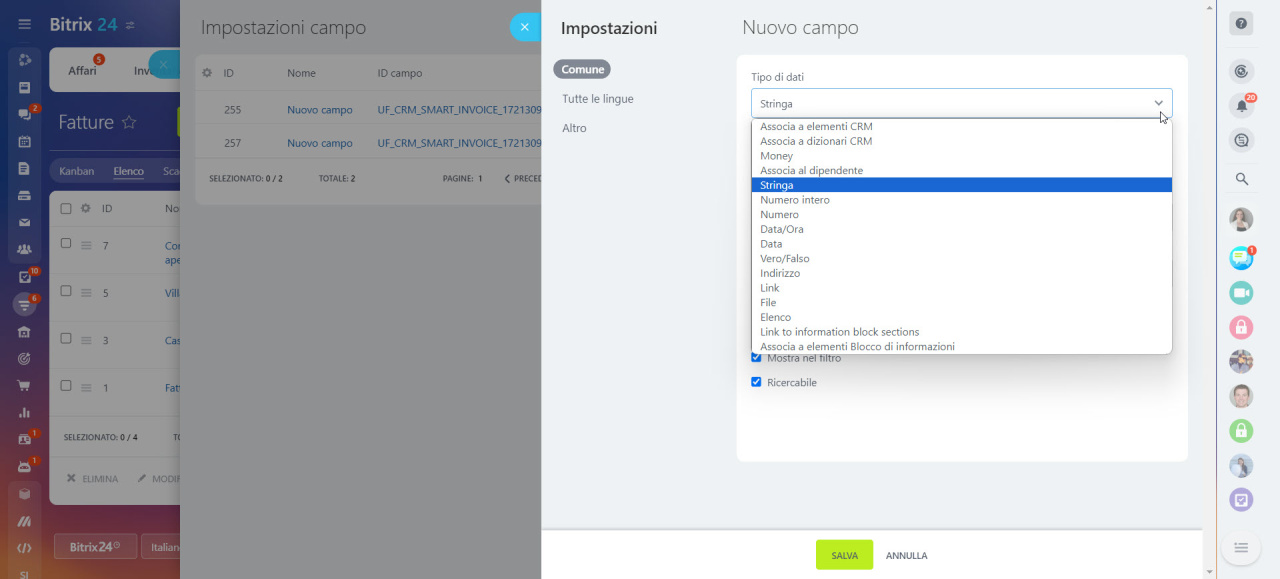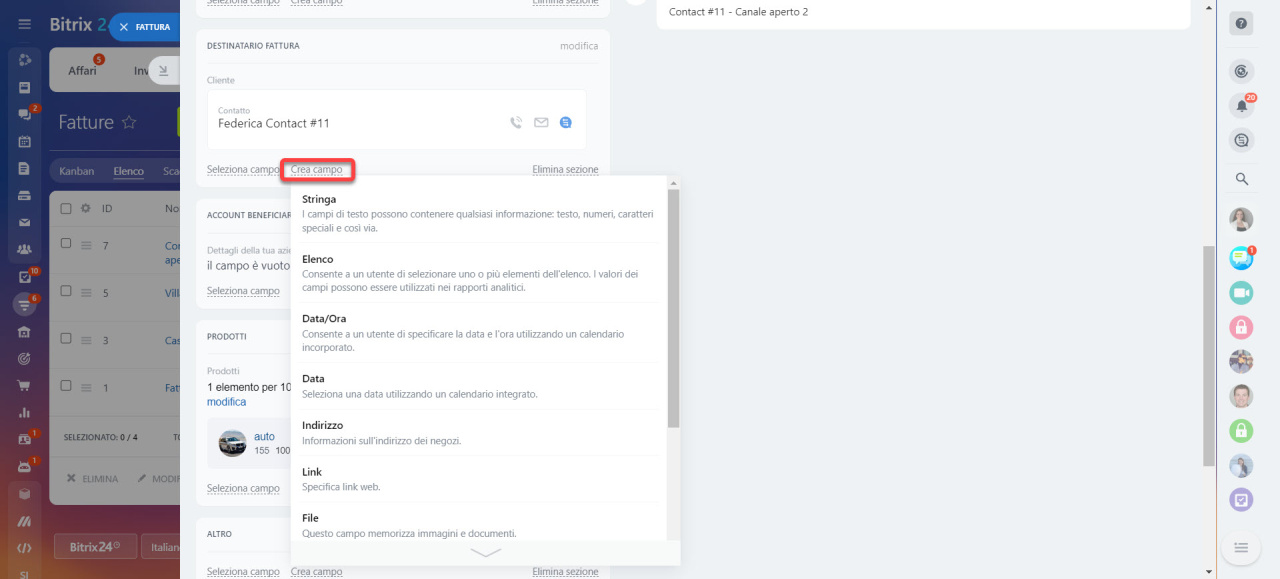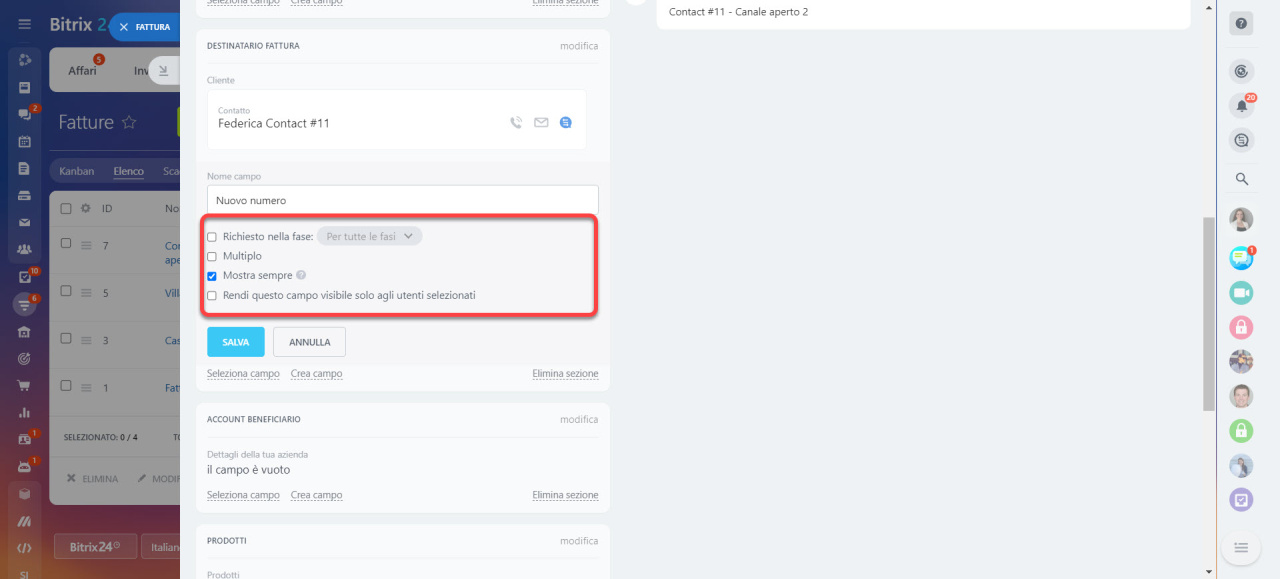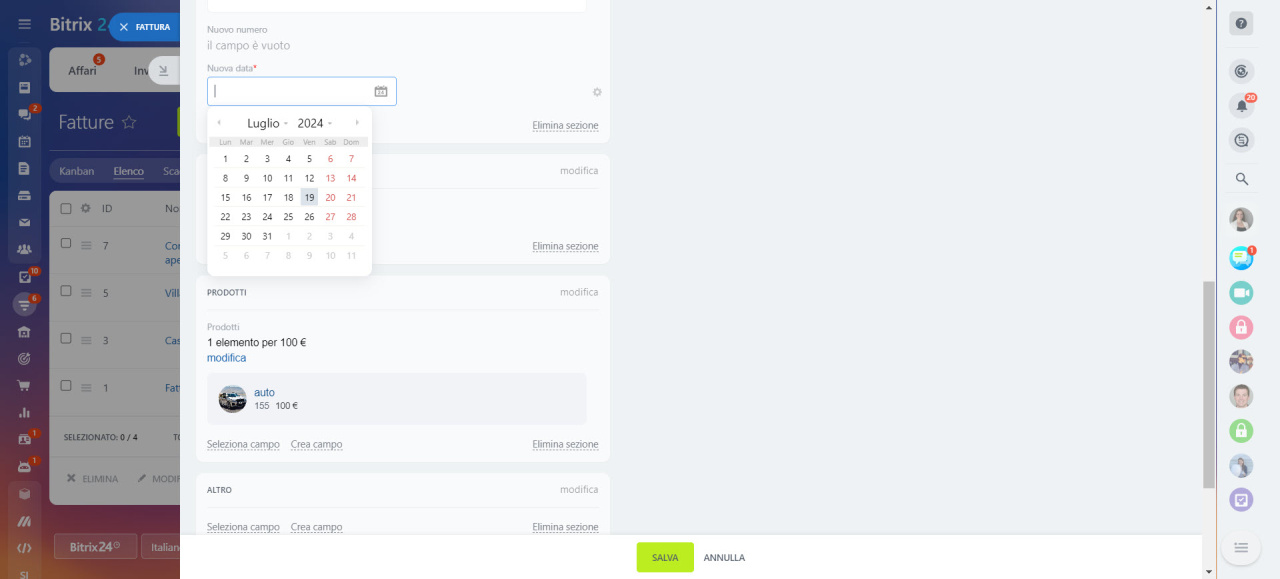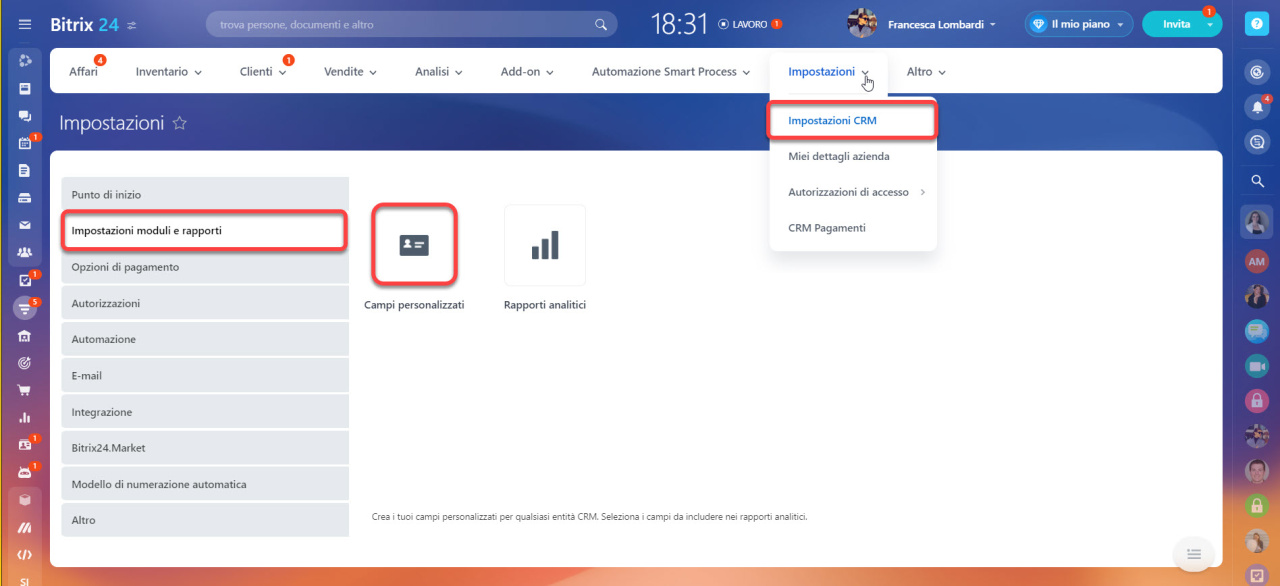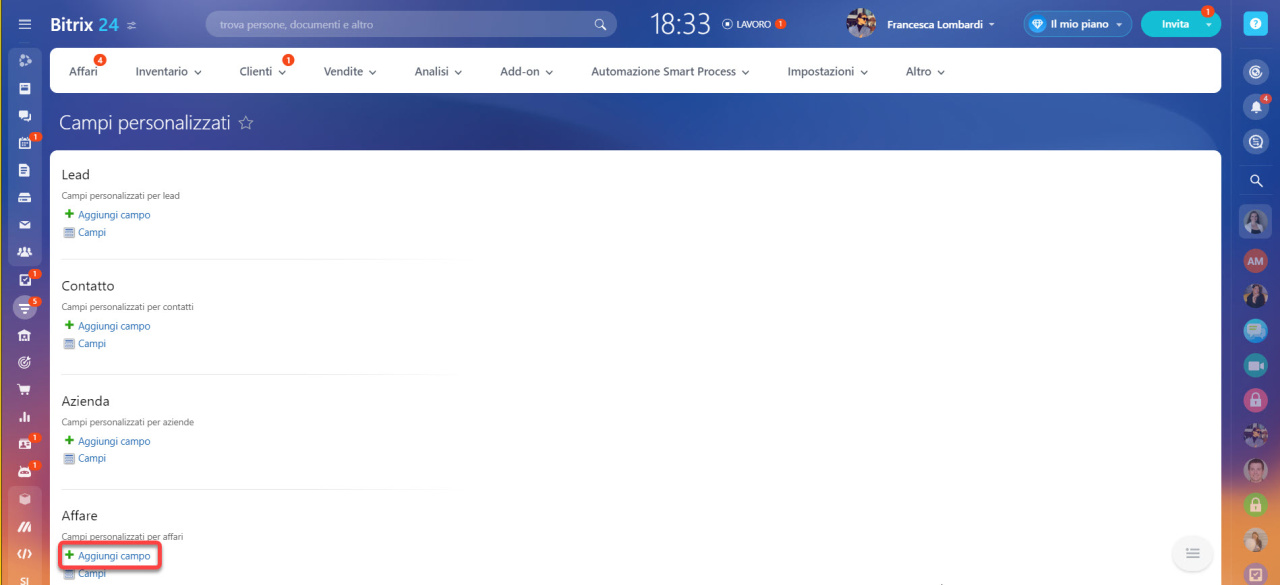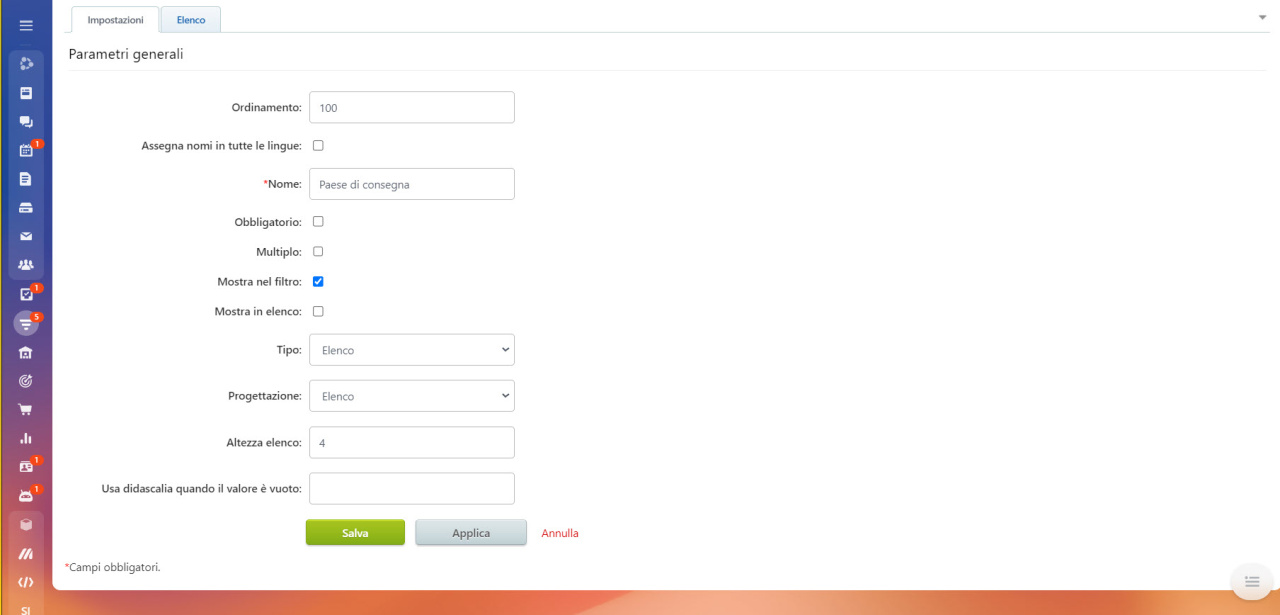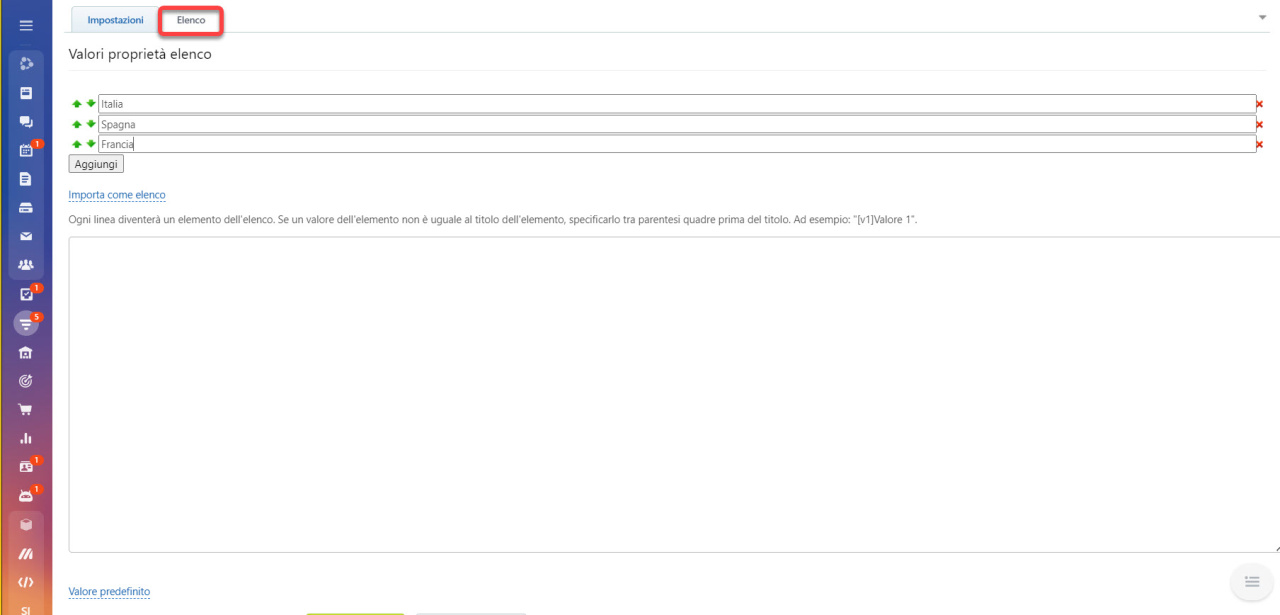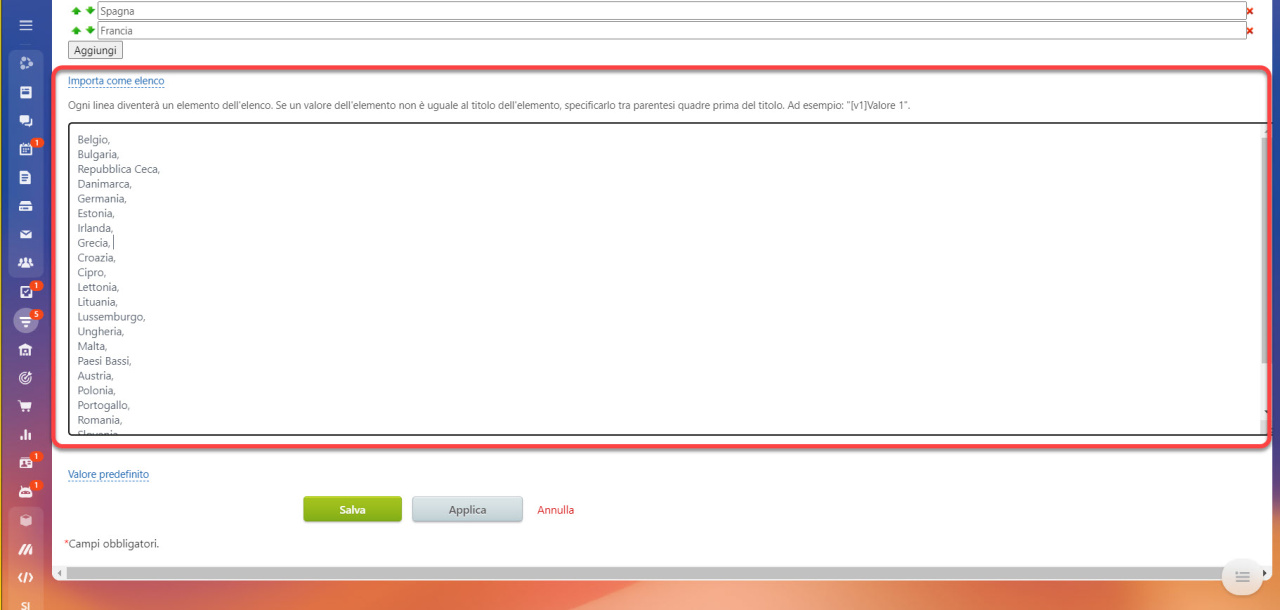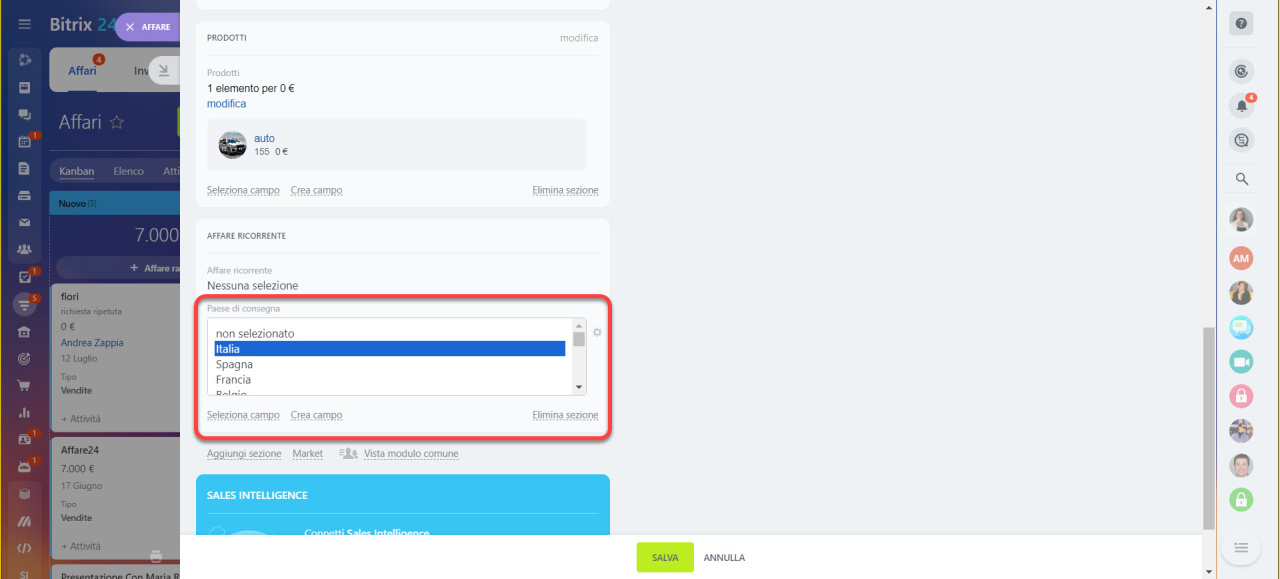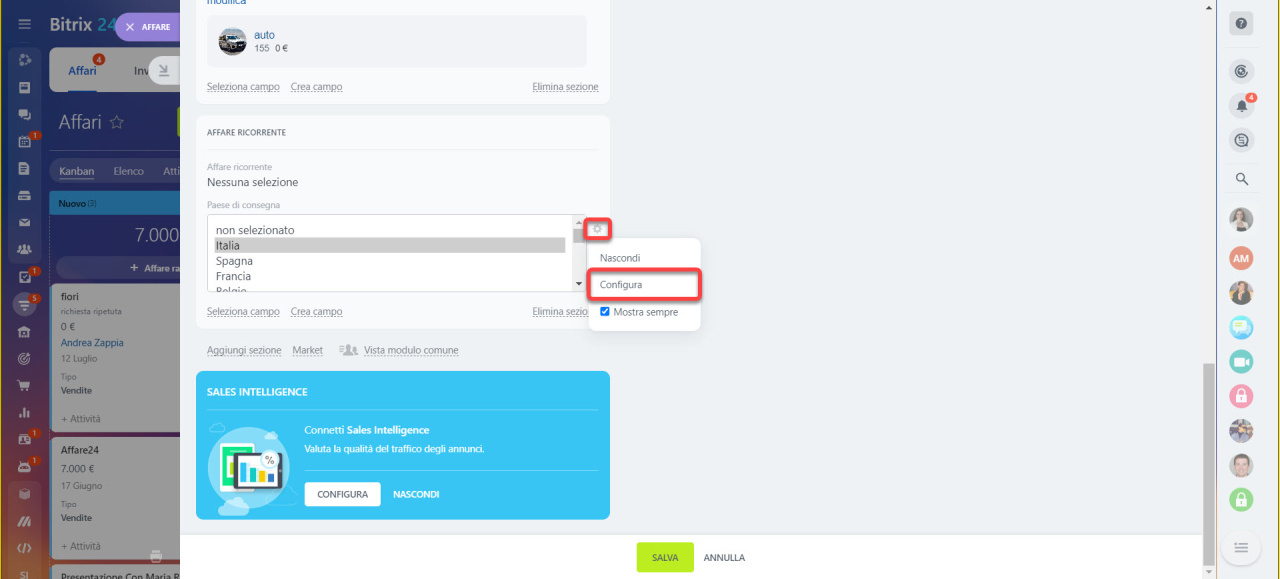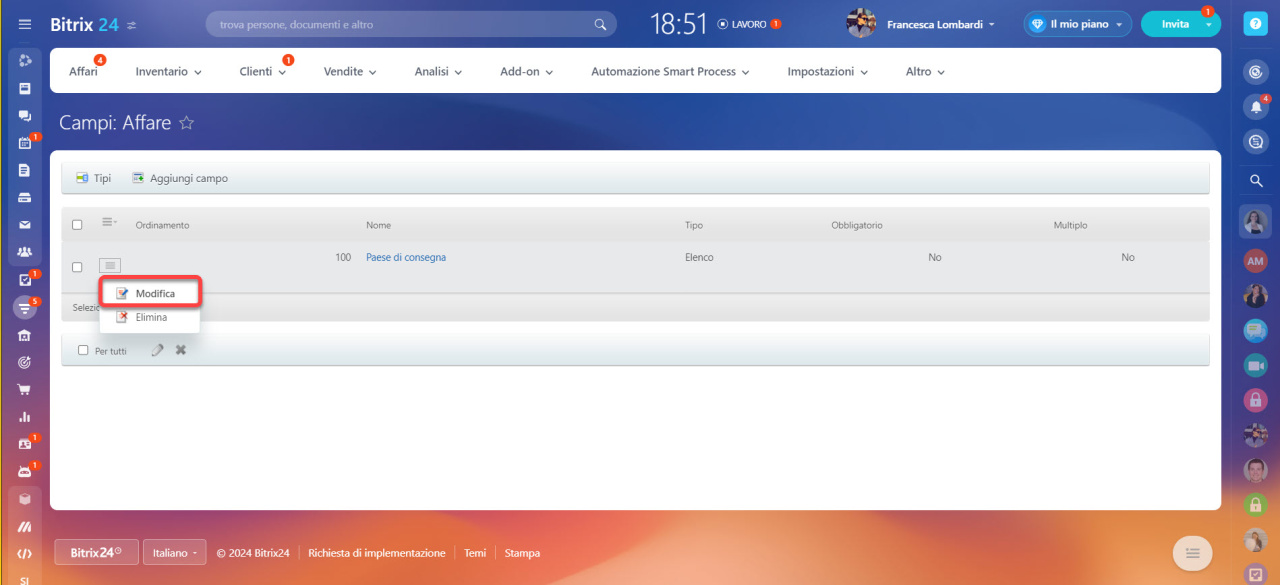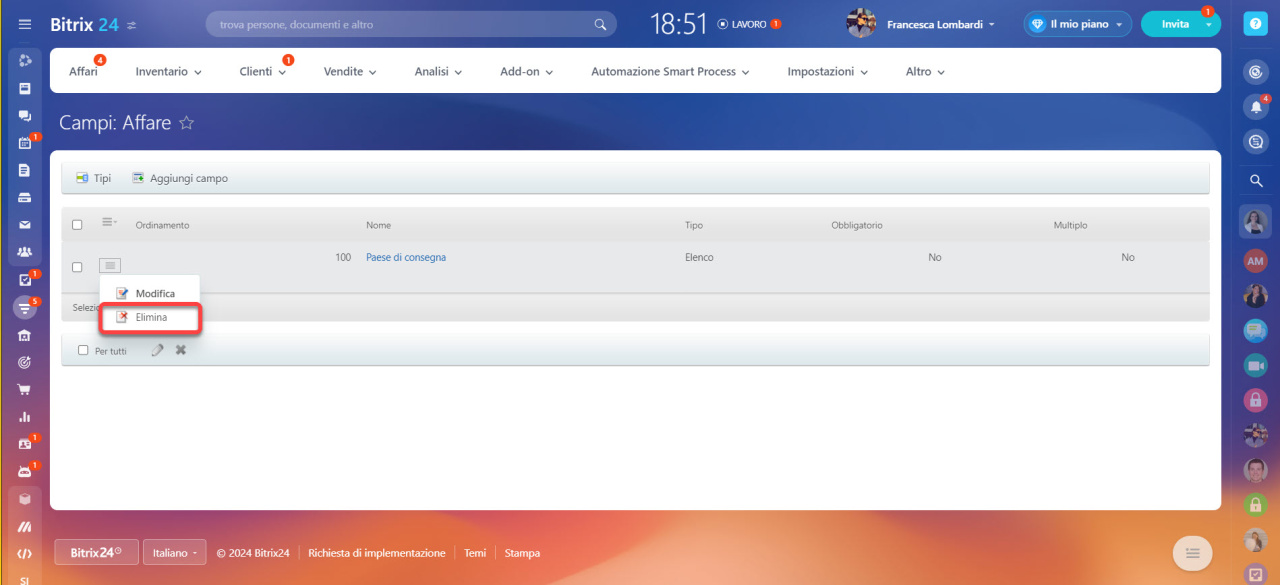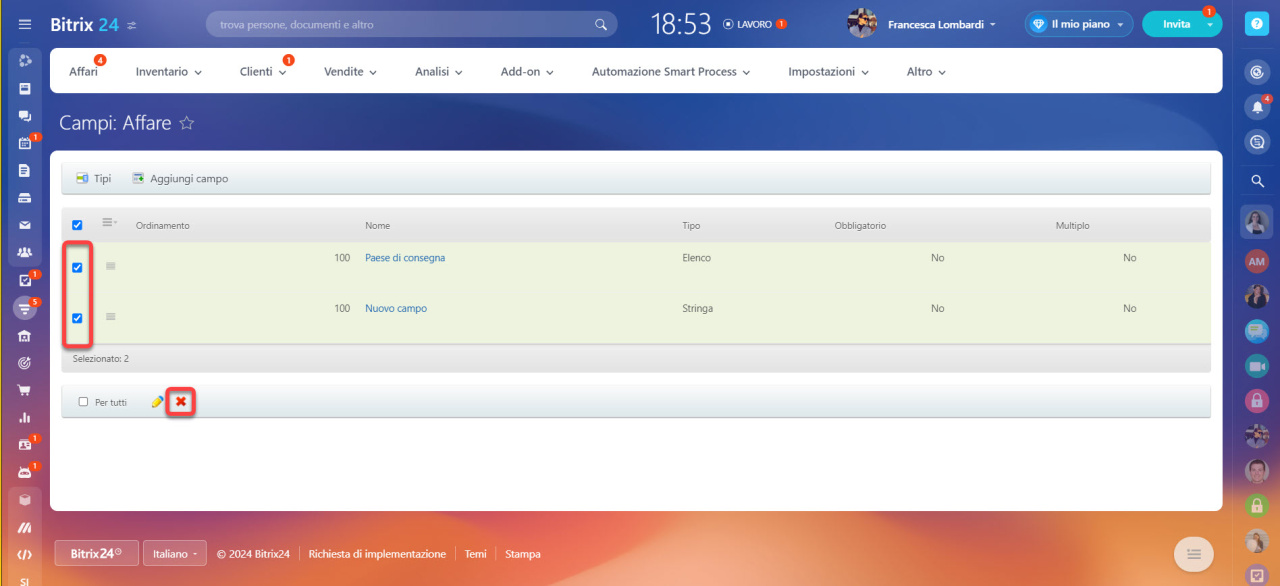Utilizza i campi personalizzati per memorizzare informazioni aggiuntive sul cliente quando i campi standard non sono sufficienti. Ad esempio, se la tua azienda effettua consegne, crea campi per l'indirizzo di consegna e il numero dell'ordine.
Questo articolo ti guiderà su come creare campi personalizzati in lead, affari, contatti, aziende e preventivi.
Per creare campi personalizzati nelle fatture e nei processi intelligenti, leggi di più nell'articolo: Campi personalizzati nelle fatture e nei processi smart.
Per creare campi personalizzati nella scheda magazzino, leggi di più nell'articolo: Campi personalizzati nei magazzini.
Ricorda che solo gli amministratori e i dipendenti di Bitrix24 con le autorizzazioni di modificare le impostazioni CRM possono creare campi personalizzati.
Autorizzazioni di accesso nel CRM
Contenuto dell'articolo:
- Tipi di campi personalizzati
- Come creare un campo personalizzato
- Come modificare o eliminare un campo personalizzato
Tipi di campi personalizzati
Ci sono diversi tipi di campi personalizzati nel CRM, utilizzali per archiviare diversi tipi di dati. Puoi scegliere il tipo durante la creazione di un campo.
- Stringa: inserisci qualsiasi informazione (testo, numeri o date).
- Numero intero: inserisci i numeri interi (ad esempio, età del cliente, percentuale di sconto).
- Numero: inserisci qualsiasi numero (ad esempio, peso del prodotto, controllo medio).
- Sì/No: seleziona Sì o No (ad esempio, se è richiesta la consegna).
- Data/Ora: specifica la data e l'ora (ad esempio, la data e l'ora della riunione con il cliente).
- Data: specifica la data senza ora (ad esempio, la data di fine del contratto).
- Denaro: specifica l'importo e la valuta (ad esempio, l'importo del pagamento anticipato o il budget di progetto).
- Link: inserisci qualsiasi URL (ad esempio il sito web del cliente, il profilo dei social media).
- Indirizzo: seleziona un indirizzo sulla mappa (ad esempio, l'indirizzo di consegna).
- Prenota una risorsa: pianifica i servizi (ad esempio, tipo di servizio, fornitore, data, ora).
Prenotazione di risorse nei moduli CRM - Elenco: seleziona uno o più valori da un set preinstallato (ad esempio, tipo di evento: webinar, conferenza, formazione).
- File: carica file (ad esempio contratti, documentazione tecnica, registrazioni di chiamate).
- Associa a utente:: seleziona un dipendente dell'azienda (ad esempio, responsabile delle vendite).
- Associa a elenco di selezione CRM: seleziona un valore dagli stati e dagli elenchi a discesa nel CRM (ad esempio, fase fattura, tipo di contatto, settore aziendale).
Stati e menu a discesa nel CRM - Associa a sezione Blocco di informazioni: seleziona una sezione del blocco informazioni (ad esempio, reparto aziendale, sezione catalogo prodotti).
- Associa a elementi Blocco di informazioni: seleziona un elemento del blocco di informazioni specifico (ad esempio, elemento del prodotto, elemento del flusso di lavoro).
Come creare un campo personalizzato
Puoi creare un campo nella scheda dell'elemento, nonché nelle impostazioni CRM.
Crea un campo nella scheda dell'elemento. Questo metodo è utile per creare e completare rapidamente un campo.
Apri la scheda fattura > Fai clic su Crea campo e seleziona il tipo di campo dall'elenco a discesa.
Specifica il nome del campo e abilita i parametri necessari che possono variare a seconda del tipo di campo:
- Richiesto nella fase:: rendi il campo obbligatorio in tutte le fasi o solo in quelle specifiche. Gli utenti non possono salvare l'elenco finché non completano questo campo.
Campi obbligatori nel CRM - Multiplo: consente agli utenti di inserire più valori di campo.
- Mostra sempre: mostra il campo della scheda anche se non è compilato.
- Rendi questo campo visibile solo agli utenti selezionati: seleziona quali dipendenti possono vedere le informazioni in questo campo. Sarà nascosto agli altri.
Una volta configurato il campo, fai clic su Salva. Il campo apparirà nella scheda fattura, pronto per l'uso immediato.
Crea un campo nelle impostazioni CRM. Questo metodo è adatto per campi che richiedono una configurazione aggiuntiva, come gli elenchi con molti valori o i link a diversi elementi CRM.
Vai nella sezione CRM > Impostazioni > Impostazioni CRM > Impostazioni moduli e rapporti > Campi personalizzati.
Seleziona un elemento CRM e fai clic su Aggiungi campo.
Configurare i parametri del campo. Possono differire a seconda del tipo di campo. Ecco come configurarli utilizzando il tipo Elenco come esempio.
- Ordinamento: minore è il valore del campo Ordinamento, più in alto si troverà il campo nel modulo dell'elemento CRM.
- Assegna nomi in tutte le lingue: attiva questa opzione per specificare il nome del campo in diverse lingue. Se questa opzione è abilitata, dovrai specificare i valori dei campi in tutte le lingue quando aggiungi un nuovo elemento CRM.
- Nome: specifica il nome del campo.
- Obbligatorio: abilita questa opzione per rendere il campo obbligatorio.
- Multiplo: abilita questa opzione per poter indicare diversi valori del campo.
- Mostra nel filtro: abilita questa opzione per mostrare il campo nei filtri.
- Mostra in elenco: abilita questa opzione per mostrare il campo quando si utilizza la visualizzazione Elenco.
- Tipo: seleziona il tipo di campo. I parametri aggiuntivi variano a seconda del tipo di campo selezionato.
- Altezza elenco: imposta il numero di valori dell'elenco che verranno visualizzati nella casella di selezione. Per vedere il resto dei valori, dovrai scorrere l'elenco.
- Usa didascalia quando il valore è vuoto: viene visualizzato se non è selezionato alcun valore dall'elenco.
- Mostra valore vuoto nei campi obbligatori: se l'opzione è abilitata, il campo obbligatorio sarà vuoto finché non lo completerai. Se disabiliti l'opzione, il primo valore dell'elenco verrà automaticamente inserito nel campo.
- Solo gli amministratori e i dipendenti di Bitrix24 con le autorizzazioni di modificare le impostazioni CRM possono creare campi personalizzati.
- Puoi creare un campo nella scheda dell'elemento o nelle impostazioni CRM.
- Scegli il tipo di campo e imposta i parametri: obbligatorio, multiplo, visibile agli utenti selezionati, etc.
- Puoi modificare qualsiasi parametro del campo, tranne Multiplo e Tipo.
- Quando elimini un campo, vengono eliminati anche tutti i dati collegati ad esso.
Per aggiungere più valori contemporaneamente, fai clic su Importa come elenco. Incolla i valori nel campo, posizionandoli ciascuno su una riga separata. Fai clic su Salva. Ogni riga diventerà una voce di elenco.
Per scambiare i dati tra Bitrix24 e sistemi esterni, potrebbe essere necessario specificare un valore di codice per ciascuna voce dell'elenco. Ad esempio, [IT]Italia, dove Italia è il titolo dell'elenco in Bitrix24 e [IT] è il codice per lo scambio di sistema.
Una volta creato il campo, puoi completarlo nella scheda dell'elemento CRM.
Come modificare o eliminare un campo personalizzato
Puoi modificare le impostazioni del campo nella scheda dell'elemento o nelle impostazioni CRM. L'eliminazione dei campi personalizzati è possibile solo nelle impostazioni CRM.
Modifica un campo nella scheda dell'elemento CRM. Apri una scheda di elementi CRM. Fai clic sull'icona Impostazioni (⚙️) accanto al campo. Seleziona Configura. Apporta le modifiche e fai clic su Salva.
Modifica un campo nelle impostazioni CRM. Vai nella sezione CRM > Impostazioni > Impostazioni CRM > Impostazioni moduli e rapporti > Campi personalizzati. Seleziona un elemento CRM e fai clic su Campi.
Fai clic sul Menu (≡) accanto al campo > seleziona Modifica.
Elimina un campo. Apri l'elenco dei campi per l'elemento desiderato. Fai clic sul Menu (≡) accanto al campo > seleziona Elimina.
Per eliminare più campi contemporaneamente, selezionali dall'elenco e fai clic sulla croce (X).
Riepilogo
-
Utilizza i campi personalizzati per memorizzare informazioni aggiuntive sul cliente quando i campi standard non sono sufficienti.
Articoli consigliati: