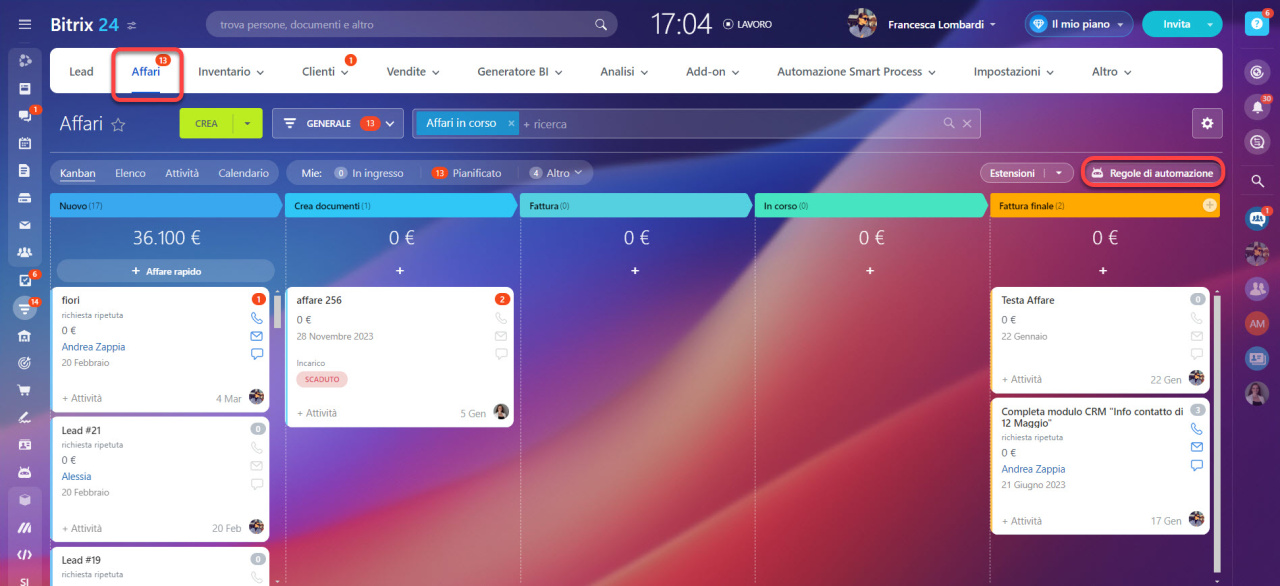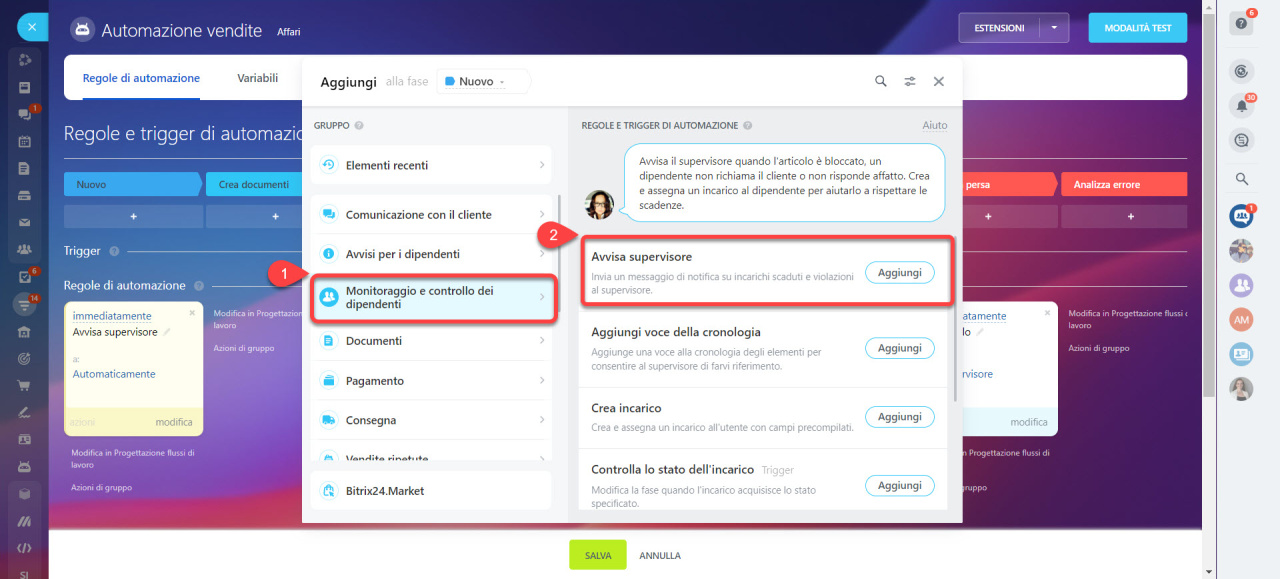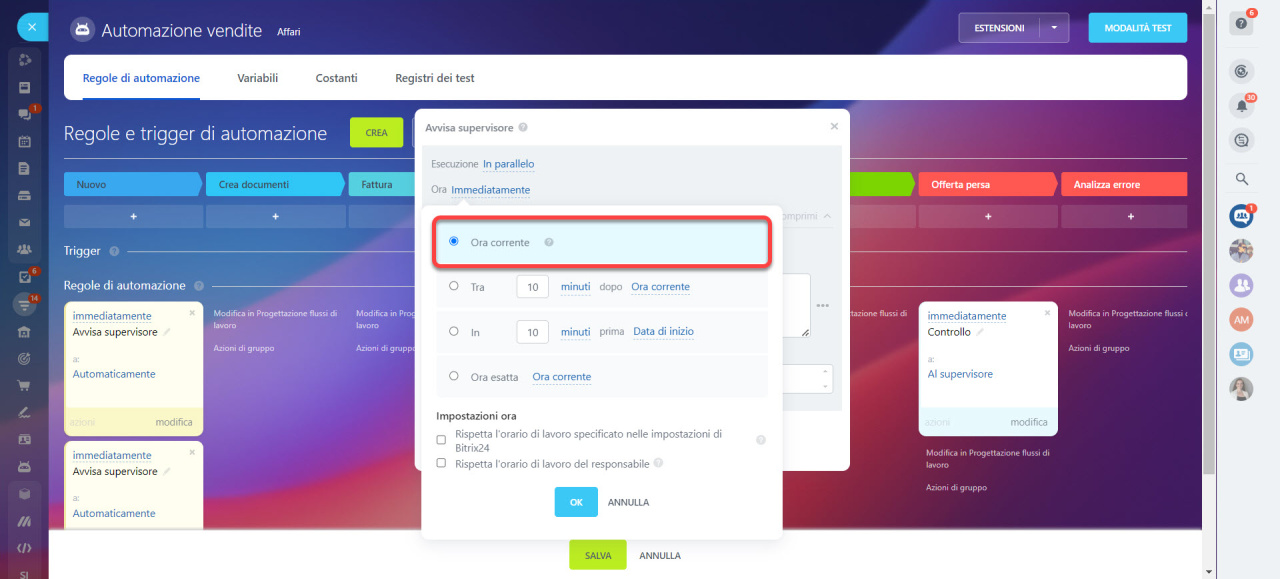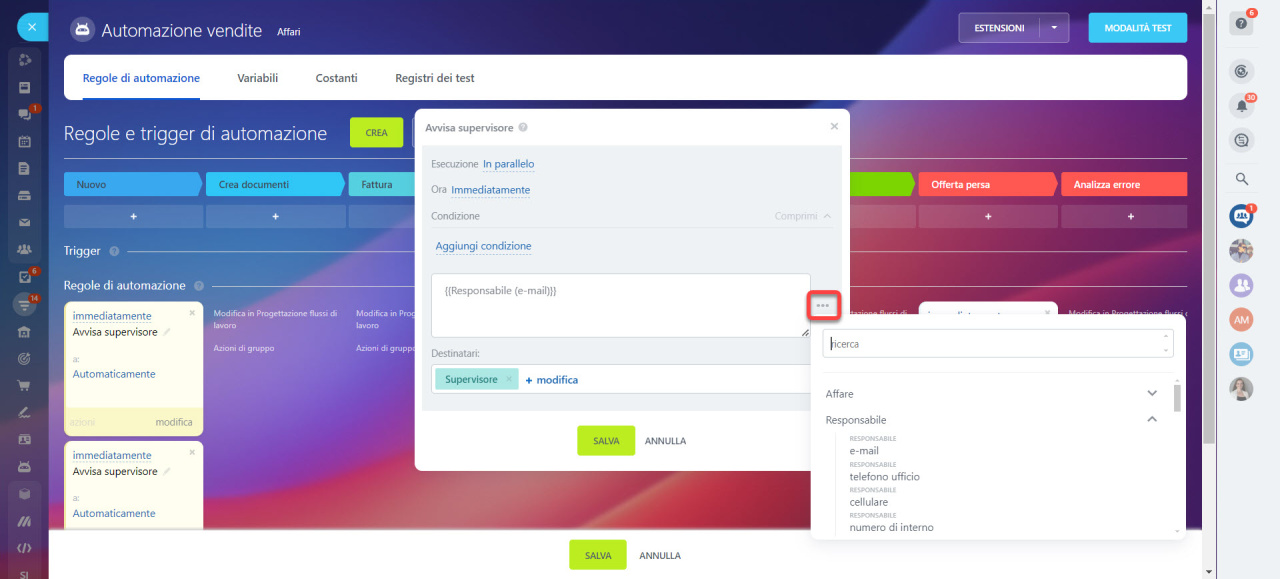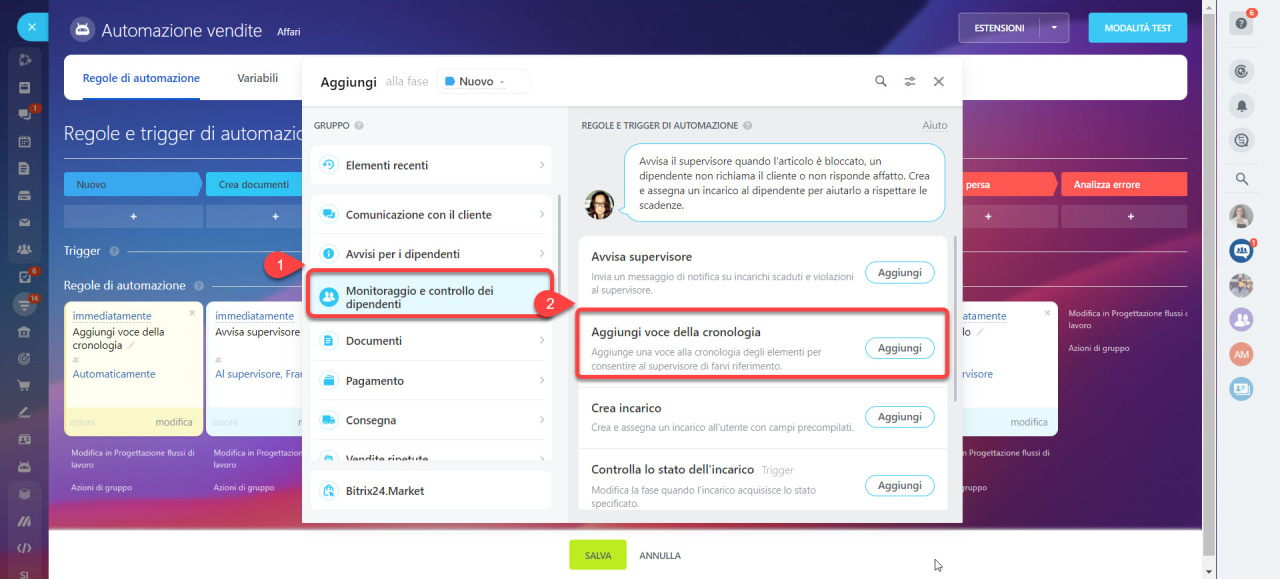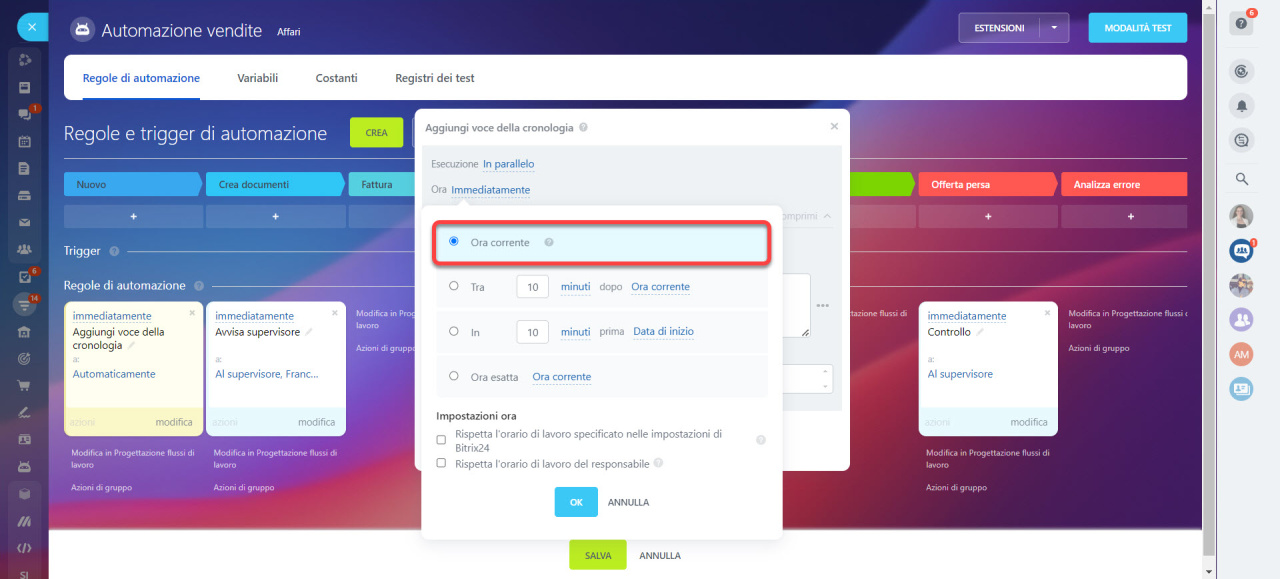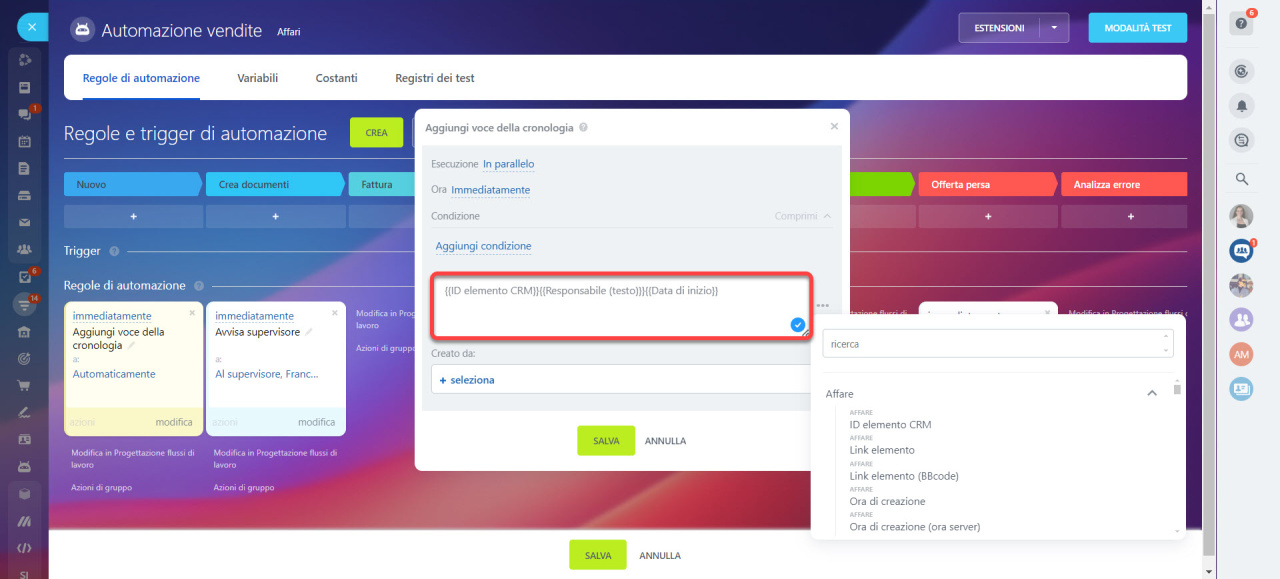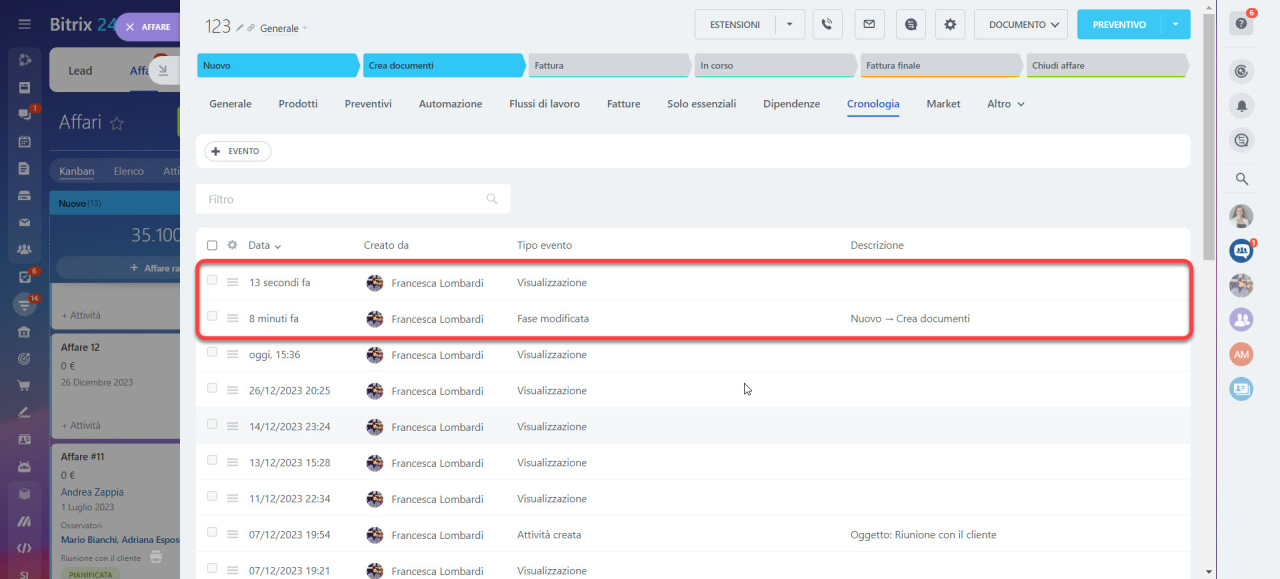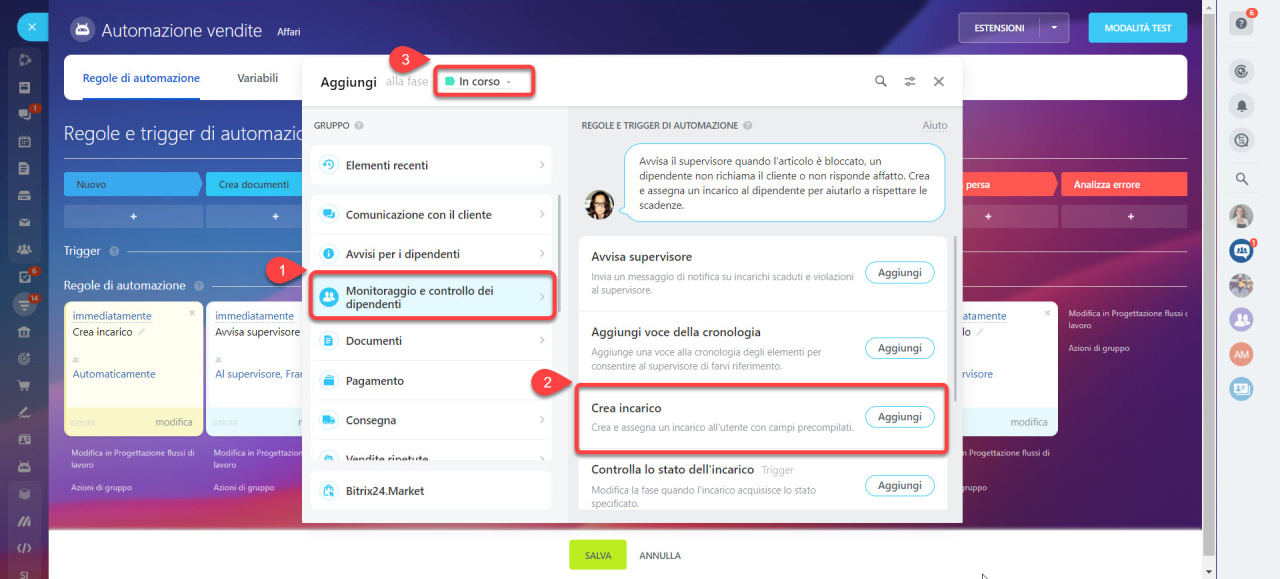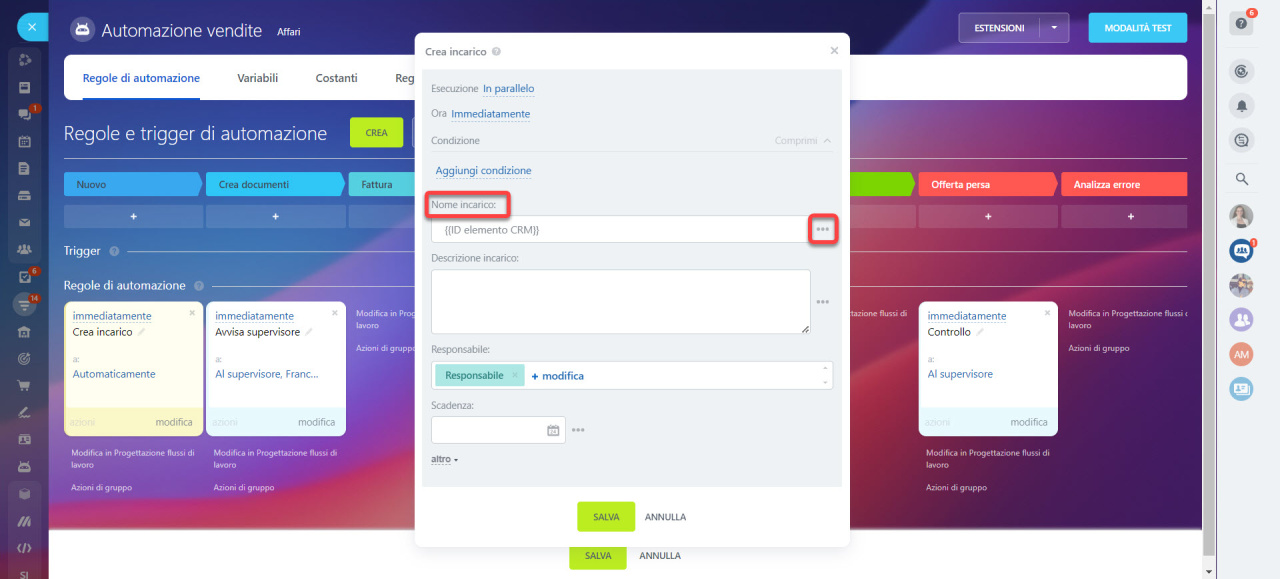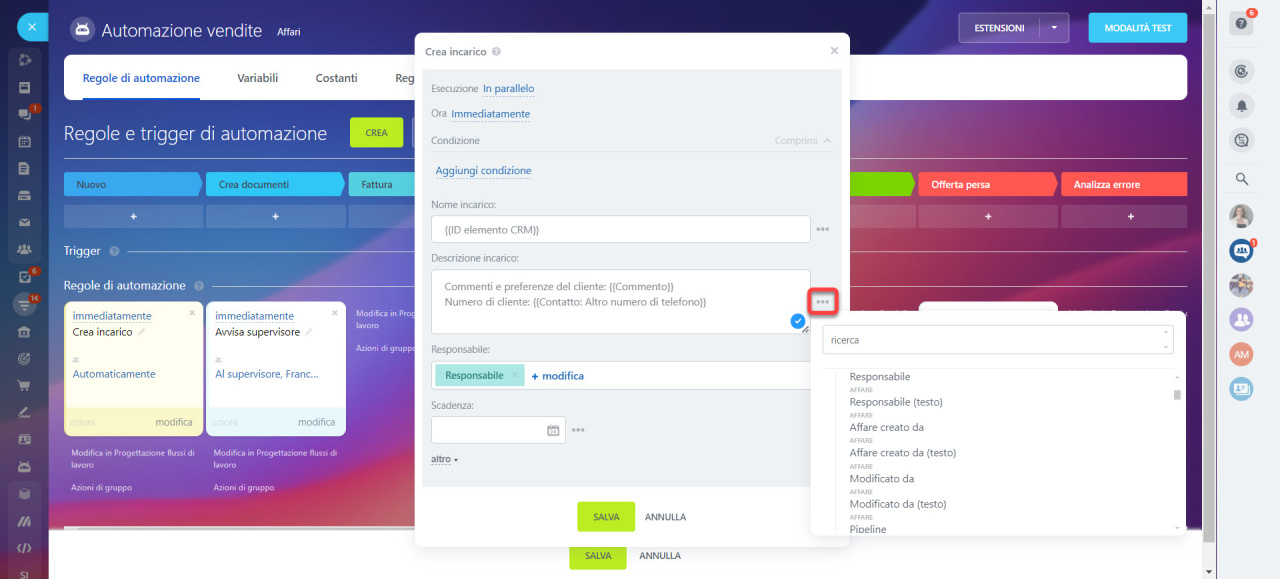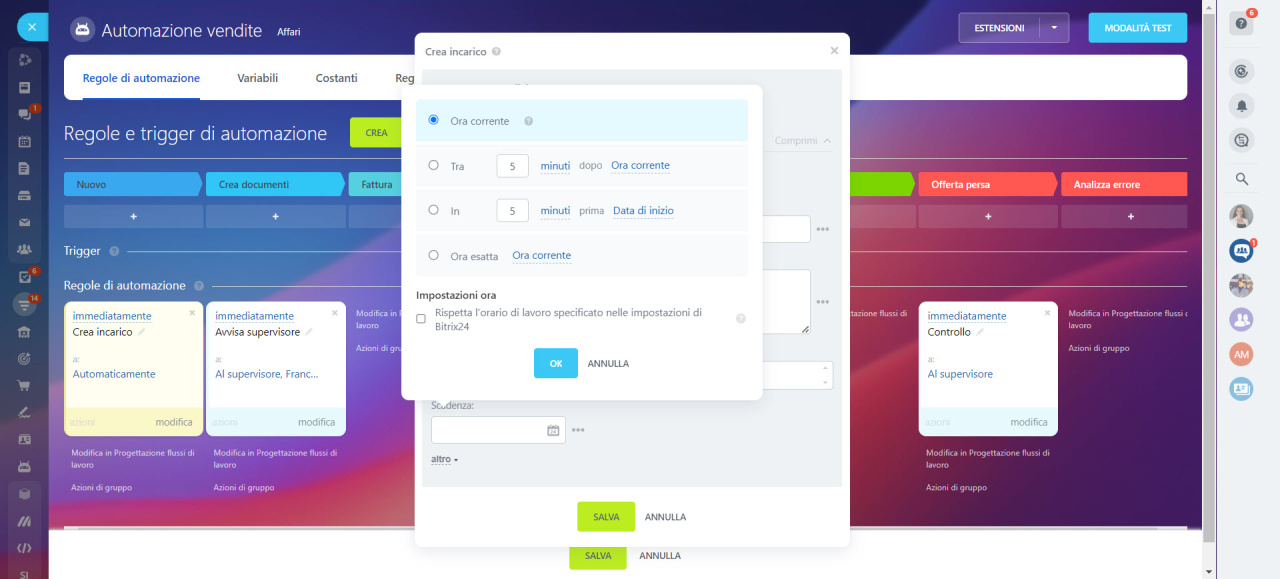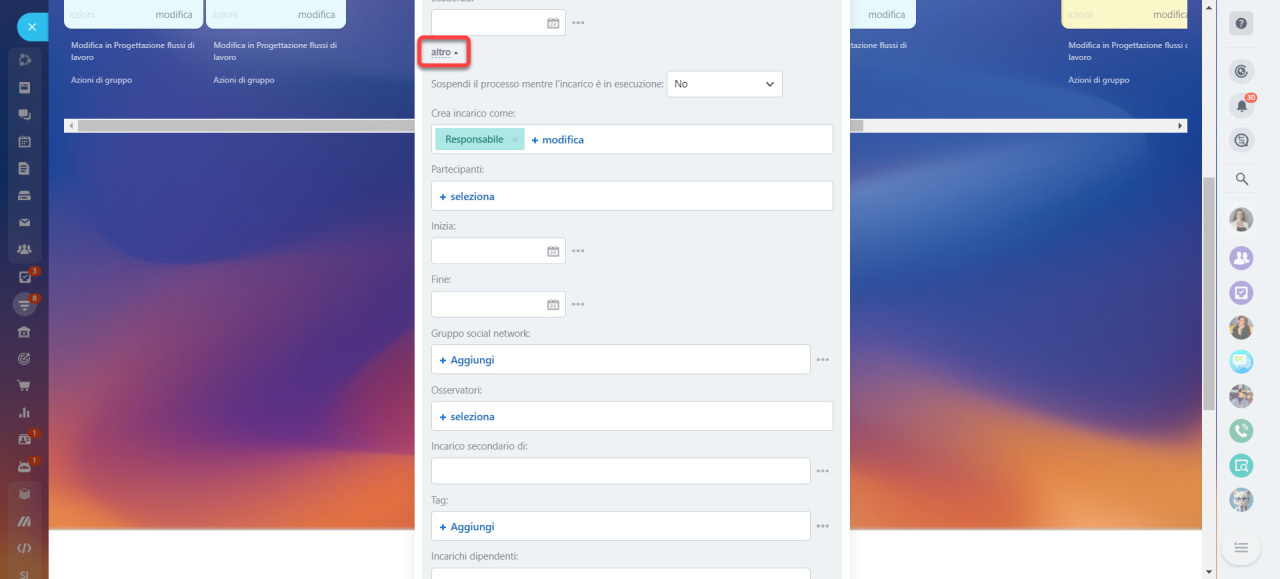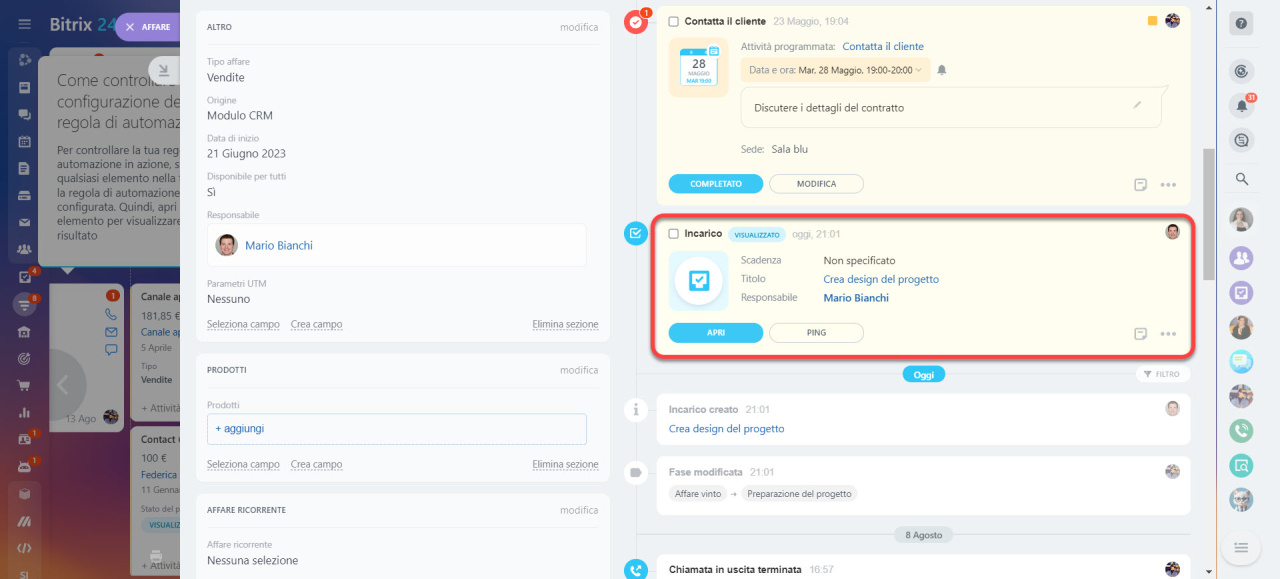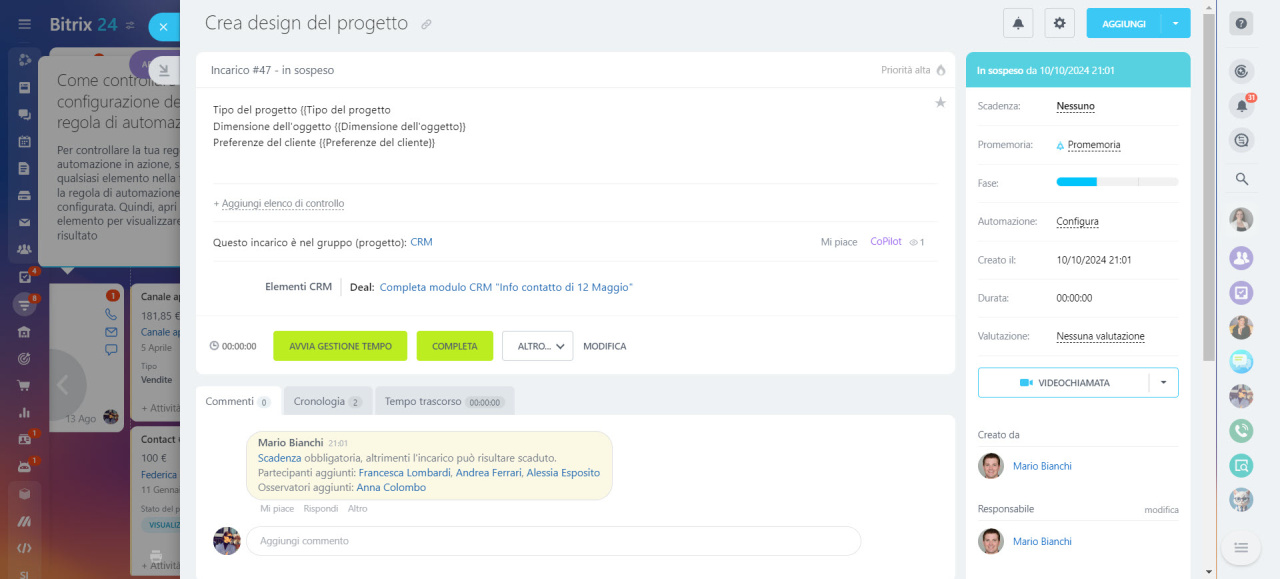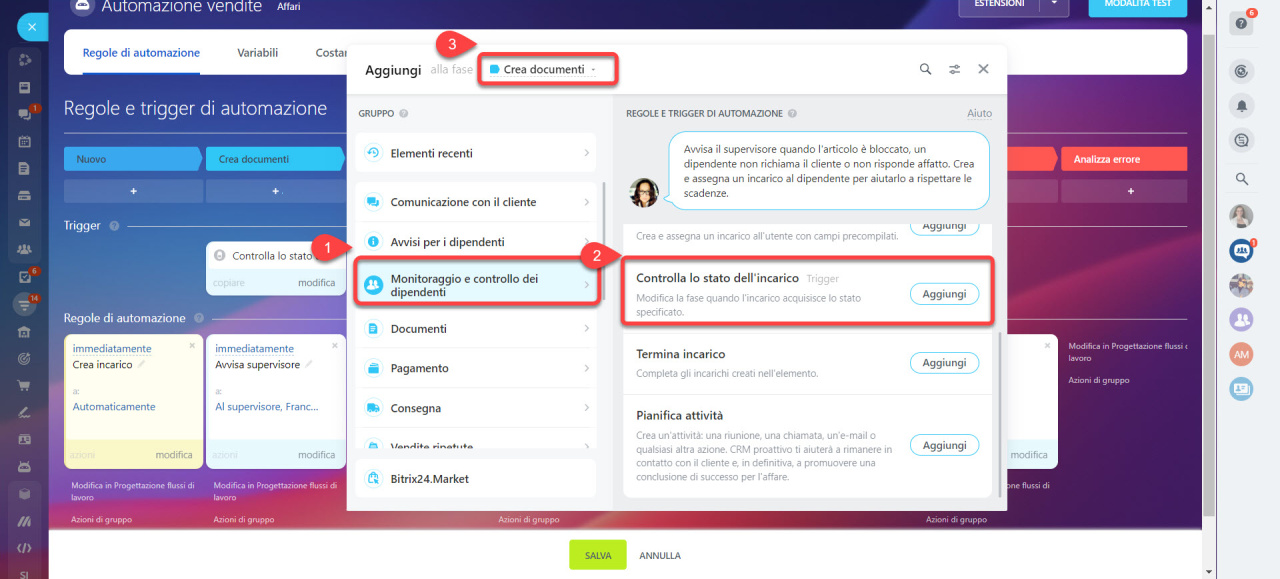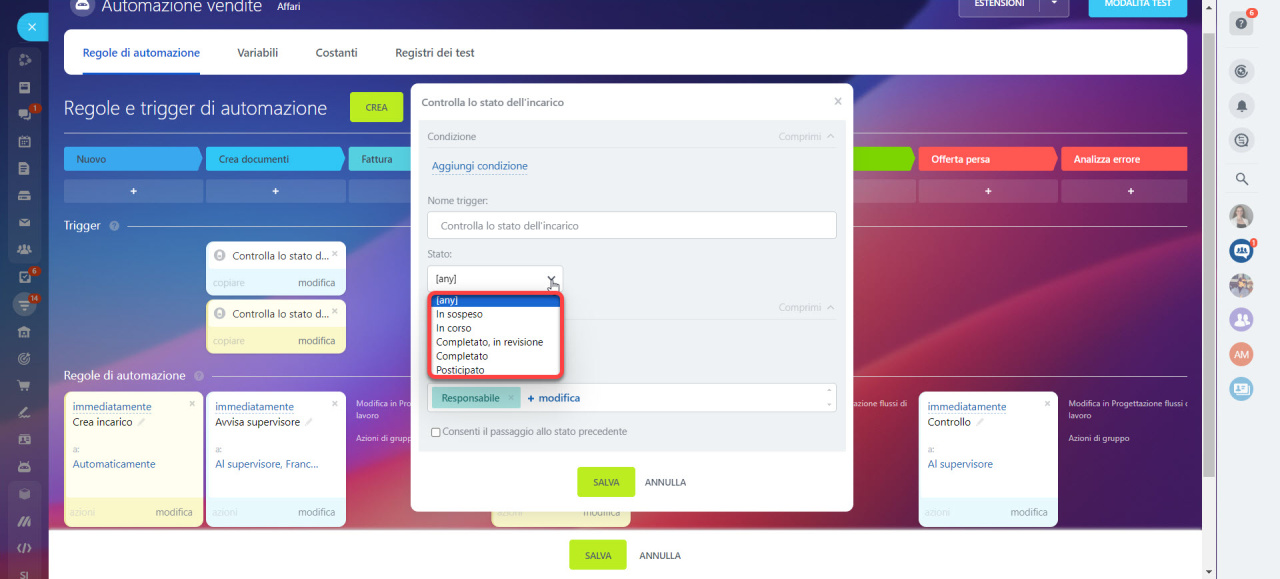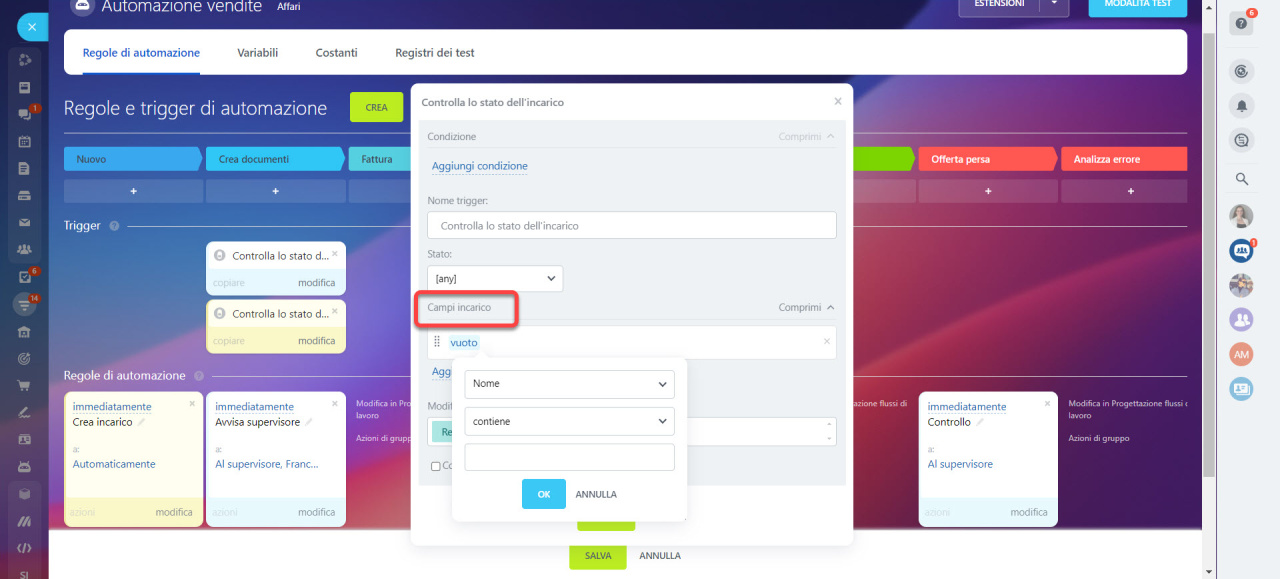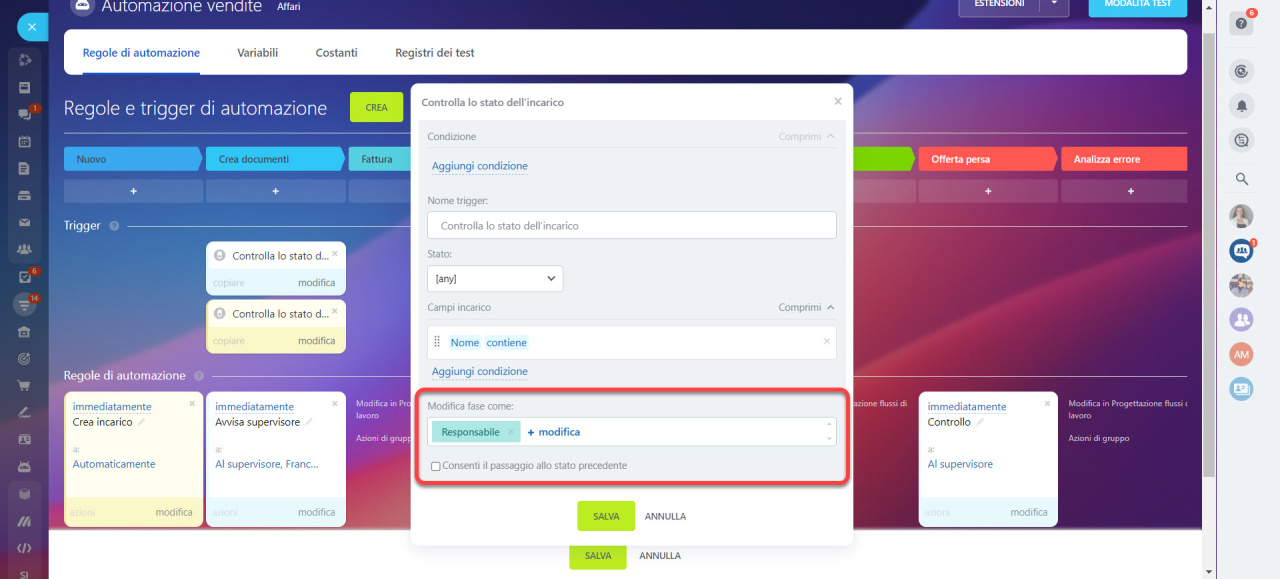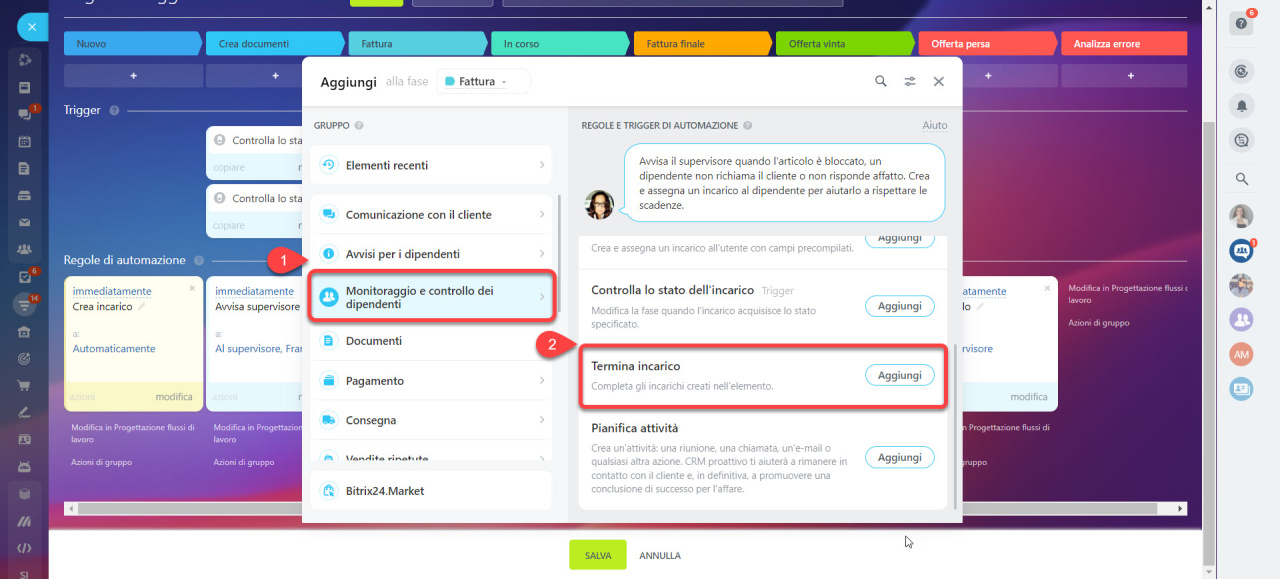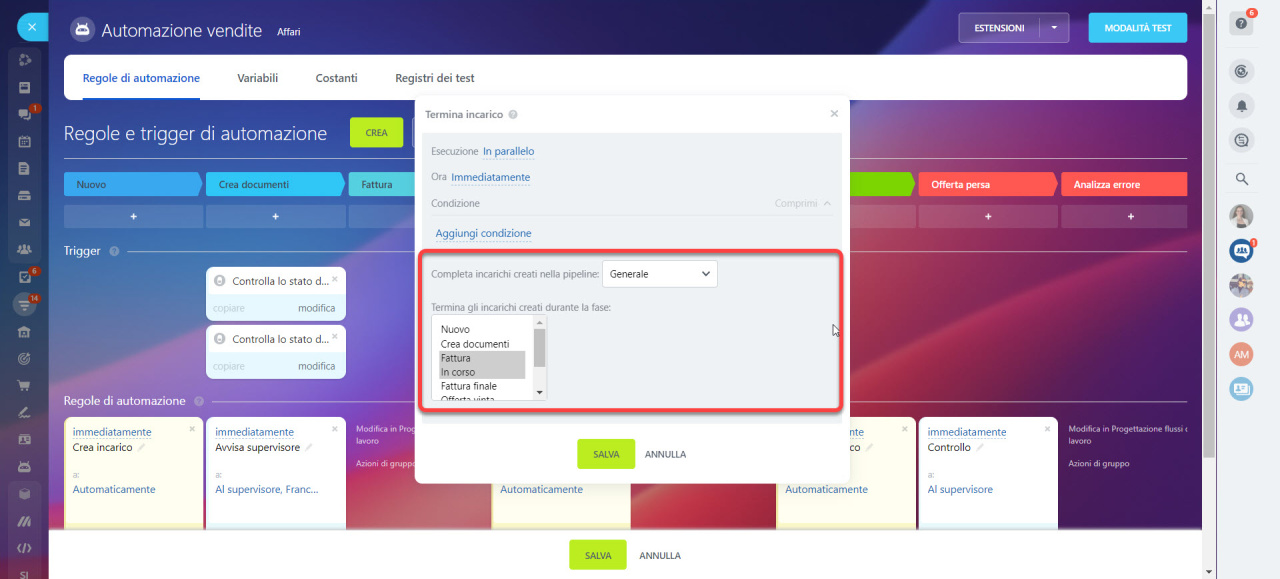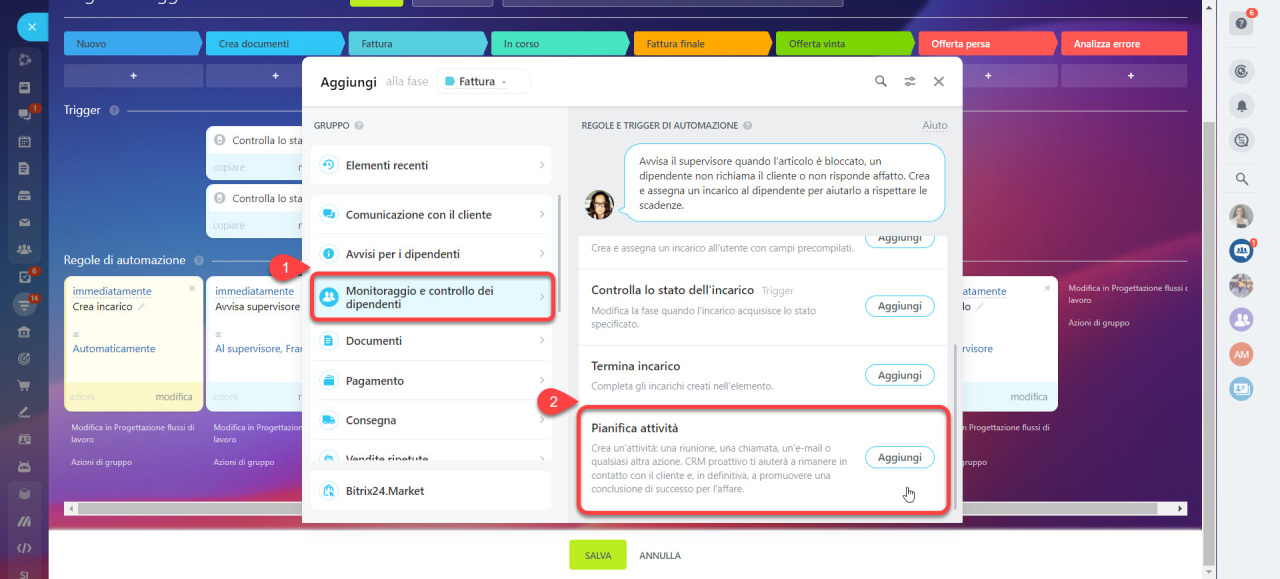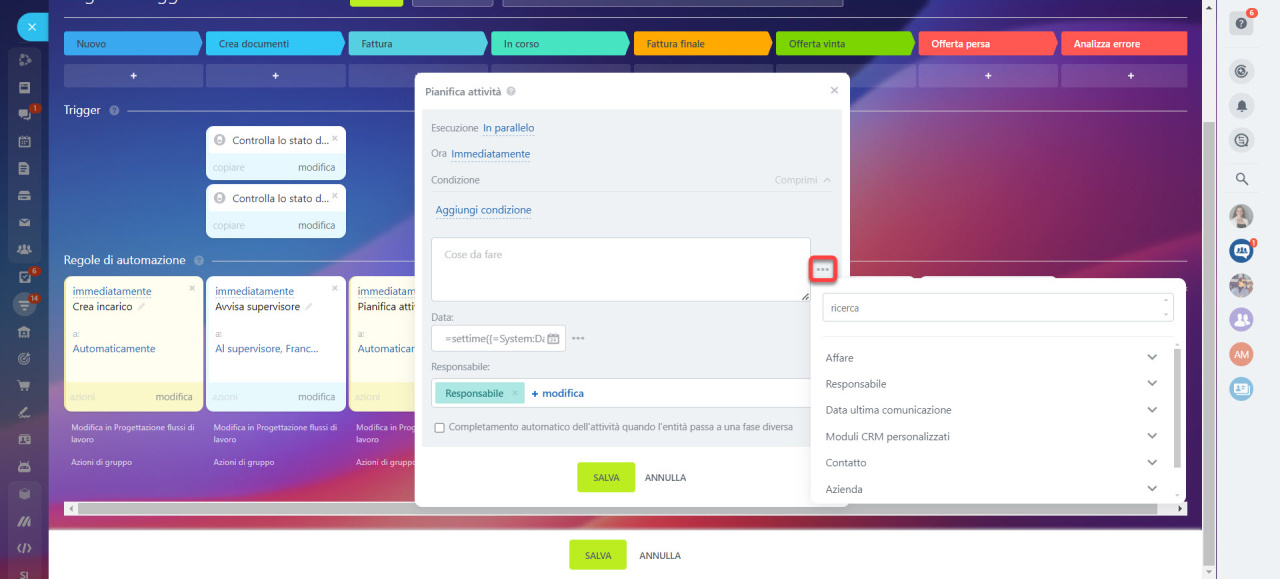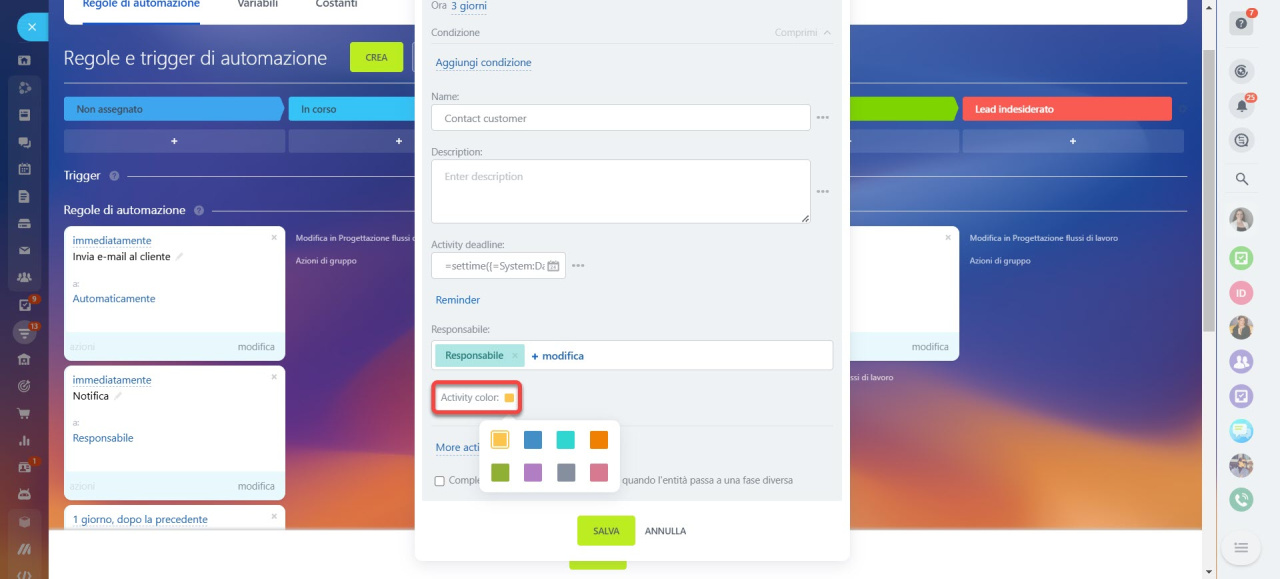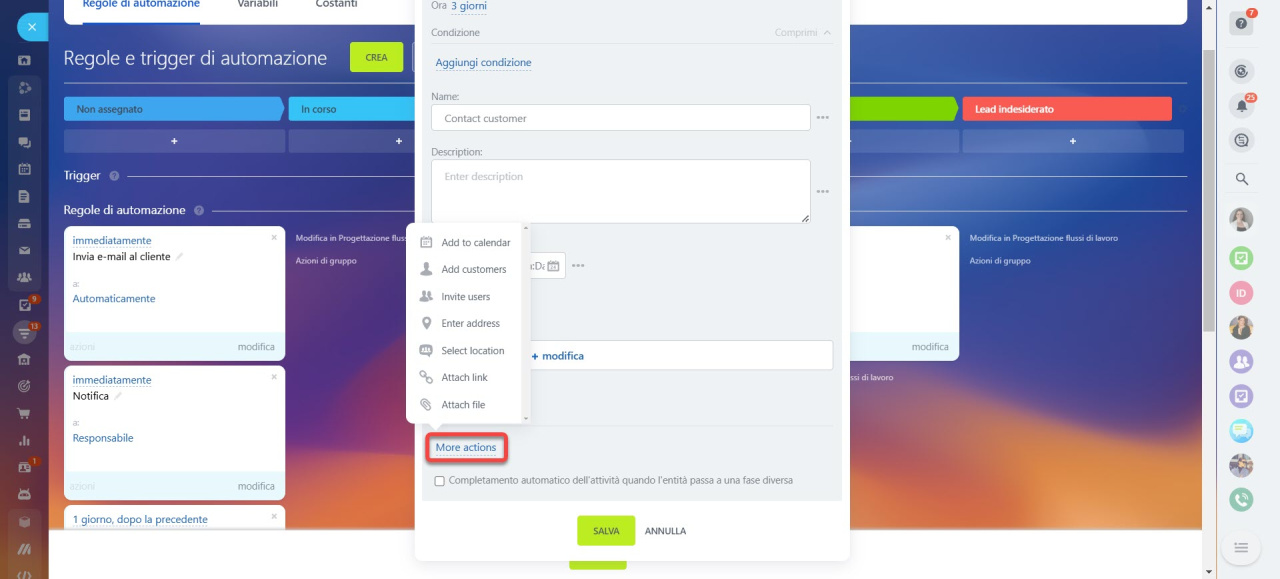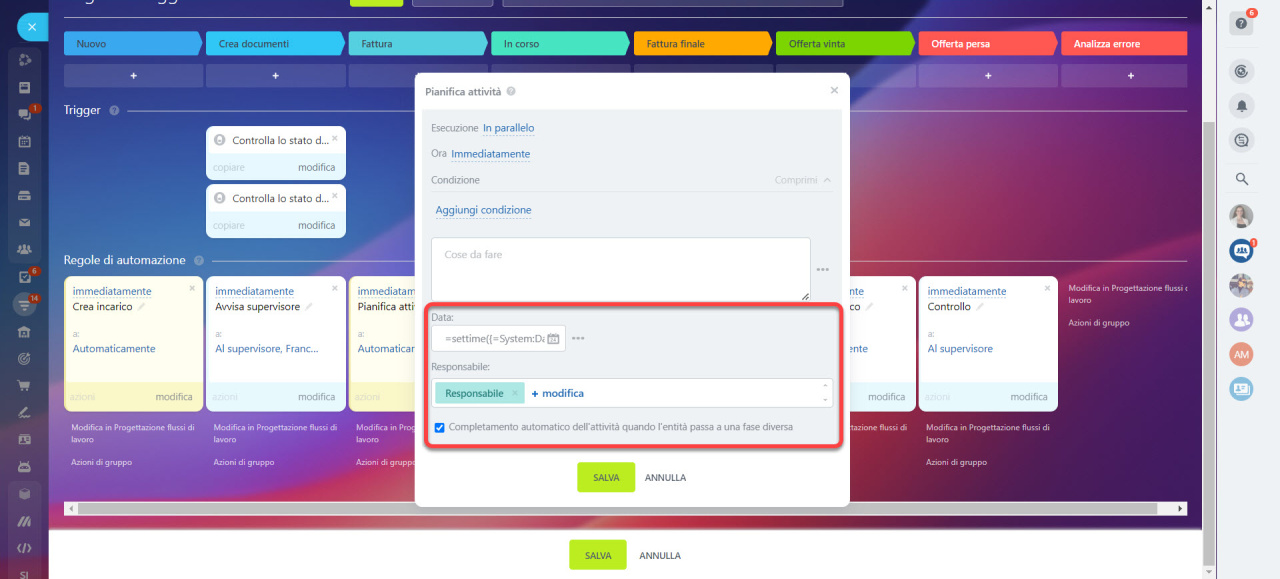Le regole di automazione e i trigger nel CRM aiutano ad automatizzare diversi scenari di lavoro.
Le regole di automazione eseguono azioni di routine come l'invio di e-mail e messaggi di chat, l'impostazione e la gestione di incarichi, la creazione di documenti, etc.
Regole di automazione nel CRM
I trigger tengono traccia delle azioni e delle modifiche effettuate dai clienti nel CRM, come la visualizzazione di un'e-mail, il pagamento di una fattura o la modifica del valore dei campi in un modulo CRM. Quando si verifica l'azione specificata, il trigger sposta l'elemento CRM in un'altra fase.
Trigger nel CRM
Per configurare le regole di automazione e i trigger, vai nella sezione CRM, seleziona l'entità CRM desiderata e fai clic sul pulsante Automazione.
Interfaccia per aggiungere regole di automazione e trigger
Le regole di automazione e i trigger sono classificati in gruppi in base agli incarichi svolti: comunicazione con il cliente, notifiche ai dipendenti, pratiche amministrative, etc.
In questo articolo, vediamo il gruppo Monitoraggio e controllo dei dipendenti. Utilizzando le regole di automazione e i trigger di questo gruppo, il supervisore può controllare il lavoro dei dipendenti: configurare automaticamente gli incarichi, monitorare l'avanzamento e il completamento e ricevere le notifiche se un dipendente non ha contattato un cliente in tempo, etc.
Vediamo più nel dettaglio la configurazione di ciascuna regola di automazione.
Avvisare il supervisore
Questa regola di automazione invia una notifica al supervisore se il dipendente non risponde alla chiamata del cliente o viola le regole di lavoro. Ad esempio, il supervisore verrà avvisato se il dipendente non comunica con il cliente e sposta tempestivamente l'affare alla fase successiva.
Nella prima fase è stata creata la regola di automazione "Avvisa supervisore".Ora. Specifica quando la regola di automazione deve eseguire l'azione: immediatamente o dopo un periodo di ora specificata.
Se il manager non sposta l'affare alla fase successiva, il supervisore riceverà una notifica dopo un giornoTesto del messaggio. Aggiungi al testo della notifica i dati del CRM, come il nome del responsabile e l'importo totale dell'affare, per fornire al supervisore informazioni importanti.
Destinatari. Per impostazione predefinita, la notifica verrà ricevuta dal supervisore del dipendente responsabile dell'elemento CRM.
Ecco come appare la notifica: nel testo del messaggio il supervisore vede il nome del responsabile e l'importo dell'affare. Per visualizzare il resto delle informazioni, vai nella scheda dell'elemento
Aggiungere voce alla cronologia
Questa regola di automazione aggiunge un nuovo registro alla cronologia del CRM in modo che il supervisore possa monitorare il processo di lavoro con il cliente. Qualsiasi testo specificato nelle impostazioni della regola di automazione può essere inserito nella cronologia. Ad esempio, una voce verrà aggiunta alla cronologia se il manager non sposta tempestivamente l'affare alla fase successiva. Il supervisore potrà filtrare le voci nella cronologia del CRM e vedere quante volte il manager ha violato le norme.
Ora. Specifica quando la regola di automazione deve eseguire l'azione: immediatamente o dopo un periodo di tempo specificato.
Testo del messaggio. La regola di automazione registrerà il testo specificato nella cronologia. Puoi aggiungere automaticamente i dati del registro CRM, come l'importo totale dell'affare, per fornire al supervisore informazioni importanti.
Creato da. Verrà aggiunta una voce alla cronologia per conto di questo utente.
Puoi visualizzare il registro nella Cronologia della scheda CRM o nella scheda CRM > Cronologia.
Creare incarico
Questa regola di automazione assegna un incarico al dipendente specificato quando l'elemento CRM raggiunge una determinata fase.
Nome dell'incarico. Aggiungi informazioni dal registro CRM, come il nome dell'affare, il nome del cliente, la data dell'ordine, etc. Questo aiuterà i dipendenti a trovare rapidamente un incarico.
Descrizione dell'incarico. Specifica cosa deve fare il dipendente. Puoi anche aggiungere informazioni dal file CRM, come dettagli dell'ordine, preferenze del cliente, etc.
Responsabile. Seleziona il dipendente che eseguirà l'incarico.
Data di scadenza. Specifica quando l'incarico deve essere completato.
Altro. Specifica i parametri aggiuntivi dell'incarico: aggiungi partecipanti, collega l'incarico a un gruppo di lavoro, abilita il monitoraggio del tempo, etc.
Creare un incarico
Quando l'affare raggiunge la fase di Preparazione del progetto, la regola di automazione assegnerà un incarico per preparare il progetto per il cliente. È possibile accedere all'incarico dalla timeline dell'affare.
I partecipanti sono stati aggiunti automaticamente all'incarico e nella descrizione sono stati inclusi i dati del registro di affare, come il tipo di progetto, le dimensioni dell'oggetto e le preferenze del cliente.
Controllare lo stato degli incarichi
Questo trigger modifica la fase dell'elemento CRM quando l'incarico collegato passa allo stato specificato.
Nome del trigger. Modifica il nome predefinito se stai configurando più trigger per stati di incarichi diversi. In questo modo puoi trovare rapidamente il trigger richiesto nella pagina delle impostazioni.
Stato. Quando l'incarico passa allo stato specificato, l'elemento CRM si sposterà nella fase con il trigger.
Campi degli incarichi. Per fare in modo che il trigger funzioni solo per gli incarichi richiesti, imposta le condizioni. Ad esempio, puoi fare in modo che il trigger funzioni solo per gli incarichi che contengono le parole specificate nel nome.
Modifica fase come. Verrà registrata una voce nella Timeline e nella cronologia del registro CRM per conto di questo utente.
Consenti il passaggio allo stato precedente. Abilita quest'opzione per consentire al trigger di spostare l'elemento alla fase precedente.
Terminare l’incarico
Questa regola di automazione completa automaticamente gli incarichi creati da altre regole di automazione.
Ad esempio, crea una regola di automazione nella fase Affare vinto. Quando l'utente completa l'affare, la regola di automazione chiuderà gli incarichi collegati.
Completa gli incarichi creati nella pipeline. Seleziona la pipeline se stai configurando le regole di automazione per gli affari.
Completa gli incarichi creati nella fase. Seleziona una fase. La regola di automazione completerà gli incarichi creati da altre regole di automazione in questa fase.
Pianificare l’attività
Questa regola di automazione crea attività in modo da non dimenticare di contattare il cliente. È possibile pianificare una riunione, una chiamata o un altro evento.
Aggiungi attività nel CRM
Ad esempio, crea una regola di automazione nella prima fase. Pertanto, quando viene visualizzato un nuovo affare nel CRM, la regola di automazione creerà immediatamente un'attività.
Condizione. Aggiungi i dati dal registro CRM al testo dell'attività, come nome, indirizzo, importo totale dell'affare, etc.
Data. Imposta la scadenza per l'attività.
Persona responsabile. Seleziona il dipendente responsabile dell'attività. Per impostazione predefinita, questa è la persona responsabile dell'elemento CRM.
Seleziona il colore. Utilizza i colori per distinguere le attività in base alla loro tipologia. Ad esempio, giallo per le chiamate e verde per le riunioni di persona. Se l'attività è pianificata nel calendario del dipendente, il colore della scheda sul calendario corrisponderà al colore assegnato all'attività nel CRM.
Più azioni. È possibile selezionare una o più delle seguenti azioni:
- Aggiungi al calendario: l'attività verrà visualizzata nel calendario del dipendente.
- Aggiungi clienti: se sono presenti più contatti nella scheda CRM, puoi includerne uno o tutti nell'attività, il che aiuterà il manager a contattare il cliente necessario.
- Invita utenti: aggiungi i tuoi colleghi all'attività. Ad esempio, puoi coinvolgere un avvocato per discutere i termini del contratto.
- Indica indirizzo: fornisce l'indirizzo se l'incontro si svolgerà fuori sede.
- Seleziona luogo: prenota una sala se la riunione si svolge in ufficio.
- Allega link: specifica un link a una videoconferenza di Bitrix24 se è stato concordato un incontro online con il cliente. In questo campo puoi inserire un valore dai campi della scheda CRM.
- Allega file: includi un documento o qualsiasi altro file.
Completa l'attività automaticamente quando l'entità passa a una fase diversa. Disabilita quest'opzione se i dipendenti devono completare l'attività manualmente.