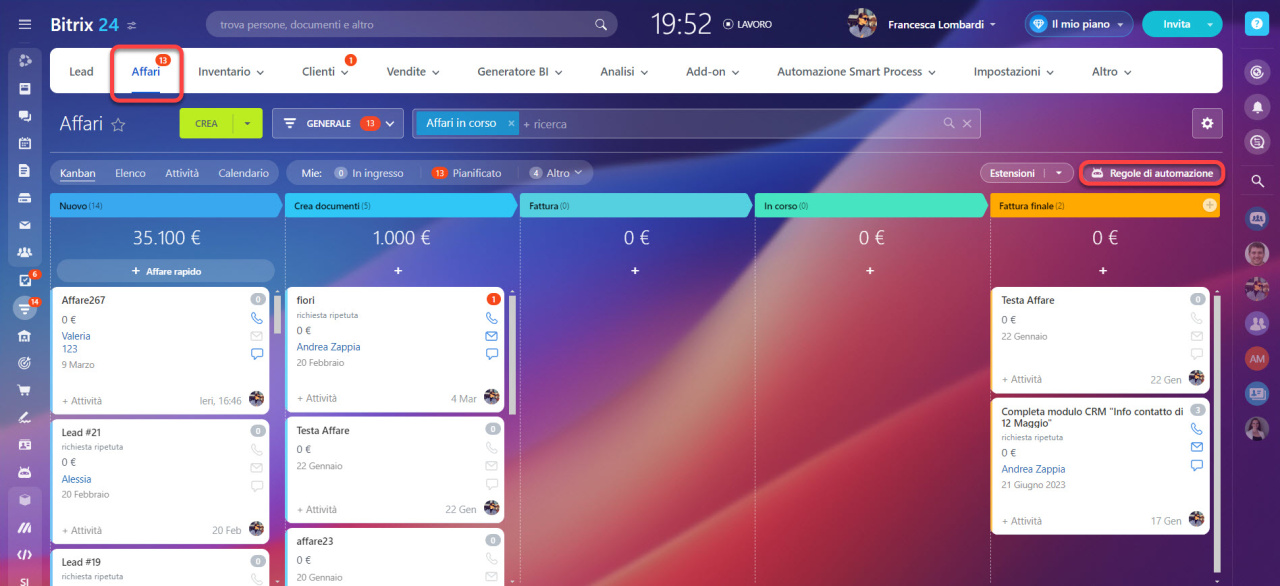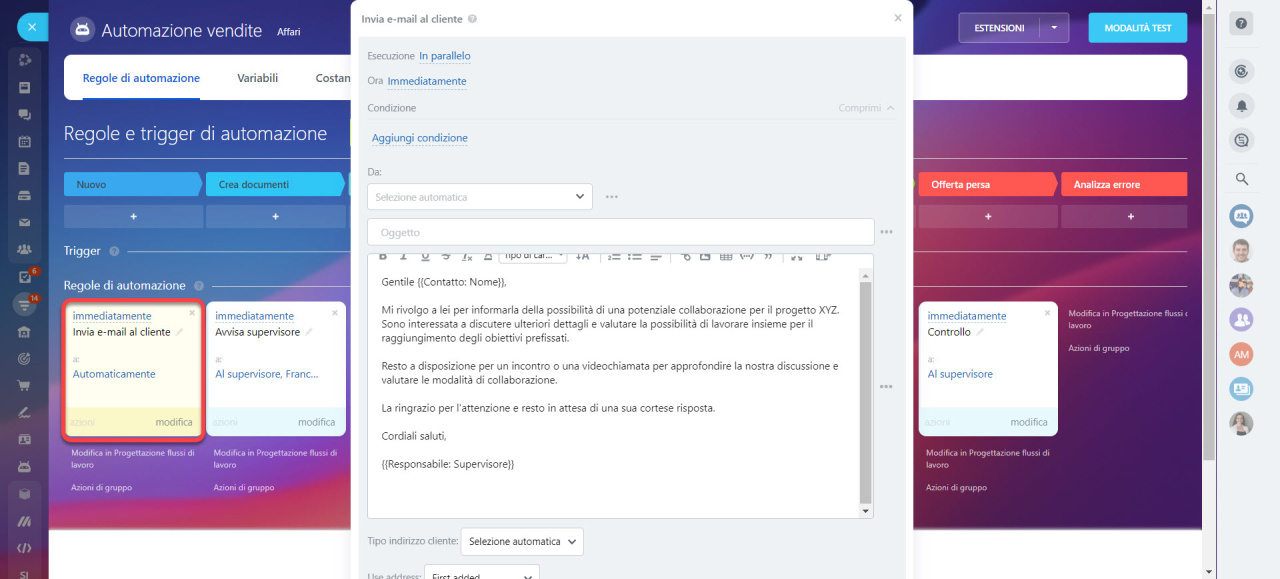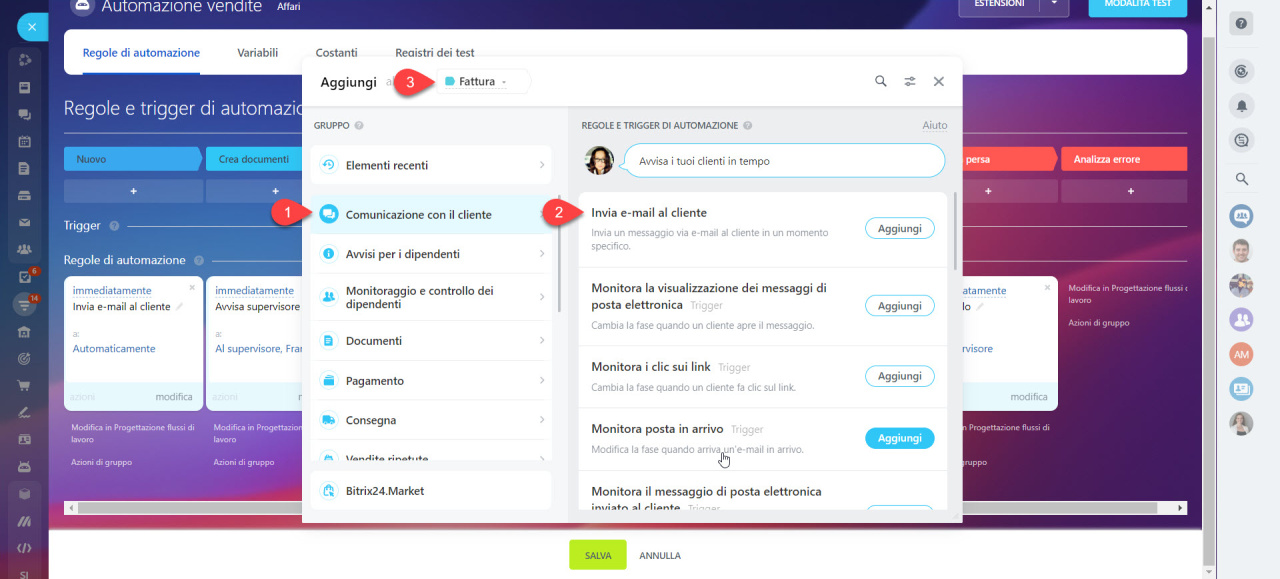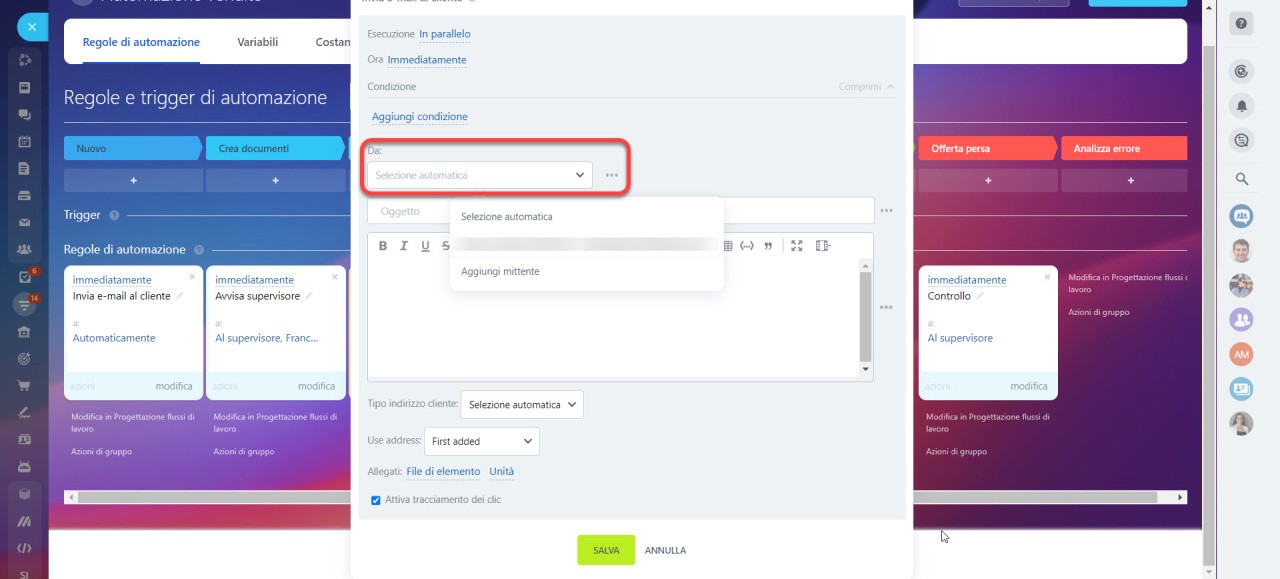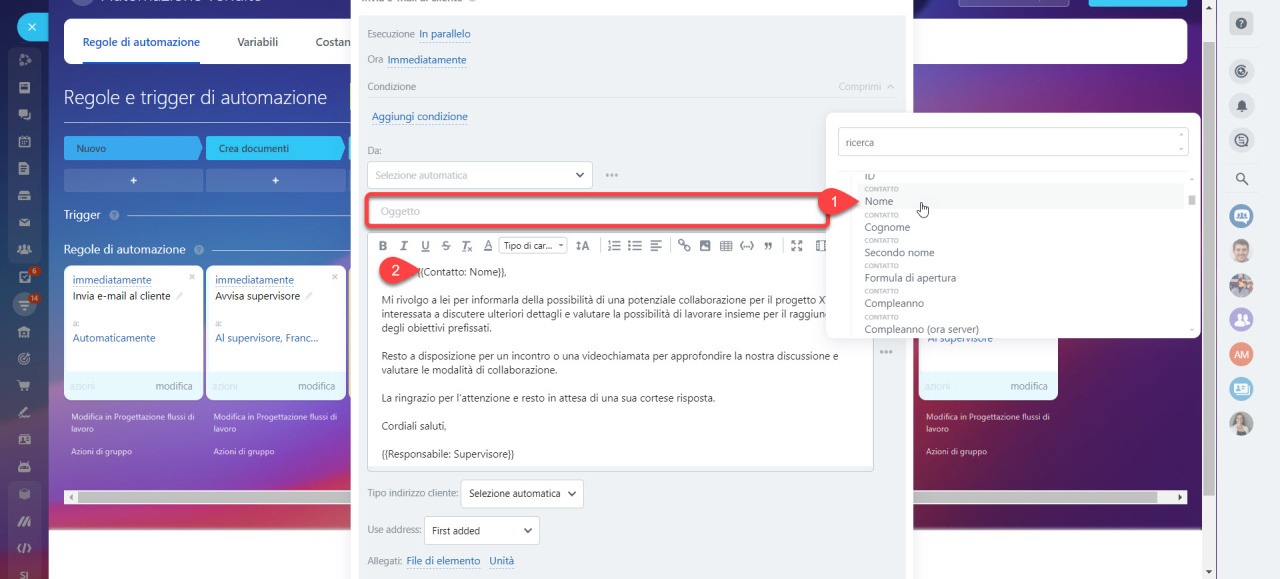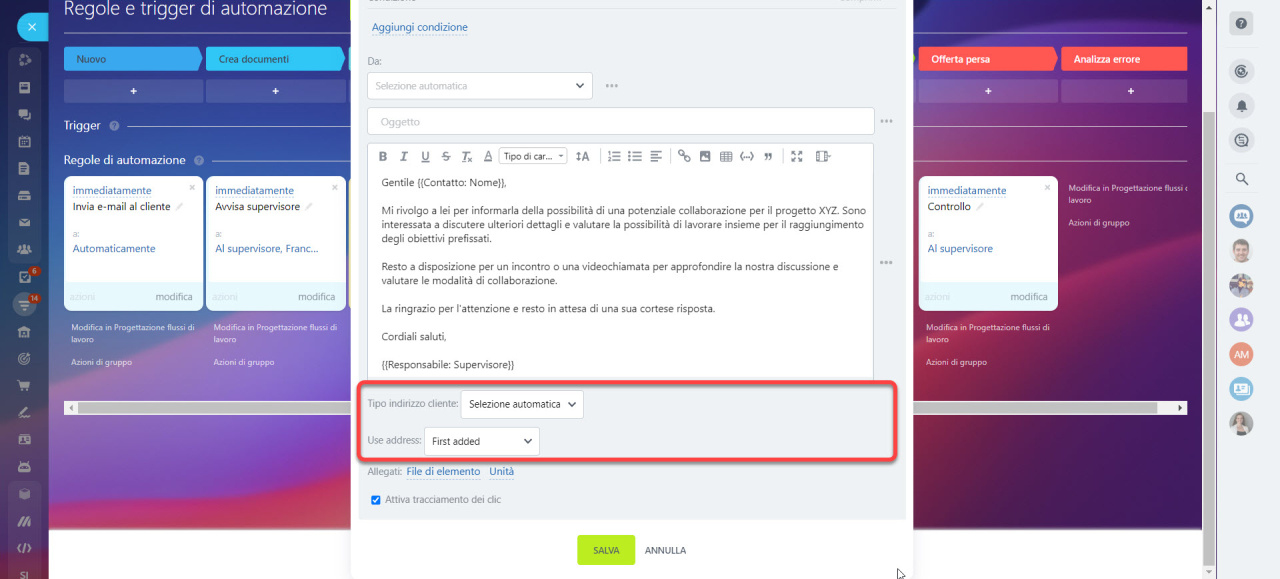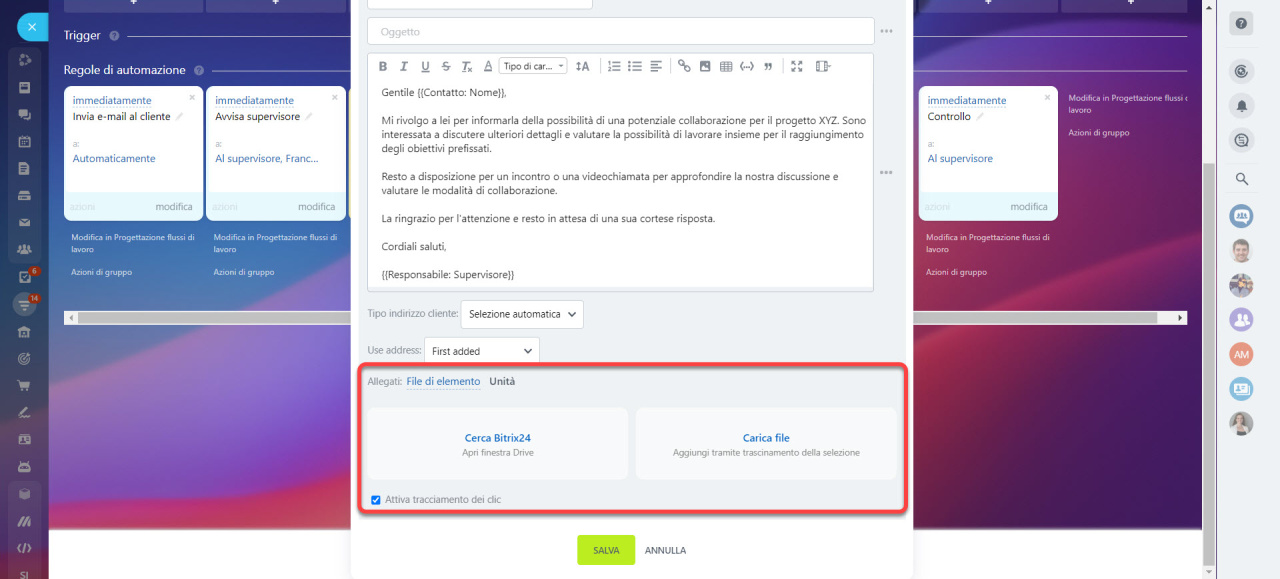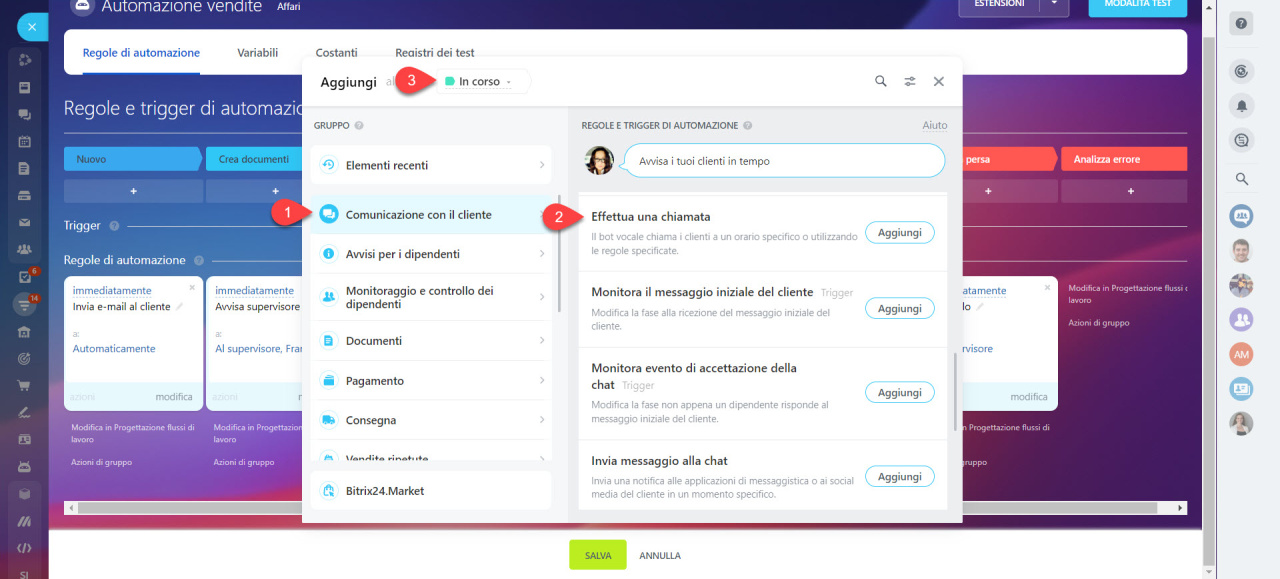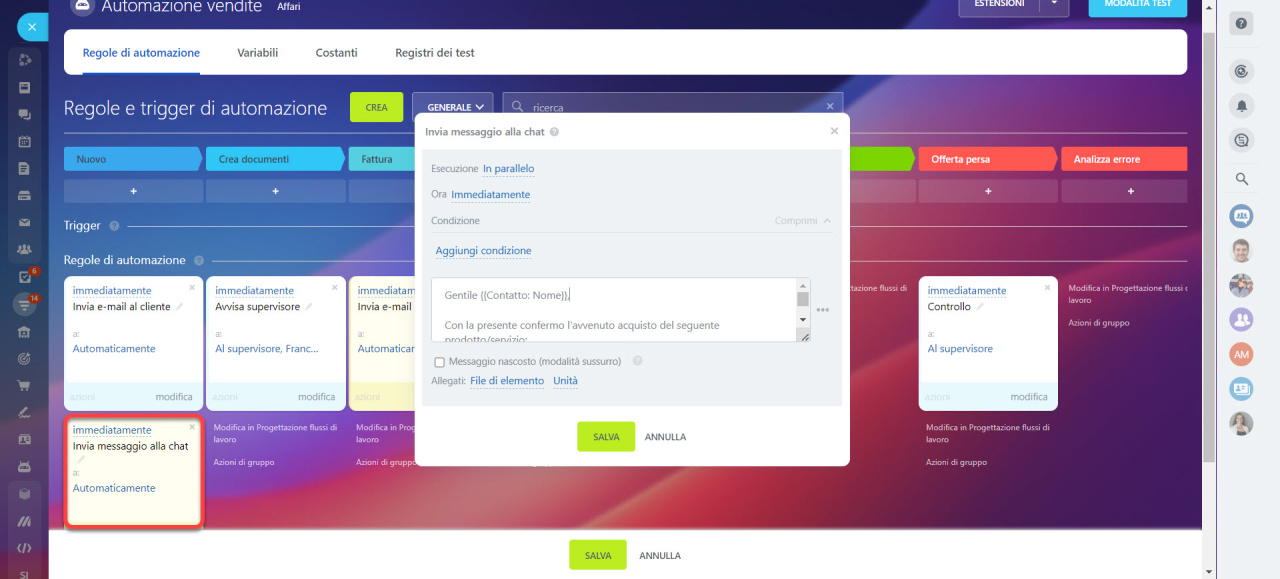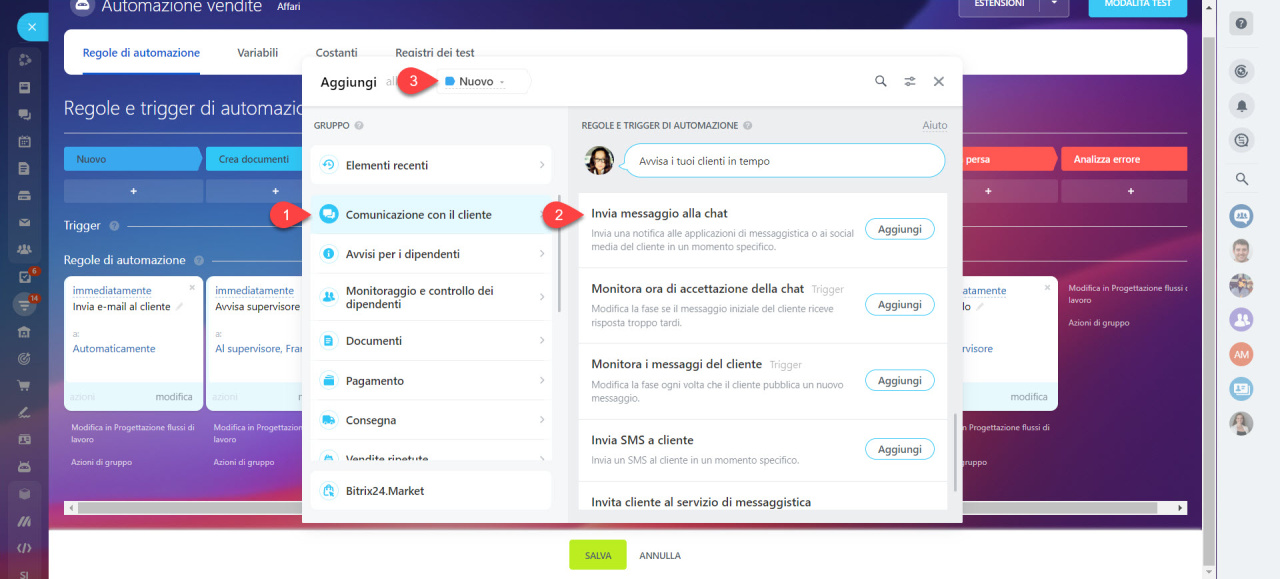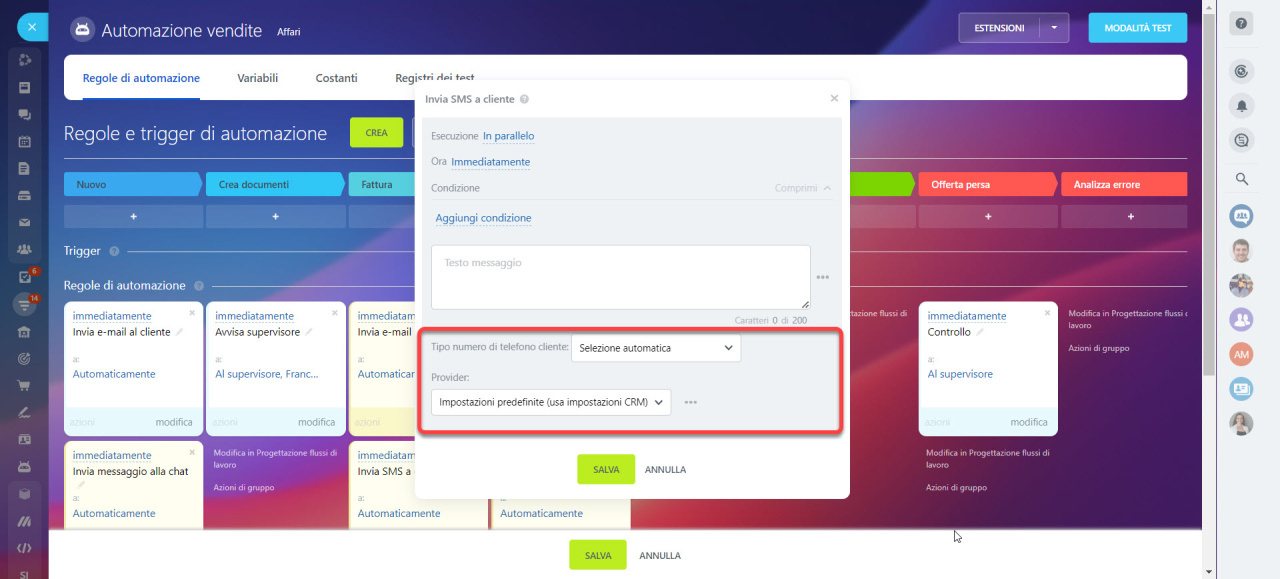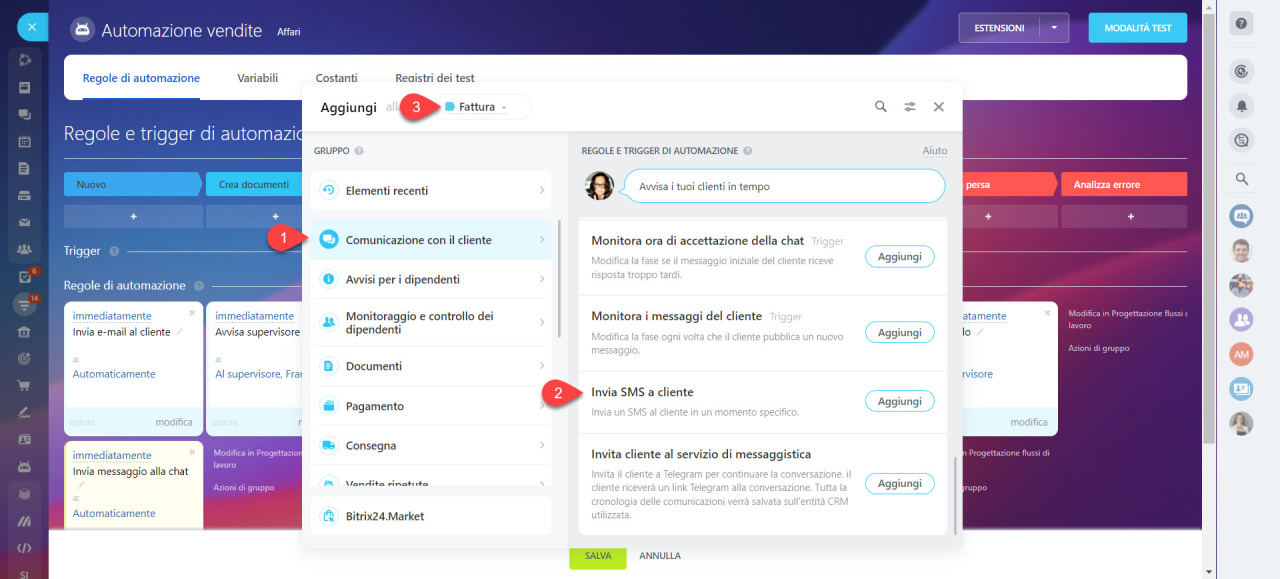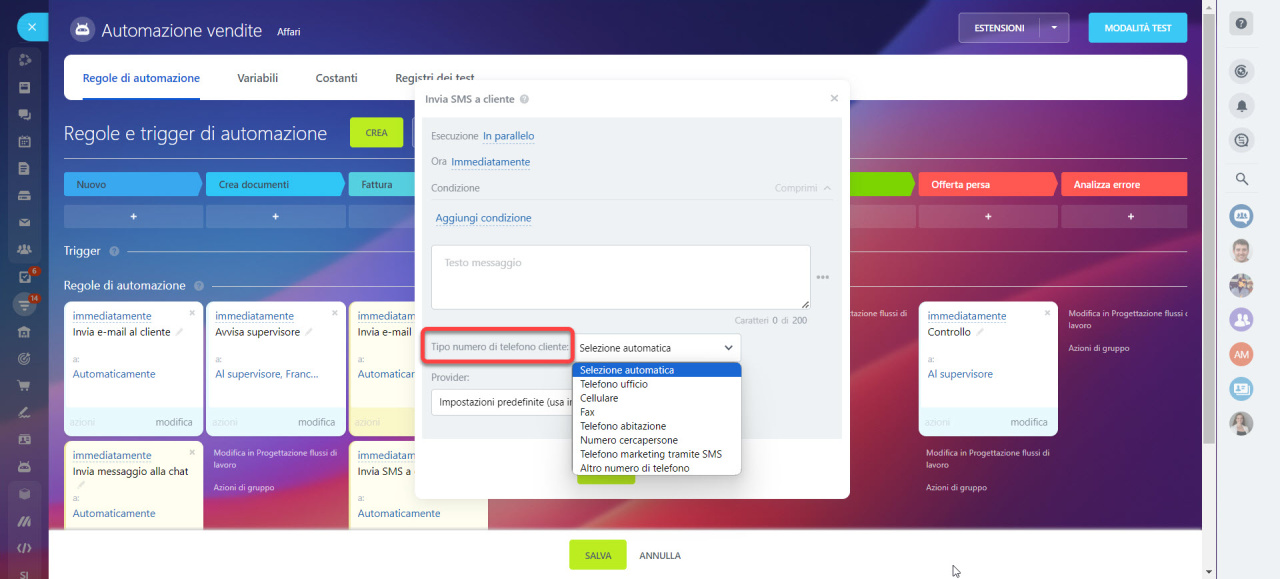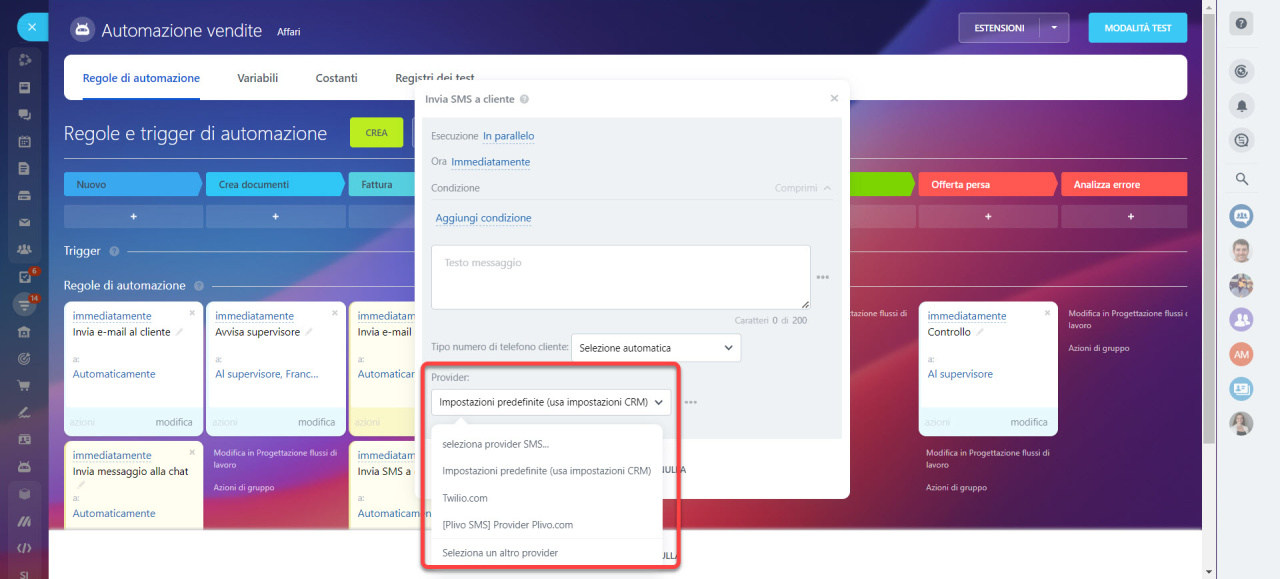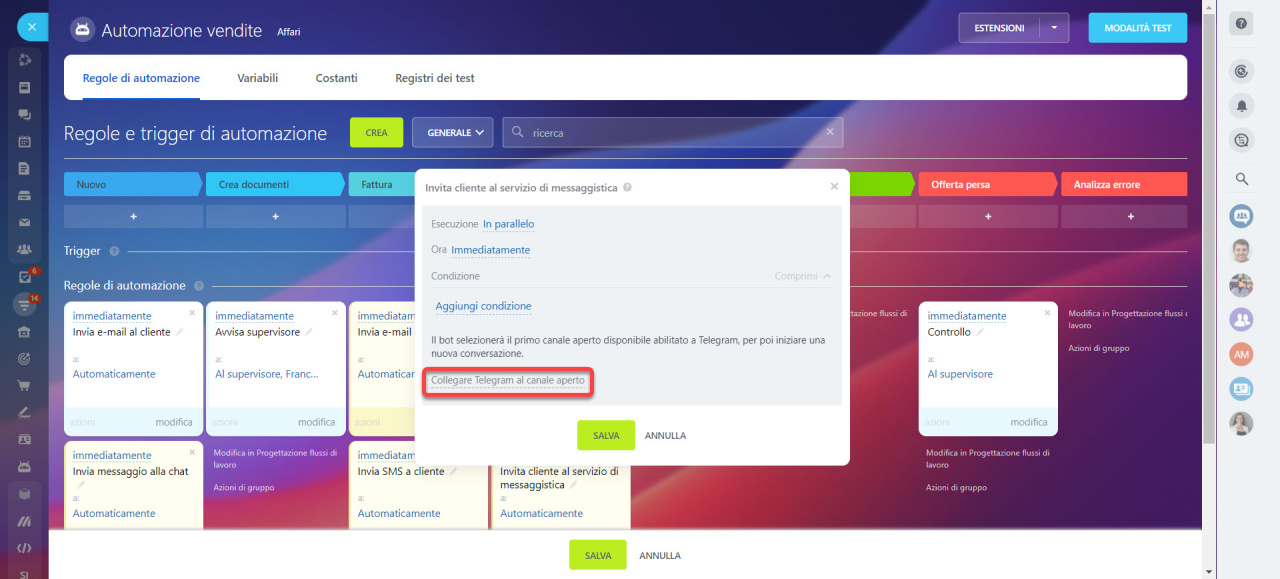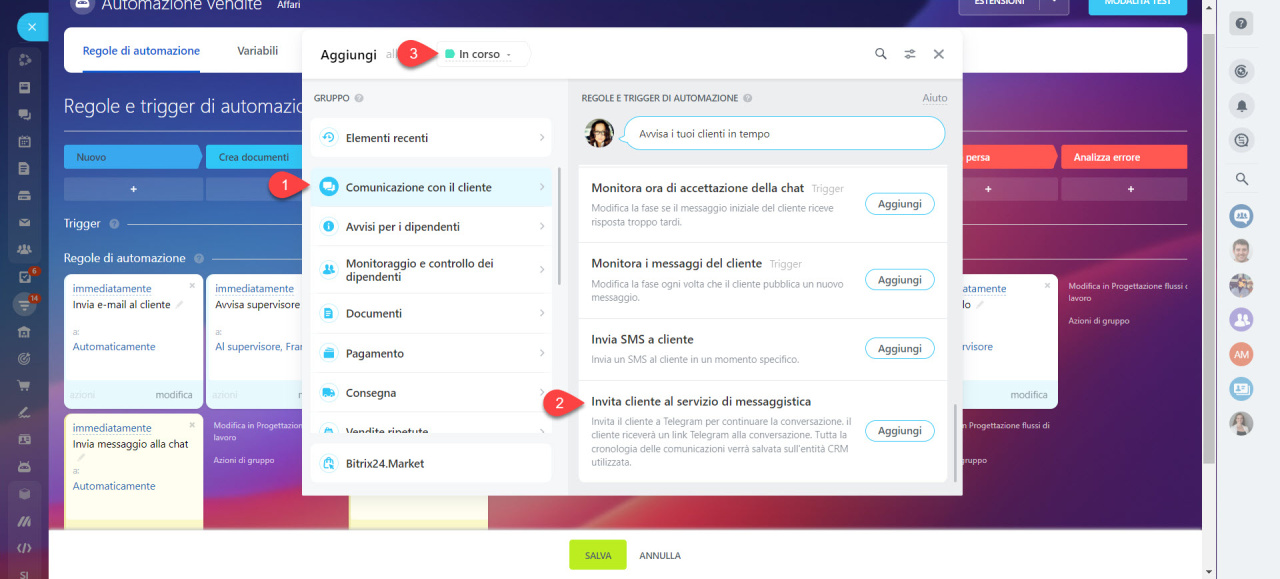Le regole di automazione nel CRM aiutano ad automatizzare diversi scenari di lavoro. Utilizza questo strumento per effettuare chiamate, nonché inviare SMS, e-mail e messaggi nei canali aperti.
Regole di automazione nel CRM
Per configurare le regole di automazione e i trigger, vai nella sezione CRM, seleziona l'entità CRM desiderata e fai clic su Regole di automazione.
Interfaccia per aggiungere regole di automazione e trigger
Le regole di automazione sono classificate in gruppi in base agli incarichi eseguiti. In questo articolo prenderemo in considerazione il gruppo Comunicazione con il cliente.
Invia e-mail al cliente
Quando un elemento CRM raggiunge una determinata fase, la regola di automazione invia un'e-mail al cliente. Ad esempio, potresti inviare al tuo cliente un preventivo, una fattura o il numero di tracciabilità o ID del suo ordine.
Configura le regole di automazione
Vai nella sezione affari e aggiungi la regola di automazione Invia e-mail al cliente nella fase Fattura.
Da. Specifica l'indirizzo da cui verrà inviata l'e-mail. Se viene specificata Selezione automatica, verrà utilizzato l'indirizzo e-mail del dipendente responsabile. Se la persona responsabile ha più indirizzi, verrà inviata un'e-mail dal primo indirizzo dell'elenco.
Utilizzo della posta in Bitrix24
Oggetto e testo del messaggio. Specifica l'oggetto e il testo dell'e-mail. Puoi inserire i valori dei campi del file CRM. Ad esempio, aggiungi il nome del cliente per salutarlo.
Tipo di indirizzo del cliente. Seleziona a quale indirizzo e-mail verrà inviato il messaggio: lavoro, casa, newsletter o selezione automatica. Il tipo di indirizzo è specificato nel campo E-mail del registro CRM del cliente.
Usa indirizzo. Se il cliente dispone di più indirizzi e-mail, la regola di automazione invierà l'e-mail al primo o all'ultimo indirizzo aggiunto. Seleziona il valore appropriato dall'elenco.
Se selezioni un tipo specifico nel campo Tipo indirizzo cliente, ad esempio lavoro, la regola di automazione selezionerà il primo o l'ultimo indirizzo di questo tipo. Se abiliti l'opzione di selezione automatica, la regola di automazione selezionerà il primo o l'ultimo indirizzo del registro del cliente, indipendentemente dal suo tipo.
File allegati. È possibile allegare file all'e-mail, ad esempio, una fattura o un catalogo prodotti.
- File degli elementi: puoi allegare file da un campo personalizzato nella scheda degli elementi CRM.
- Unità: puoi caricare file dall'unità di Bitrix24 o dal tuo computer.
Attivare il tracciamento dei clic. Puoi sapere se il cliente ha cliccato sul link nell'e-mail.
Monitora i clic sui link nelle e-mail in uscita
Quando l'affare passa alla fase Fattura, la regola di automazione invierà un'e-mail. Il nome del cliente, l'importo dell'affare e la fattura verranno automaticamente inseriti nel testo.
Effettua una chiamata
Questa regola di automazione avvia una chiamata al cliente e riproduce un testo o una registrazione audio preparati. Ad esempio, puoi informare il cliente sulle promozioni o ringraziarlo per il suo acquisto.
Panoramica delle opzioni di telefonia
Configura le regole di automazione
Vai nella sezione Affari e aggiungi la regola di automazione Effettua una chiamata nella fase In corso. La regola di automazione ringrazierà il cliente per il suo acquisto e gli offrirà uno sconto sul prossimo ordine.
Numero di origine. Seleziona il numero da cui verrà effettuata la chiamata.
Chiama utilizzando. Seleziona cosa sentirà il cliente: un testo pronunciato dal robot oppure una registrazione audio.
Successivamente, la configurazione dipende dalla tua scelta:
- Testo. Scrivi il testo che il cliente sentirà durante la chiamata. Puoi inserire i valori dei campi del file CRM: nome cliente, numero ordine, data di consegna, etc. Specifica i parametri della pronuncia: velocità, volume, lingua e voce.
- File audio. Fornisce un link pubblico diretto al file mp3.
Una volta configurata la regola di automazione, assicurati di effettuare un paio di chiamate di prova. È possibile modificare il volume o la velocità del testo.
Invia un messaggio alla chat
Questa regola di automazione invia un messaggio al cliente in un messenger o su un social network.
Connettere Canali aperti
Configura le regole di automazione
Vai nella sezione Affari e aggiungi la regola di automazione Invia messaggio alla chat nella fase Nuovo. La regola di automazione invierà un messaggio richiedendo al cliente di completare il modulo di feedback.
Testo del messaggio. Specifica il testo del messaggio. Puoi inserire i valori dei campi del file CRM: nome cliente, importo dell'affare, data di consegna, etc.
Messaggio nascosto. Il messaggio sarà disponibile solo per i dipendenti aggiunti alla chat, il cliente non lo vedrà. Puoi discutere i dettagli dell'ordine o le condizioni di sconto con i tuoi colleghi.
File allegati. Puoi allegare file al messaggio, ad esempio, una fattura o un buono sconto.
- File degli elementi: puoi allegare file da un campo personalizzato nella scheda degli elementi CRM.
- Unità: puoi caricare file dall'unità di Bitrix24 o dal tuo computer.
Invia un SMS al cliente
Questa regola di automazione invia un SMS al cliente. Ad esempio, potresti inviare al cliente la conferma dell'ordine o il numero di tracciabilità della consegna.
Configura le regole di automazione
Vai nella sezione Affari e aggiungi la regola di automazione Invia SMS al cliente nella fase Fattura. La regola di automazione invierà un SMS al cliente informandolo dell'avvenuto pagamento del suo ordine.
Testo del messaggio. Puoi aggiungere i valori dei campi del file CRM: nome del cliente, importo dell'affare, numero di tracciabilità della consegna.
Tipo di telefono del cliente. Seleziona il numero di telefono a cui inviare SMS. Il tipo è specificato nel campo Telefono del registro CRM del cliente.
Se viene specificata Selezione automatica, la regola di automazione invierà un SMS al primo numero nel registro CRM del cliente, indipendentemente dal suo tipo.
Provider. Seleziona un provider per inviare SMS. Se non hai ancora un provider SMS collegato, devi prima configurarlo e poi selezionarlo nella regola di automazione.
Invia SMS da Bitrix24
Invita cliente al servizio di messaggistica
Questa regola di automazione invia un SMS al cliente invitandolo alla chat di Telegram. Quando il cliente segue il link SMS e invia un messaggio di testo sul messenger, verrà creata una chat. Quest'opzione è utile per discutere i dettagli, inviare foto di prodotti e rispondere alle domande dei clienti.
Invita un cliente alla chat di Telegram
Connetti un bot Telegram
Configura le regole di automazione
Vai nella sezione Affari e aggiungi la regola di automazione Invita cliente al servizio di messaggistica nella fase In corso. Se per il cliente è conveniente comunicare su Telegram, il dipendente può spostare l'affare in questa fase durante la chiamata.
Quando il cliente invia un SMS su Telegram, verrà creata una chat. Il registro appropriato verrà visualizzato nella Timeline dell'affare. Puoi aprire la chat con il cliente direttamente dalla scheda affare.