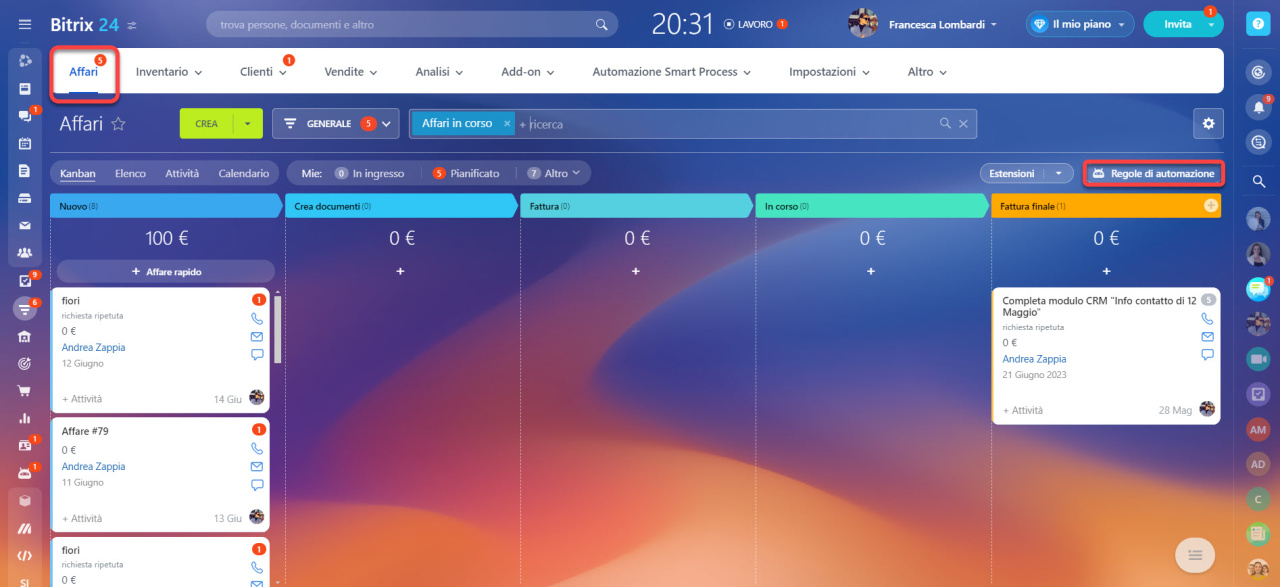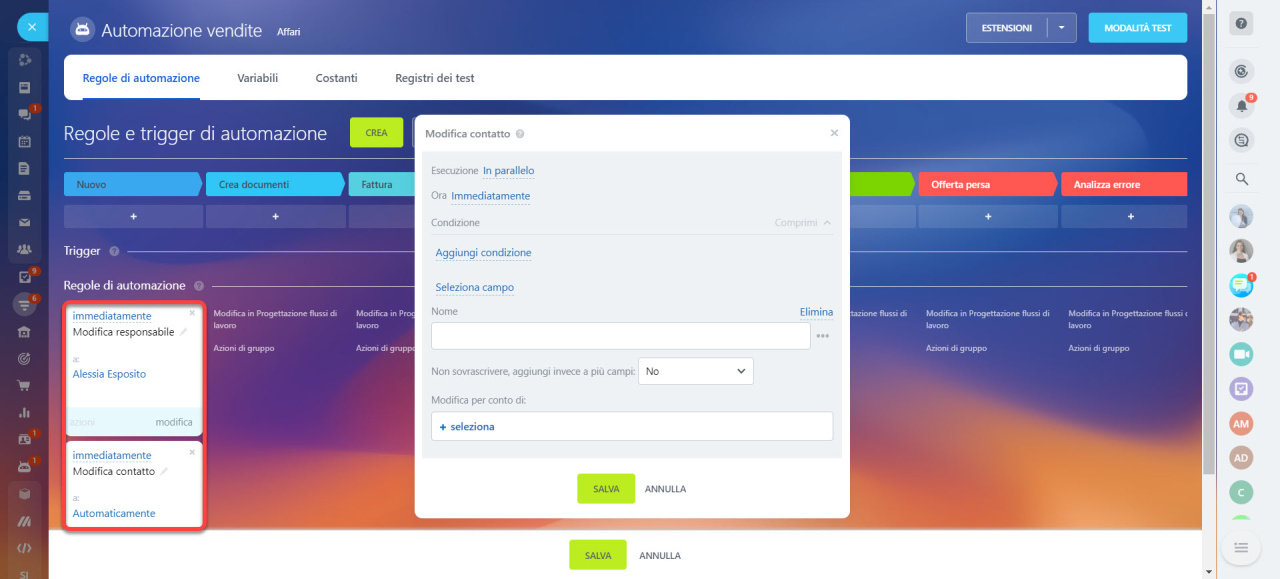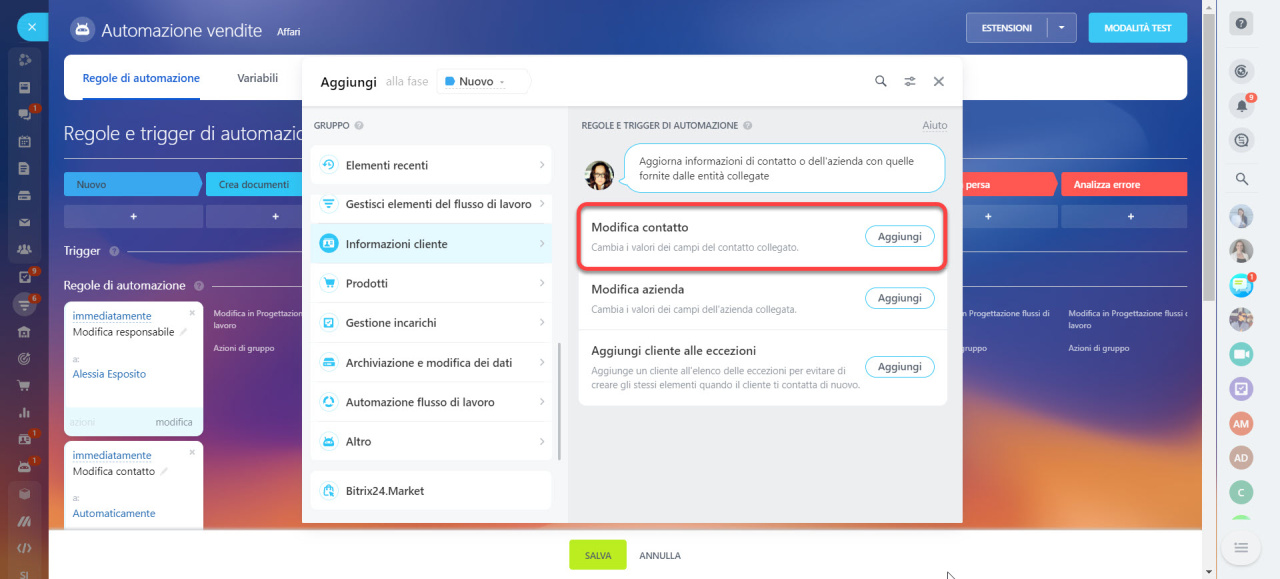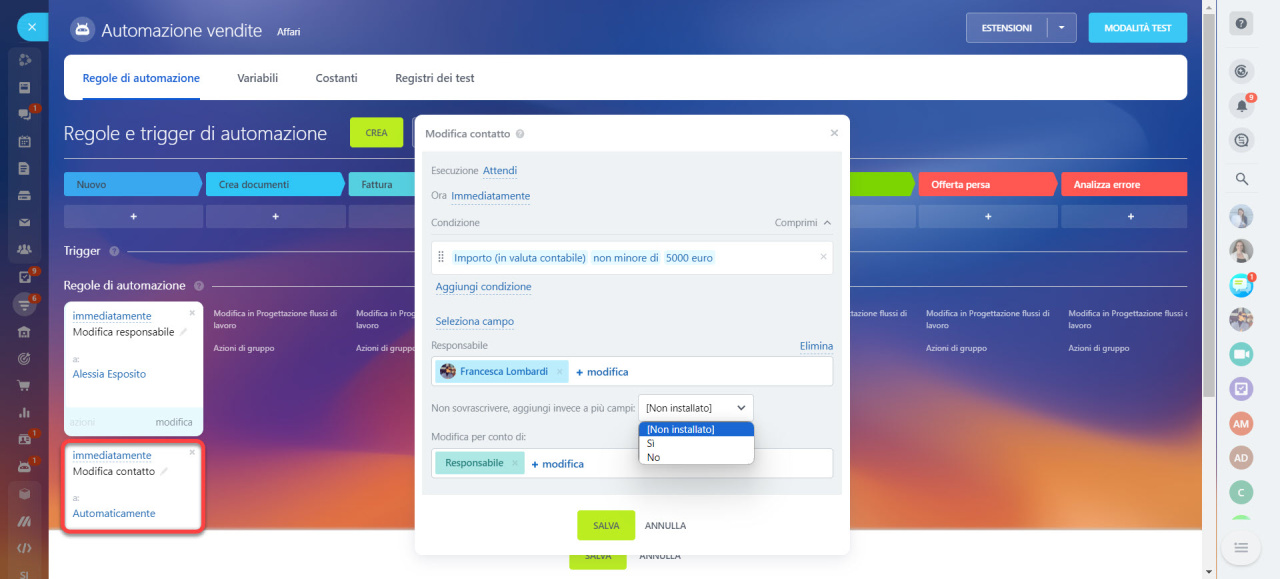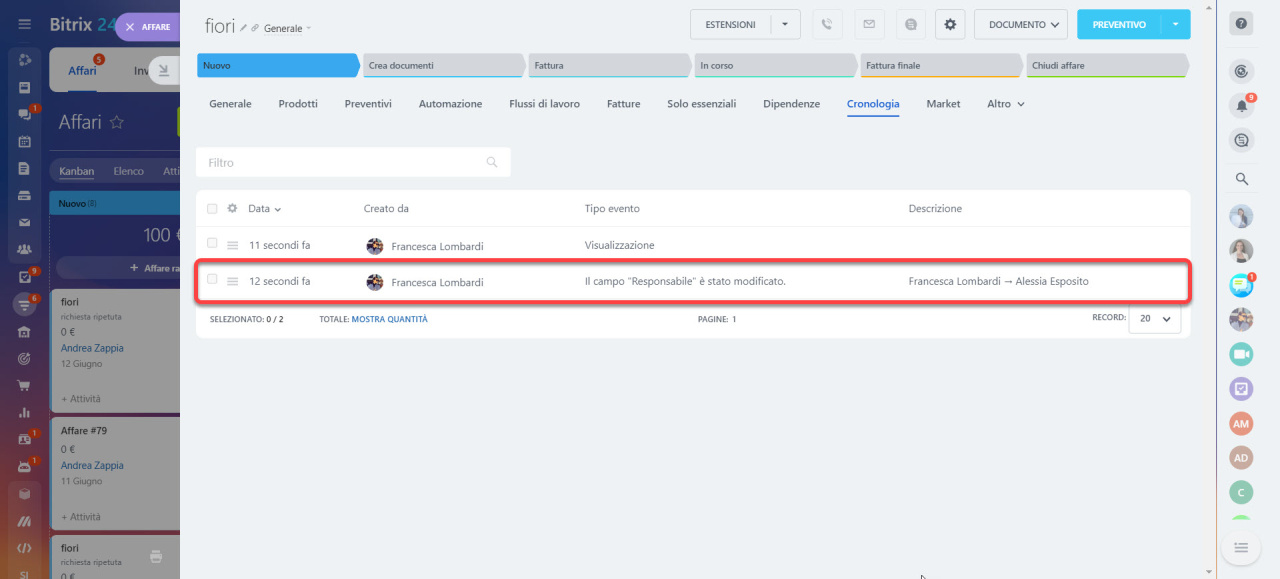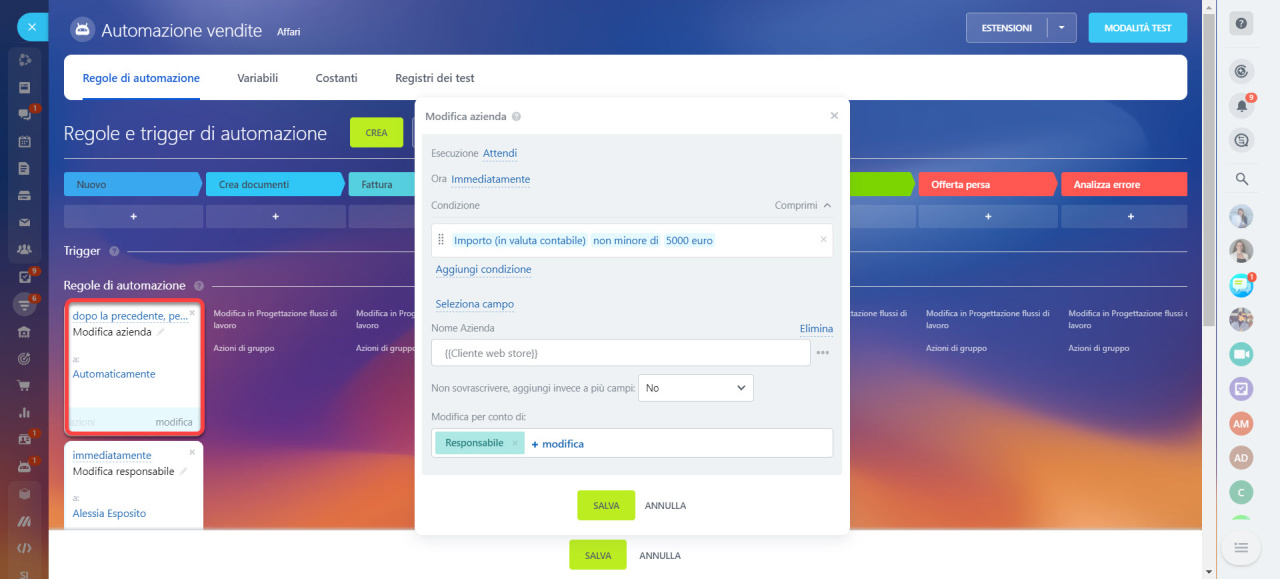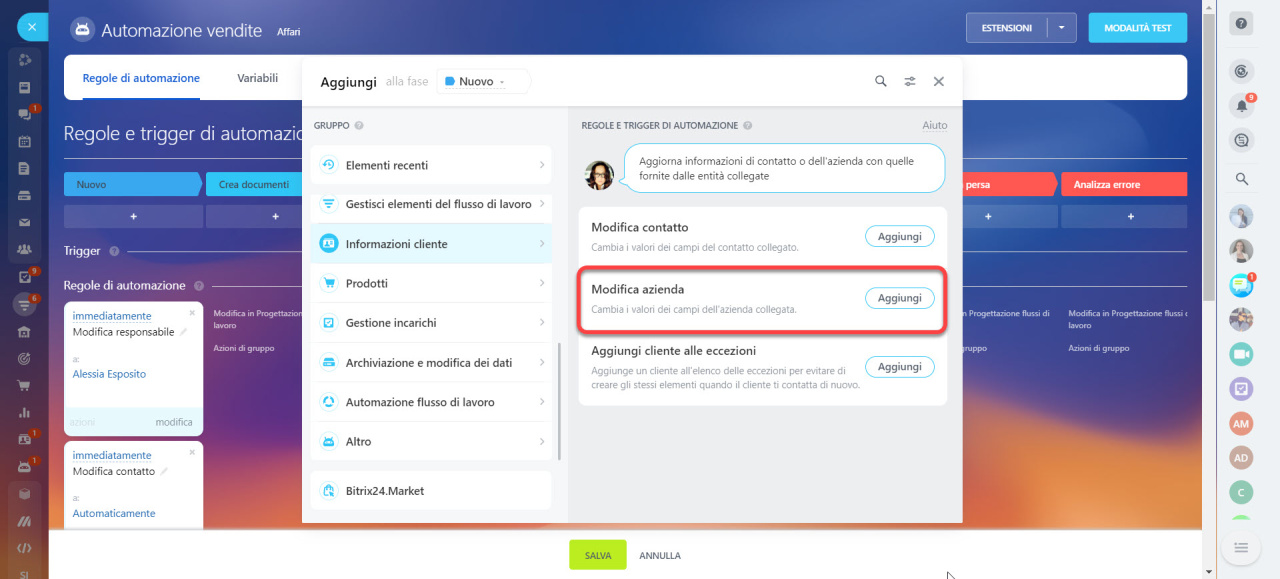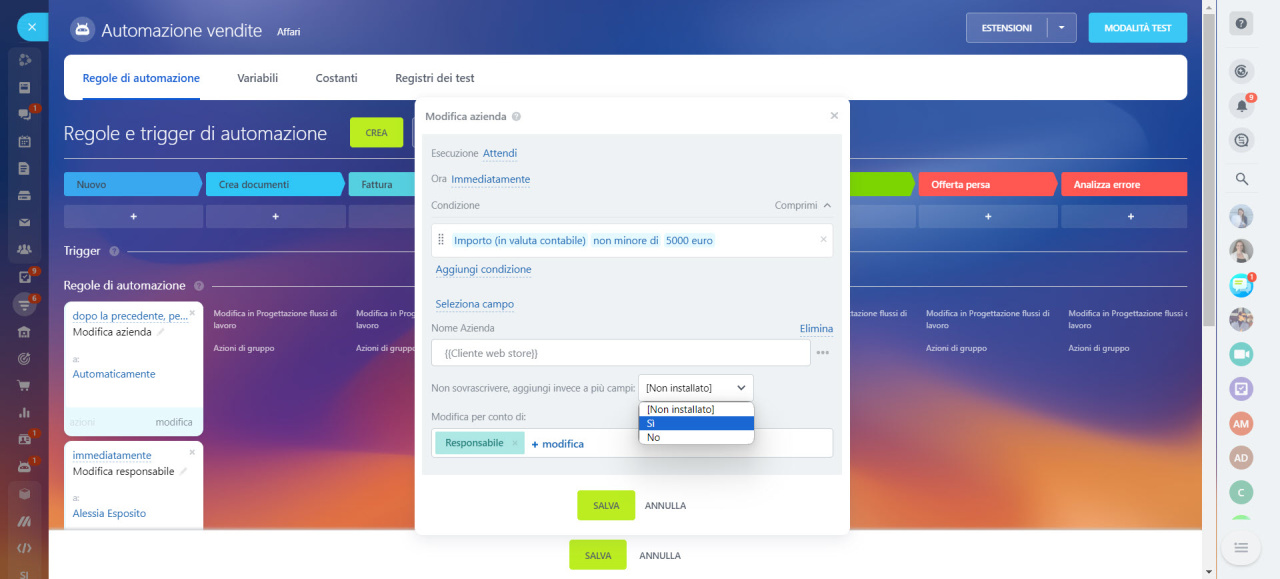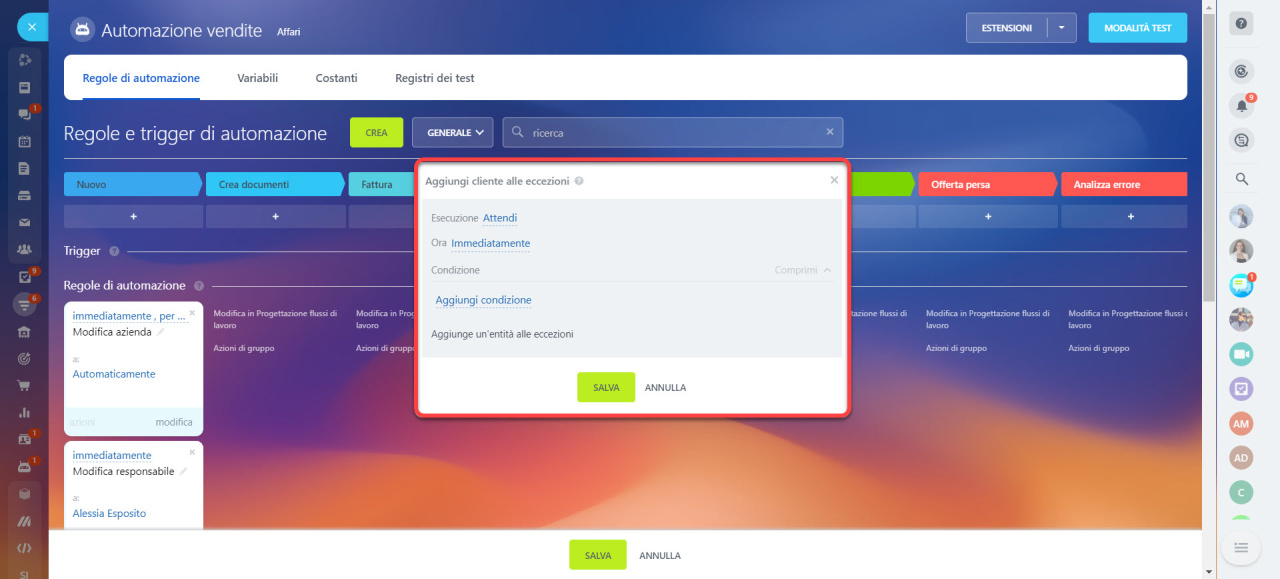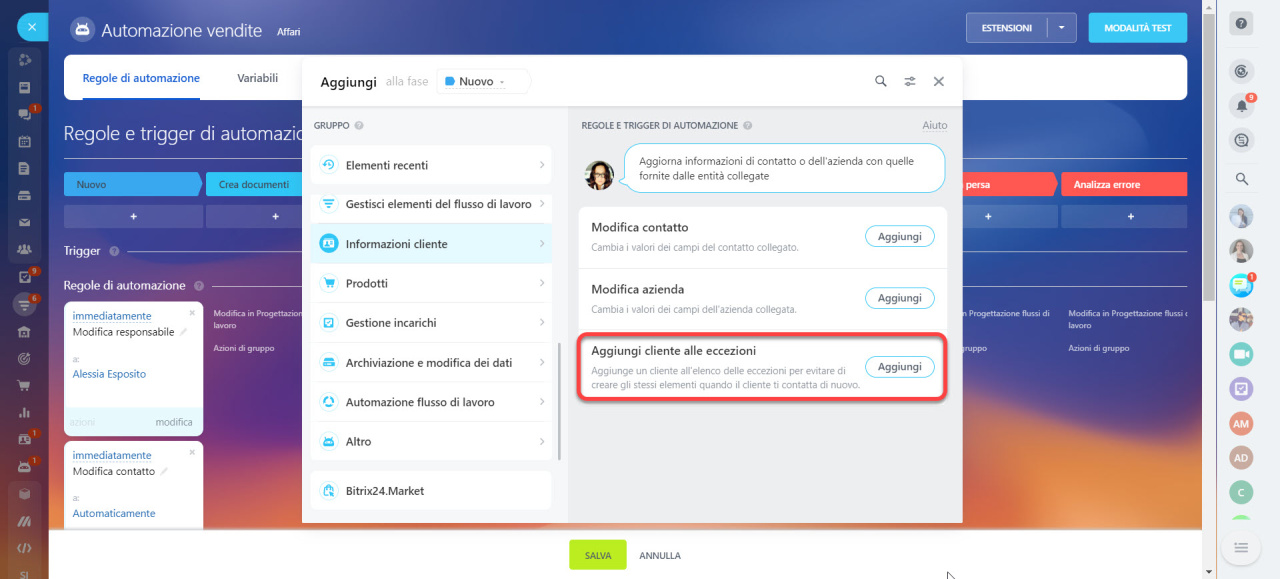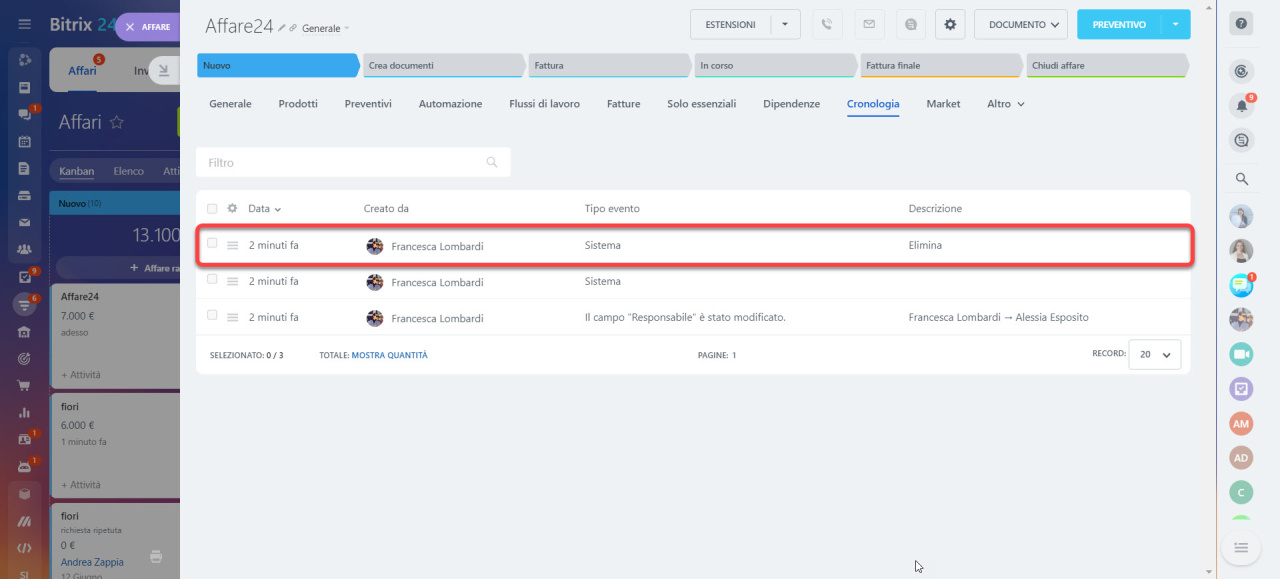Le regole di automazione nel CRM aiutano ad automatizzare diversi scenari di lavoro. Utilizzale per programmare chiamate, nonché inviare SMS, e-mail e messaggi tramite i canali aperti.
Regole di automazione nel CRM
Per configurare le regole di automazione e i trigger, vai nella sezione CRM, seleziona l'entità CRM desiderata e fai clic sul pulsante Regole di automazione.
Interfaccia per aggiungere regole di automazione e trigger
Le regole di automazione sono classificate in gruppi in base agli incarichi eseguiti. In questo articolo prenderemo in considerazione il gruppo Informazioni cliente.
Modifica contatto
Questa regola di automazione aggiorna le informazioni nei campi di contatto associati all'elemento CRM. Ad esempio, il responsabile del contatto viene cambiato se viene cambiato il responsabile dell'affare.
Configura la regola di automazione
Vai nella sezione Affare e aggiungi due regole di automazione:
- Modifica responsabile: la regola di automazione assegnerà il ruolo responsabile per il responsabile dell'affare, se l'importo è di almeno 5000 euro.
- Modifica contatto: la regola di automazione cambierà il responsabile del contatto associato a quest'affare.
Specifica i parametri della regola di automazione.
Esecuzione. Scegli Attendi affinché la regola di automazione funzioni dopo la precedente regola di automazione.
Condizione. Specifica la condizione richiesta. Ad esempio, la regola di automazione funzionerà finché l'importo dell'affare sarà di almeno 5000 euro.
Seleziona campo. Specifica il campo che desideri modificare e inserisci il nuovo valore. Per impostazione predefinita, il campo Nome è selezionato, ma puoi rimuoverlo se non desideri modificare il nome del cliente. Puoi anche selezionare più campi.
Non sovrascrivere, aggiungi invece a più campi. Se la regola di automazione modifica il valore di un campo multiplo, scegli cosa fare con il vecchio valore:
- Sì: un nuovo valore verrà aggiunto a quelli precedenti.
- No: i valori precedenti verranno sostituiti con uno nuovo.
- Non installato: seleziona quest'opzione se il campo non è multiplo.
Cambia nome. La regola di automazione modificherà il valore del campo per conto di questo dipendente.
Quando viene creato un nuovo affare con un valore superiore a 5000 euro, verrà cambiato sia il responsabile dell'affare che il contatto associato. Potrai visualizzare un registro di questa modifica nella scheda Cronologia della scheda CRM.
Modifica azienda
Questa regola di automazione aggiorna le informazioni nei campi dell'azienda associati all'elemento CRM. Cambia, ad esempio, il responsabile o la tipologia di azienda legata all'affare.
Configura la regola di automazione
Vai nella sezione Affari e aggiungi la regola di automazione Modifica azienda.
Specifica i parametri della regola di automazione.
Condizione. Specifica la condizione richiesta. Ad esempio, la regola di automazione funzionerà finché l'importo dell'affare sarà di almeno 5000 euro.
Seleziona campo. Specifica il campo che desideri modificare e inserisci il nuovo valore. Per impostazione predefinita, il campo Nome azienda è selezionato, ma puoi rimuoverlo se non desideri modificare il nome del cliente. Puoi anche selezionare più campi.
Non sovrascrivere, aggiungi invece a più campi. Se la regola di automazione modifica il valore di un campo multiplo, scegli cosa fare con il vecchio valore:
- Sì: un nuovo valore verrà aggiunto a quelli precedenti.
- No: i valori precedenti verranno sostituiti con uno nuovo.
- Non installato: seleziona quest'opzione se il campo non è multiplo.
Cambia nome. La regola di automazione modificherà il valore del campo per conto di questo dipendente.
Quando viene creato un nuovo affare con un valore superiore a 5000 euro, verrà cambiato sia il responsabile dell'affare che il contatto associato. Potrai visualizzare un registro di questa modifica nella scheda Cronologia della scheda CRM.
Aggiungi il cliente alle eccezioni
Quando un elemento CRM raggiunge una determinata fase, la regola di automazione aggiunge il telefono e l'e-mail di questo cliente all'elenco delle eccezioni.
Eccezioni
Configura la regola di automazione
Vai nella sezione affari e aggiungi la regola di automazione Aggiungi cliente alle eccezioni nella fase Spam.
Questa regola di automazione non richiede alcuna configurazione aggiuntiva; puoi solo specificare le condizioni.
Quando l'affare raggiunge la fase Spam, il cliente verrà aggiunto all'elenco delle eccezioni. Successivamente, l'affare e il contatto verranno eliminati. I registri relativi verranno visualizzati nella Cronologia CRM.
Cronologia nel CRM
Per aprire l'elenco delle eccezioni, vai nella sezione CRM > Impostazioni > Impostazioni CRM > Altro > Eccezioni.