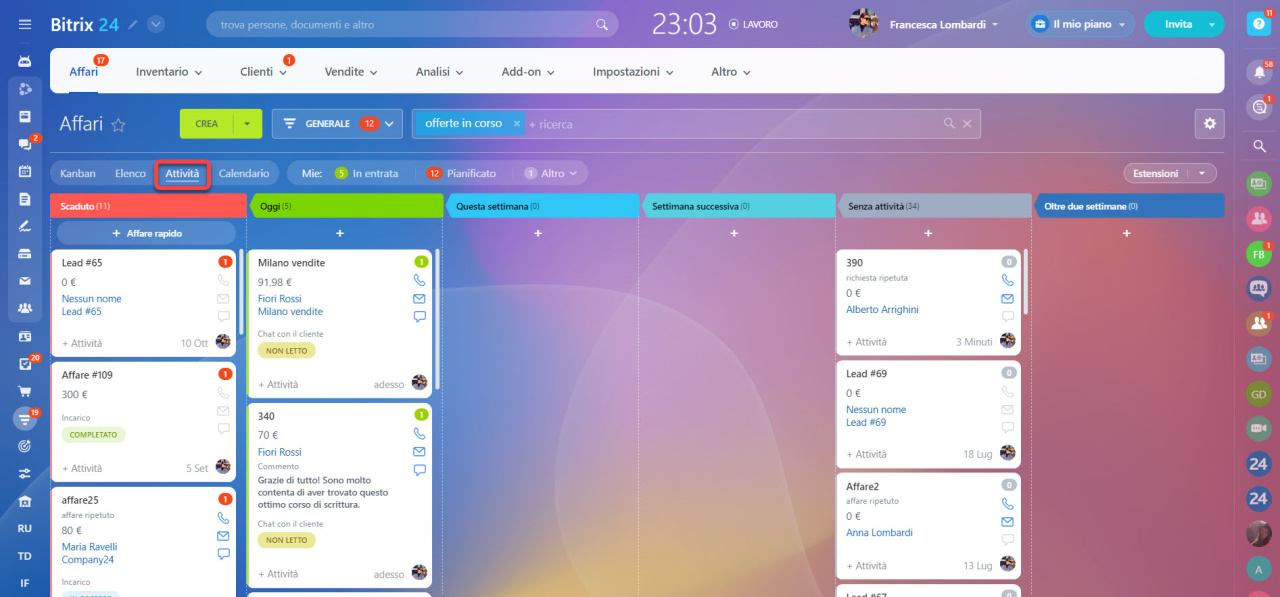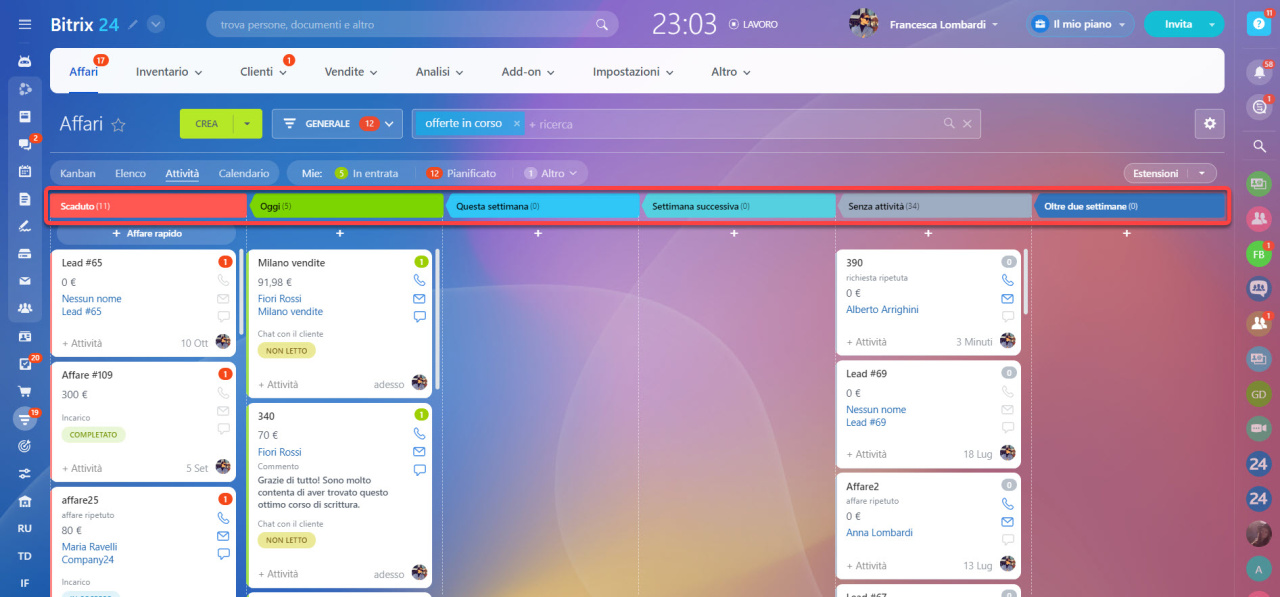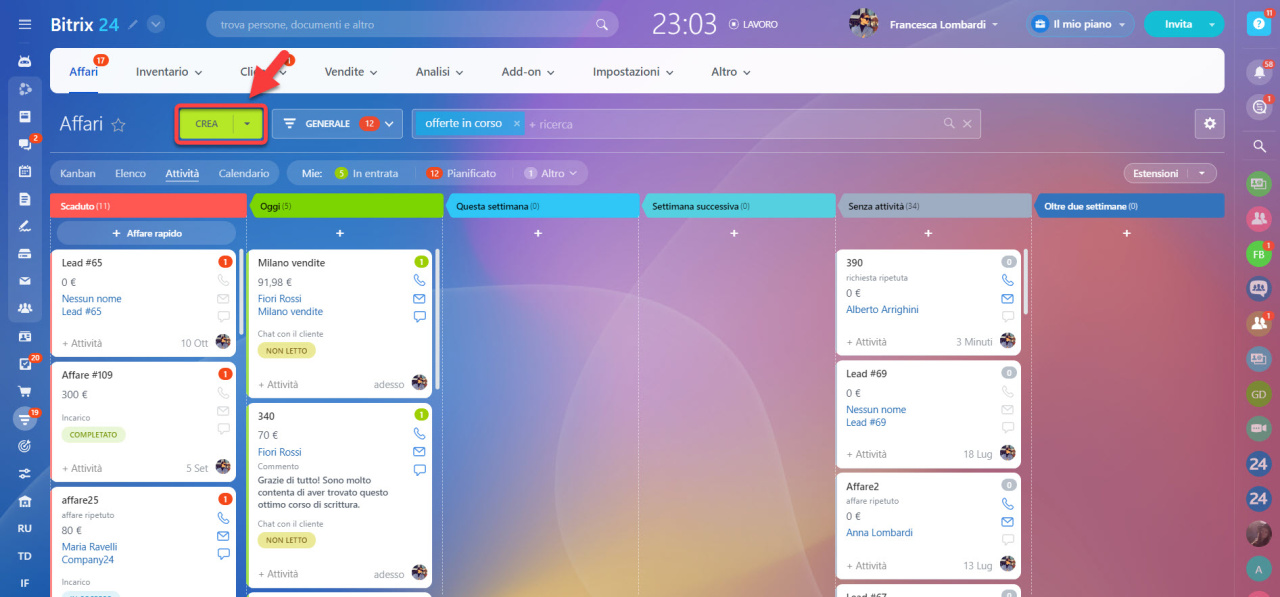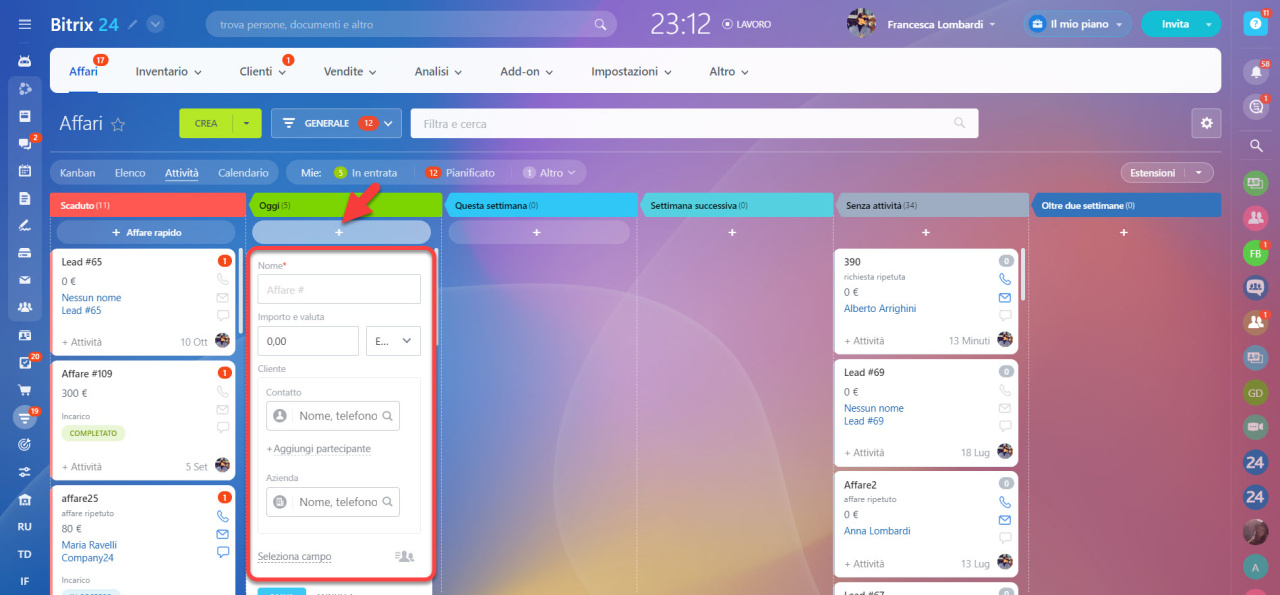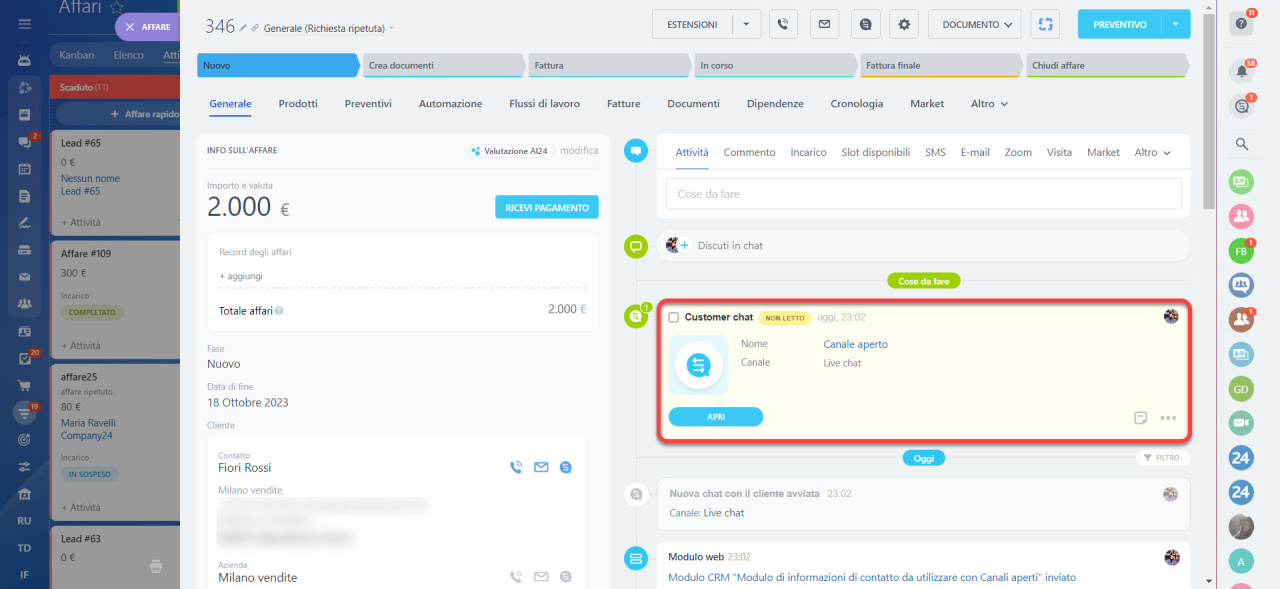In Bitrix24 CRM è disponibile la visualizzazione Attività. In questa visualizzazione i lead e gli affari vengono distribuiti nelle fasi in base alla scadenza dell'attività collegata.
Puoi lavorare pienamente con le attività a condizione che il numero di attività aperte non superi 50.000 per tutti i piani e 100.000 per il piano Enterprise. Non appena raggiungi il limite, i contatori si bloccano. Per continuare a lavorare, completa o elimina le attività obsolete.
Attività nel CRM
La visualizzazione Attività ti consente di pianificare il tuo lavoro con le attività e valutare il carico per oggi o per l'intera settimana.
La visualizzazione Attività è composta da sei colonne:
- scaduto,
- oggi,
- questa settimana,
- settimana successiva,
- senza attività,
- oltre due settimane.
Questa visualizzazione non è modificabile. Cioè, non è possibile eliminare le colonne, crearne di nuove o scambiarle.
Come creare un elemento nella visualizzazione Attività?
Ci sono due modi per aggiungere un nuovo elemento:
- Utilizza il pulsante Crea per aggiungere un solo elemento.
- Utilizza il pulsante + nella colonna richiesta per aggiungere un elemento e un'attività collegata.
Aggiungi un elemento utilizzando il pulsante Crea. Il nuovo elemento verrà visualizzato nella colonna Senza attività. Se aggiungi un'attività, l'elemento verrà spostato nella colonna che corrisponde alla data di scadenza dell'attività.
La colonna in cui si troverà l'elemento dipende non solo dalla scadenza dell'attività collegata, ma anche dal suo tipo:
- Attività scaduta ha la massima priorità. Se è presente almeno un'attività scaduta collegata, l'elemento sarà nella colonna Scaduto, anche se ci sono altre attività in sospeso.
- Attività in entrata: l'elemento sarà nella colonna Oggi finché non completi l'attività.
- Attività pianificata: la colonna è determinata dalla scadenza dell'attività. Se sono pianificate più attività, viene presa in considerazione la scadenza dell'attività che deve essere completata più velocemente.
- Se un elemento contiene un'attività in entrata e un'attività pianificata, l'attività in entrata avrà la priorità. L'elemento sarà nella colonna Oggi.
Aggiungi un elemento e un'attività attraverso + nella colonna. Facendo clic sul pulsante + è possibile creare un elemento rapido con un'attività universale. Il testo dell'attività è universale, ma puoi sempre personalizzarlo.
Attività universale nel CRM
Questo metodo funziona su tutte le colonne tranne le colonne Senza attività e Scaduto.
Vediamo un esempio. Nelle visualizzazioni Elenco o Kanban, bisogna prima creare un elemento CRM e poi aggiungere un'attività che ti ricorderà di chiamare il cliente. Nella visualizzazione Attività, questo può essere fatto con un solo clic. Crea un elemento nella fase Oggi e il CRM aggiungerà automaticamente un'attività con la scadenza per la fine della giornata lavorativa.
Cosa cambia se sposti un elemento in un'altra fase?
- Non è possibile spostare un elemento nelle colonne Scaduto e Senza attività.
- Il trascinamento dell'elemento nelle altre colonne creerà un'attività nell'affare, a condizione che non ci siano attività con una scadenza. La scadenza nell'attività creata verrà impostata in base al nome della colonna.
- Se un affare trascinato ha un'attività pianificata, la scadenza verrà modificata in base al nome della colonna.
- Se ci sono più attività pianificate in un affare trascinato, solo quella con la scadenza più vicina verrà modificata in base al nome della colonna.
Riepilogo
- In Bitrix24 CRM è disponibile la visualizzazione Attività. In questa visualizzazione i lead e gli affari vengono distribuiti nelle fasi in base alla scadenza dell'attività collegata.
- La visualizzazione Attività è composta da sei colonne: "Scaduto", "Oggi", "Questa settimana", "Settimana successiva", "Senza attività", "Oltre due settimane".
- Questa visualizzazione non è modificabile. Cioè, non è possibile eliminare le colonne, crearne di nuove o scambiarle.
- Ci sono due modi per aggiungere un nuovo elemento: il pulsante Crea ti consente di aggiungere un solo elemento, mentre il pulsante + ti consente di aggiungere un elemento e un'attività collegata alla colonna desiderata.