In questo esempio di processo aziendale, prenderemo in considerazione diverse azioni automatizzate che verranno lanciate in base alla modifica della fase dell'offerta. Ad esempio, prendiamo il seguente scenario: verrà creato automaticamente un nuovo gruppo di lavoro per l'offerta chiusa vinta (con diverse limitazioni, nel nostro esempio = valore archiviato personalizzato dell'offerta) e le e-mail verranno inviate agli utenti scelti (ad es. Responsabile vendite) per le offerte chiuse perse.
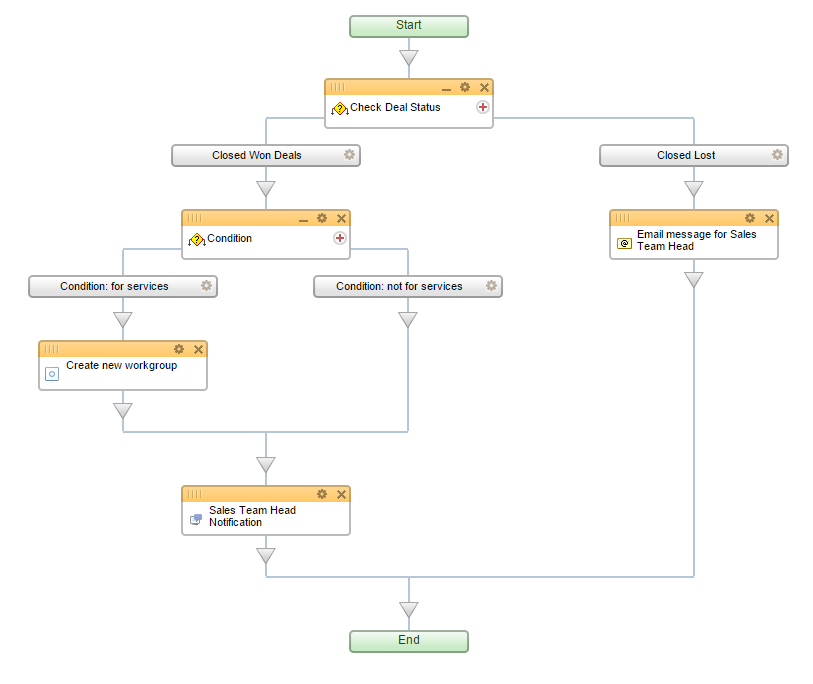
Ecco una guida dettagliata sulla creazione di questo processo aziendale:
1. Vai a CRM>Impostazioni>Processi aziendali>Offerte-aggiungi modello. Nella finestra dei parametri del modello, imposta il nome del modello, la descrizione e l'opzione di esecuzione automatica - ad es. impostiamo sia "all'aggiunta" che "alla modifica".
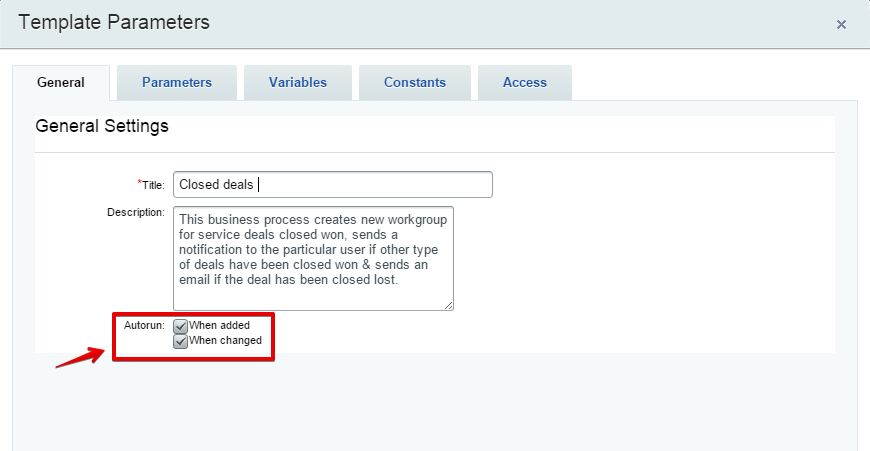
2. Ora dobbiamo aggiungere la condizione per le offerte. Filtrerà tutte le offerte in base al fatto che siano state chiuse come perse o vinte. A tal fine, trascina e rilascia la costruzione della condizione sul triangolo di frecce dopo la scheda iniziale:
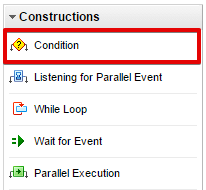
3.Usa la griglia delle impostazioni per modificare il nome della condizione e impostare parametri del ramo di condizioni complessi: la condizione dovrebbe filtrare tutte le offerte chiuse vinte - scegli la fase con il valore della condizione = chiusa vinta:
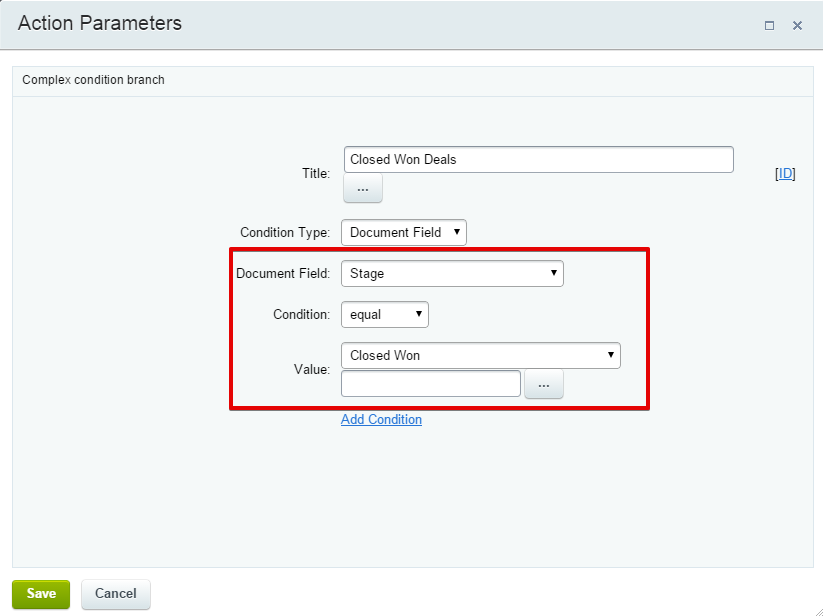
4. Per il secondo ramo di condizioni complesse, imposta i parametri come offerte chiuse perse:
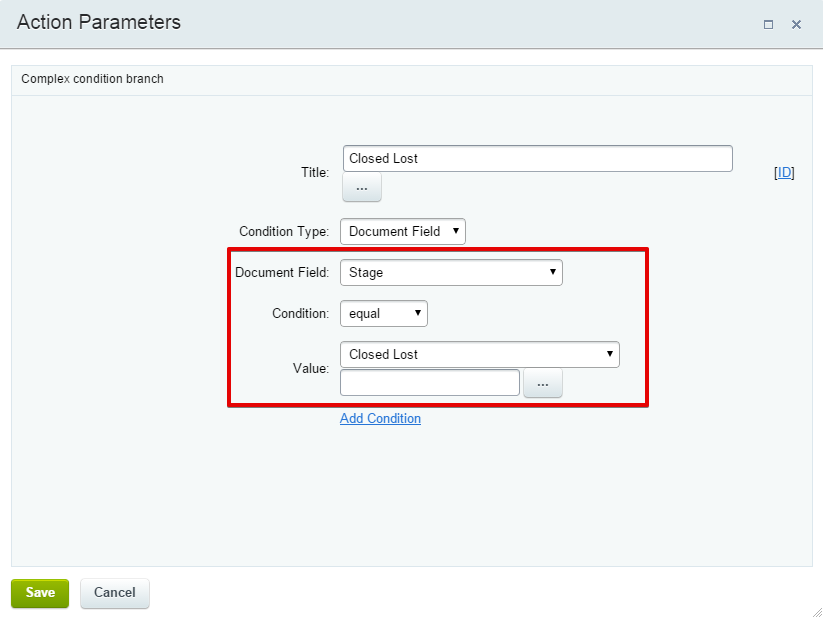
5. Ora divideremo le offerte vinte chiuse in due gruppi per costruire diversi tipi di azioni per le offerte: a tal fine abbiamo creato un campo speciale personalizzato in CRM>Impostazioni>Campi personalizzati>Offerte, il campo si chiama "cosa vendiamo" (con servizi, prodotti o altri valori). Per prima cosa, trascina e rilascia la costruzione delle condizioni sotto le offerte "chiuse vinte". Abbiamo rinominato i rami di condizioni complesse di questa condizione "per servizi" e "non per servizi".
6. Apri i parametri del ramo di condizioni "per servizi": nel campo del documento scegli il nome del tuo campo personalizzato ("cosa vendiamo", nel nostro esempio) e imposta un valore equivalente ai servizi:
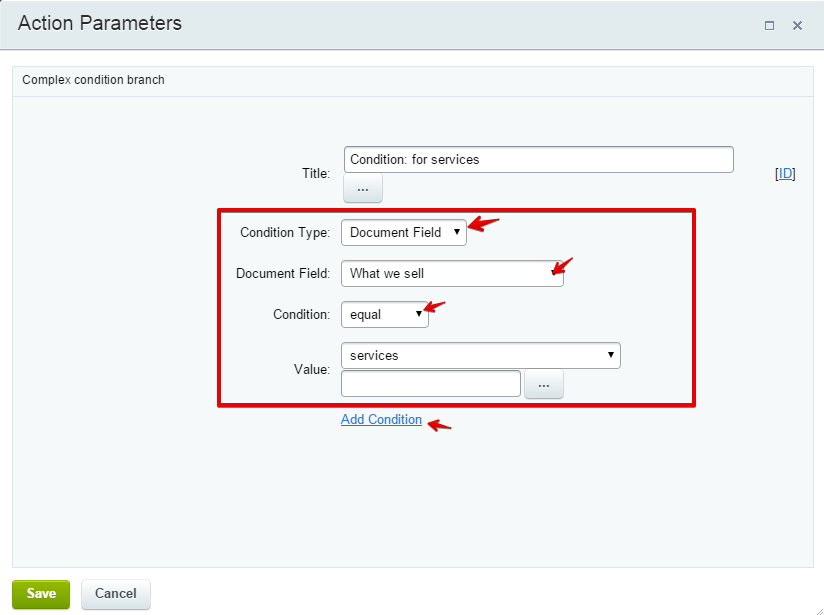
7. Apri i parametri del ramo di condizioni "non per servizi": nel campo del documento scegli il nome del tuo campo personalizzato ("cosa vendiamo", nel nostro esempio) e imposta un valore non equivalente ai servizi:
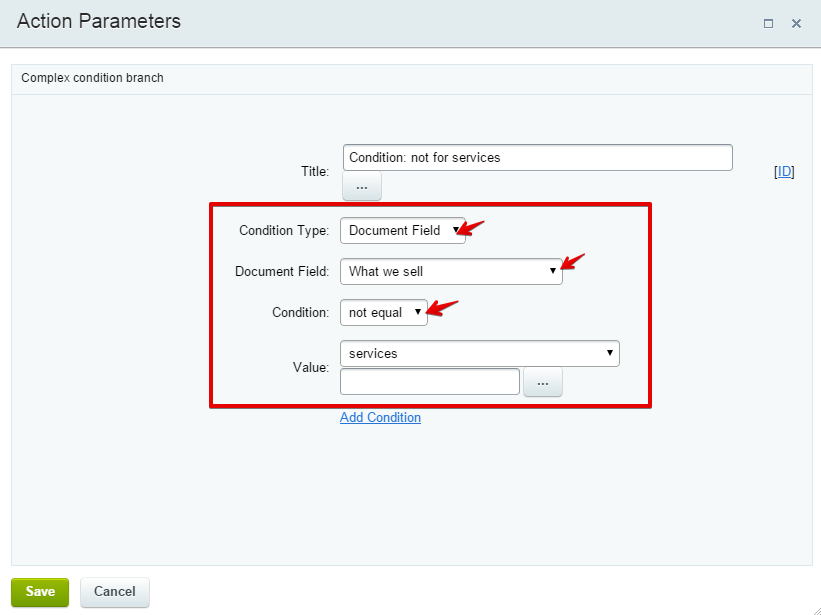
8. Quando il tipo di ordinamento offerte chiuse vinte è in atto, possiamo aggiungere delle azioni per quelle offerte. Impostiamo il processo per creare automaticamente un nuovo gruppo di lavoro per i tipi di servizio delle offerte chiuse vinte: trascina e rilascia "creare nuova azione gruppo di lavoro" sotto le offerte "per servizi" chiuse vinte:
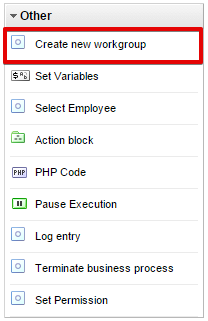
Nei nuovi parametri di azione gruppo di lavoro, imposta il nome del gruppo (ad es. puoi aggiungere il nome dell'offerta al nome del gruppo di lavoro; usa ... griglia), scegli il proprietario del gruppo (ad es. manager responsabile dell'offerta) e membri:
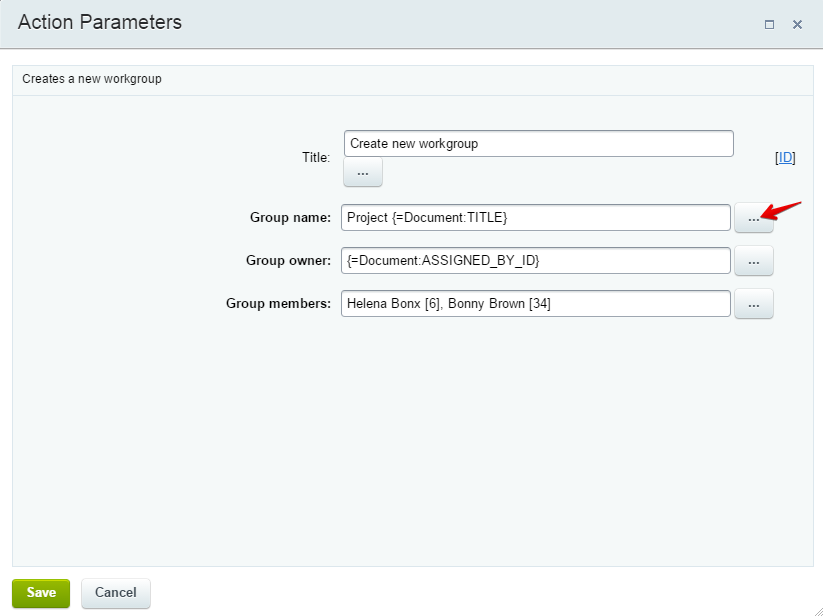
9. Supponiamo che il responsabile capo dell'ufficio vendite o qualsiasi altro utente desideri ricevere delle notifiche su tutte le offerte chiuse vinte. Puoi aggiungere anche questa azione, trascina e rilascia "notifica utente". (Fai riferimento allo screenshot completo del modello riportato sopra):
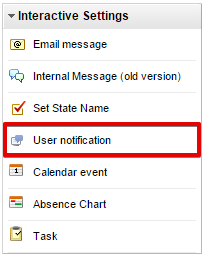
Apri i parametri dell'azione di notifica utente per impostare gli utenti che riceveranno queste notifiche, il mittente (è possibile impostare particolari dipendenti o utenti responsabili delle offerte), il testo e il tipo. La finestra di testo della notifica consente di aggiungere i dettagli dell'offerta al messaggio che verrà inviato tramite notifica, come il nome dell'offerta, l'opportunità, la valuta, ecc.:
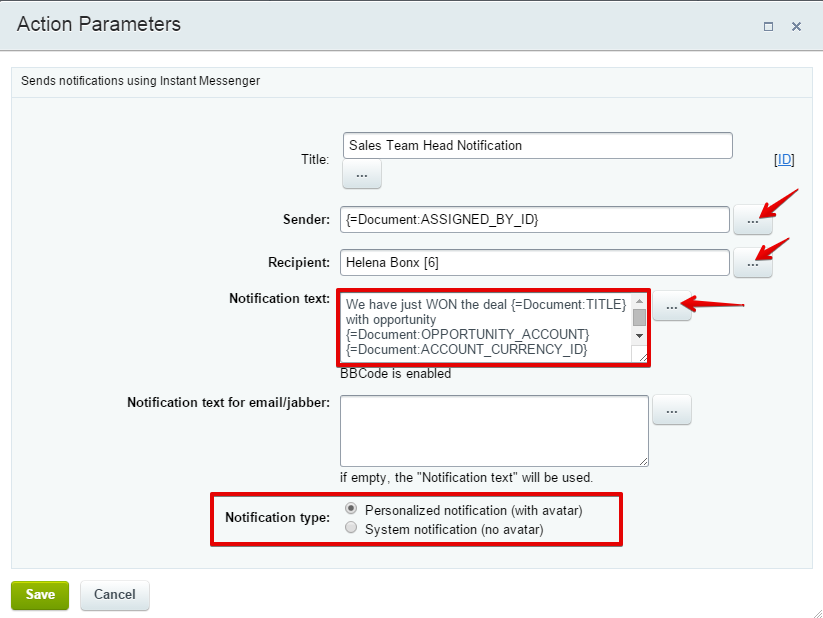
10. Dopo aver terminato le operazioni con le offerte chiuse vinte, possiamo tornare alle offerte chiuse perse (condizione superiore). Aggiungiamo l'azione che invierà un'e-mail a determinati utenti. Questa e-mail informerà che l'offerta è stata chiusa come persa e conterrà i dettagli dell'offerta e il link diretto. Per l'azione trascina e rilascia "messaggio e-mail" sotto il ramo di condizioni "chiusa persa":
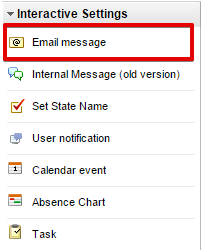
Apri i parametri dell'azione "messaggio e-mail" e imposta il titolo dell'e-mail, il mittente (particolare dipendente o utente responsabile dell'offerta), il destinatario, l'oggetto dell'e-mail (ad es. puoi aggiungere il nome dell'offerta o altri dettagli all'oggetto), il testo del messaggio e-mail (ad es. nome dell'offerta, opportunità, valuta, ecc.) & salva le impostazioni:
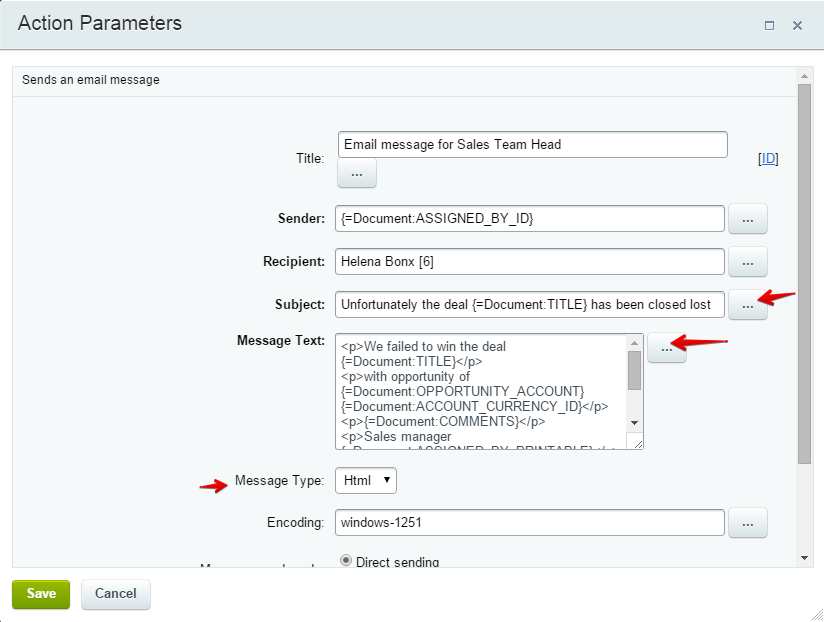
11. Se desideri aggiungere un link diretto all'offerta al testo del messaggio di posta elettronica, puoi farlo nel modo seguente:
In primo luogo è necessario creare una nuova variabile; a tal fine apri i parametri del modello del processo aziendale:
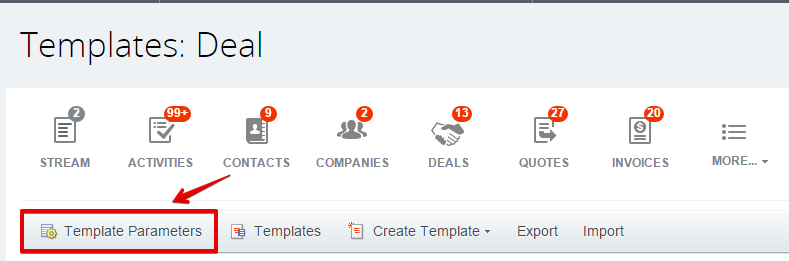
Nella pagina delle variabili, fai clic per aggiungere una nuova variabile e impostarne il nome (ad es. l'url dell'offerta), scegli un tipo equivalente alla stringa, e aggiungi link al valore predefinito; il link dovrebbe avere il seguente formato: https://YOURDOMAINNAME.bitrix24.com/crm/deal/show/
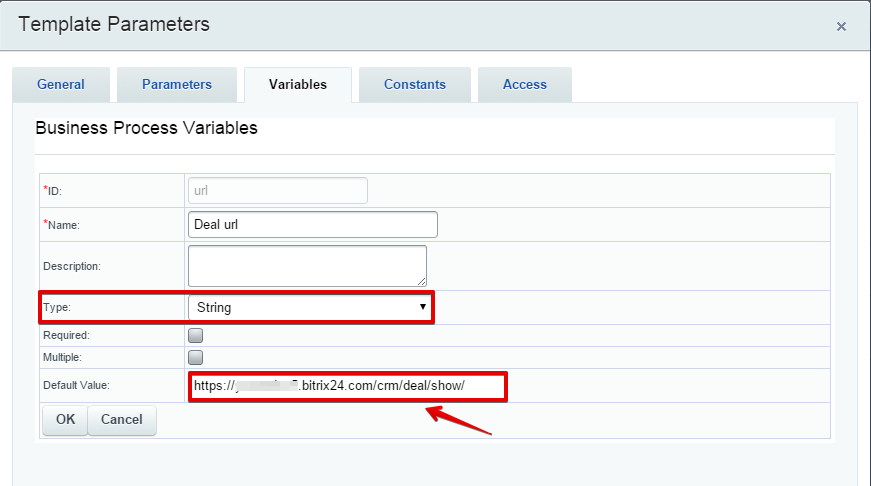
Salva la variabile e apri nuovamente i parametri di azione dei messaggi e-mail, nel testo del messaggio clicca sulla scheda ... e aggiungi la variabile "url"; aggiungi quindi l'ID offerta e "/" alla fine. L'espressione dovrebbe assomigliare a questo:
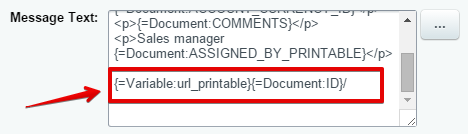
Ora puoi salvare il modello di processo.
