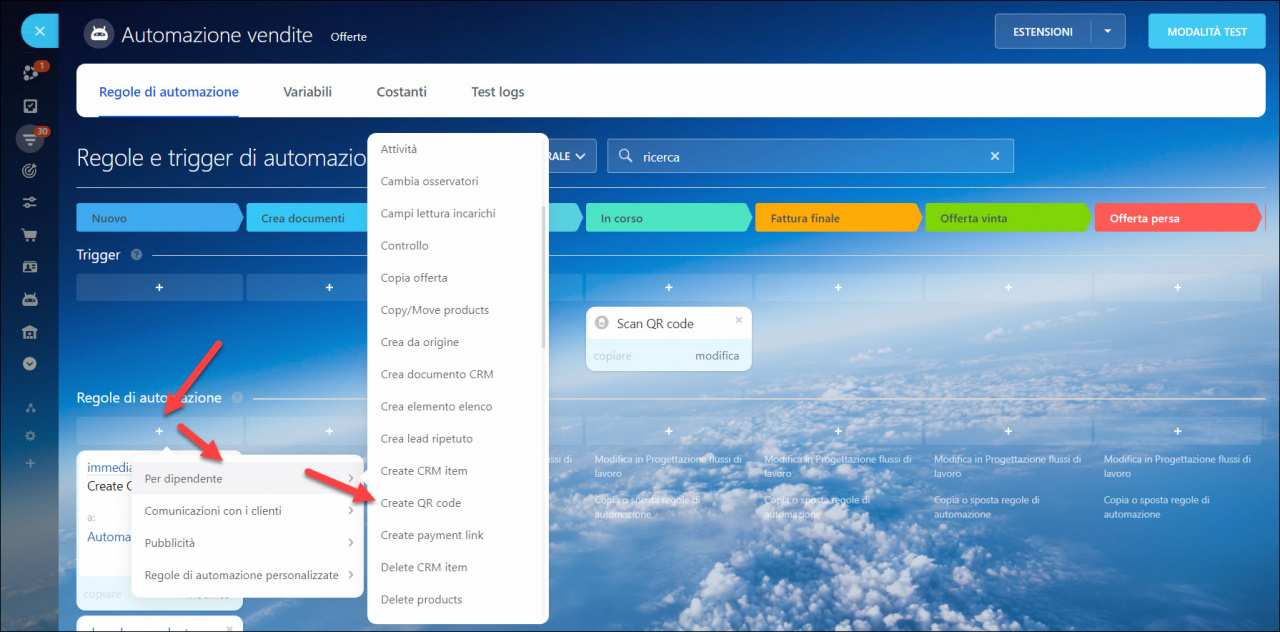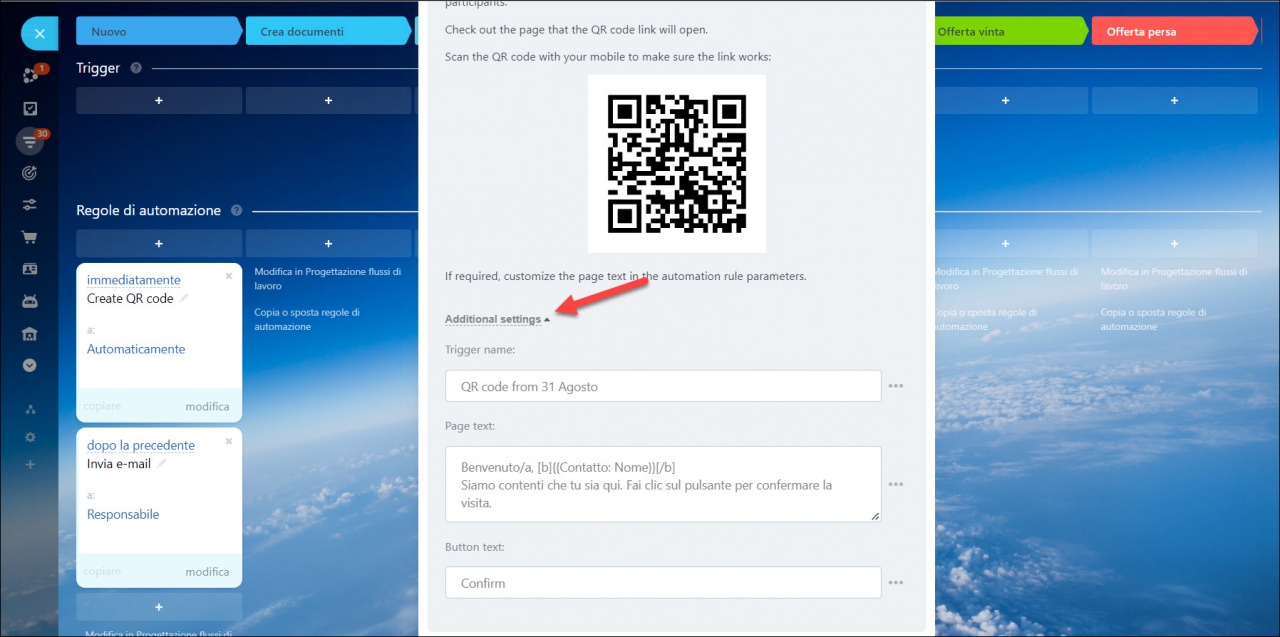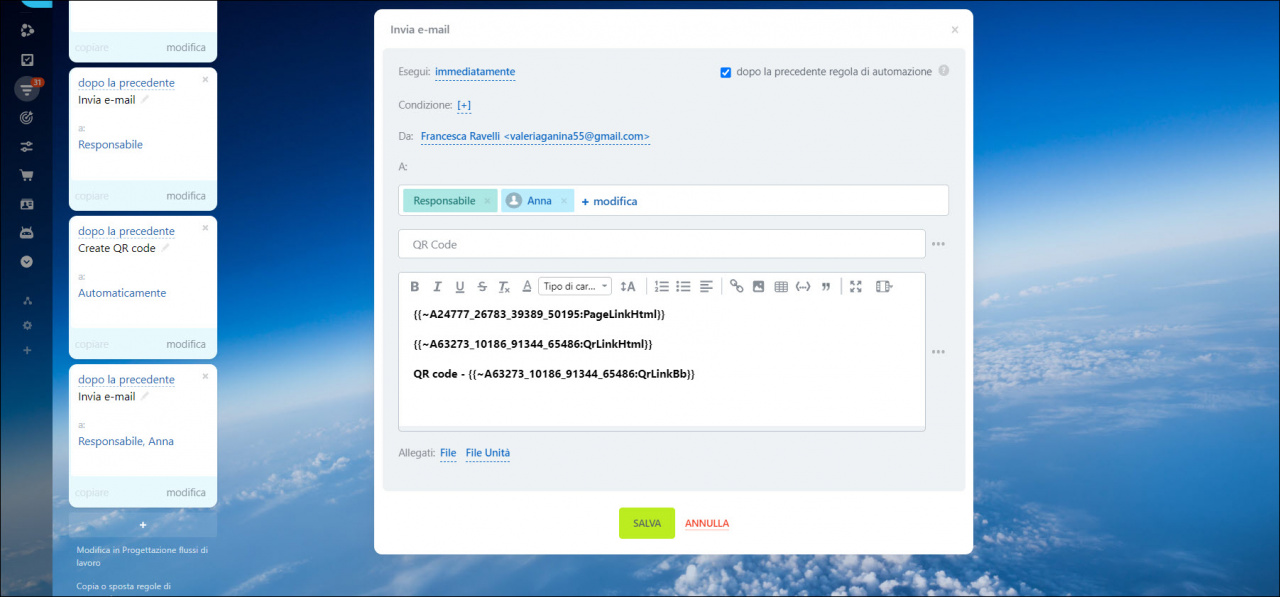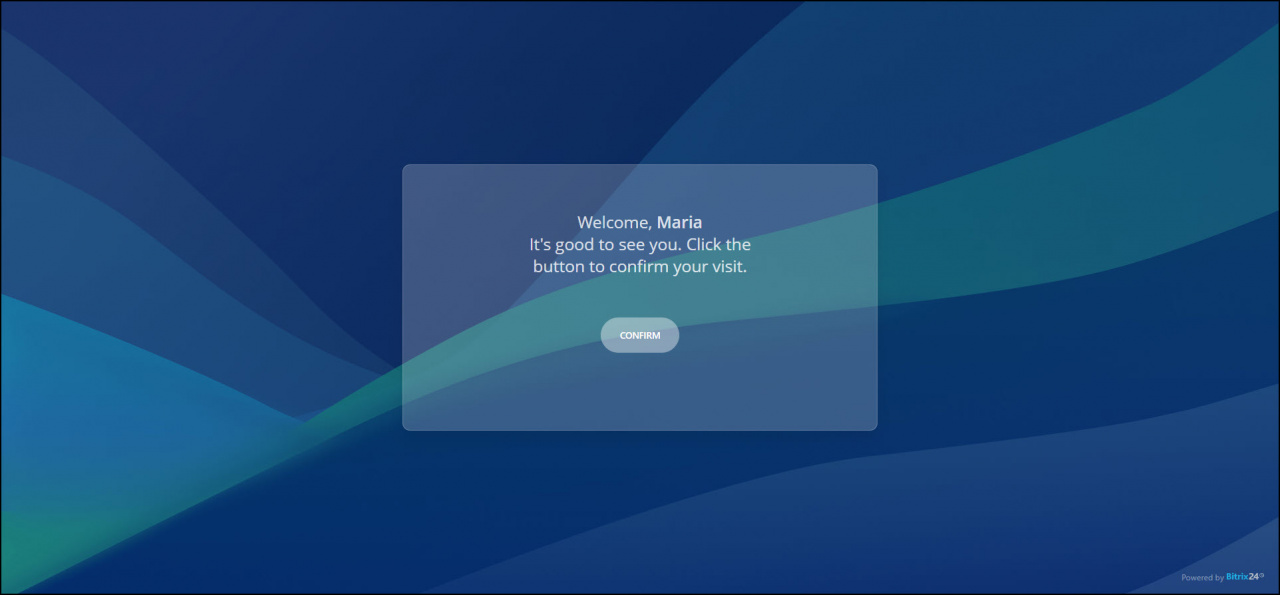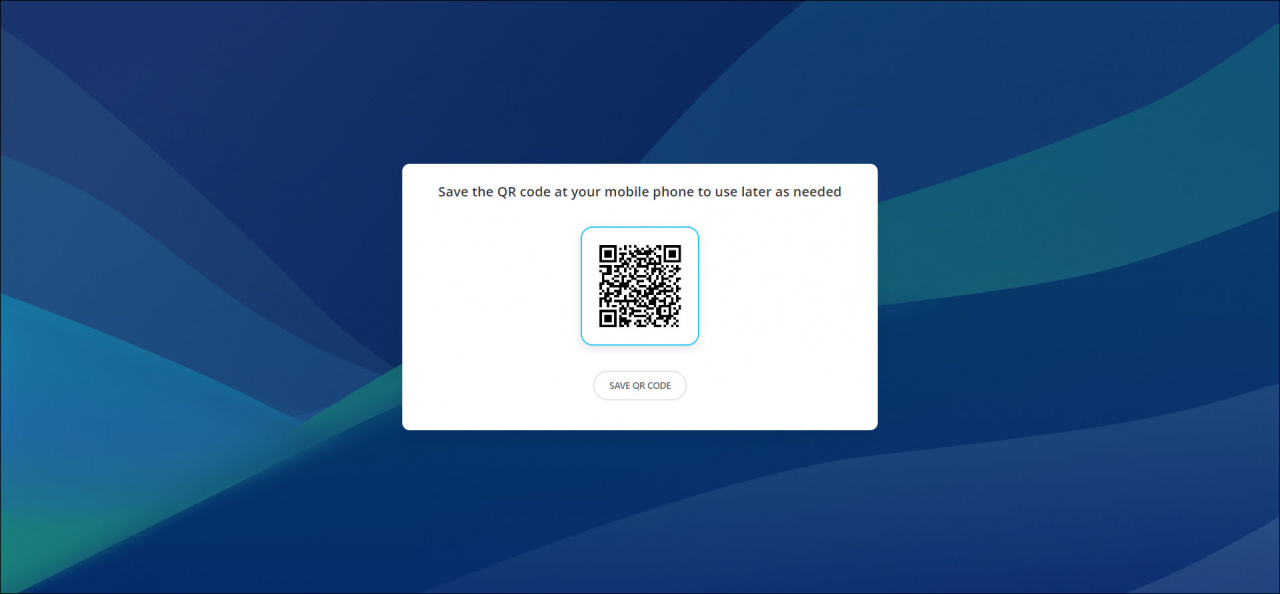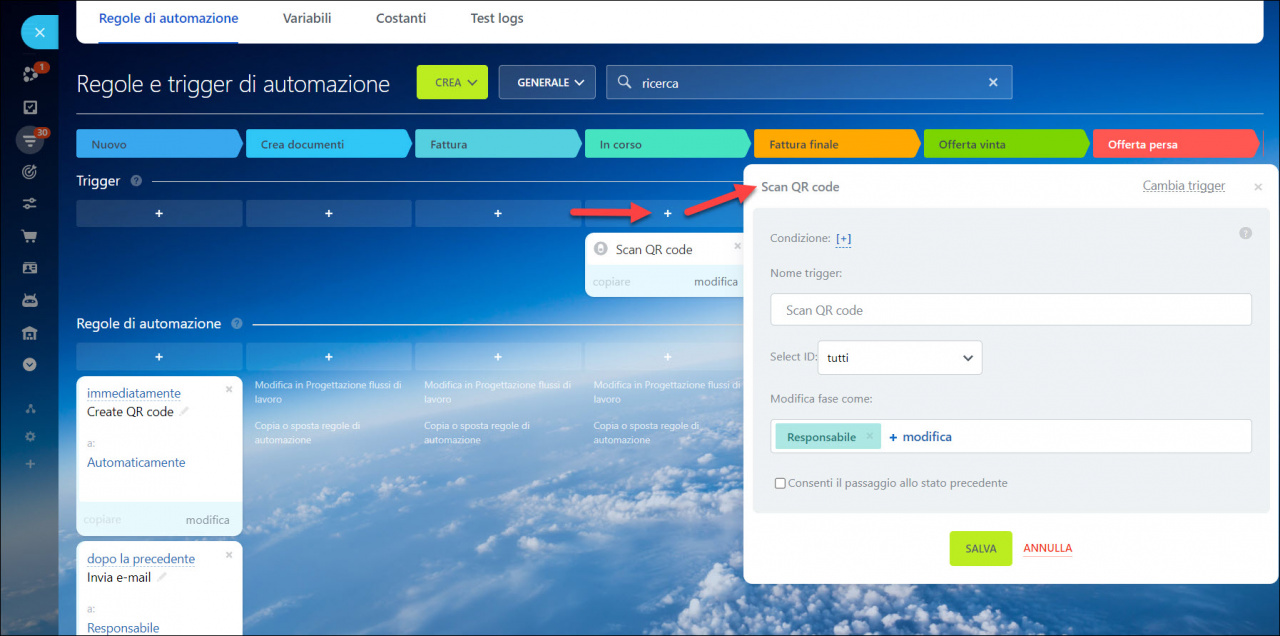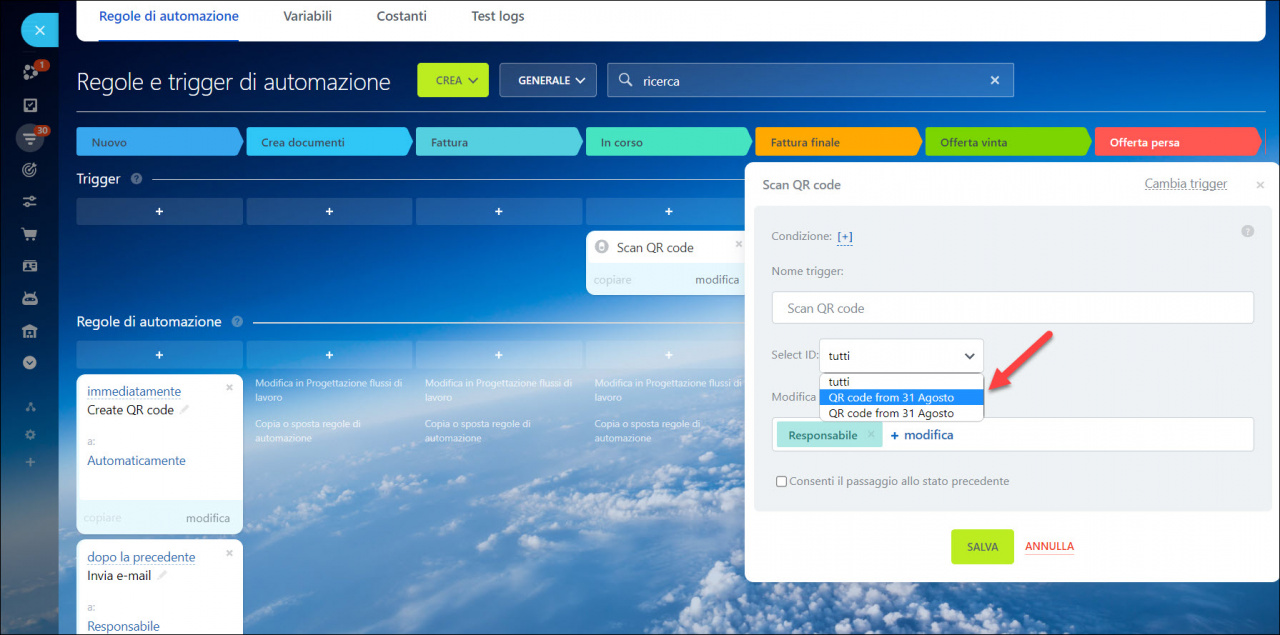Abbiamo aggiunto i nuovi strumenti nel lavoro del CRM, che ti aiuteranno ad automatizzare l'invito e la registrazione dei partecipanti agli eventi. Una regola di automazione: Create QR code e un trigger: Scan QR code.
Come creare e configurare una regola di automazione?
Per accedere alle regole di automazione, fai clic sul pulsante Regole di automazione nel kanban o nell’elenco degli elementi CRM. Nella fase in cui desideri aggiungere una regola di automazione, fai clic su "+", poi seleziona Per dipendente – Create QR code.
Nelle regole di automazione, è possibile regolare le condizioni e il momento di avvio e di esecuzione. Se esegui la scansione di un codice QR, vedrai come apparirà la pagina dopo aver letto il codice. Nelle impostazioni avanzate, è possibile modificare il testo sulla pagina, sul pulsante e l'ID per il trigger.
- L'ID per il trigger è necessario affinché il trigger sposti solo le offerte per le quali la regola di automazione specifica ha creato il codice.
Immaginiamo che organizzi due eventi in parallelo. Per i partecipanti del primo evento, la regola di automazione crea i codici con ID Mostra, invece per i partecipanti del secondo, crea i codici con ID Conferenza. Nella sezione Trigger, puoi scegliere dopo la scansione di quali codici il trigger deve essere attivato: dopo la prima o la seconda regola di automazione. Di conseguenza, se nel trigger specifichi ID Mostra, quindi, durante la scansione del codice dalla regola di automazione con ID Conferenza, il trigger non funzionerà.
- Page text e Button text: in questi campi è possibile modificare il testo che viene visualizzato nella pagina con il codice.
Dopo aver scansionato il codice QR, verrai indirizzato a una pagina con un testo di benvenuto e un pulsante. Per confermare la visita, è necessario fare clic sul pulsante.
Azioni con codici QR
Il codice QR che ha creato la regola di automazione può essere inviato al cliente tramite e-mail o SMS, anche può essere aggiunto a un commento sull'offerta e così via. Per fare ciò, posiziona la regola di automazione desiderata dopo la regola di automazione Create QR code e nelle condizioni fai clic su dopo la precedente regola di automazione. Nel testo del messaggio, fai clic su "..."", trova la sezione Regole di automazione. Seleziona la regola di automazione Create QR code, dopodiché il valore del campo appropriato.
Nelle regole di automazione sono disponibili i seguenti valori:
- Per e-mail: Page link for e-mail (HTML), QR code link for e-mail (HTML) e Add QR code (image HTML). Nel primo caso, il cliente vedrà la pagina come se il codice QR fosse già stato scansionato, nel secondo caso il link dell'immagine del codice e nel terzo caso il codice viene visualizzato nel messaggio.
- Per SMS: Short Page link e Short QR code link.
- Per messaggi nel Feed e nei commenti: Page link (BBcode) e QR code link (BBcode).
Ecco come vengono visualizzati i valori che possono essere inviati in un messaggio.
Ed ecco come appare l'e-mail che il cliente riceverà.
Il primo link ti porta a una pagina che il cliente raggiungerà dopo aver scansionato il codice QR.
Il secondo link ti porta a una pagina con un codice QR.
Come creare e configurare il trigger?
Nella fase desiderata, apri l'elenco dei trigger e seleziona Scan QR code.
Nel trigger, puoi specificare l'ID, questo è lo stesso ID dalle impostazioni della regola di automazione per Create QR code.