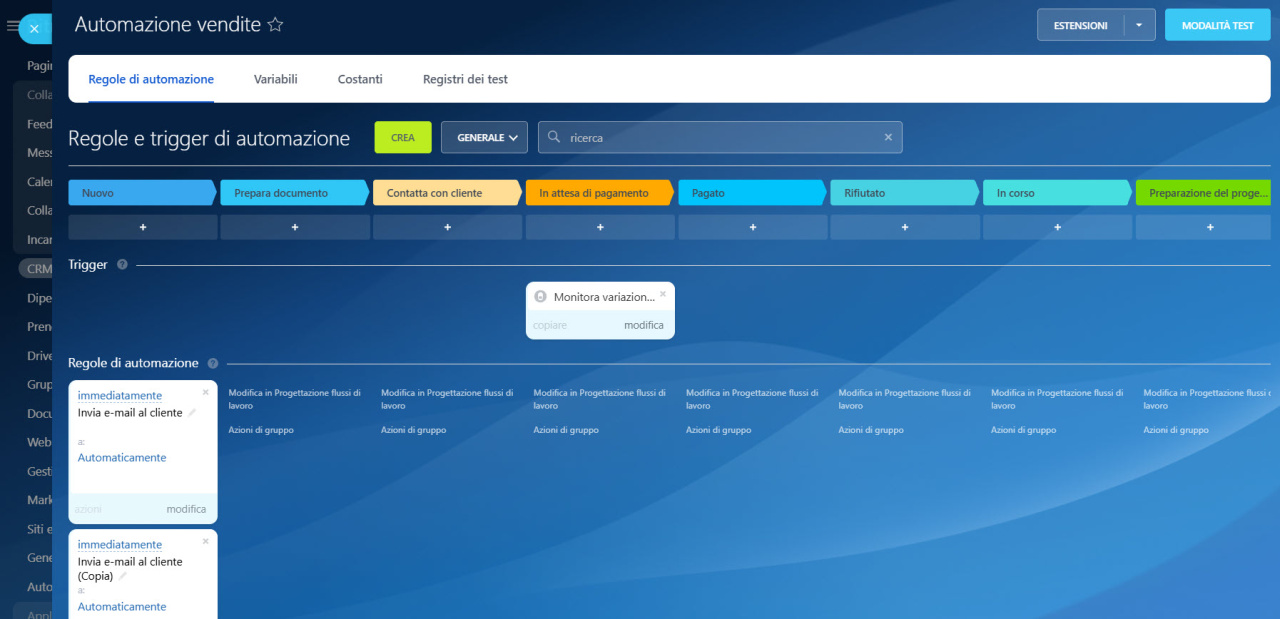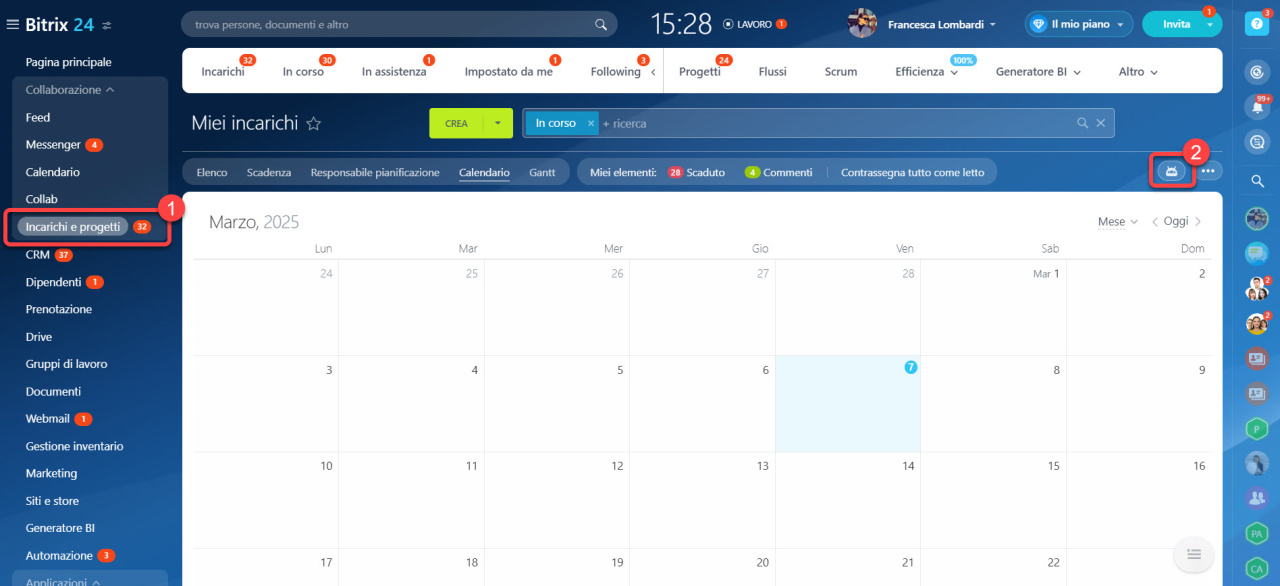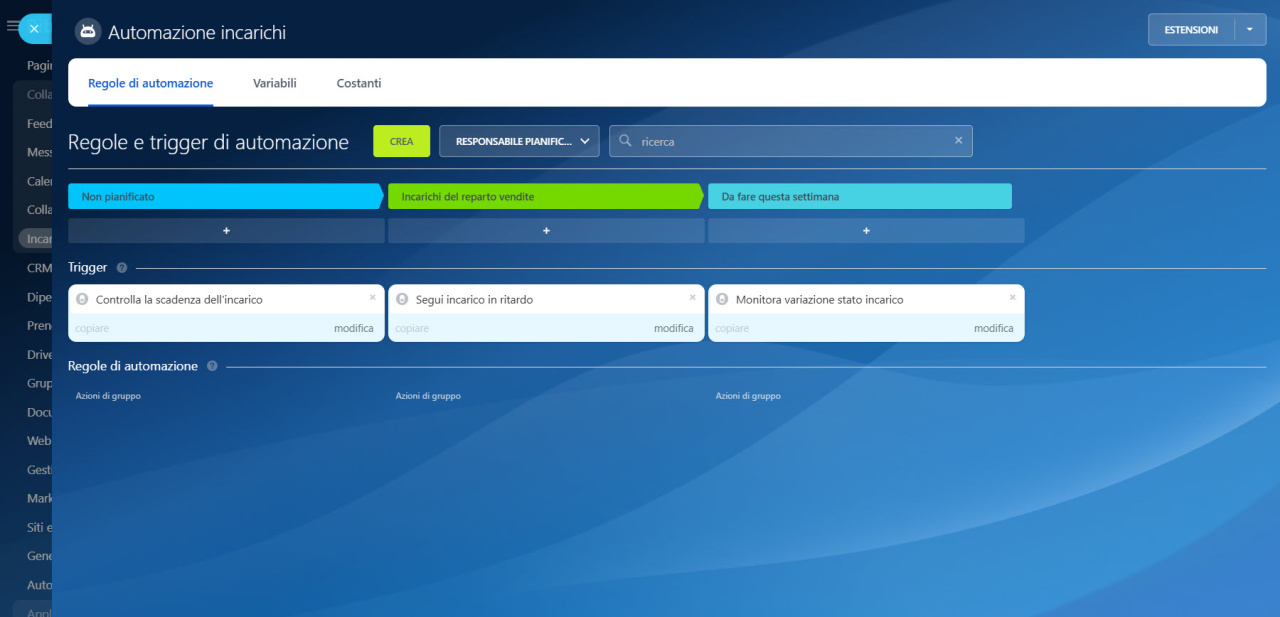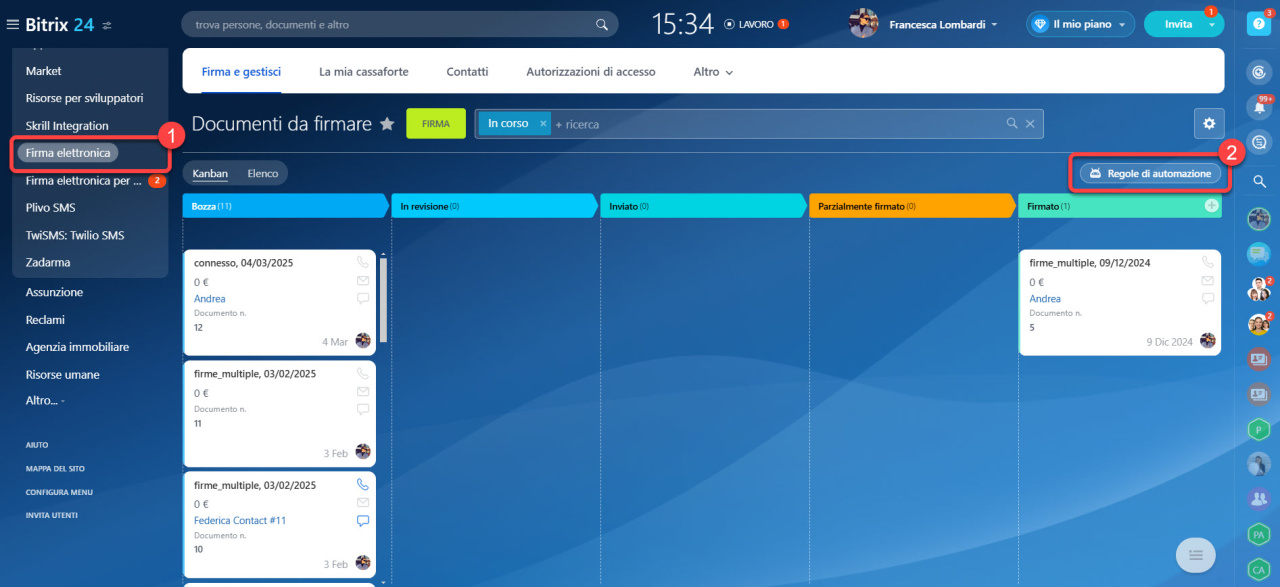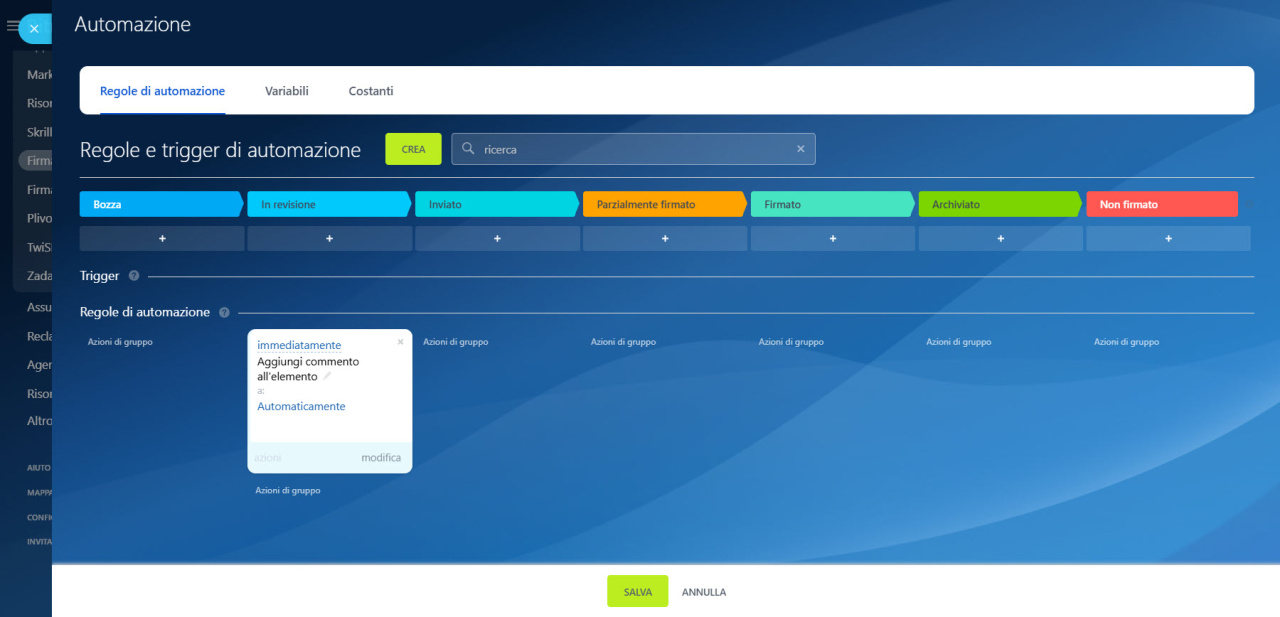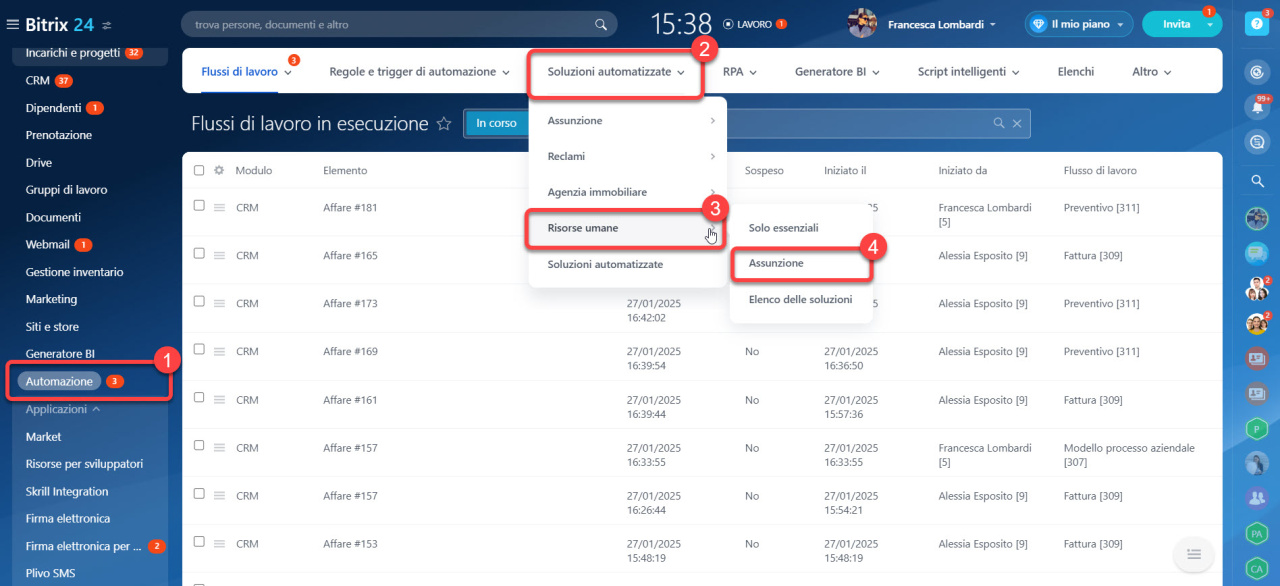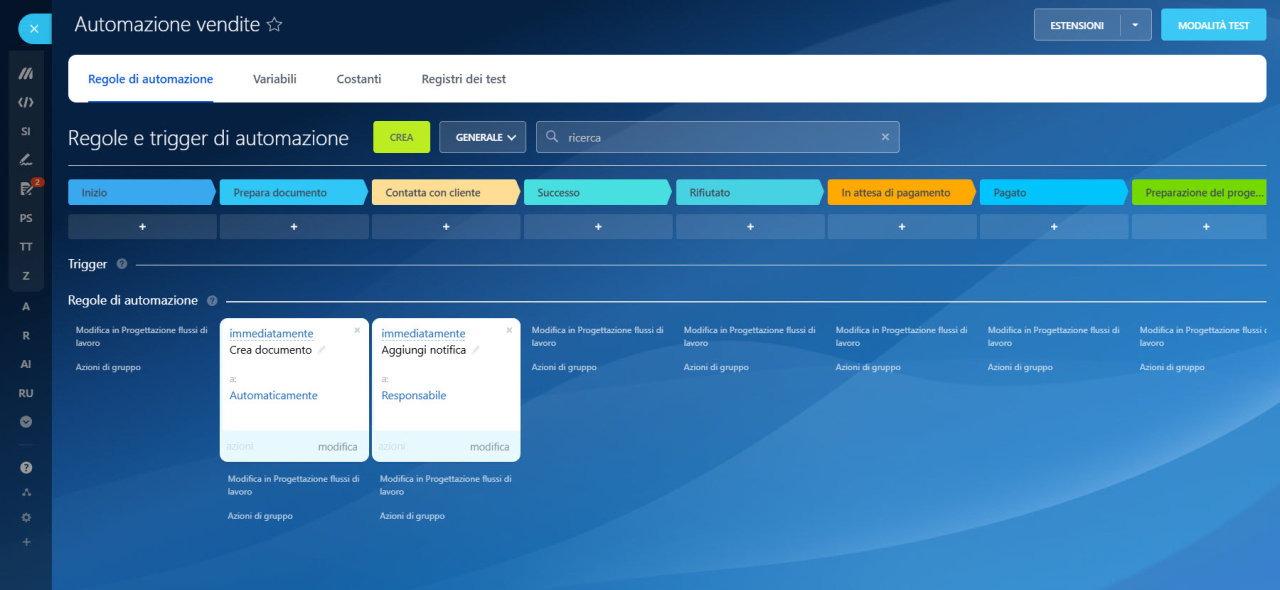Le regole di automazione e i trigger aiutano ad automatizzare diversi scenari di lavoro con clienti e dipendenti.
Le regole di automazione eseguono azioni di quotidiane: creano incarichi, inviano e-mail, notifiche e così via. La regola di automazione si attiva quando un elemento raggiunge la fase in cui è configurata.
I trigger monitorano le azioni dei clienti e le modifiche negli elementi: visualizzazione di un'e-mail, pagamento di una fattura, modifica dello stato di un incarico altro. Quando si verifica l'azione specificata, il trigger sposta l'elemento nella fase in cui è configurato.
In Bitrix24, le regole di automazione e i trigger sono disponibili in diversi strumenti:
- CRM,
- incarichi,
- firma elettronica,
- soluzioni automatizzate.
Piani tariffari
Regole di automazione e trigger nel CRM
1-2. Vai nella sezione CRM e seleziona l'elemento desiderato. Ad esempio, lead o affari.
3. Apri la scheda Regole di automazione.
Le regole di automazione nel CRM eseguono azioni quando un elemento raggiunge una determinata fase: inviano e-mail e SMS al cliente, creano documenti e così via.
I trigger nel CRM monitorano le azioni dei clienti e le modifiche nella scheda: clic su un link da un'e-mail, chiamata in entrata, pagamento di una fattura e così via. Quando si verifica l'azione specificata, il trigger sposta l'elemento CRM in un'altra fase. Ad esempio, quando una regola di automazione invia un'offerta commerciale e il cliente legge l'e-mail, il trigger sposta l'affare alla fase "Affari".
Le regole di automazione e i trigger possono essere configurati:
- nei lead,
- nei preventivi,
- negli affari,
- nelle fatture,
- nei Smart Process.
Trigger nel CRM: come automatizzare il lavoro con i clienti
Regole di automazione e trigger negli incarichi
Vai nella sezione Incarichi e progetti e fai clic sul pulsante Regole di automazione.
Le regole di automazione negli incarichi inviano notifiche ai dipendenti, assegnano incarichi, aggiungono partecipanti e così via. La regola di automazione esegue l'azione quando l'incarico viene spostato nella fase desiderata.
I trigger monitorano le modifiche negli incarichi: avvicinamento della scadenza, cambio di stato. Quando si verifica una modifica, il trigger sposta l'incarico nella fase desiderata. Ad esempio, se manca un giorno alla scadenza dell'incarico, il trigger sposta l'incarico alla fase "Urgente" e la regola di automazione invia una notifica al responsabile che l'incarico non è ancora completato.
Regole di automazione e trigger: come automatizzare il lavoro con gli incarichi
Regole di automazione e trigger nella firma elettronica
Con le regole di automazione e i trigger, è possibile automatizzare il processo di firma dei documenti con i clienti. Vai nella sezione Firma elettronica e fai clic su Regole di automazione.
Le regole di automazione inviano e-mail ai clienti, assegnano incarichi per la preparazione dei documenti e così via. I trigger monitorano la firma dei documenti da parte della tua azienda e del cliente, le modifiche ai campi e altre azioni. Ad esempio, quando il cliente firma un documento, la regola di automazione gli invia una fattura, e il trigger sposta l'affare alla fase "In attesa di pagamento".
Automazione in Bitrix24 Firma elettronica
Regole di automazione e trigger nelle soluzioni automatizzate
Con le regole di automazione e i trigger, è possibile automatizzare il lavoro nei Smart Process, che non sono collegati al CRM. Questo può essere fatto in una sezione separata — Soluzioni automatizzate.
1-2. Vai nella sezione Automazione > Soluzioni automatizzate.
3-4. Seleziona la soluzione automatizzata e apri il Smart Process.
5. Apri la scheda Regole di automazione.
Ad esempio, con le regole di automazione è possibile collegare diverse soluzioni automatizzate: il reparto HR può creare automaticamente richieste di acquisto di attrezzature nel luogo di lavoro del reparto IT.
Regole di automazione per automatizzare i luoghi di lavoro
- Le regole di automazione e i trigger aiutano ad automatizzare diversi scenari di lavoro con clienti e dipendenti.
- Le regole di automazione eseguono azioni di routine: creano incarichi, inviano e-mail, notifiche, documenti e così via. La regola di automazione si attiva quando un elemento raggiunge una determinata fase.
- I trigger monitorano le azioni dei clienti e le modifiche negli elementi: clic su un link da un'e-mail, pagamento di una fattura, modifica dello stato di un incarico. Quando si verifica l'azione, il trigger sposta l'elemento in un'altra fase.
- In Bitrix24, le regole di automazione e i trigger sono disponibili in diversi strumenti: CRM, incarichi, firma elettronica e soluzioni automatizzate.
- Ogni strumento ha il proprio set di regole di automazione e trigger.