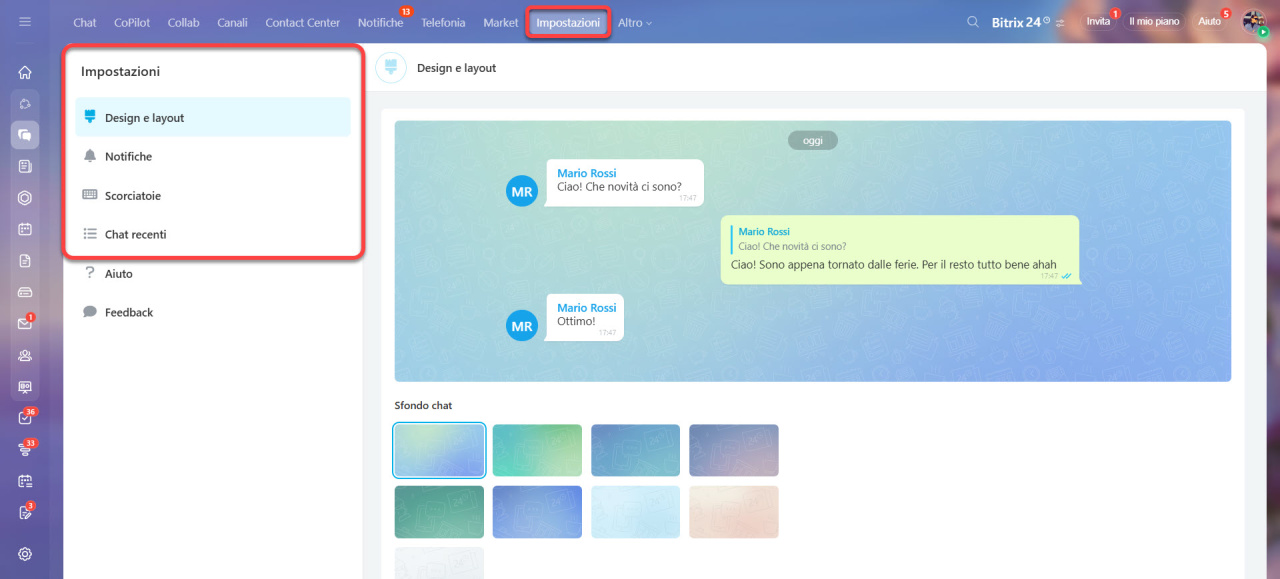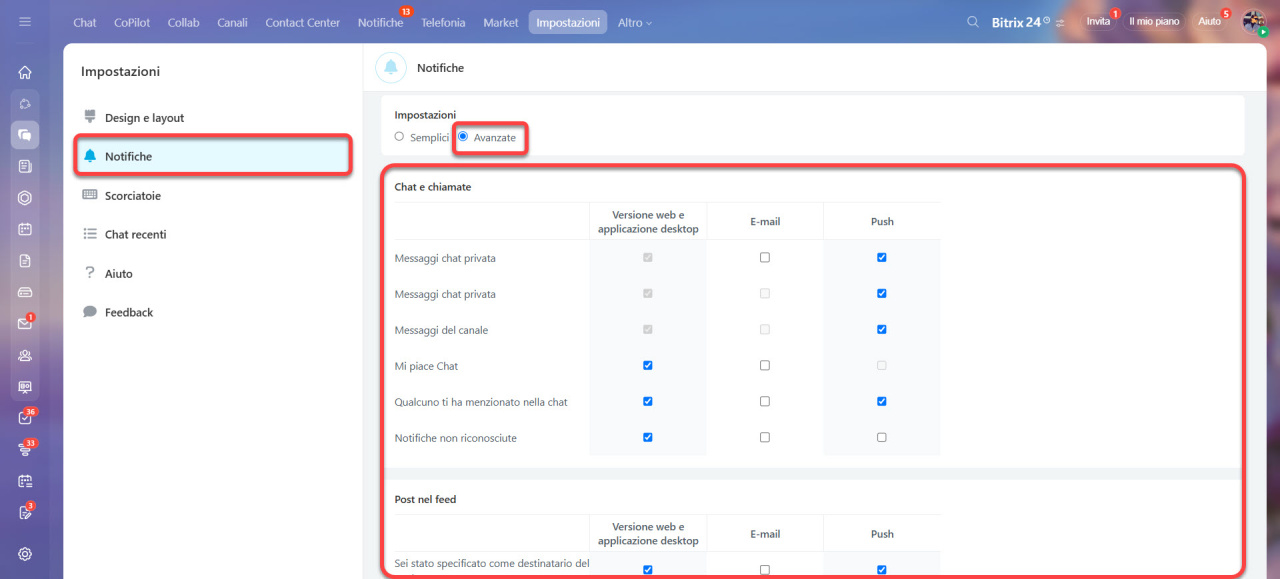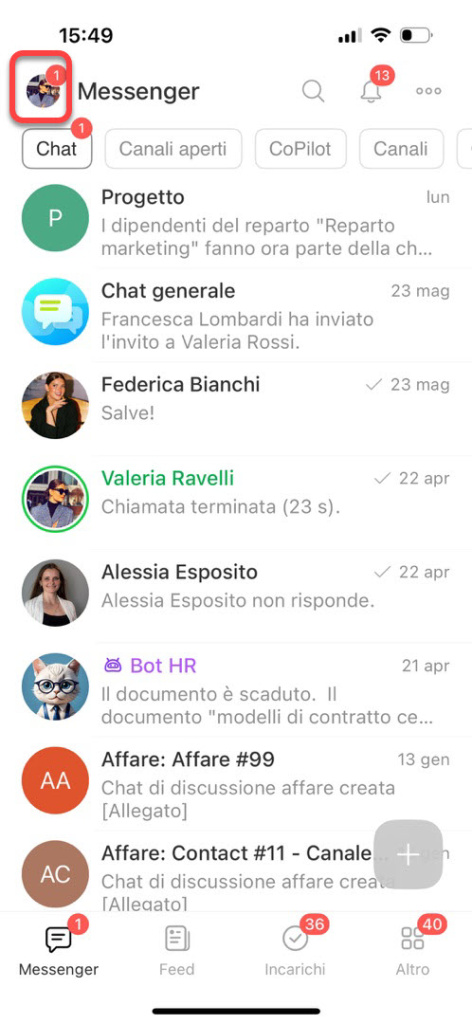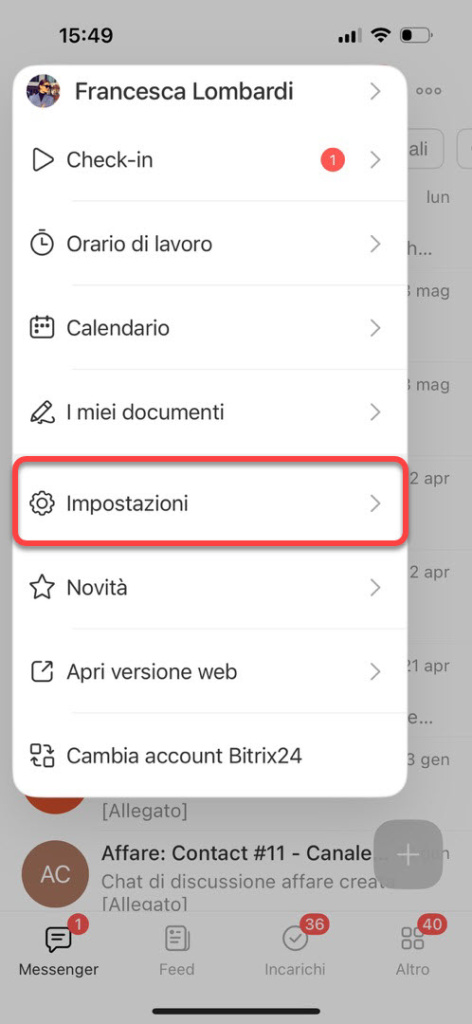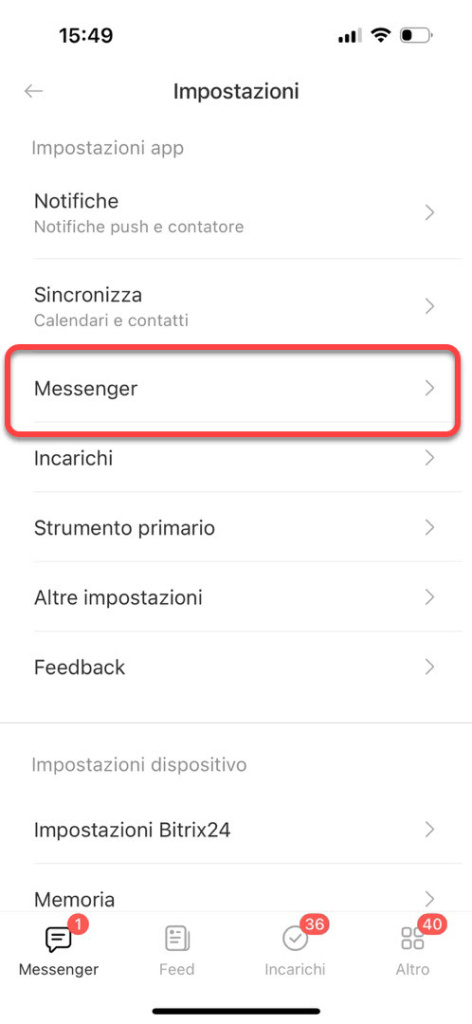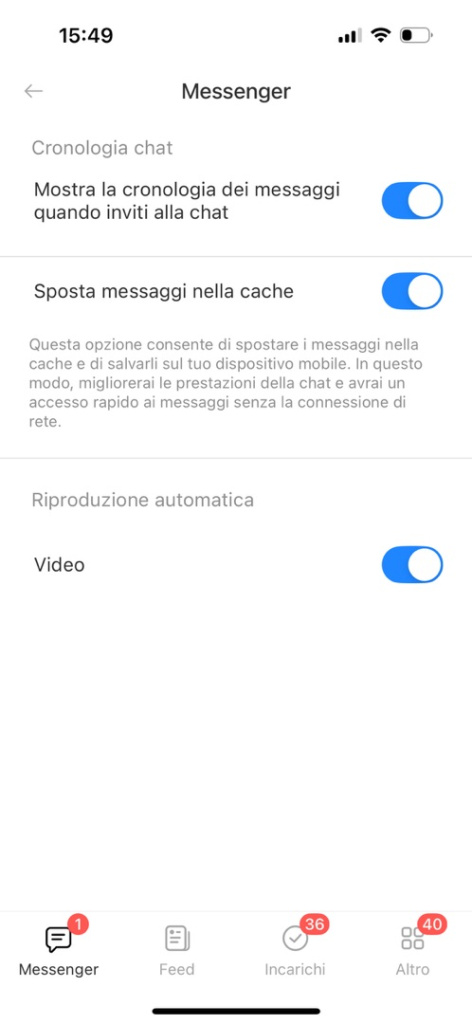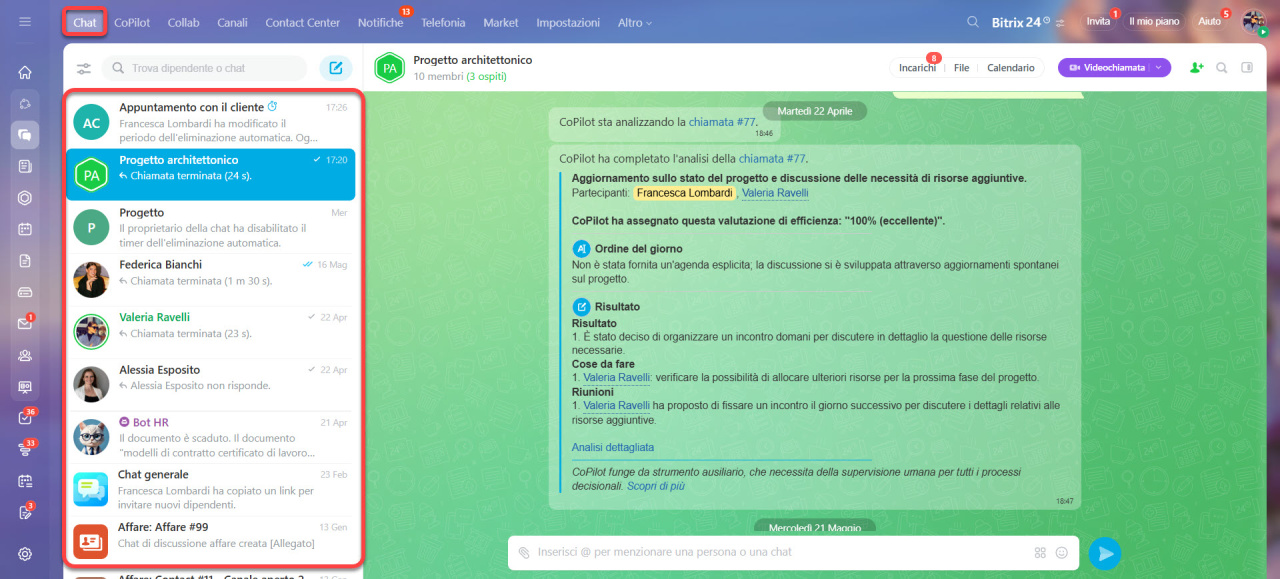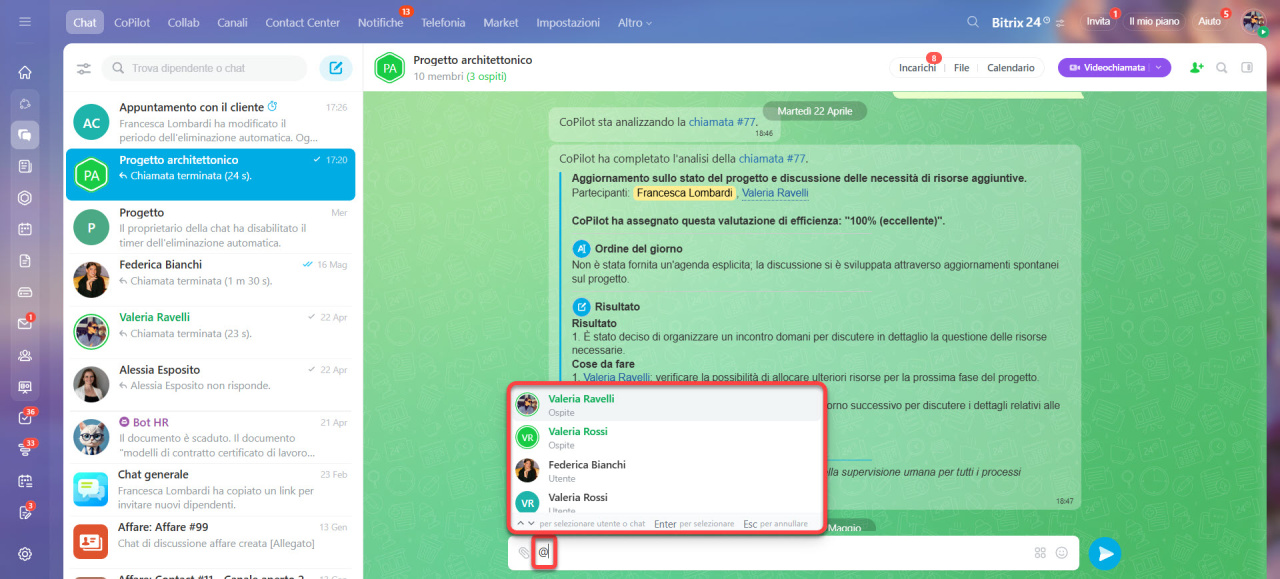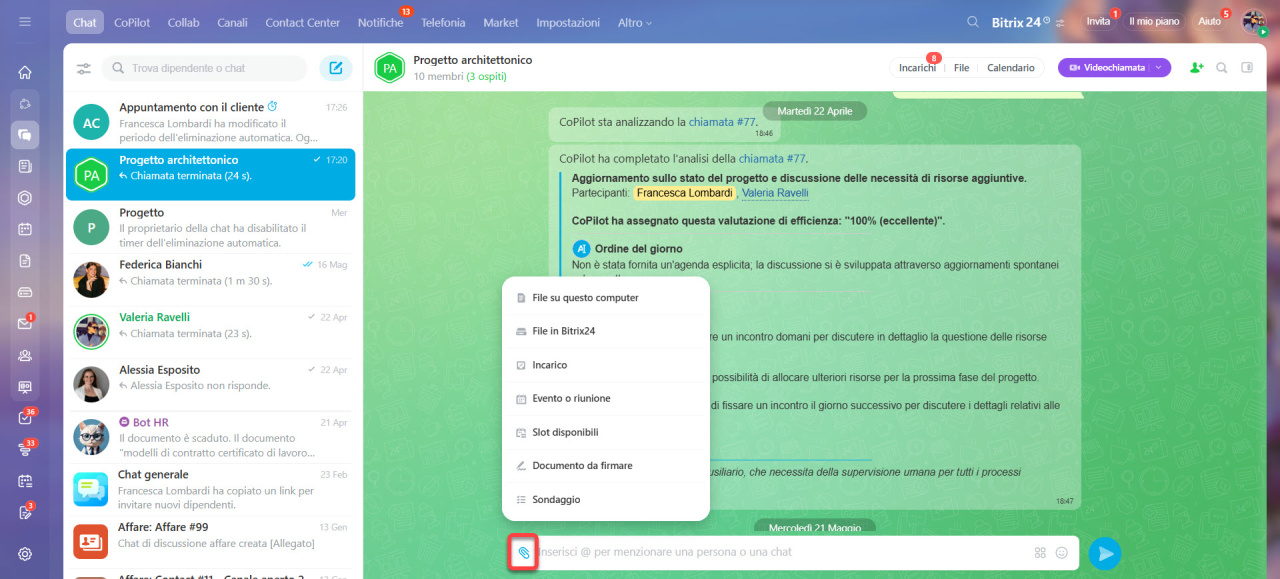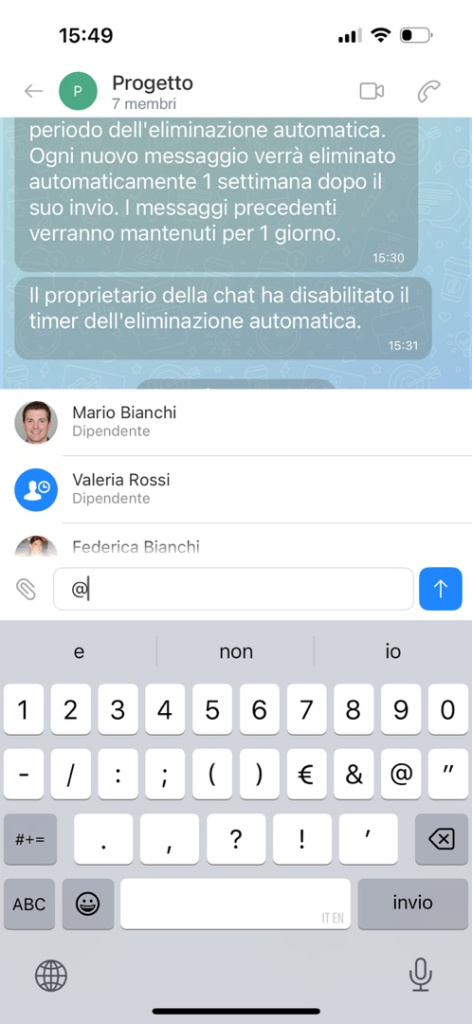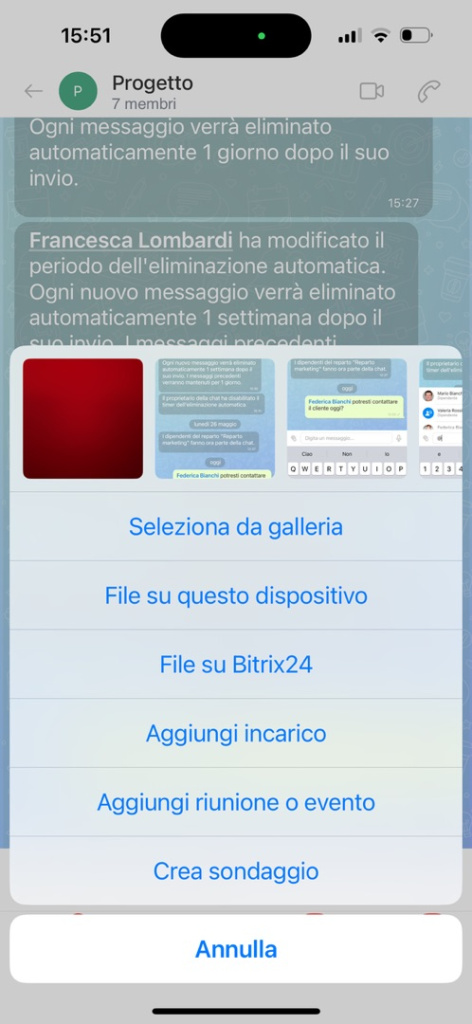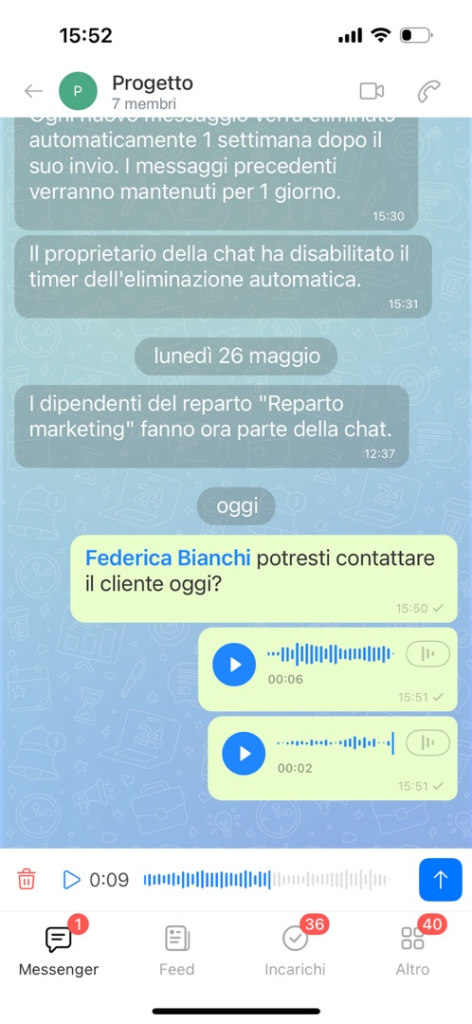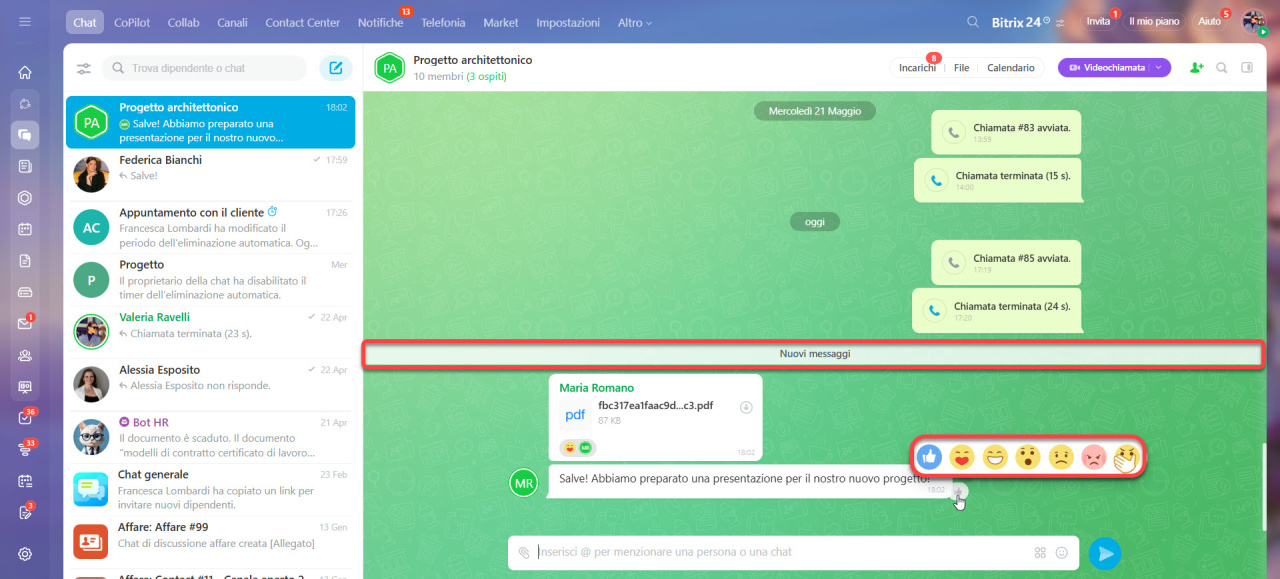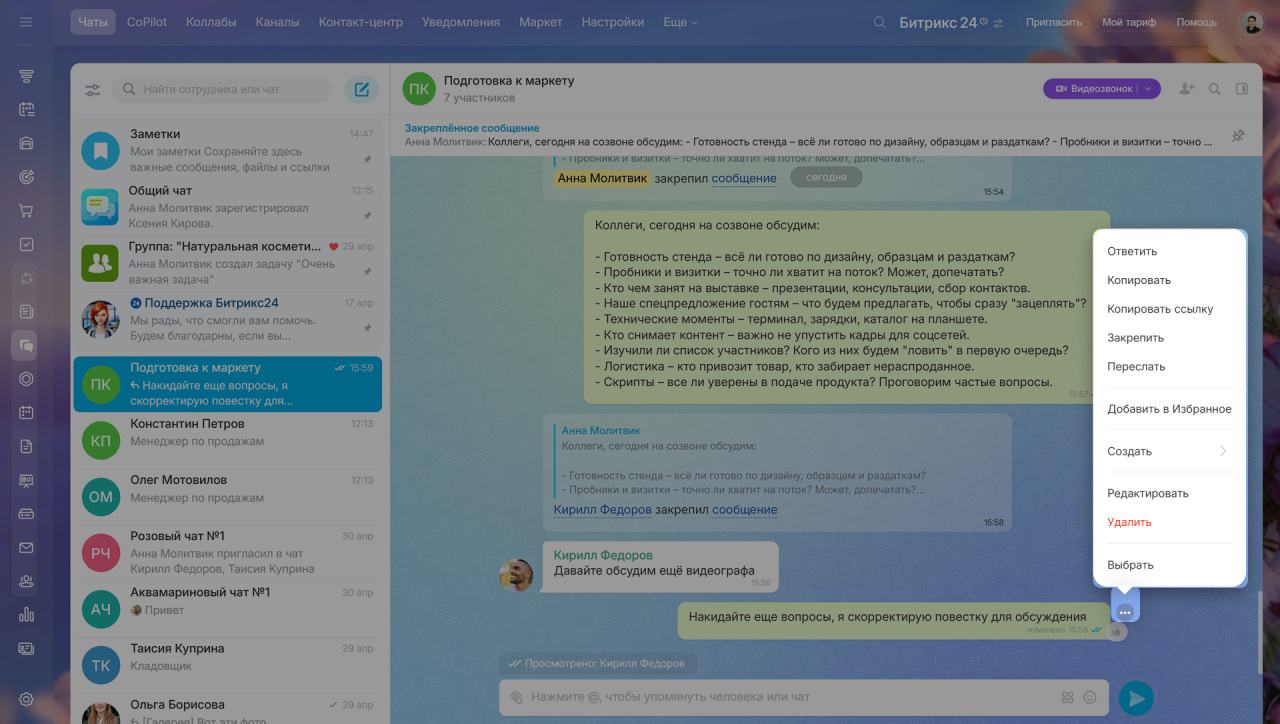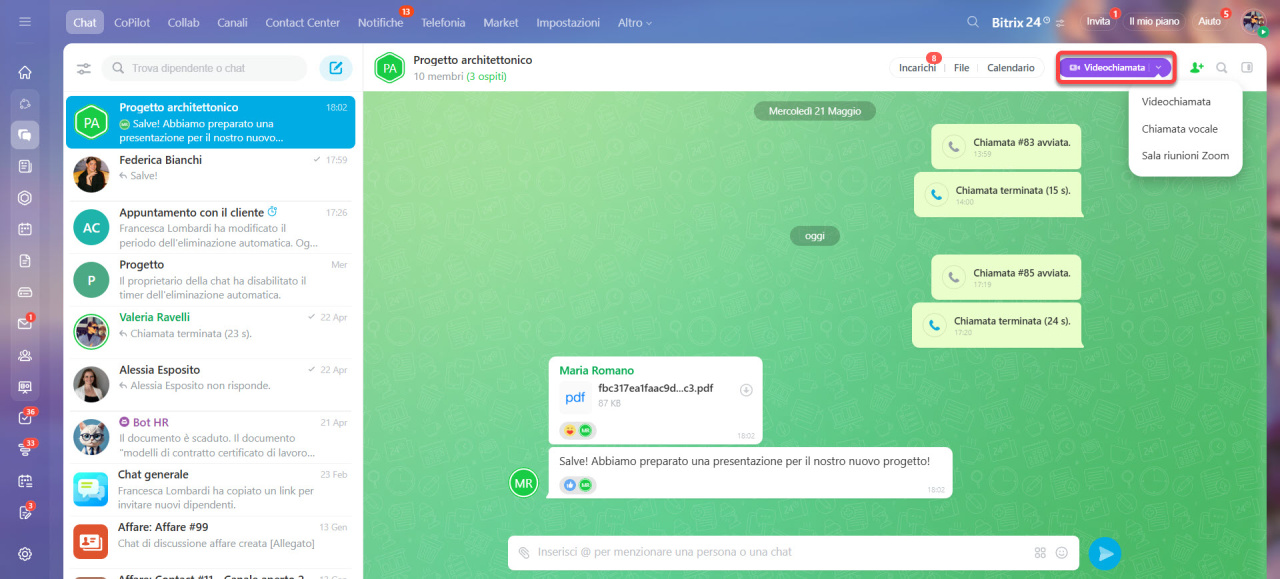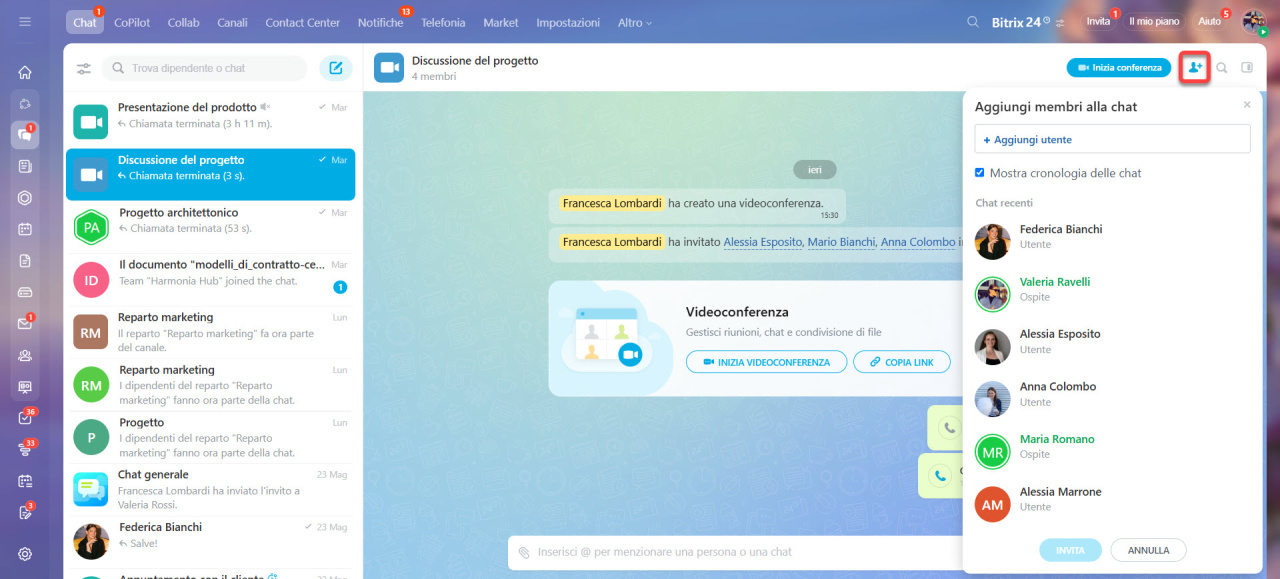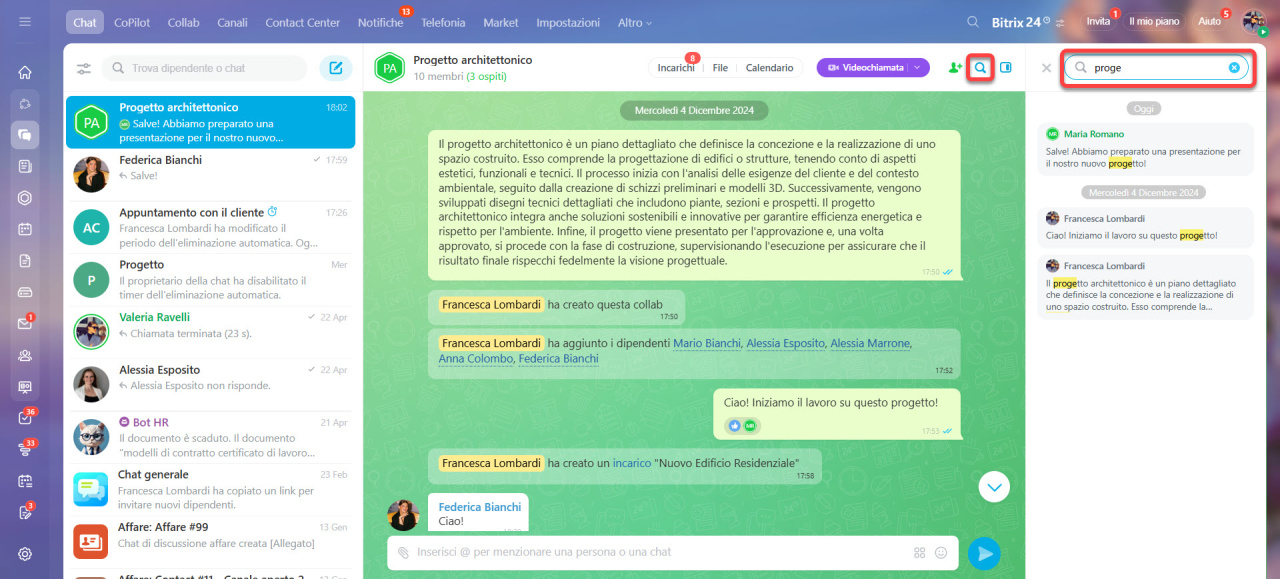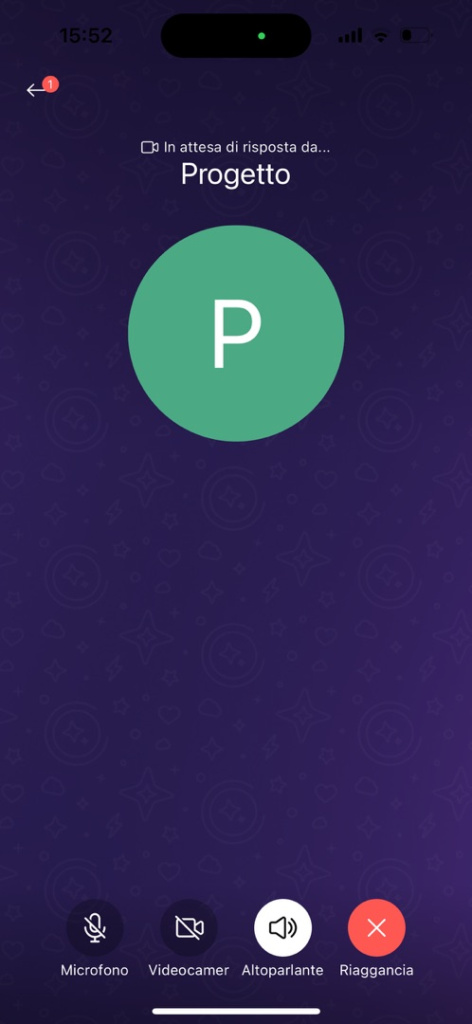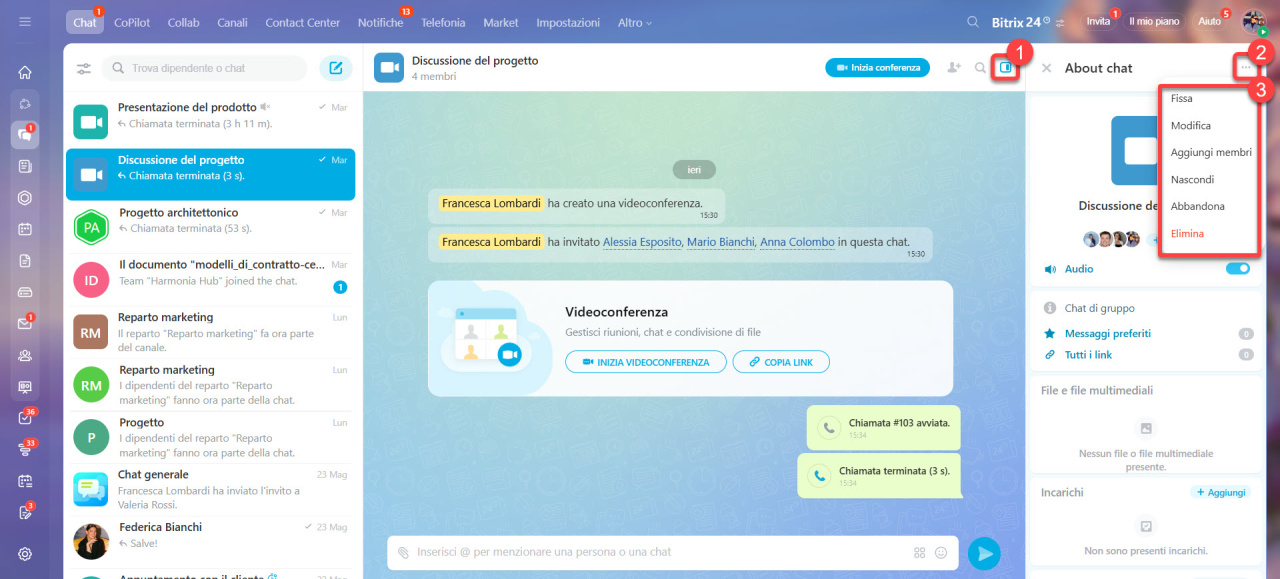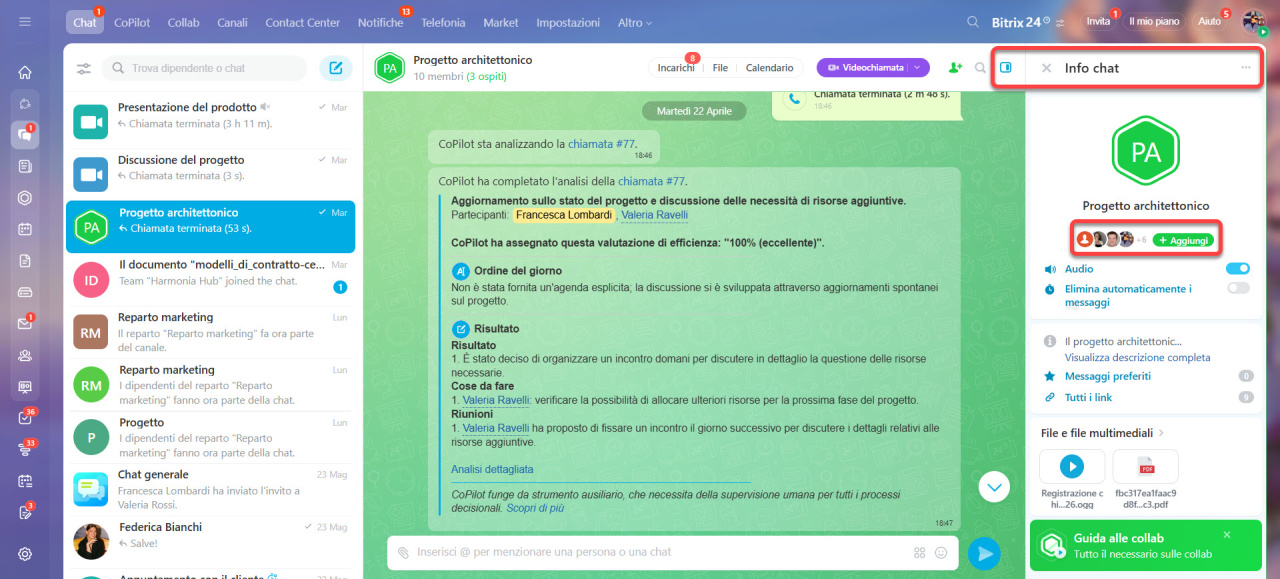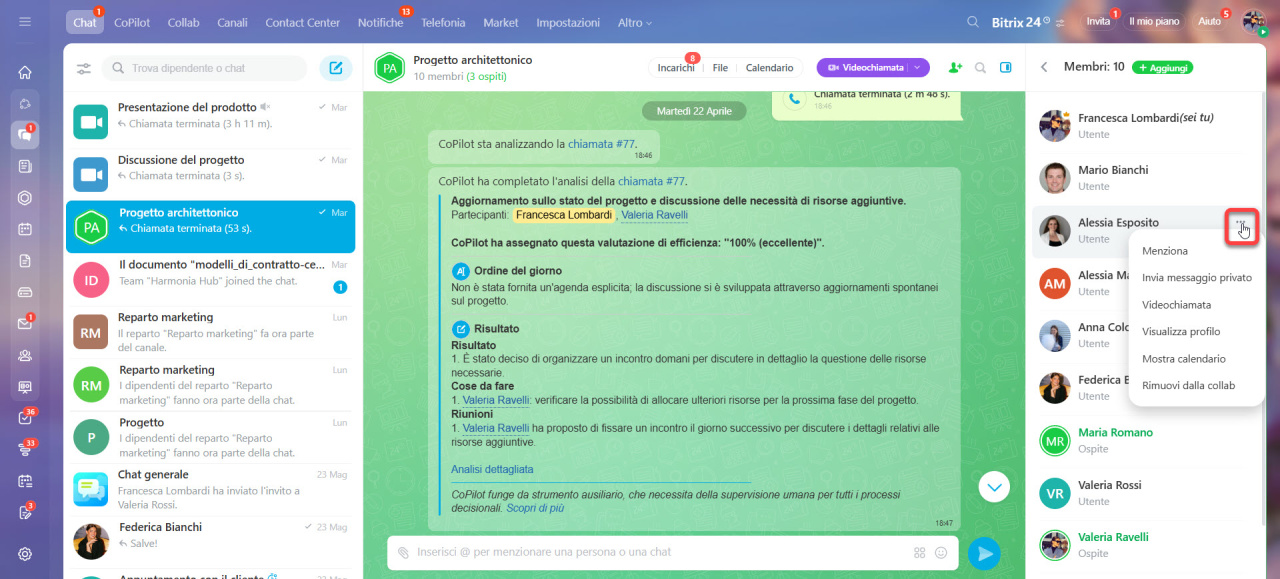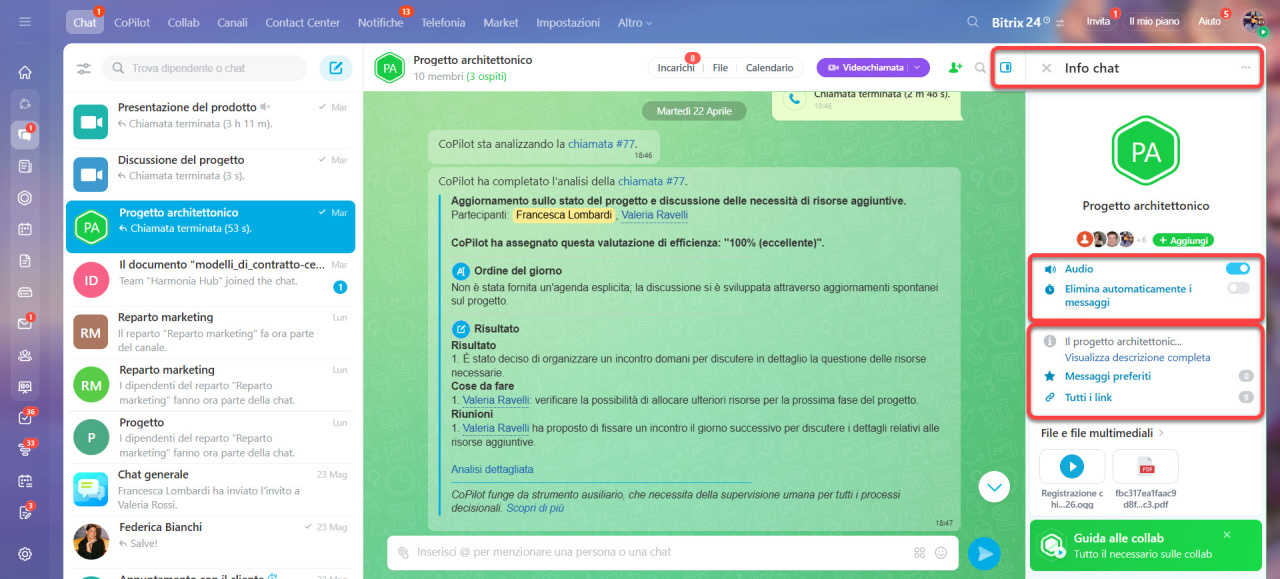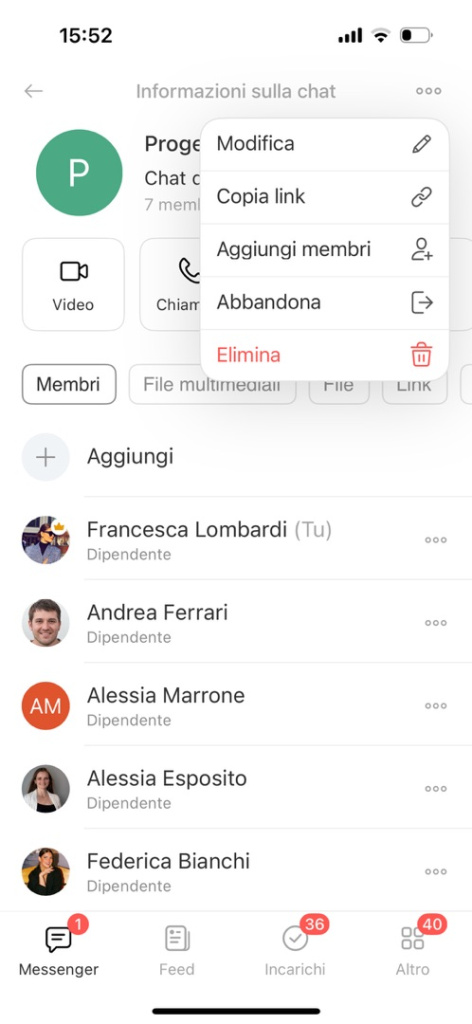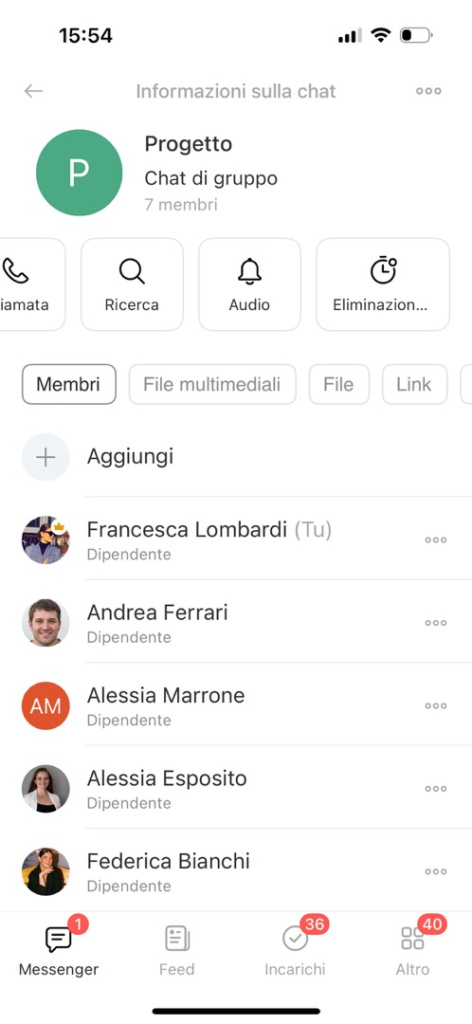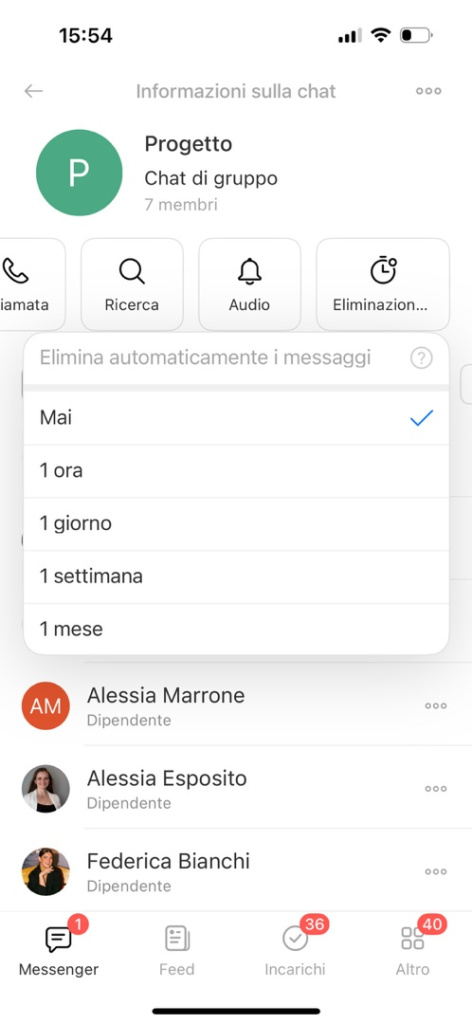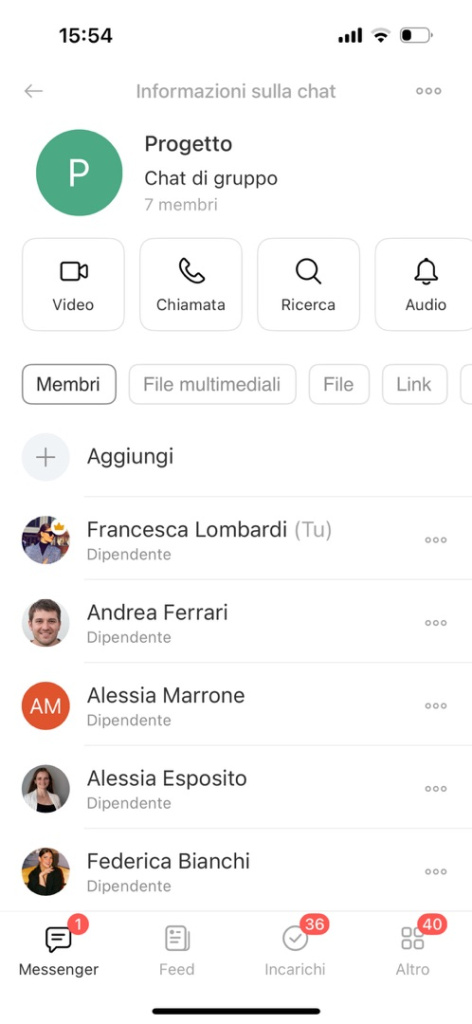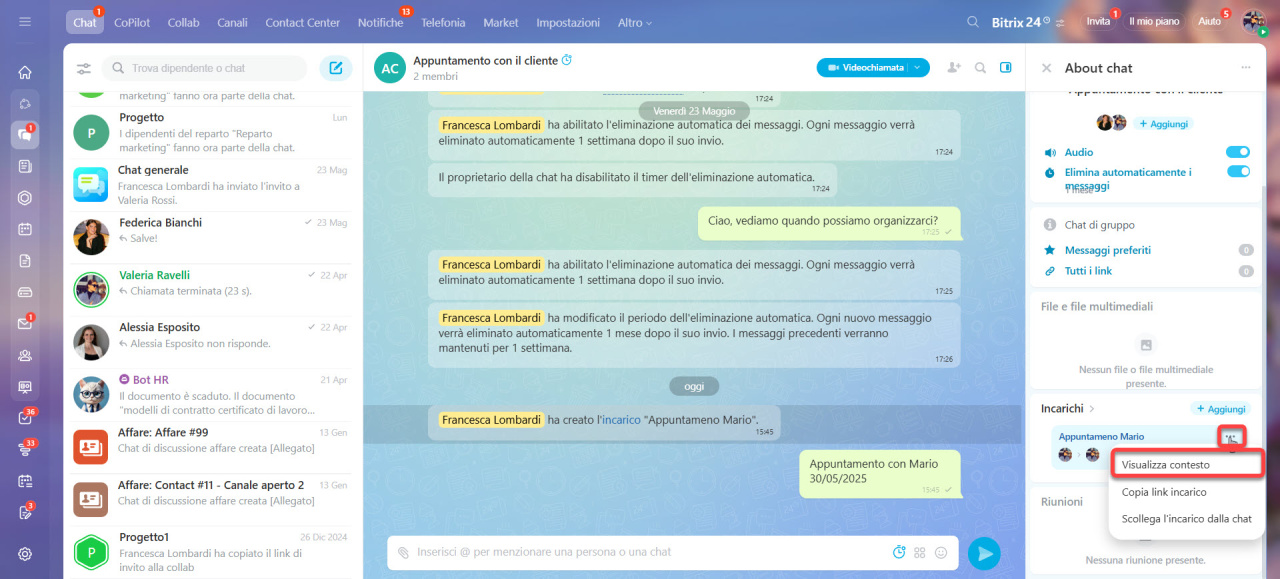Bitrix24 Chat è uno strumento per la comunicazione di gruppo. Consente ai dipendenti di discutere rapidamente questioni lavorative, condividere file, creare incarichi e riunioni direttamente dalla conversazione.
Tipi di chat in Bitrix24
In questo articolo spiegheremo come:
- configurare la chat,
- creare un messaggio,
- leggere una conversazione,
- utilizzare le funzionalità aggiuntive della chat,
- aprire la barra laterale,
- visualizzare i messaggi correlati.
Configurare la chat
Apri Impostazioni (⚙️) nella barra superiore e personalizza la chat secondo le tue preferenze. Tutte le modifiche verranno salvate automaticamente.
Personalizza l'aspetto. Scegli lo sfondo della chat e l'allineamento dei messaggi: i tuoi e quelli degli altri utenti su un lato o sui lati opposti della chat.
Notifiche. Attiva o disattiva il suono delle notifiche, configura la lettura automatica e il metodo di ricezione. Per una configurazione dettagliata, utilizza la modalità avanzata.
Tasti rapidi. Scegli la combinazione di tasti per inviare i messaggi: Enter o Ctrl + Enter (Cmd + Enter su Mac).
Elenco chat recenti. Porta in cima all'elenco le chat private con nuovi utenti e colleghi che festeggiano il compleanno. Configura la visualizzazione delle chat: con il testo dell'ultimo messaggio o senza.
Apri il tuo profilo e vai nella sezione Impostazioni (⚙️) > Messenger. Attiva le opzioni necessarie.
- Mostra cronologia quando si invita in chat — i nuovi partecipanti potranno vedere tutti i messaggi della chat.
- Memorizza i messaggi — i messaggi e i file aperti verranno salvati nella memoria del dispositivo. Potrai visualizzarli offline. I messaggi e gli allegati non visualizzati non saranno disponibili offline.
- Riproduzione automatica dei video.
Creare un messaggio
Vai nella sezione Chat e seleziona la chat desiderata dall'elenco.
Personalizza il campo di testo. L'altezza si adatta automaticamente, ma puoi regolarla manualmente. Trascina il bordo superiore del campo per impostare l'altezza desiderata.
Menzionare un collega o una chat. Premi + o @, inizia a digitare il nome dell'utente o della chat e seleziona l'opzione appropriata dall'elenco. Nel messaggio verrà aggiunto un link alla chat: di gruppo o individuale.
Aggiungere un allegato. Fai clic sull'icona della graffetta per:
- caricare un file dal computer o da Bitrix24 Drive — i file verranno aggiunti nell'ordine in cui li selezioni,
- creare un incarico o un evento nel calendario — nella chat apparirà un messaggio con il link all'elemento,
- aggiungere un sondaggio.
Salvare una bozza. I messaggi non inviati rimarranno nella chat e potrai tornarci in seguito.
Il campo di testo si adatta alla dimensione del messaggio — da una a otto righe.
Menzionare un collega o una chat. Premi + o @, inizia a digitare il nome dell'utente o della chat e seleziona l'opzione appropriata dall'elenco. Nel messaggio verrà aggiunto un link alla chat: di gruppo o privata.
Aggiungere un allegato. Fai clic sull'icona della graffetta per:
- caricare un file dal computer o da Bitrix24 Drive — i file verranno aggiunti nell'ordine in cui li selezioni,
- creare un incarico o un evento nel calendario — nella chat apparirà un messaggio con il link all'elemento,
- aggiungere un sondaggio.
Inviare un messaggio vocale. Tieni premuta l'icona del microfono per iniziare la registrazione. Scorri verso l'alto per continuare a registrare o verso sinistra per annullare. Puoi inviare il messaggio subito o ascoltarlo prima — premi l'icona "stop" per farlo. Puoi anche avanzare o riavvolgere la registrazione.
Salvare una bozza. I messaggi non inviati rimarranno nella chat e potrai tornarci in seguito.
Leggere una conversazione
Lettura progressiva della conversazione. Quando rientri in una chat, tornerai automaticamente all'ultimo messaggio letto, mentre quelli non letti saranno separati da una linea divisoria.
Stato di lettura indicato nell'angolo in basso a destra del messaggio:  — consegnato,
— consegnato,
 — visualizzato.
— visualizzato.
Reazioni ai messaggi. Per aggiungere una reazione, passa il cursore sull'icona grigia dell'emoji e seleziona una faccina. Per vedere i like, le menzioni o le risposte ai tuoi messaggi, clicca sul contatore — la chat scorrerà automaticamente fino al messaggio corrispondente.
Azioni sui messaggi. Passa il cursore sul messaggio e clicca su Tre punti (...) per scegliere un'azione:
- Rispondi — consente di citare il messaggio selezionato.
- Copia.
- Copia link — puoi inviarlo ai colleghi. Il messaggio sarà visibile se il collega è un partecipante della chat o se la chat è pubblica.
- Fissa — il messaggio sarà visibile in alto nella chat per tutti i partecipanti. Puoi fissare fino a 50 messaggi.
- Inoltra — invia il messaggio selezionato in un'altra chat. Puoi cercare la chat per nome o selezionarla dall'elenco delle conversazioni recenti.
- Guarda più tardi — la chat con questo messaggio sarà contrassegnata come non letta. Questo ti aiuterà a ricordarti di rispondere a un messaggio importante.
- Aggiungi ai Preferiti — il messaggio sarà salvato nella sezione corrispondente nella barra laterale della chat. Questo ti permetterà di tornare ai messaggi importanti in qualsiasi momento.
- Crea incarico o riunione.
- Scarica tutto — i file del messaggio saranno salvati sul tuo dispositivo.
- Salva tutto su Drive — i file saranno aggiunti al Drive di Bitrix24 nella cartella File salvati.
- Modifica.
- Elimina — se nessuno dei partecipanti ha letto il messaggio, non rimarrà alcuna notifica di eliminazione nella chat.
- Seleziona — puoi eliminare o inoltrare fino a 20 messaggi contemporaneamente.
Utilizzare le funzionalità aggiuntive della chat
Chiamate audio e video. Puoi avviare Bitrix24 Sync o creare una conferenza Zoom per discutere questioni lavorative durante una riunione.
Bitrix24 Sync
Crea una riunione Zoom da CRM e chat
Aggiungere partecipanti — la funzione potrebbe essere limitata dalle impostazioni delle autorizzazioni di accesso nella chat. Seleziona Mostra cronologia chat per consentire al nuovo utente di vedere tutta la cronologia della conversazione.
Ricerca nella chat. Inserisci una parola o una frase per trovare i messaggi in cui sono presenti. Seleziona un messaggio dall'elenco per aprirlo nella chat.
Dalla chat puoi avviare una chiamata audio o video. I partecipanti riceveranno una notifica e potranno unirsi alla riunione.
Bitrix24 Sync
Aprire la barra laterale
Nella barra laterale della chat sono raccolte le informazioni principali: impostazioni, elenco partecipanti, file e altro.
1. Fai clic sull'icona della barra laterale per espandere il pannello.
2–3. Fai clic su Tre punti (...) per accedere al menu contestuale e seleziona un'azione.
- Fissa la chat nell'elenco delle chat.
- Modifica — i partecipanti possono cambiare il nome e l'immagine della chat, se consentito dalle impostazioni delle autorizzazioni. Il proprietario della chat può modificarne le impostazioni: tipo, descrizione, autorizzazioni di accesso e altro.
- Aggiungi membri — invita uno o più colleghi.
- Nascondi la chat dall'elenco delle chat — per trovarla successivamente, inserisci il nome nella barra di ricerca. Se un partecipante invia un messaggio nella chat, questa non sarà più nascosta.
- Abbandona — per rientrare in una chat chiusa, sarà necessario un invito. Per una chat aperta, basta cercarla per nome e unirsi.
- Elimina — solo il proprietario della chat ha le autorizzazioni per eliminarla.
- Apri profilo, apri calendario, trova chat comuni — queste azioni sono disponibili solo nelle chat individuali.
Nella chat di gruppo, fai clic sul blocco con gli avatar degli utenti per aprire l'elenco dei partecipanti. Fai clic su Aggiungi per invitare utenti alla chat. Seleziona Copia link della chat per inviare il link a un collega.
Il creatore e gli amministratori della chat sono posizionati all'inizio dell'elenco, e i loro avatar sono contrassegnati da icone speciali. Fai clic su Tre punti (...) accanto a un collega per:
- menzionare l'utente nella chat,
- scrivere in privato — si aprirà una chat privata con il collega,
- nominare amministratore della chat — azione disponibile solo per il proprietario della chat,
- avviare una videochiamata individuale,
- aprire il profilo o il calendario del collega,
- rimuovere dalla chat — disponibile solo per il proprietario della chat.
Nella barra laterale puoi:
- attivare o disattivare il suono della chat di gruppo,
- creare una nuova chat di gruppo,
- configurare l'eliminazione automatica dei messaggi: dopo un'ora, un giorno, una settimana, un mese.
Nella barra laterale sono conservate informazioni importanti. Qui puoi trovare:
- tipo e descrizione della chat,
- messaggi preferiti,
- link dai messaggi,
- chat comuni con un collega — solo nelle chat private,
- media e file,
- incarichi e riunioni creati in questa chat.
Fai clic sul nome della chat nell'intestazione per aprire la barra laterale.
Fai clic su Tre punti (...) per accedere al menu contestuale e seleziona un'azione.
- Modifica — i partecipanti possono cambiare il nome e l'immagine della chat, se consentito dalle impostazioni delle autorizzazioni. Il proprietario della chat può modificarne le impostazioni: tipo, descrizione, permessi di accesso e altro.
- Copia link della chat per inviarlo ad altri colleghi.
- Aggiungi membri — invita uno o più colleghi.
- Abbandona — per rientrare in una chat chiusa, sarà necessario un invito. Per una chat aperta, basta cercarla per nome e unirsi.
- Elimina — solo il proprietario ha le autorizzazioni per eliminarla.
- Apri profilo, apri calendario — solo nelle chat private.
Nella barra laterale puoi:
- trovare il tipo e la descrizione della chat,
- avviare una chiamata vocale o video,
- cercare informazioni nella chat utilizzando parole chiave — seleziona un messaggio dall'elenco per aprirlo nella chat,
- attivare o disattivare il suono della chat di gruppo,
- configurare l'eliminazione automatica dei messaggi: dopo un'ora, un giorno, una settimana o un mese — nella chat apparirà una notifica sulle modifiche alle impostazioni,
- trovare media, file, link e messaggi vocali,
- aggiungere utenti alla chat.
Nell'elenco dei partecipanti alla chat di gruppo, il creatore e gli amministratori sono posizionati per primi, e i loro avatar sono contrassegnati da icone speciali.
Fai clic sul nome di un collega per aprire il suo profilo, oppure sui Tre punti (...) per aprire il menu contestuale e selezionare un'azione:
- menzionare,
- avviare una chat privata,
- nominare amministratore o rimuovere dalla chat — azioni disponibili solo per i proprietari della chat.
Visualizzare i messaggi correlati
Puoi accedere alla discussione originale tramite gli elementi della barra laterale: link, file, incarichi, riunioni e così via. Ad esempio, vuoi trovare nella chat la discussione che ha portato un partecipante a creare un incarico.
1–3. Apri il menu contestuale dell'elemento: fai clic su Tre punti (...) > Visualizza contesto — la conversazione si aprirà nel punto desiderato. Questa funzione è disponibile anche per le citazioni: fai clic sul messaggio citato per accedere direttamente alla chat.
Puoi accedere alla discussione originale tramite gli elementi della barra laterale: link, file e così via.
Ad esempio, vuoi trovare nella chat la parte della conversazione in cui un partecipante ha aggiunto un documento. Apri il menu contestuale dell'elemento: fai clic su Tre punti (...) > Visualizza contesto — la conversazione si aprirà nel punto desiderato. Questa funzione è disponibile anche per le citazioni: fai clic sul messaggio citato per accedere direttamente alla chat.
Riepilogo
- Bitrix24 Chat è uno strumento per la comunicazione di gruppo. Consente ai dipendenti di discutere rapidamente questioni lavorative, condividere file, creare incarichi e riunioni direttamente dalla conversazione.
- La barra laterale è un pannello laterale che contiene informazioni dettagliate sulla chat: descrizione, elenco dei partecipanti, file, media, link, messaggi preferiti e altro.
- Il creatore e gli amministratori della chat sono visualizzati per primi nell'elenco dei partecipanti.
- Dalla chat puoi chiamare i colleghi tramite Bitrix24 Sync o una conferenza Zoom.
- Nella chat puoi fissare fino a 50 messaggi, eliminare o inoltrare fino a 20 messaggi contemporaneamente.
- Per accedere a un messaggio che ha portato alla creazione di un incarico o all'invio di un file, apri il menu contestuale dell'elemento: fai clic su Tre punti (...) > Visualizza contesto.