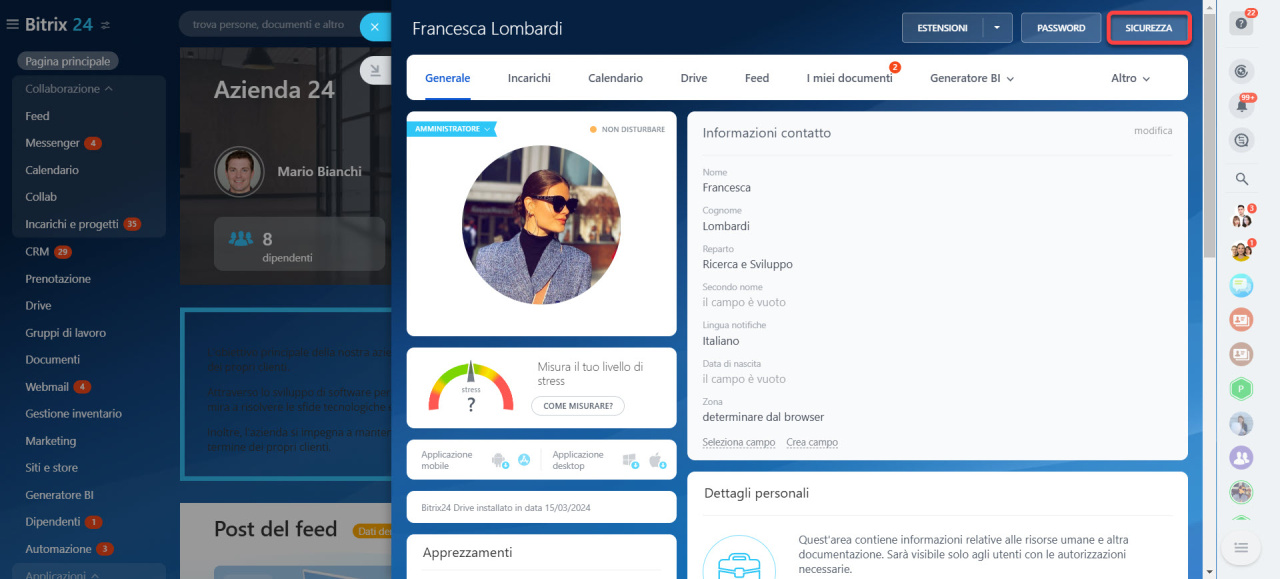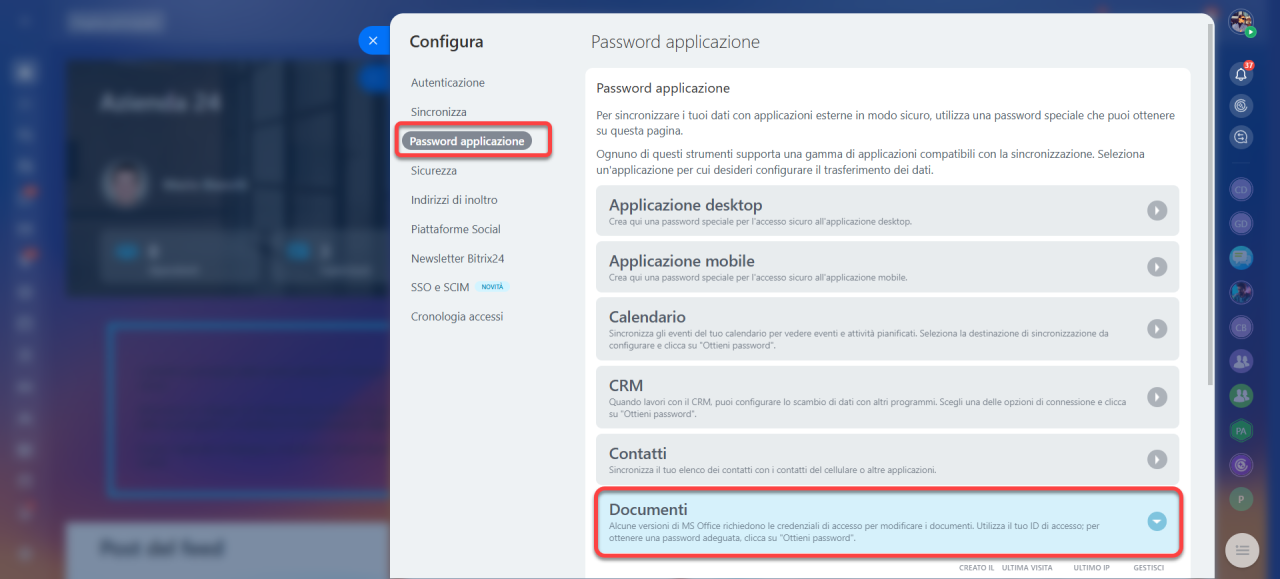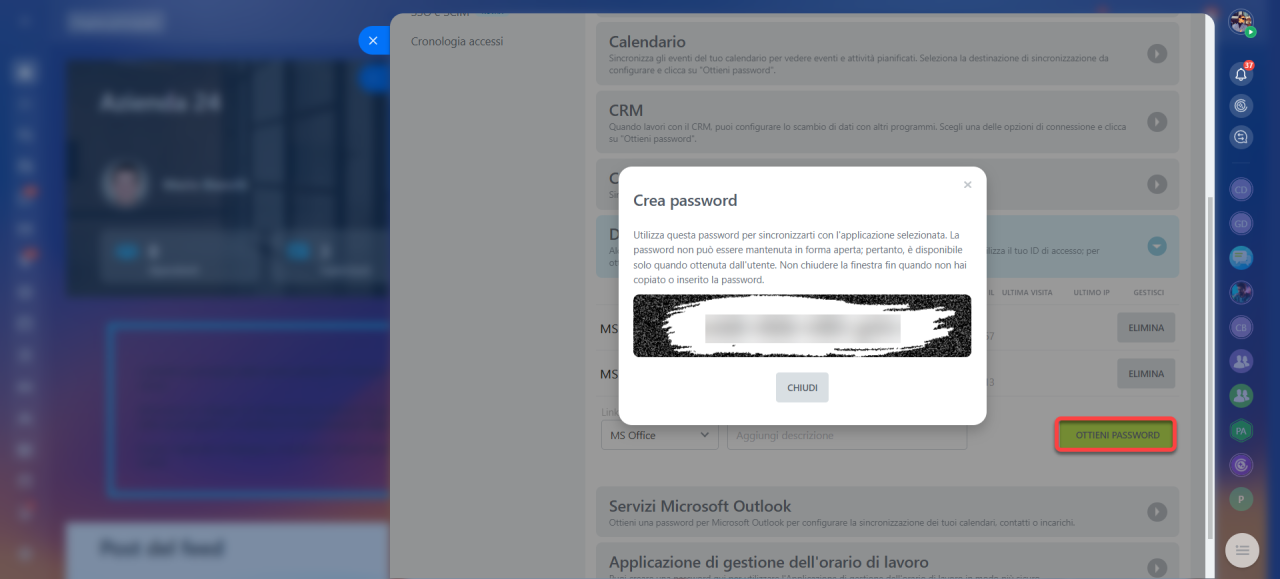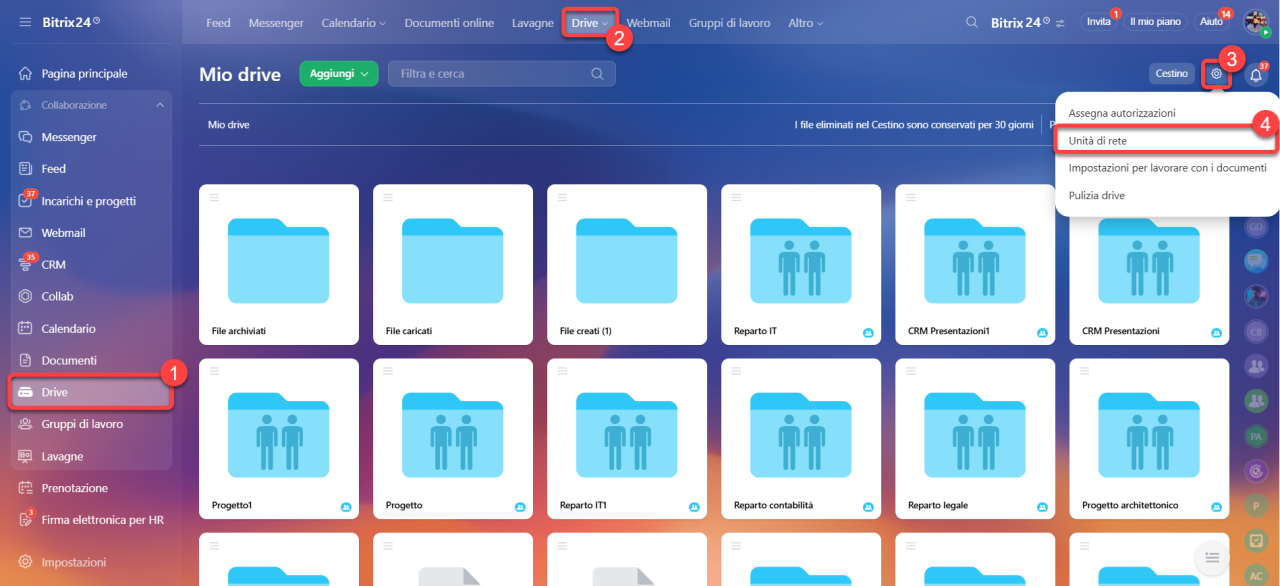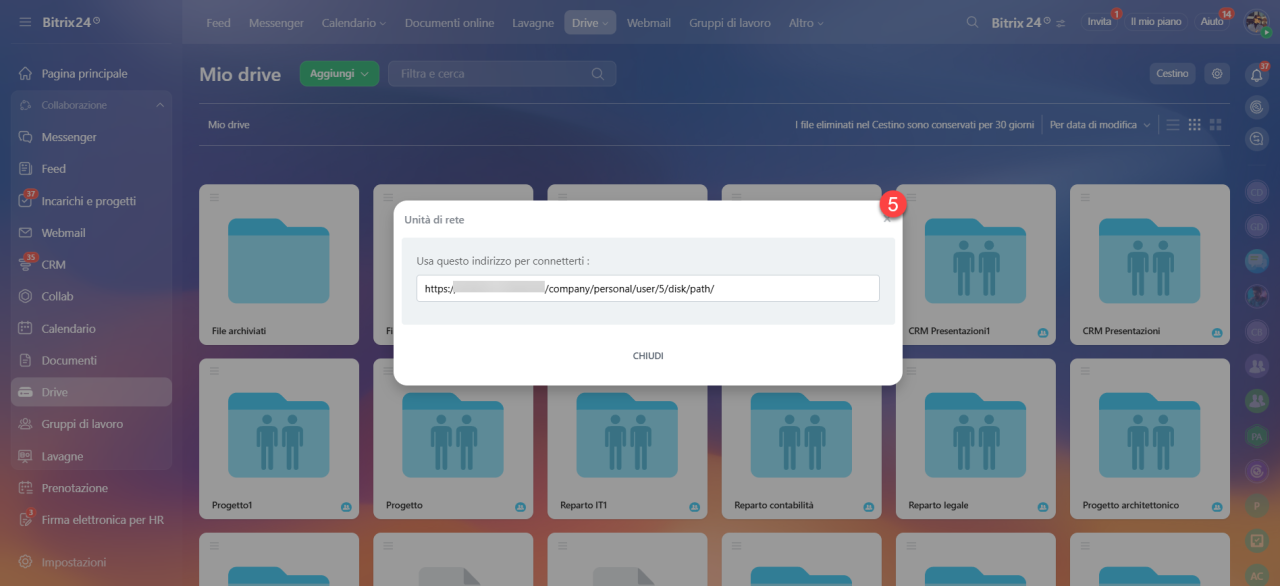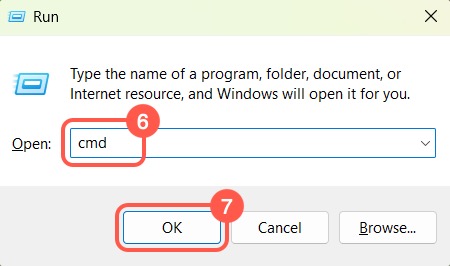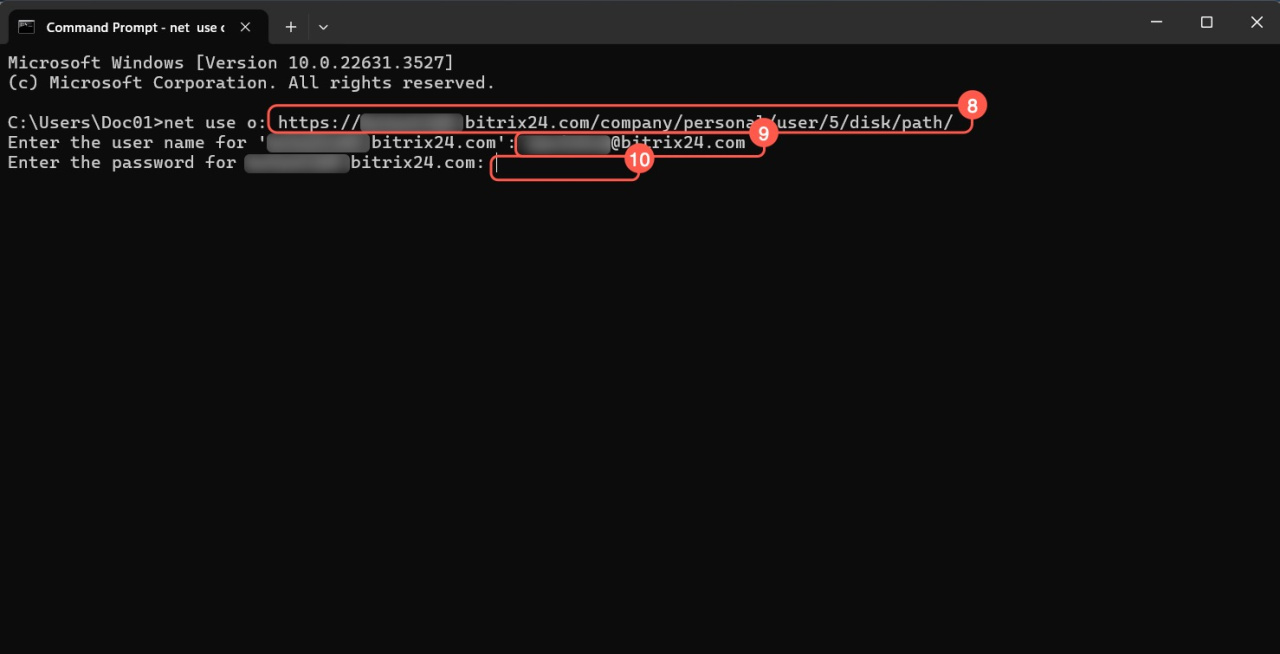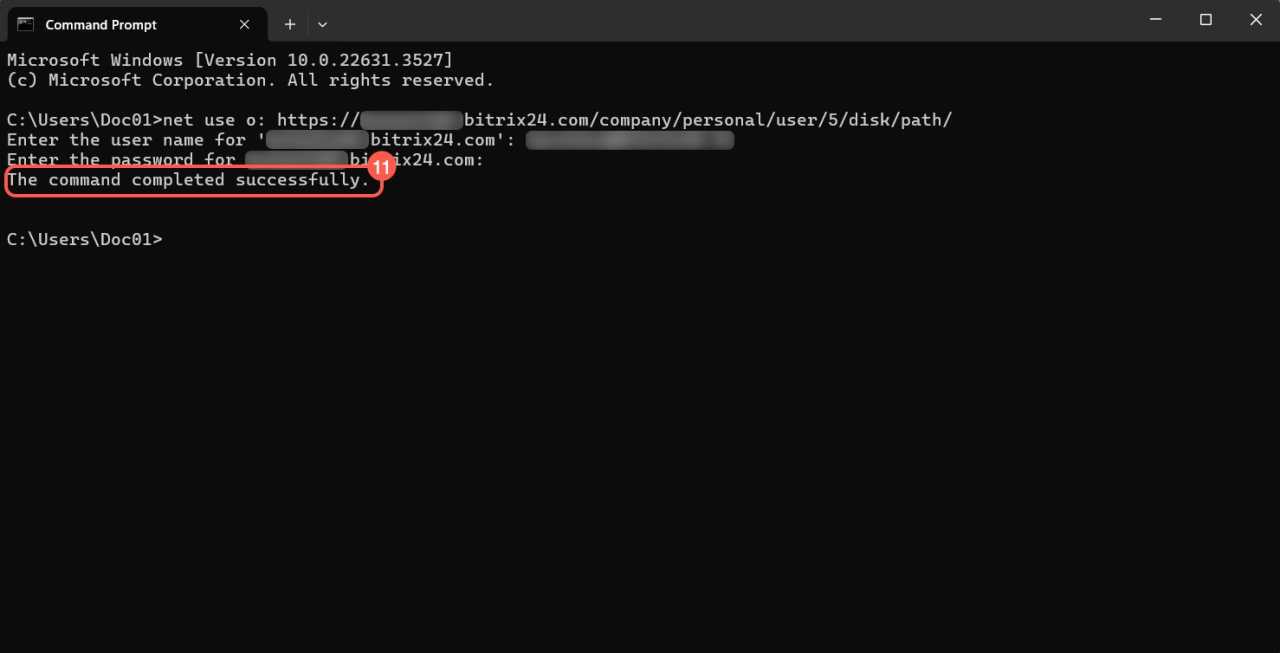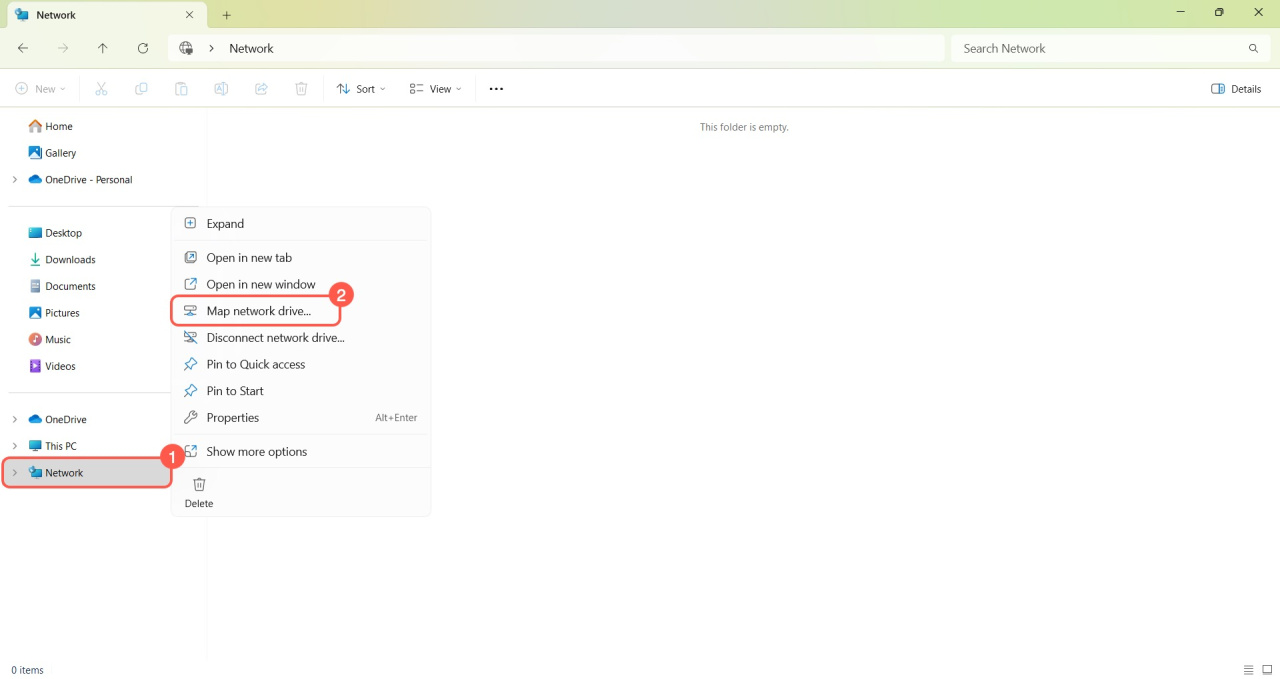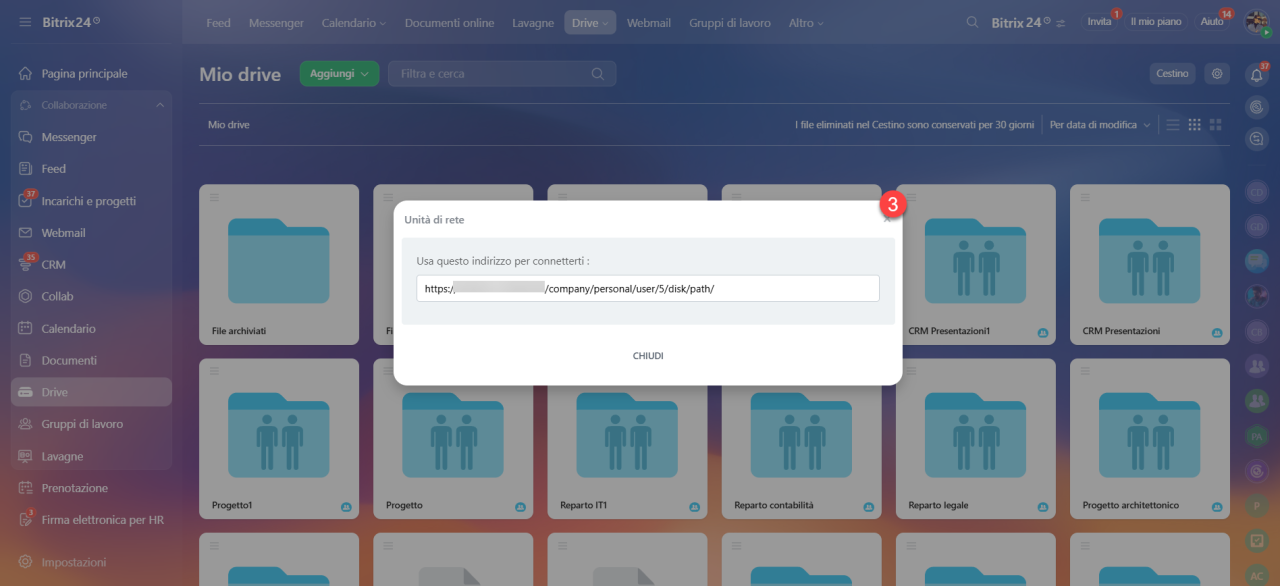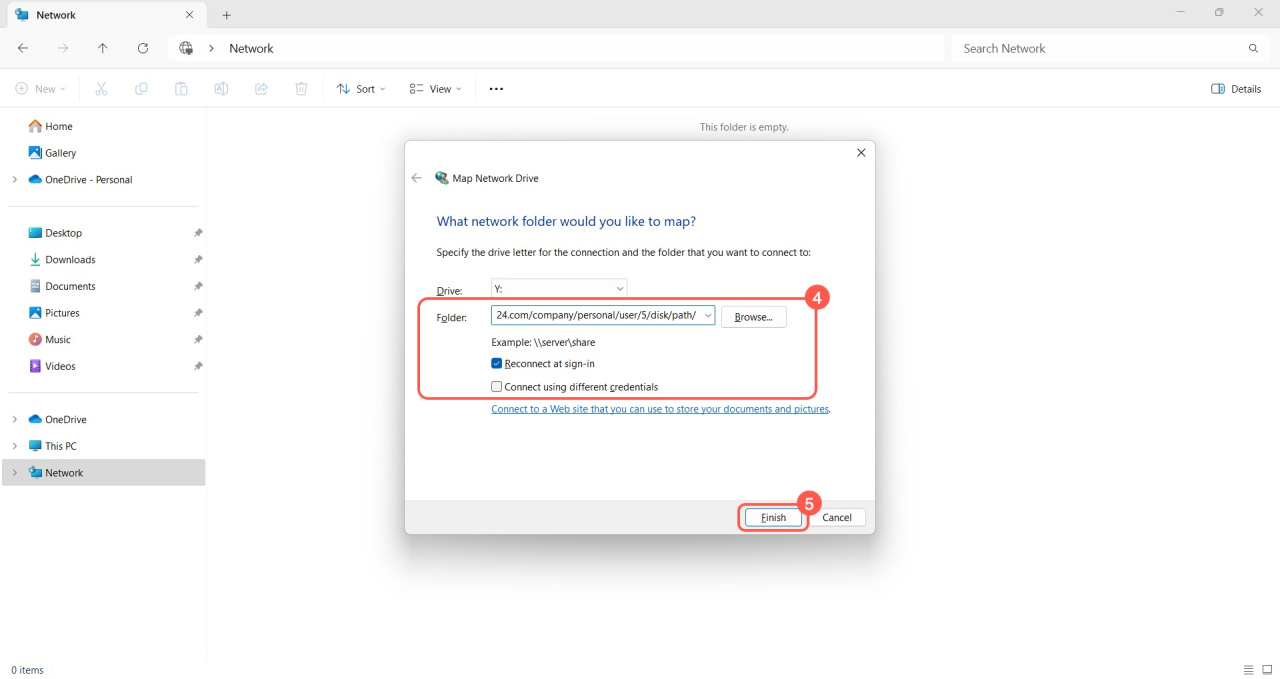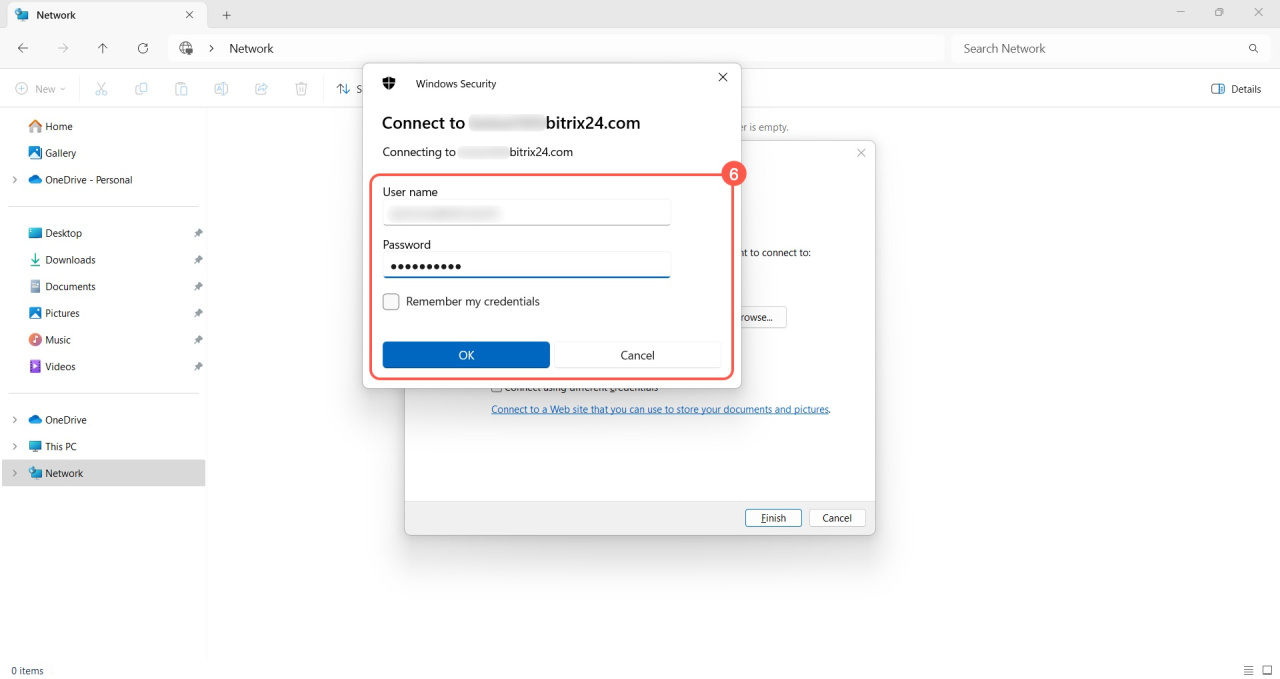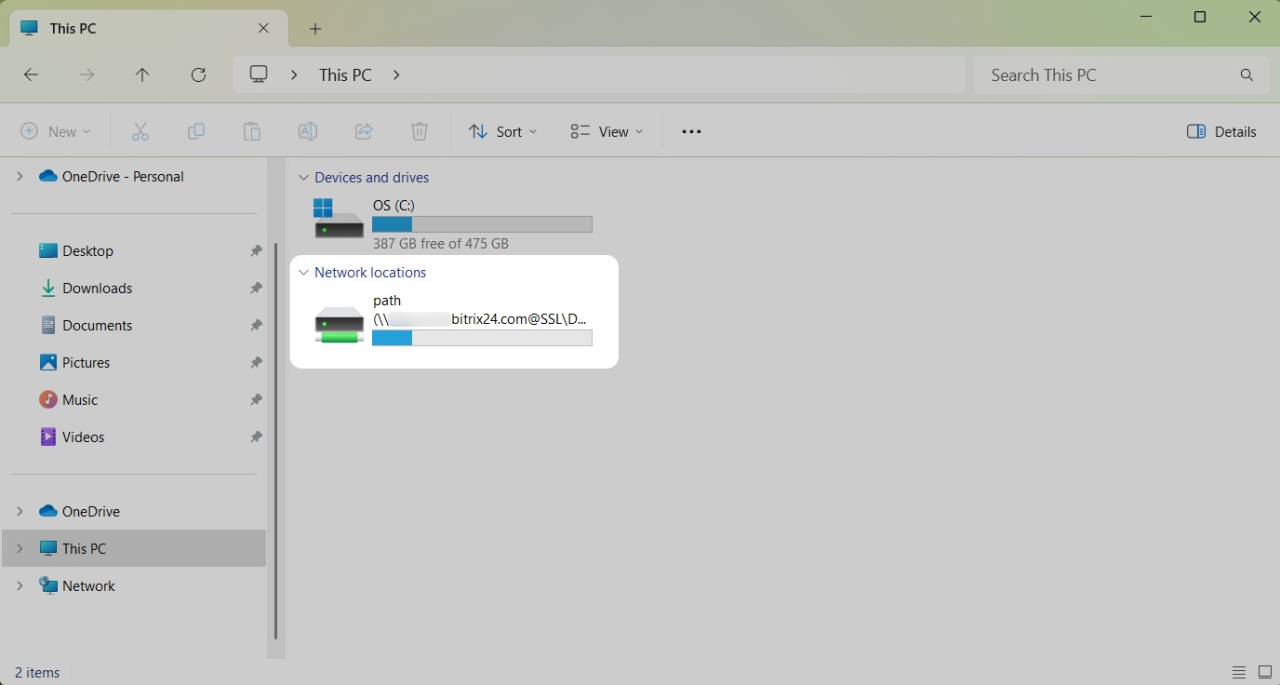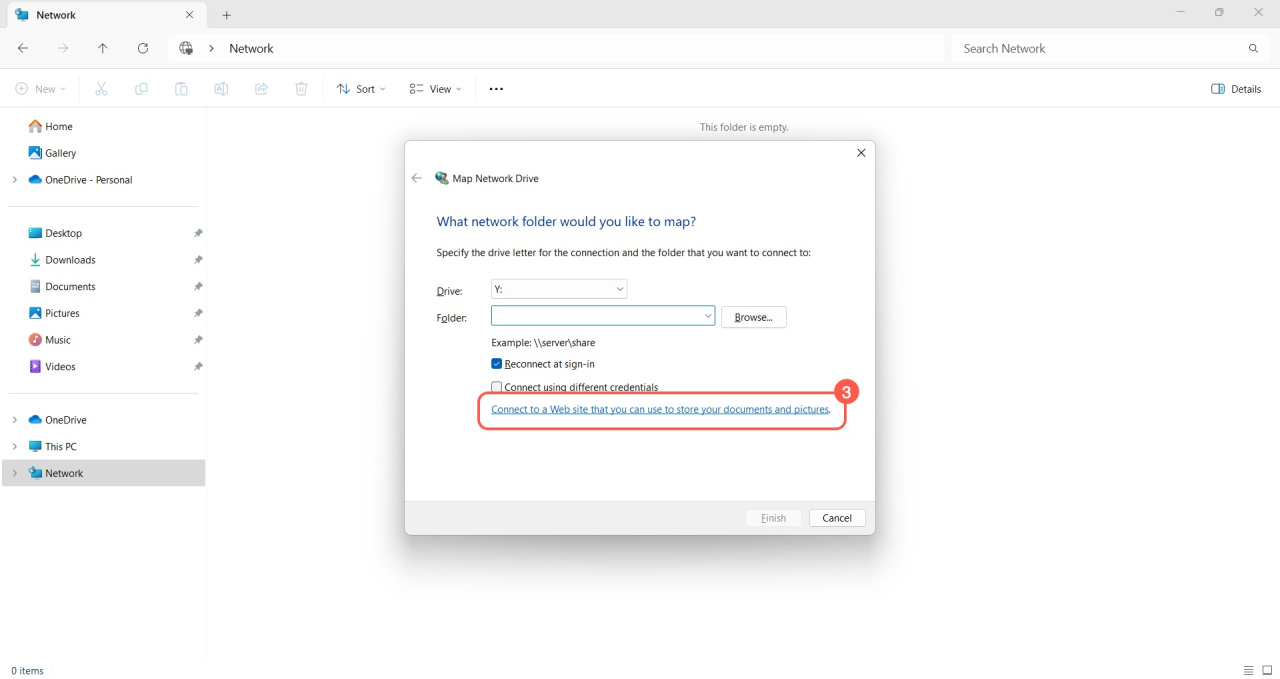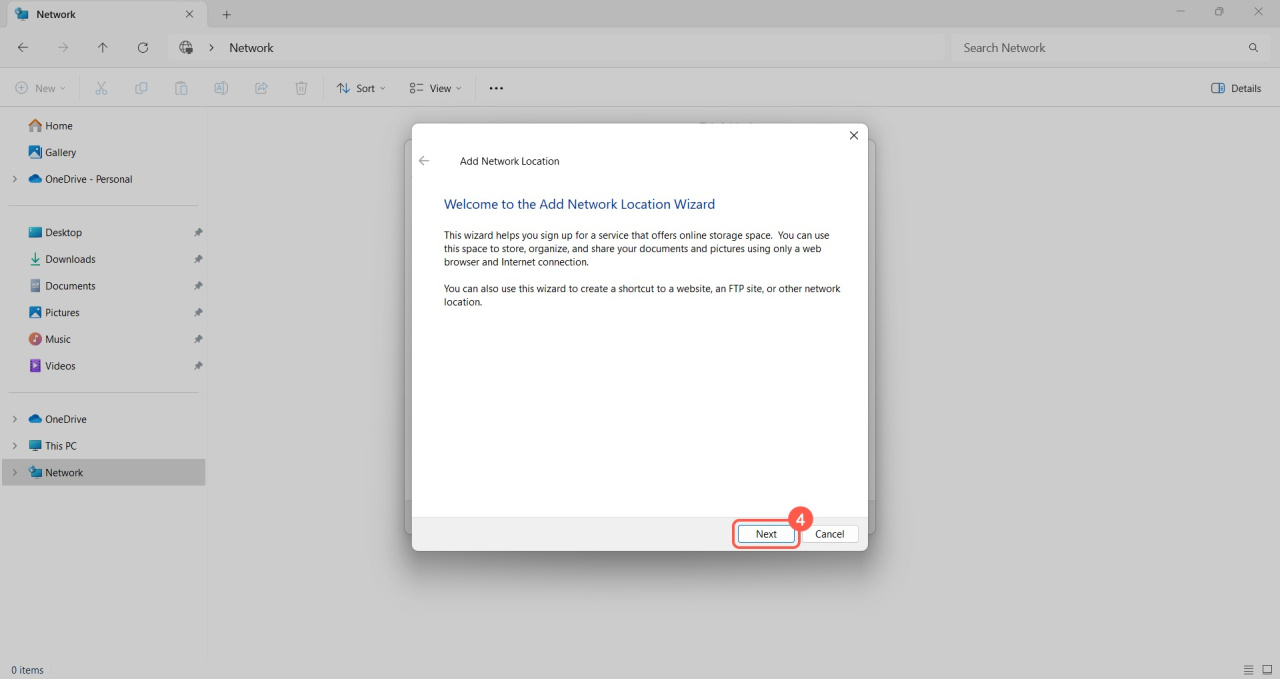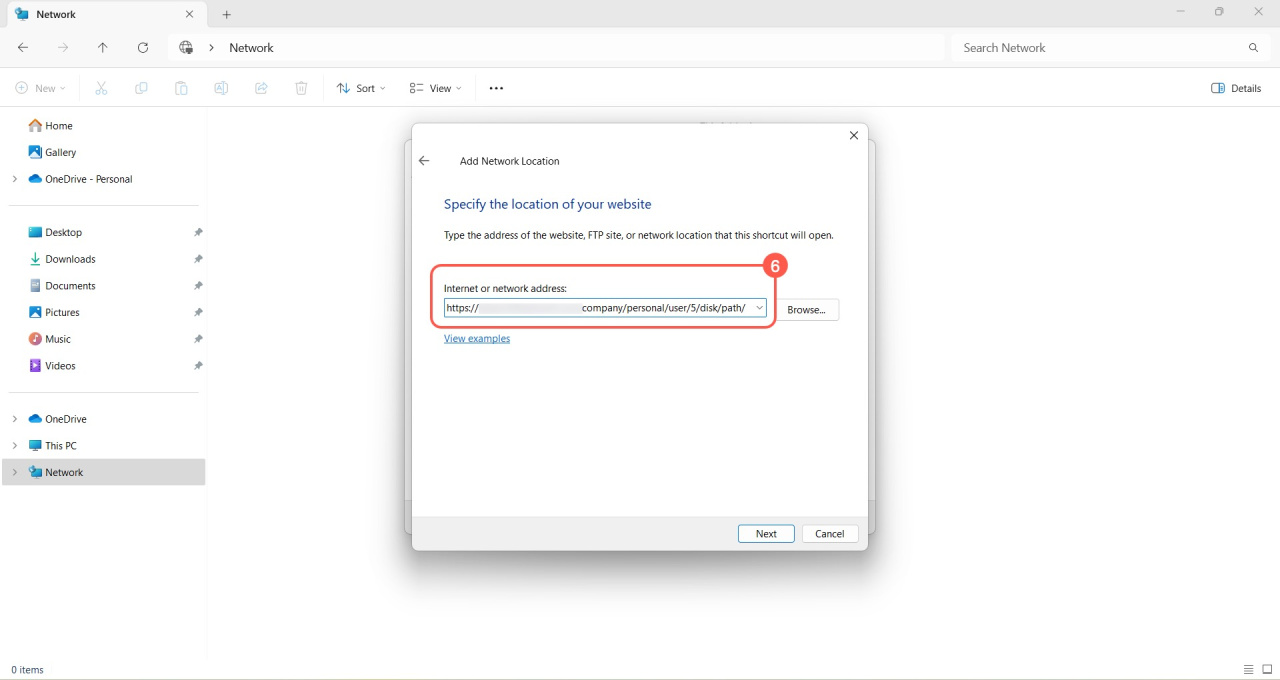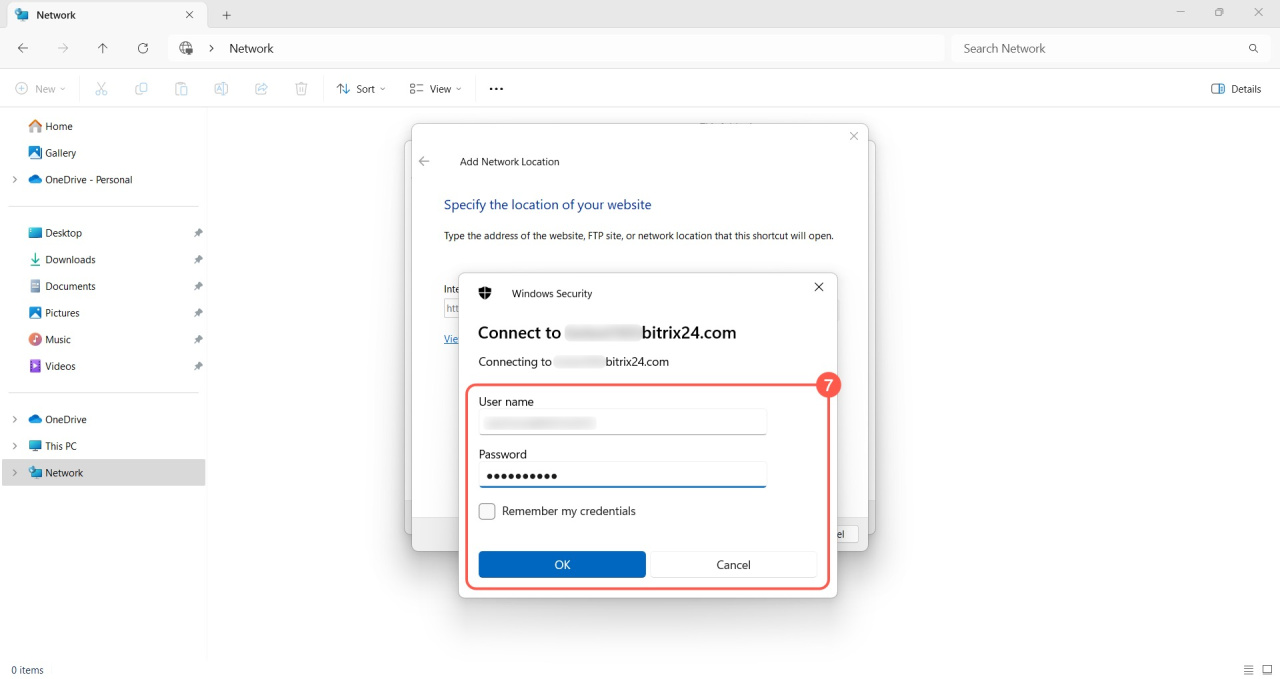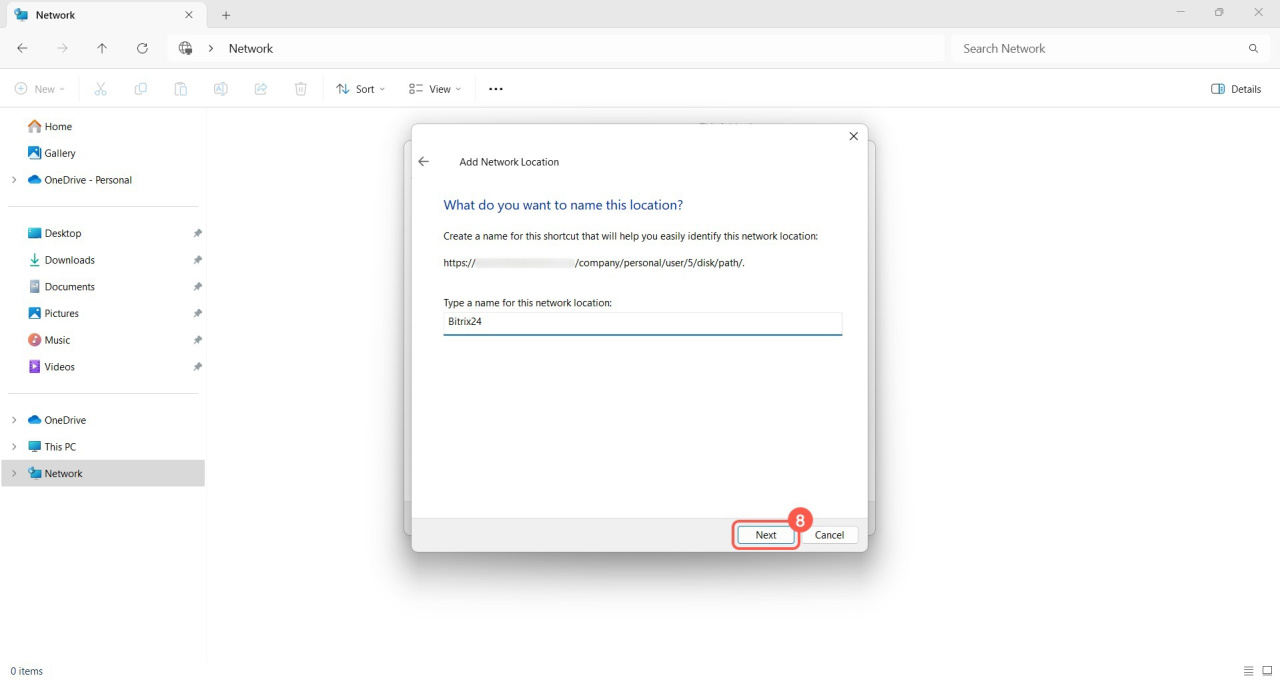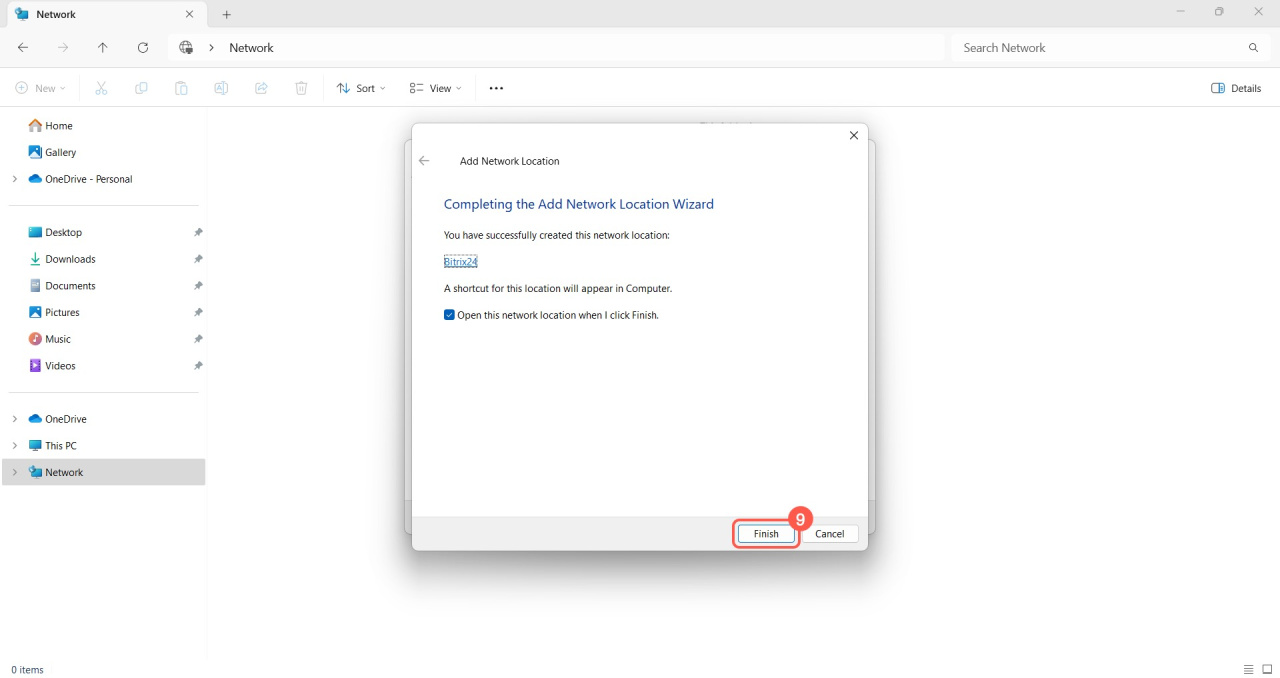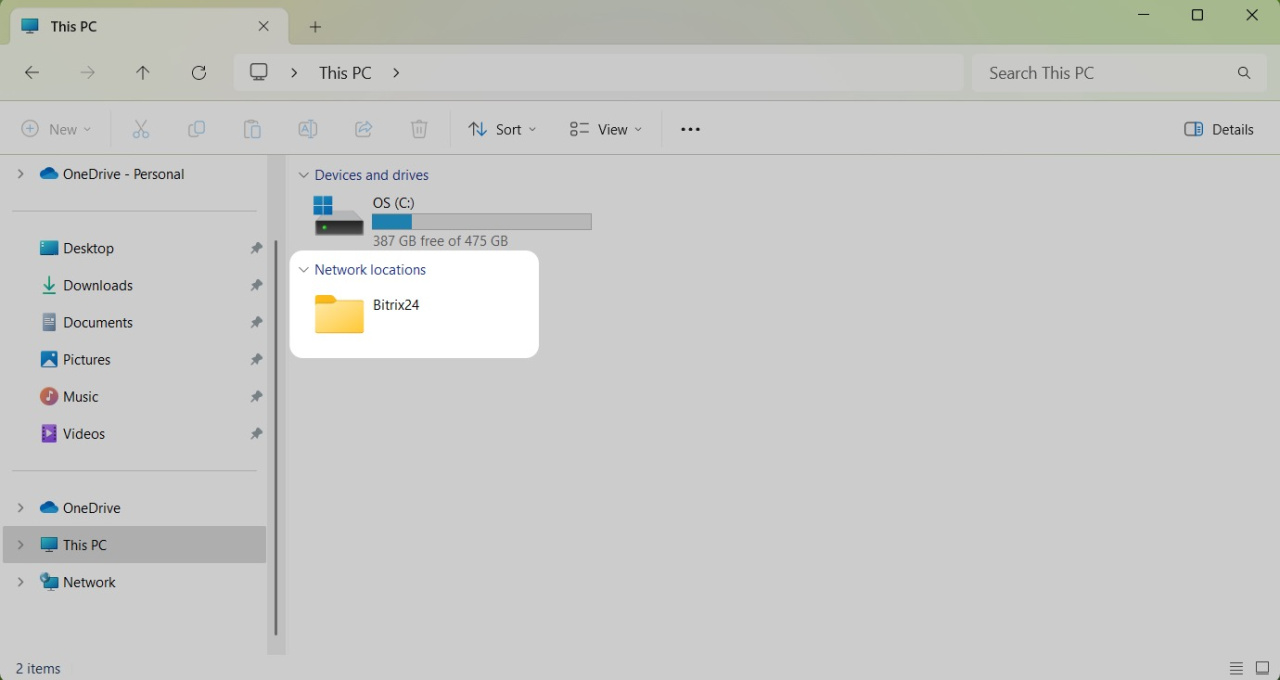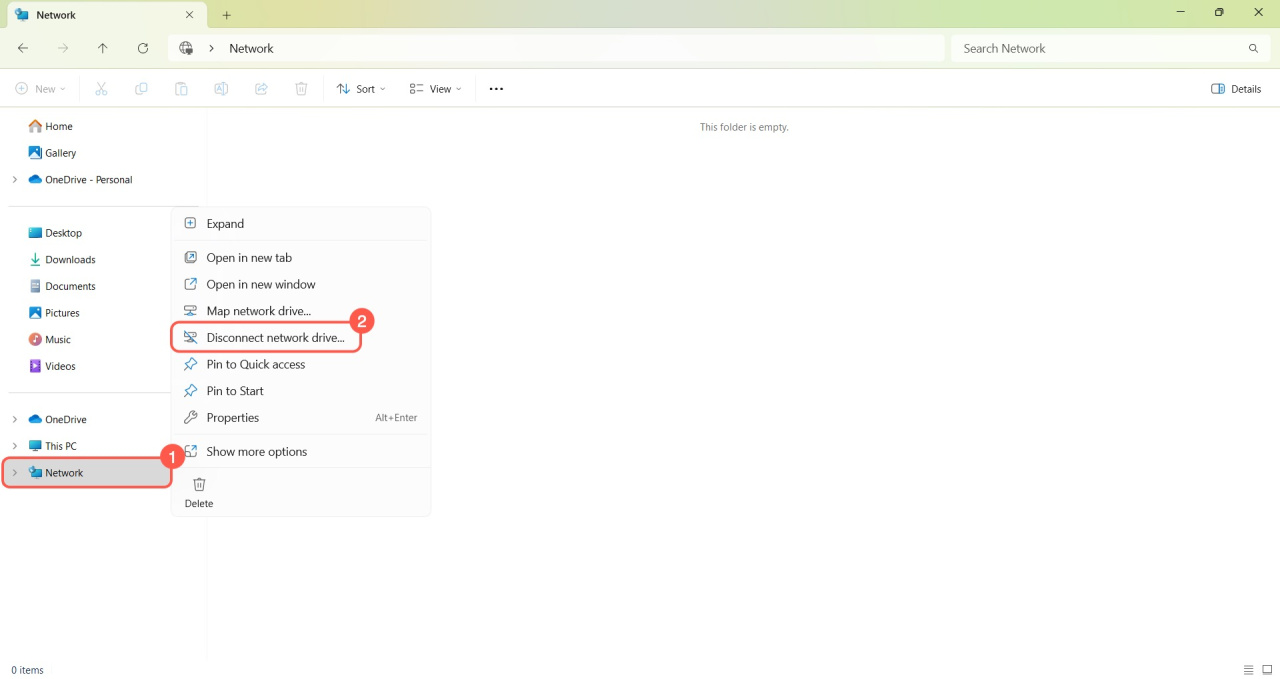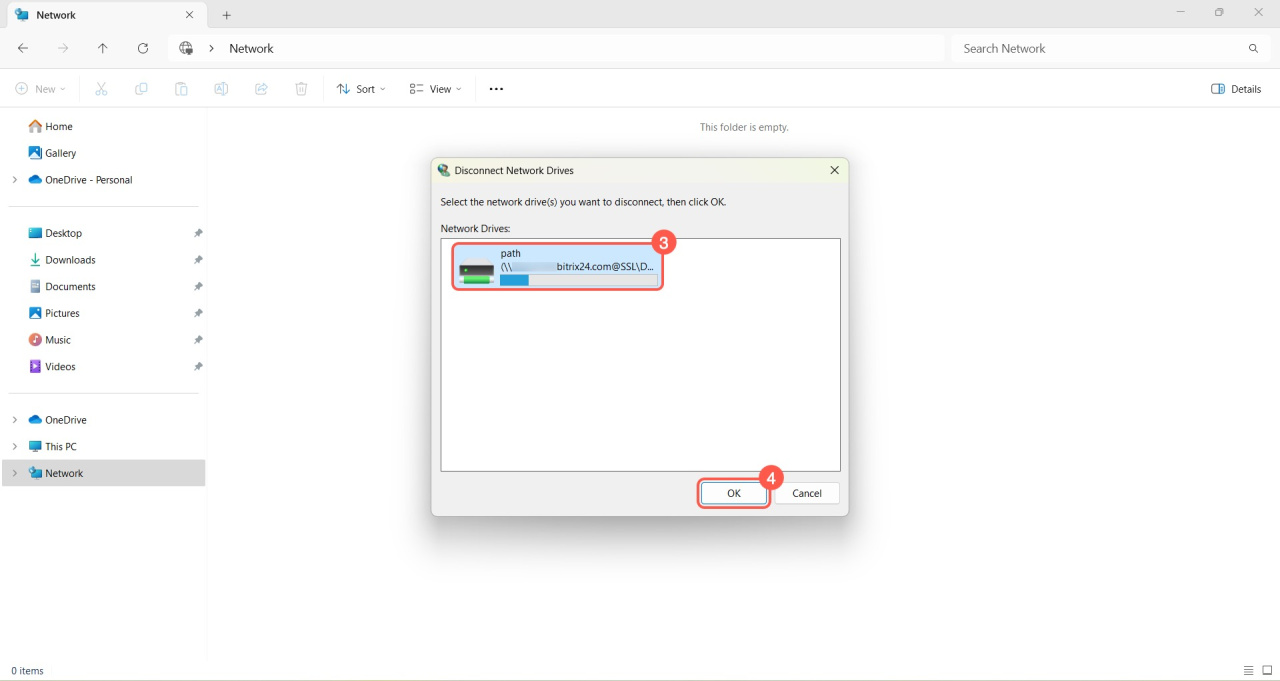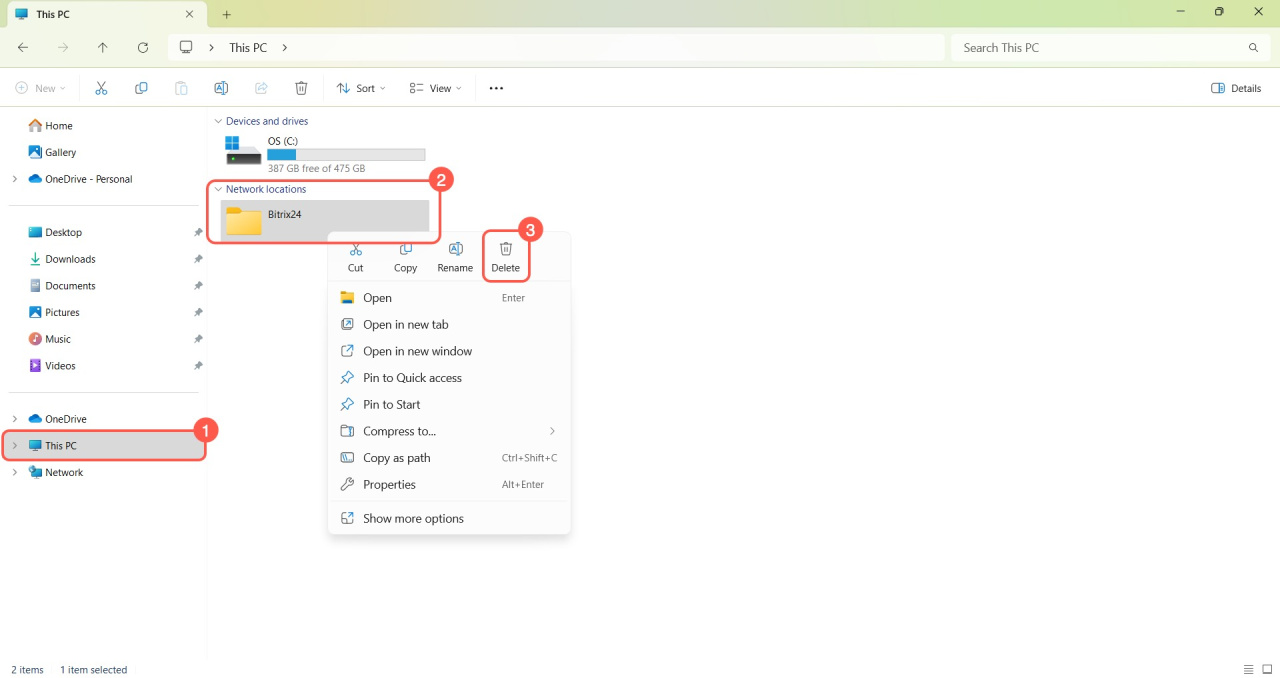Per lavorare con i file di Bitrix24 Drive sul tuo computer, puoi collegarlo come unità di rete in Windows. Questa configurazione ti consente di:
- tenere tutti i tuoi file organizzati in un unico posto
- modificare i documenti direttamente sul tuo computer con la sincronizzazione automatica con Bitrix24
- lavorare offline con i file, sincronizzando le modifiche una volta tornato online
Scegli uno di questi metodi per connettere un'unità di rete:
- mappare un'unità di rete dal prompt dei comandi
- mappare un'unità di rete utilizzando Esplora file
- mappare un'unità di rete con la procedura guidata Aggiungi percorso di rete
Caratteristiche della connessione di un'unità di rete
Se utilizzi l'autenticazione in due passaggi per accedere a Bitrix24, è necessario creare una password applicativa efficace per connettere un'unità di rete.
Autenticazione in due passaggi (OTP)
- Vai al tuo profilo utente e fai clic su Sicurezza nell'angolo in alto a destra.
- Seleziona la scheda Password applicazione.
- Espandi il blocco Documenti e fai clic su Ottieni password.
Mappa un'unità di rete dal prompt dei comandi
- Vai nella sezione Drive.
- Seleziona la scheda Mio Drive.
- Fai clic su Impostazioni (⚙️).
- Seleziona Unità di rete.
- Copia l'indirizzo di connessione.
- Apri il Prompt dei comandi in Windows premendo Win+R e digitando cmd nel campo Apri (Open).
- Fai clic su OK.
- Immetti il comando
net use o: [indirizzo copiato]. È possibile sostituireocon qualsiasi lettera per assegnare un nome all'unità di rete. Premi Enter. - Inserisci il tuo login Bitrix24 e premi Enter.
- Inserisci la tua password Bitrix24. Tieni presente che i caratteri non verranno visualizzati durante la digitazione. Se è abilitata l'autenticazione in due passaggi, utilizza la password dell'app.
- Una volta connessa l'unità di rete, verrà visualizzato un messaggio di conferma.
Mappa un'unità di rete utilizzando Esplora file
- Apri Esplora file sul tuo computer.
- Fai clic con il tasto destro del mouse su Rete (Network) e seleziona Connetti unità di rete (Map network drive).
- Vai nella sezione Bitrix24 > Drive > Mio Drive > Impostazioni (⚙️) > Unità di rete e copia l'indirizzo di connessione.
- Incolla l'indirizzo copiato nel campo Cartella (Folder) e scegli le tue preferenze di connessione:
: connettiti automaticamente ogni volta che accedi a Windows.
: usa un altro account Windows se necessario. - Fai clic su Fine (Finish).
- Inserisci il tuo login e la tua password Bitrix24, quindi fai clic su OK.
Mappa un'unità di rete con la procedura guidata Aggiungi percorso di rete
- Apri Esplora file sul tuo computer.
- Fai clic con il pulsante destro del mouse su Rete (Network) e seleziona Connetti unità di rete (Map network drive).
- Fai clic su Connetti a un sito Web che puoi utilizzare per archiviare documenti e immagini (Connect to a Web site that you can use to store your documents and pictures).
- Fai clic su Avanti (Next).
- Vai nella sezione Bitrix24 > Drive > Mio Drive > Impostazioni (⚙️) > Unità di rete e copia l'indirizzo di connessione.
- Incolla l'indirizzo copiato in Indirizzo Internet o di rete e fai clic su Fine (Finish).
- Inserisci il tuo login e la password di Bitrix24, quindi fai clic su OK.
- Fai clic su Avanti (Next) > Fine (Finish).
Disconnetti l'unità di rete
Puoi disconnettere l'unità di rete in Windows tramite File Explorer o la procedura guidata Aggiungi percorso di rete.
File Explorer.
- Apri File Explorer sul tuo computer.
- Fai clic con il pulsante destro del mouse su Rete (Network) e seleziona Disconnetti unità di rete (Disconnect network drive).
- Seleziona l'unità che vuoi disconnettere.
- Fai clic su OK.
Aggiungi la procedura guidata della posizione di rete.
- Apri Esplora file > Questo PC (This PC).
- Fai clic con il pulsante destro del mouse sulla cartella di rete che vuoi disconnettere.
- Fai clic su Elimina (Delete).
Riepilogo
- Collega Bitrix24 Drive come unità di rete in Windows per gestire i file sul tuo computer.
- Dopo la connessione, puoi archiviare i file in un'unica posizione, modificarli sul tuo computer e in Bitrix24. Le modifiche vengono sincronizzate automaticamente.
- Utilizza il prompt dei comandi, Esplora file o la procedura guidata Aggiungi percorso di rete per mappare un'unità di rete.
- Se utilizzi l'autenticazione in due passaggi, bisogna creare una password speciale per l'app per connettere un'unità di rete.