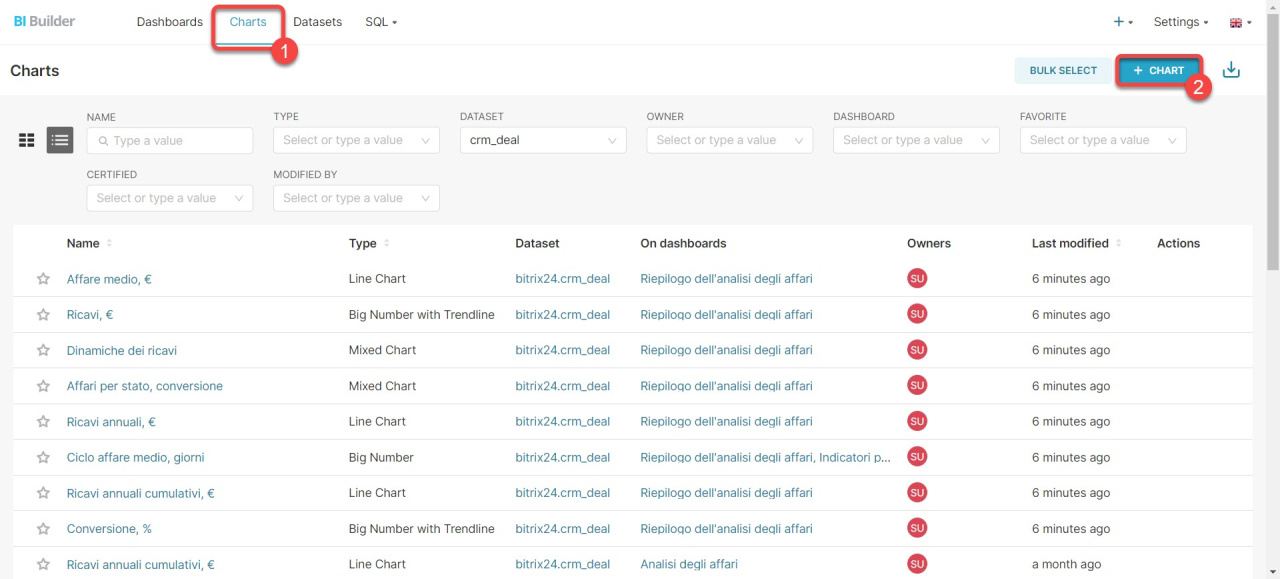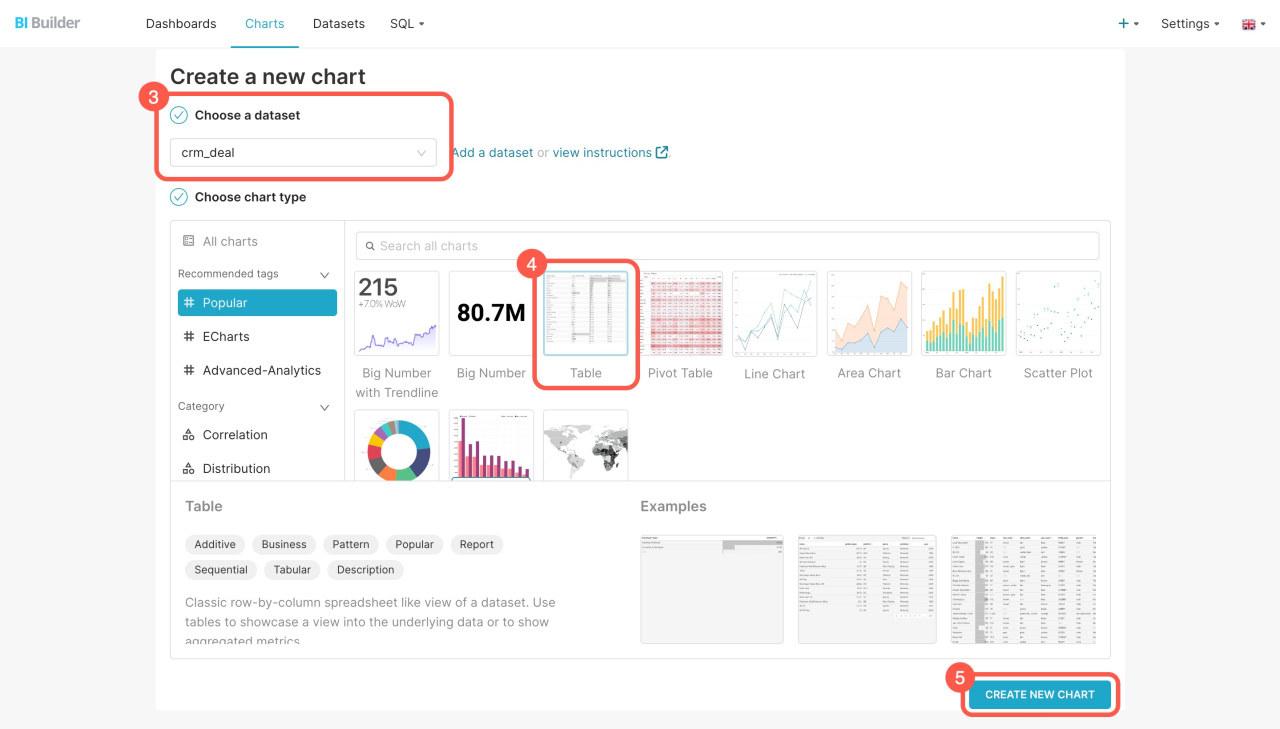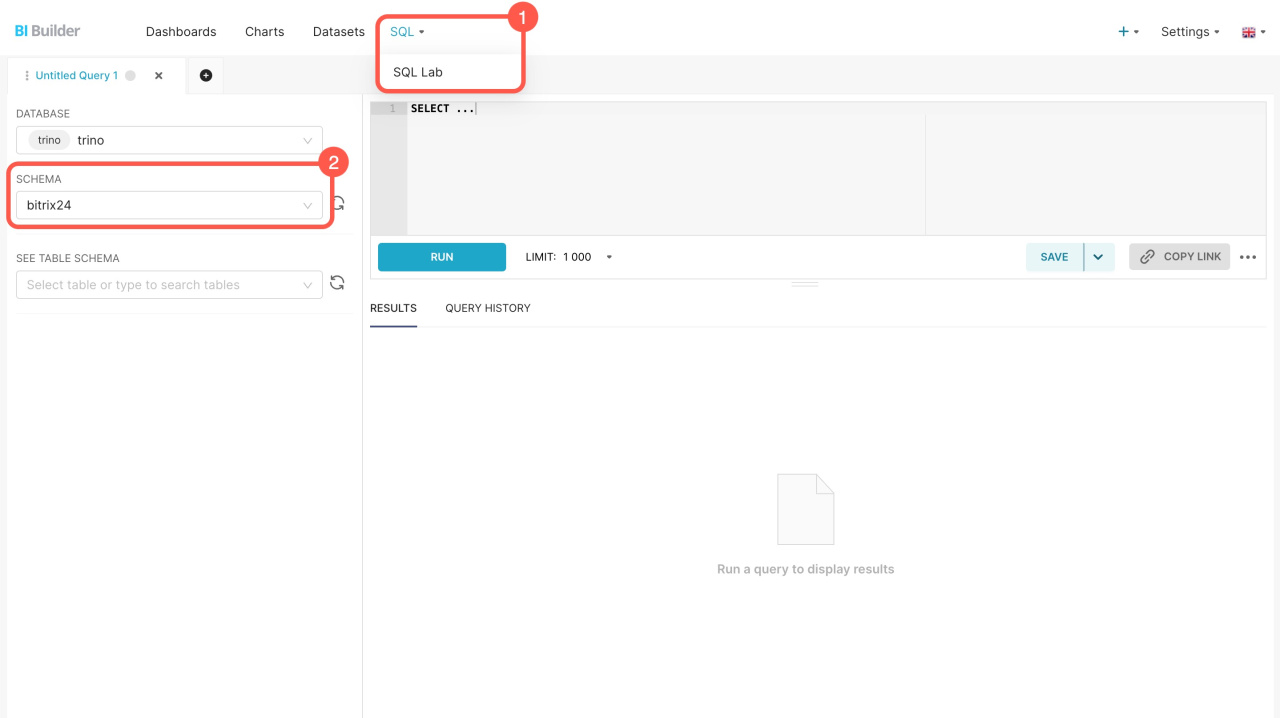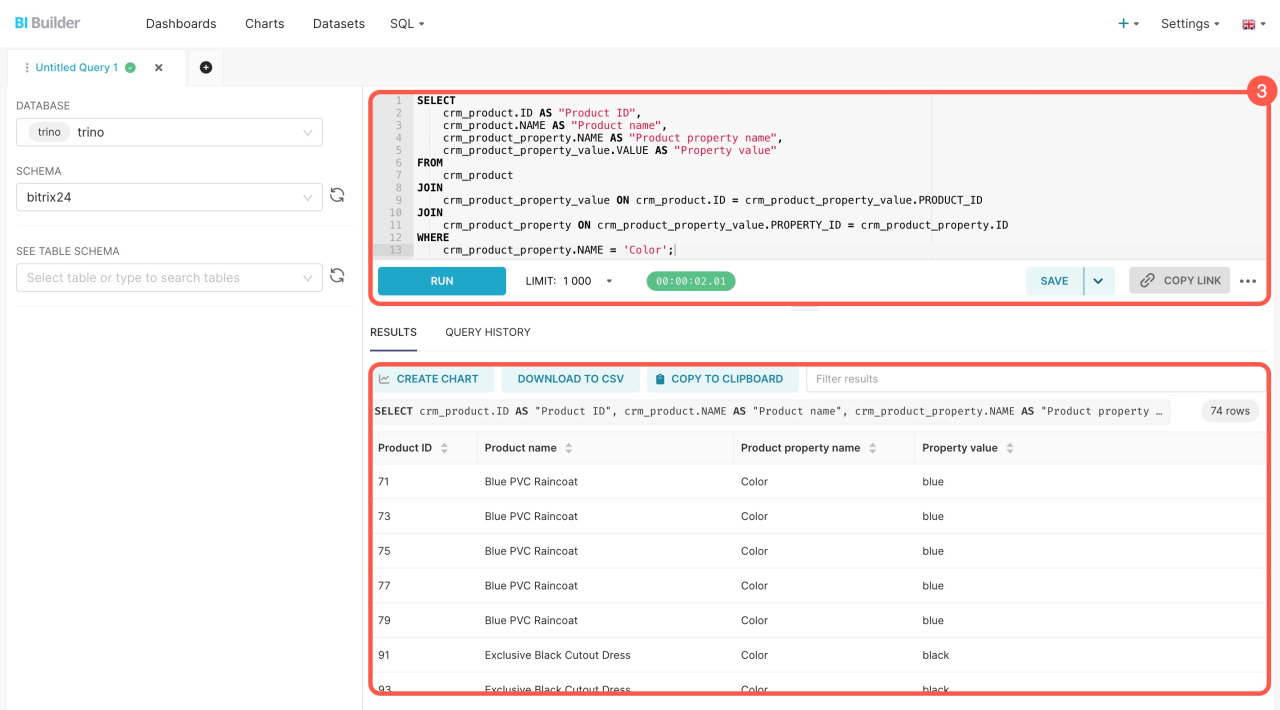I set di dati contengono informazioni su lead, affari, aziende e altri elementi di Bitrix24. Ogni elemento dispone di più set di dati che includono automaticamente sia i campi standard che personalizzati.
Utilizza questi set di dati per creare i grafici e analizzare gli indicatori di prestazione aziendale. I grafici possono mostrare quali annunci attirano i clienti e quali prodotti vengono venduti più spesso.
In questo articolo esaminiamo i set di dati relativi ai prodotti, di come integrarli e di come creare i grafici.
Set di dati:
- crm_product — prodotti
- crm_product_property — proprietà del prodotto
- crm_product_property_value — valori delle proprietà del prodotto
Esempi:
Seleziona un set di dati
crm_product — prodotti. Questo set include le informazioni di base sui prodotti nel catalogo, come nomi, tipi e prezzi.
crm_product
| Campo | Descrizione | Tipo del campo |
|---|---|---|
| ID | Identificatore del prodotto | Numero |
| NAME | Nome del prodotto | Stringa |
| TYPE | Tipo del prodotto | Stringa |
| PARENT_ID | Identificatore del prodotto principale | Numero |
| MEASURE | Unità di misura | Stringa |
| PRICE | Prezzo | Numero |
crm_product_property — proprietà del prodotto. Questo set include le informazioni sulle proprietà di ciascun prodotto, come colore, dimensione o materiale.
crm_product_property
| Campo | Descrizione | Tipo del campo |
|---|---|---|
| ID | Identificatore della proprietà | Numero |
| NAME | Nome della proprietà | Stringa |
crm_product_property_value — valori delle proprietà del prodotto. Questo set include le informazioni sui valori specifici delle proprietà del prodotto, come un colore o una dimensione particolare.
crm_product_property_value
| Campo | Descrizione | Tipo del campo |
|---|---|---|
| ID | Identificatore del valore | Stringa |
| PROPERTY_ID | Identificatore della proprietà | Numero |
| PRODUCT_ID | Identificatore del prodotto o del servizio nel catalogo CRM | Numero |
| VALUE | Valore della proprietà | Stringa |
Come creare un grafico
Vai nella sezione Generatore BI ed effettua le seguenti azioni:
- Apri la scheda Charts.
- Fai clic su + Chart.
- Seleziona il set di dati dall'elenco.
- Scegli un formato per mostrare i dati: numero grande, tabella, grafico a linee o altri.
- Fai clic su Create new chart.
Combina i set di dati
Combina i set di dati per includere nel tuo rapporto sia i campi prodotto standard che quelli personalizzati e scopri quali proprietà hanno i prodotti.
Vai nella sezione Generatore BI ed effettua le seguenti azioni:
- Apri SQL > SQL Lab.
- Seleziona lo schema bitrix24.
- Immetti la richiesta SQL e fai clic su Run.
Il nuovo set include le informazioni dai campi specificati nella richiesta SQL. Puoi salvarlo come set di dati per creare un grafico per la dashboard.
Generatore BI: crea un grafico basato su un set di dati virtuale
Se stai combinando i set di dati per la prima volta, esamina l'esempio di richiesta.
Esempio di una richiesta SQL
Di seguito è riportata una richiesta SQL per estrarre i dati da tre set: prodotti (crm_product), proprietà del prodotto(crm_product_property) e valori delle proprietà del prodotto (crm_product_property_value). Puoi copiarlo e vedere come funziona. La richiesta seleziona tutti i prodotti con la proprietà Color e ne mostra i valori.
SELECT crm_product.ID AS "ID prodotto", crm_product.NAME AS "Nome del prodotto", crm_product_property.NAME AS "Nome della proprietà del prodotto", crm_product_property_value.VALUE AS "Valore della proprietà" FROM crm_product JOIN crm_product_property_value ON crm_product.ID = crm_product_property_value.PRODUCT_ID JOIN crm_product_property ON crm_product_property_value.PROPERTY_ID = crm_product_property.ID WHERE crm_product_property.NAME = 'Color';
SELECT — determina quali informazioni estrarre dal set di dati. Ad esempio, la richiesta SELECT crm_product.ID AS "Identificatore del prodotto":
- seleziona l'identificatore del prodotto
IDdell'insiemecrm_product, - assegna il nome
Identificatore del prodotto, - mostra il risultato in una colonna separata nella tabella.
FROM — specifica il set principale da cui vengono estratti i dati. Per esempio, crm_product.
JOIN — collega la tabella crm_product con crm_product_property_value dall'identificatore del prodotto. La richiesta collega ciascun prodotto con le sue proprietà.
JOIN — collega la tabella crm_product_property_value con crm_product_property dall'identificatore della proprietà del prodotto. La richiesta collega i valori delle proprietà ai nomi delle proprietà.
WHERE — filtra i risultati e mostra i prodotti con il nome della proprietà Color. Riceverai l'elenco dei prodotti dal catalogo ordinati per colore. Per filtrare in base a un colore specifico, aggiungi questa condizione: AND crm_product_property_value.VALUE = 'blue';. Questa azione ti mostrerà un elenco di prodotti che sono blu.
Riepilogo
- I set di dati contengono informazioni su lead, affari, aziende e altri elementi di Bitrix24. Ogni elemento dispone di più set di dati che includono automaticamente sia i campi standard che personalizzati.
- Per i prodotti, sono presenti tre serie di dati: prodotti (crm_product), proprietà del prodotto (crm_product_property), valori delle proprietà del prodotto(crm_product_property_value).
- Utilizza questi set di dati per creare i grafici e analizzare gli indicatori di prestazione aziendale. I grafici possono mostrare quali annunci attirano i clienti e quali prodotti vengono venduti più spesso.
- Puoi anche combinare i set di dati, ad esempio, per integrare le informazioni sull'affare con i campi personalizzati. Per fare ciò, scrivi una richiesta SQL, salva il risultato come un set di dati e crea un grafico.
Articoli consigliati: