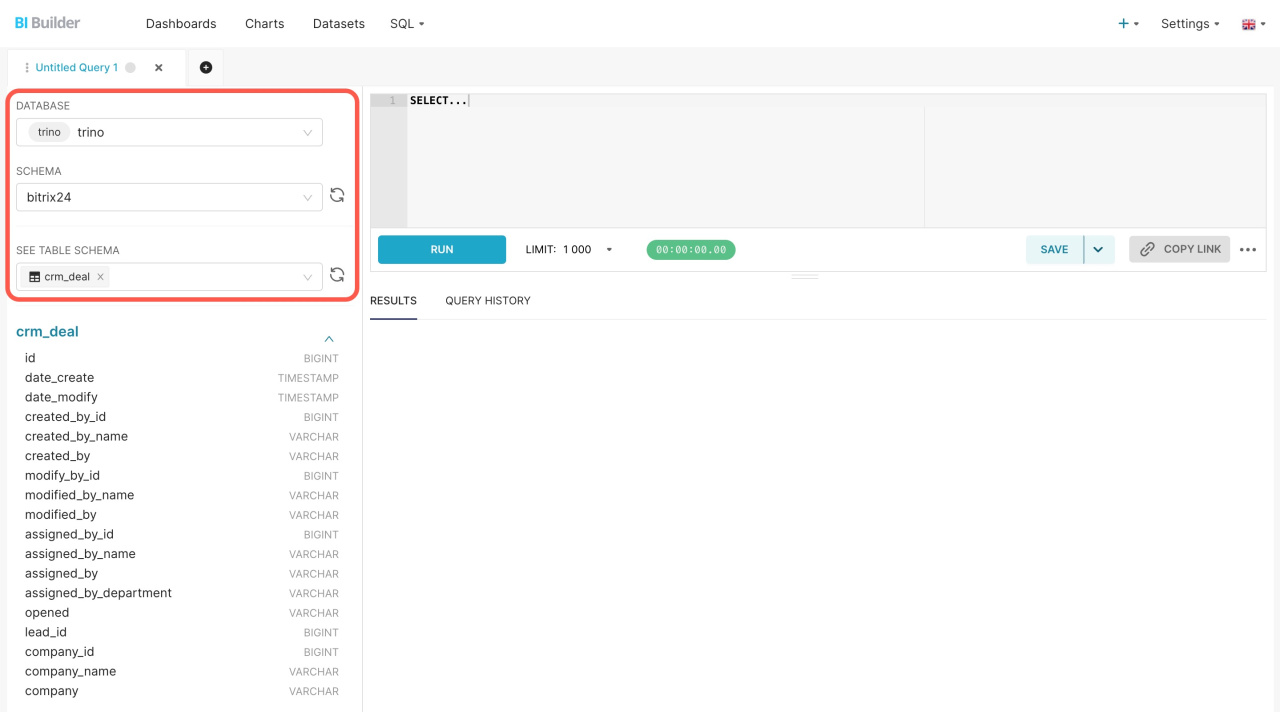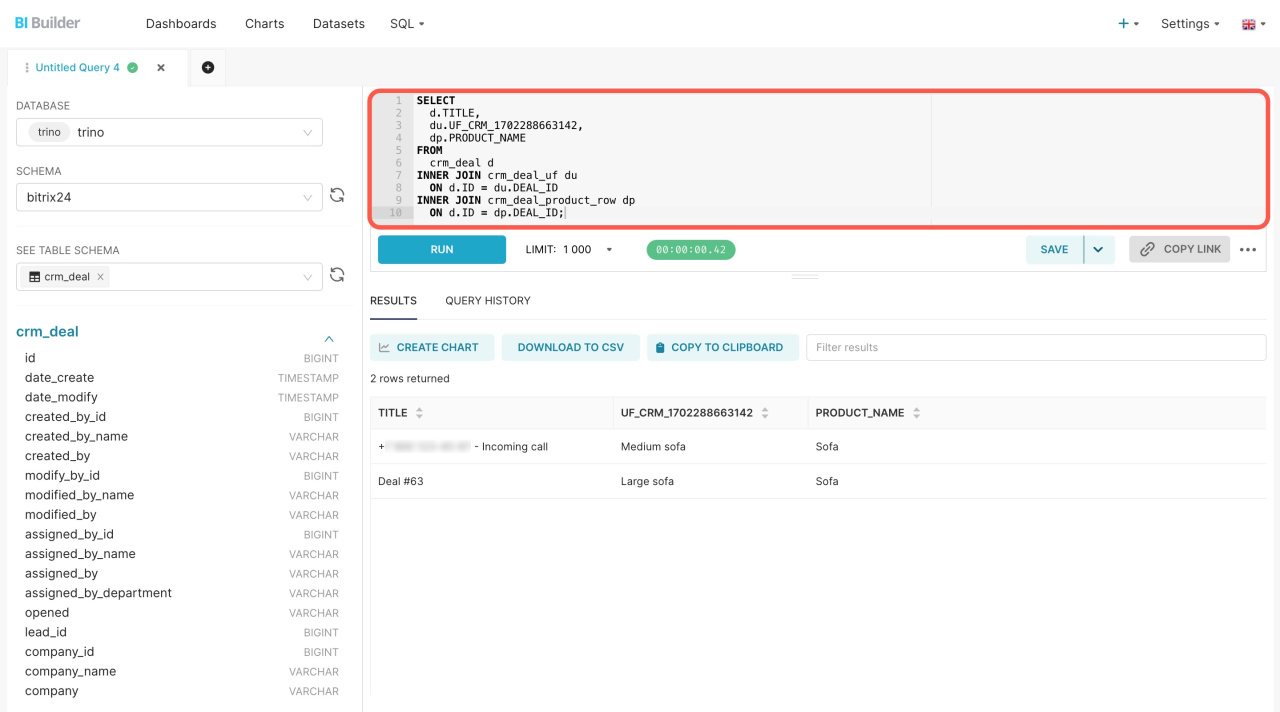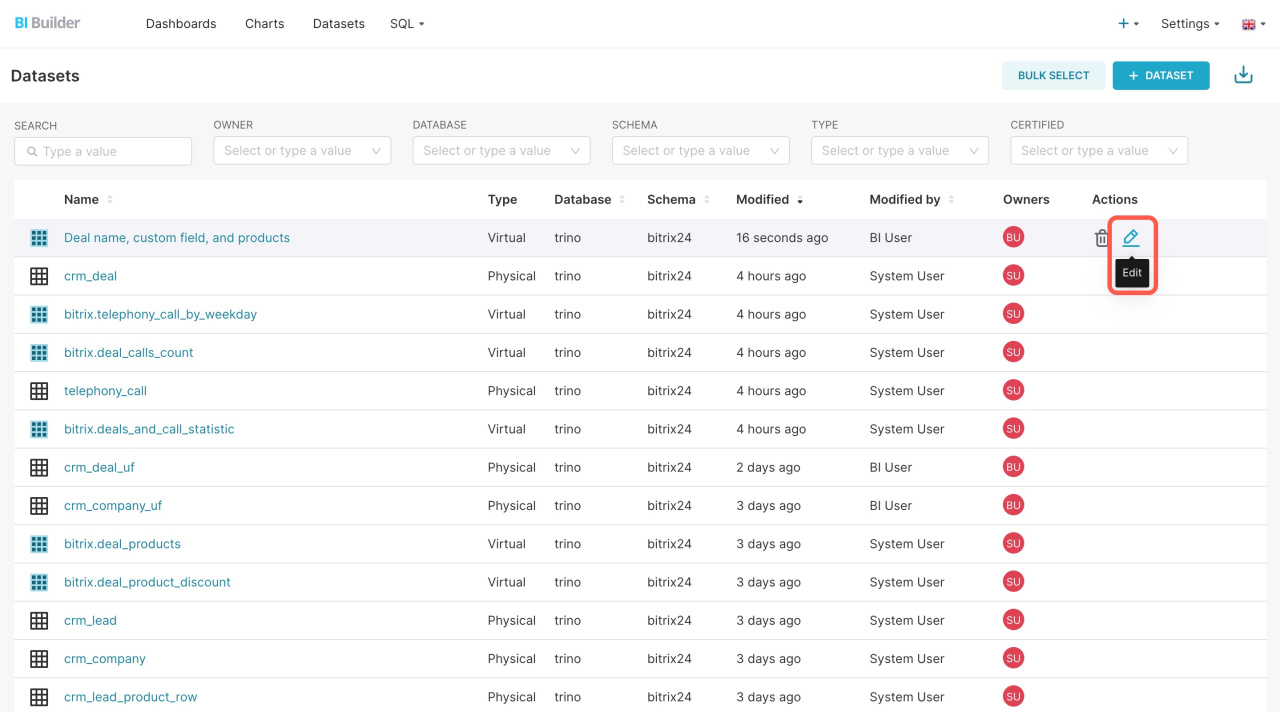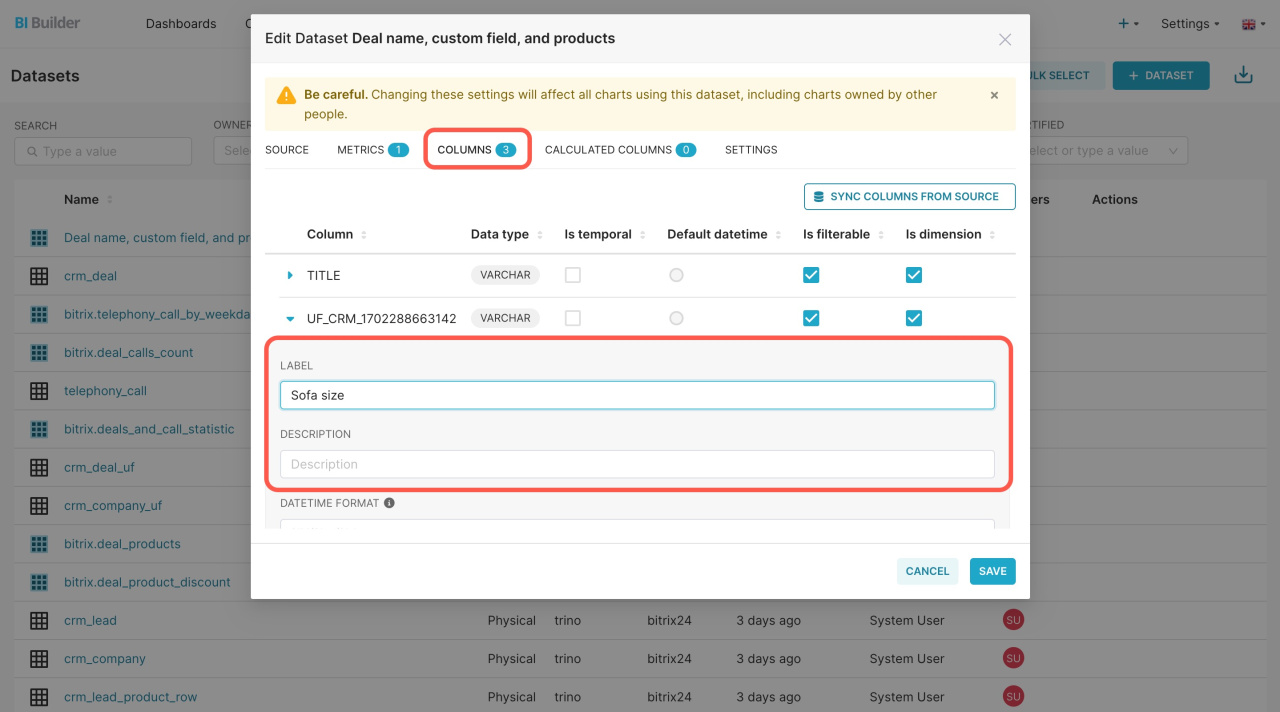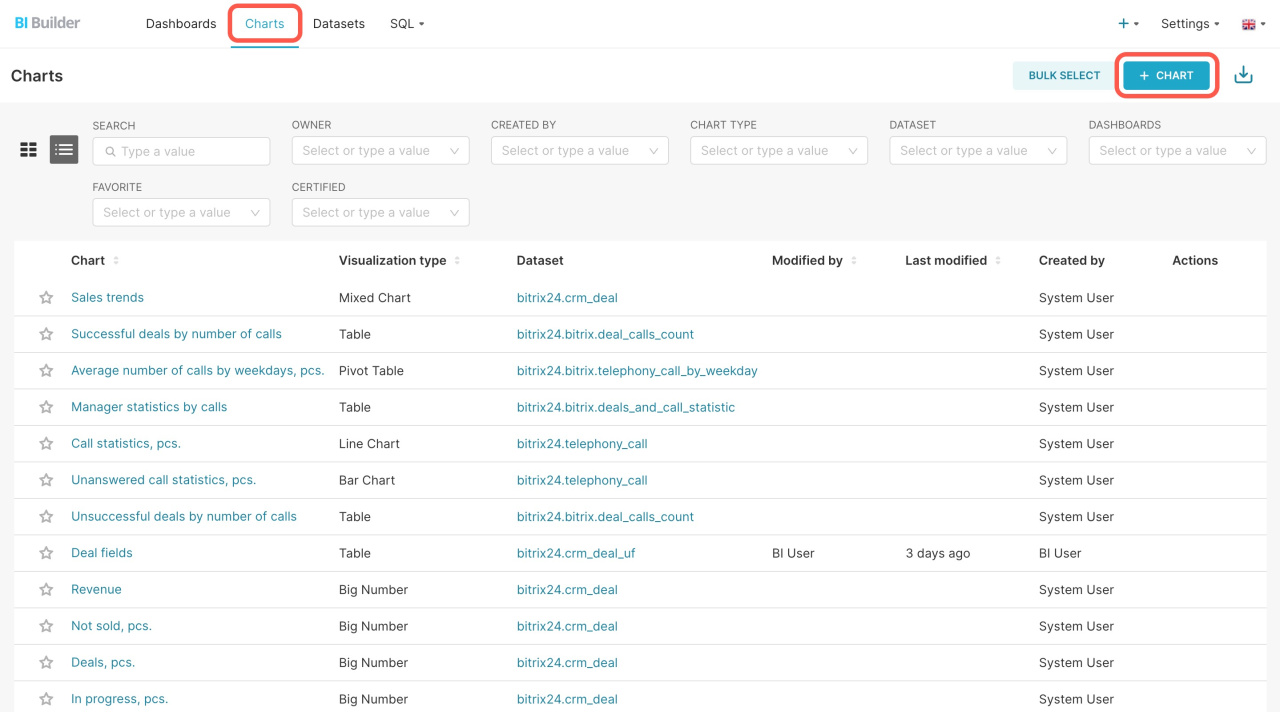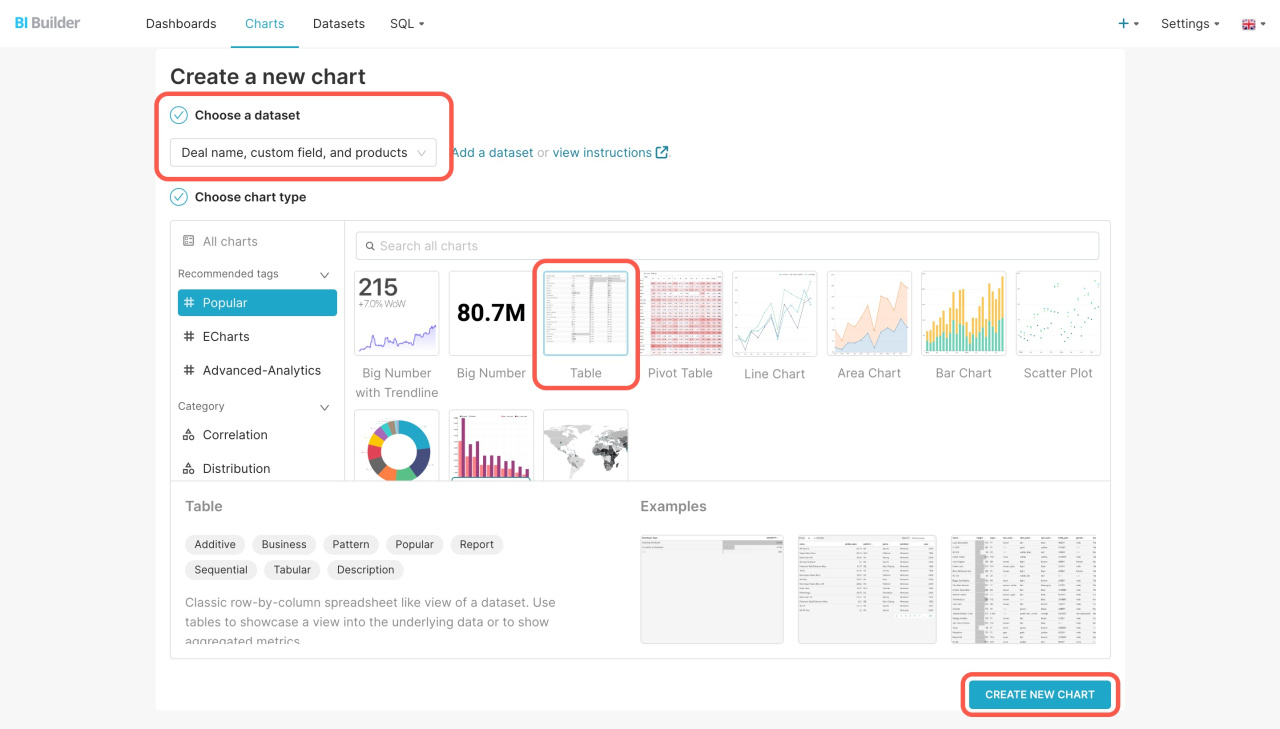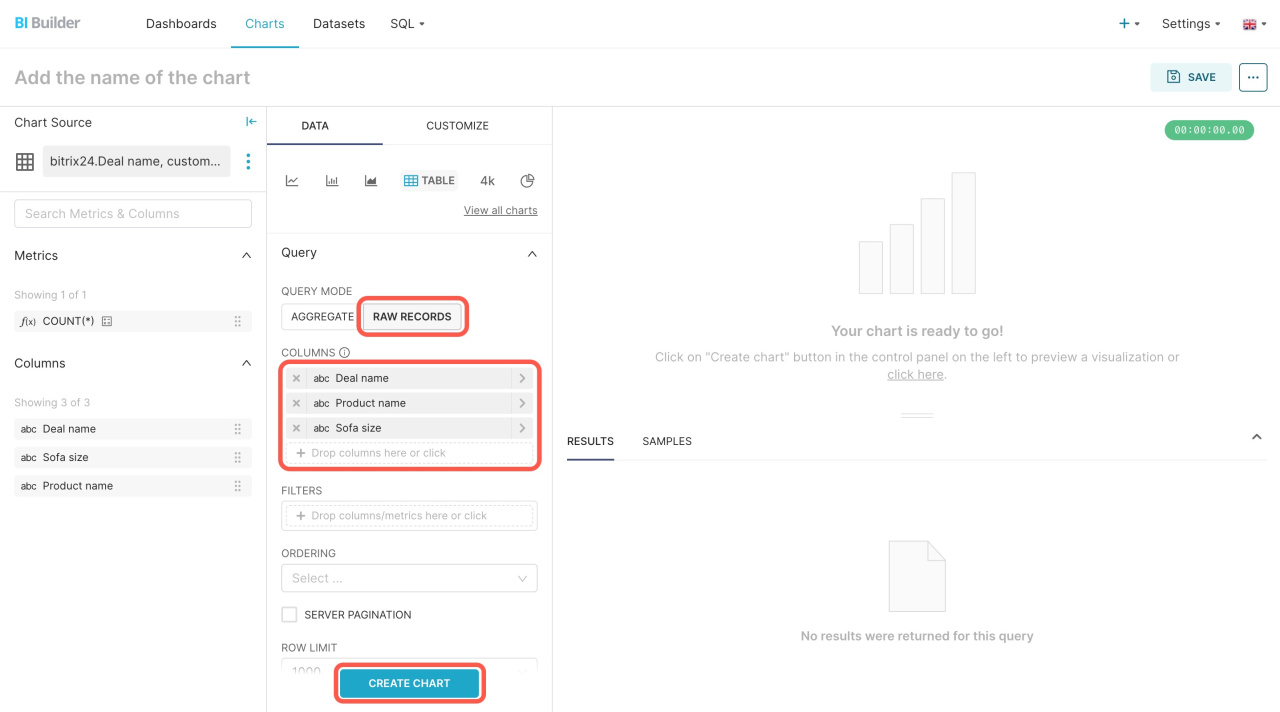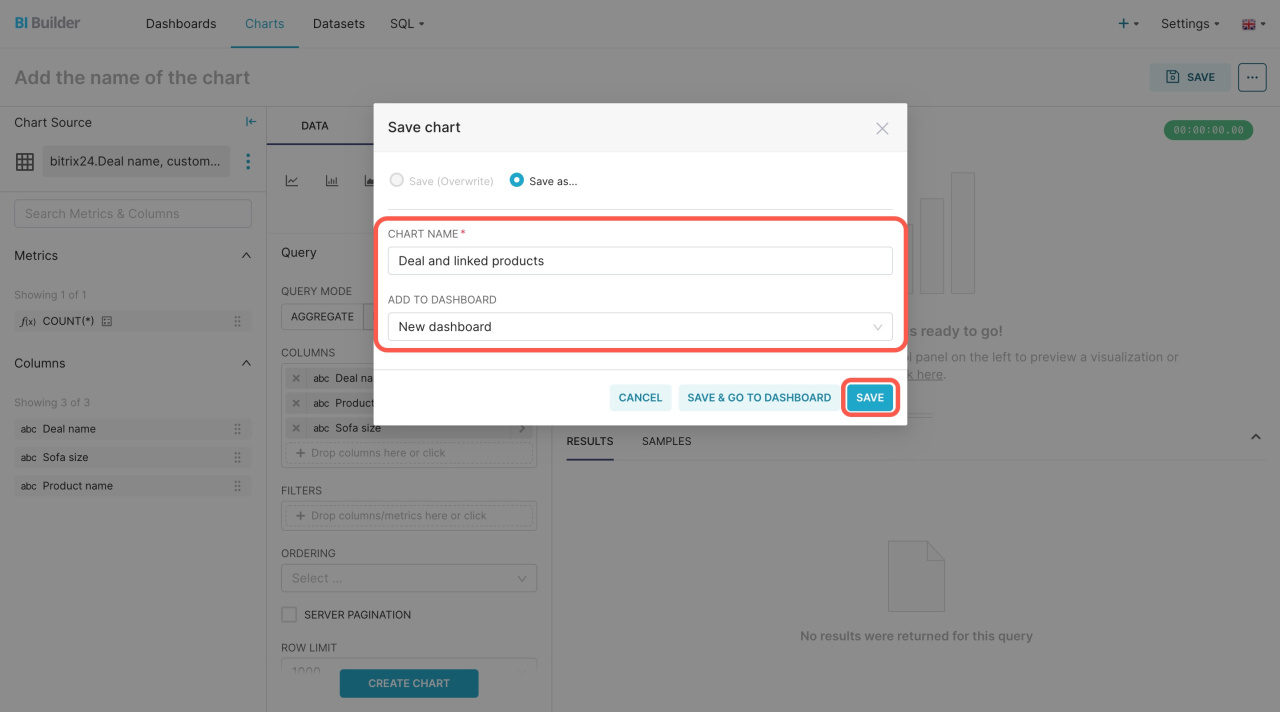In questo articolo vediamo come creare un set di dati virtuale per unire i dati di affari, prodotti e campi personalizzati.
Apri BI Builder (Generatore BI) e vai nella sezione SQL > SQL Lab.
Crea dashboard in BI Builder
Completa i tre parametri:
- Database — trino.
- Schema — bitrix24.
- Table — crm_deal
Inserisci la query SQL per eseguire quattro azioni:
- d.TITLE: seleziona il nome dell'affare
crm_deal. - du.UF_CRM_1563374056: seleziona un determinato campo personalizzato da
crm_deal_uf. Specifica l'identificatore univoco del campo CRM. Per visualizzare l'identificatore, apri un affare, passa sopra un campo con il mouse, fai doppio clic e seleziona l'opzione Ispeziona. - dp.PRODUCT_NAME: seleziona il nome del prodotto
crm_deal_product_row. - INNER JOIN: connetti le tabelle tramite un identificatore univoco di affare
DEAL_ID.
SELECT d.TITLE, du.UF_CRM_1645431691305, dp.PRODUCT_NAME FROM crm_deal d INNER JOIN crm_deal_uf du ON d.ID = du.DEAL_ID INNER JOIN crm_deal_product_row dp ON d.ID = dp.DEAL_ID;
Di conseguenza, otterrai un set di dati completo che contiene il nome di ciascun affare, i valori dei campi personalizzati selezionati e i nomi dei prodotti aggiunti. Quando salvi il set di dati, fai clic su Save as new e assegna un nome specifico.
Se necessario, modifica i nomi delle colonne. Apri la sezione Datasets e fai clic su Edit a destra del set di dati.
Nella scheda Columns, specifica i nomi delle colonne.
Per aggiungere i dati al grafico, apri la sezione Charts fai clic su + Chart.
Scegli il set di dati virtuale, specifica come presentare le informazioni e fai clic su Create new chart.
Nel campo Query mode, scegli Raw records. Trascina i parametri a sinistra nel blocco Columns e fai clic su Create chart.
Salva il grafico, specifica il nome, scegli un pannello e fai clic Save.
Una volta salvate le impostazioni, torna al tuo Bitrix24 e apri il pannello di controllo.
Riepilogo
- Utilizza BI Builder per eseguire una query SQL e combinare i dati provenienti da diverse origini in un set di dati virtuale.
- Scrivi una query che seleziona le informazioni specifiche da più origini dati, come nome dell'affare, prodotti collegati e determinati campi personalizzati.
- Modifica i nomi delle colonne, se necessario.
Articoli consigliati: