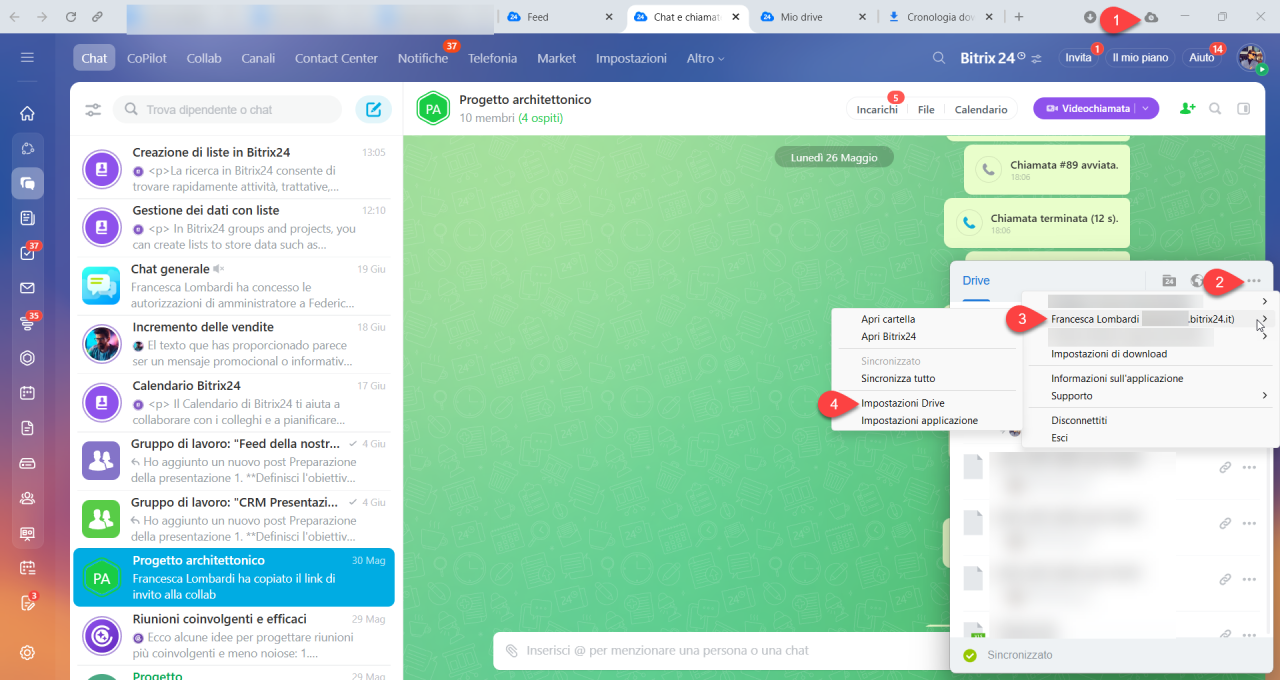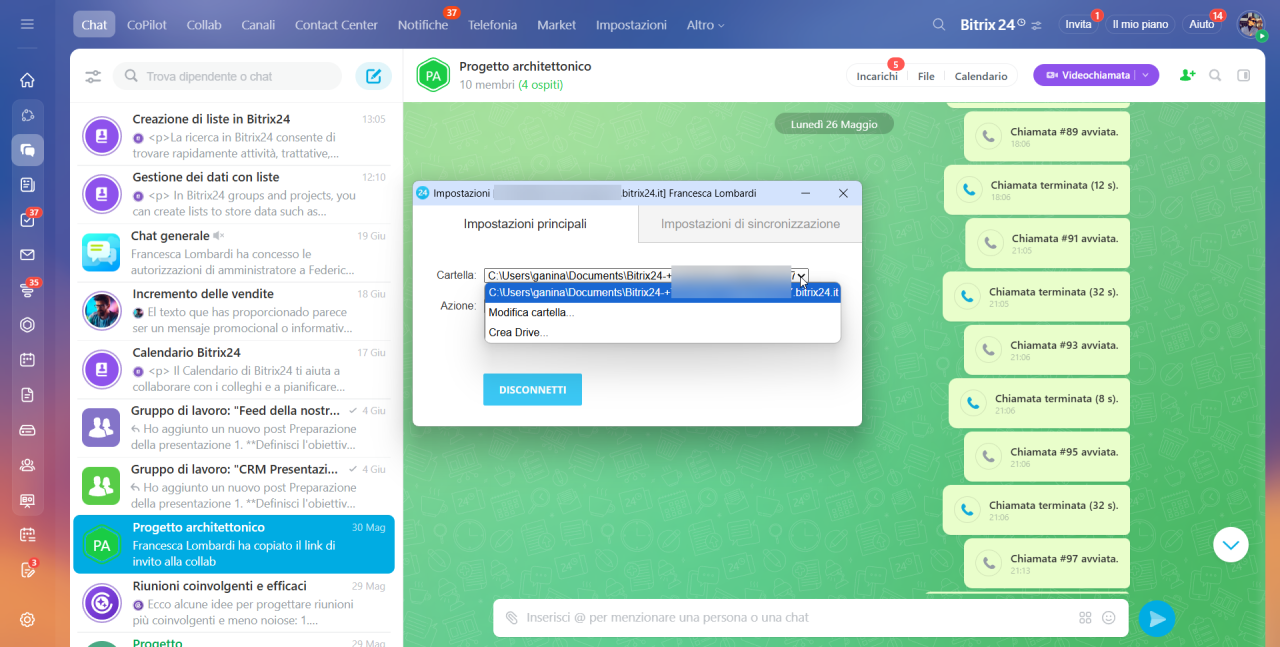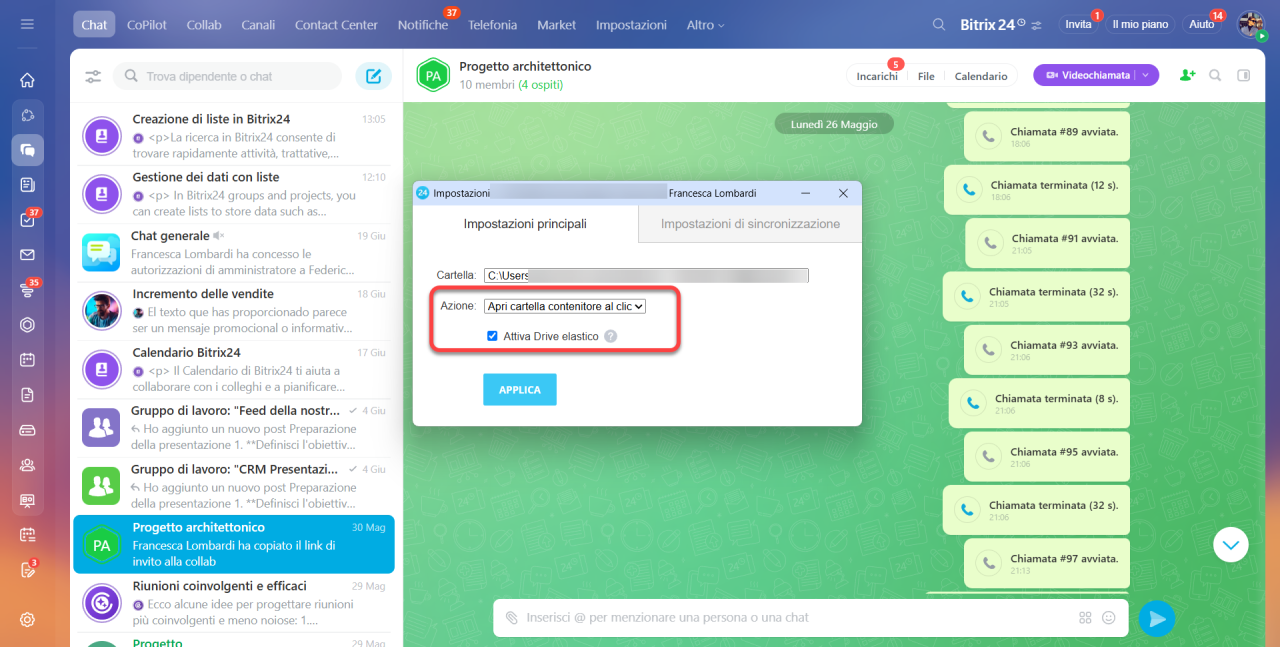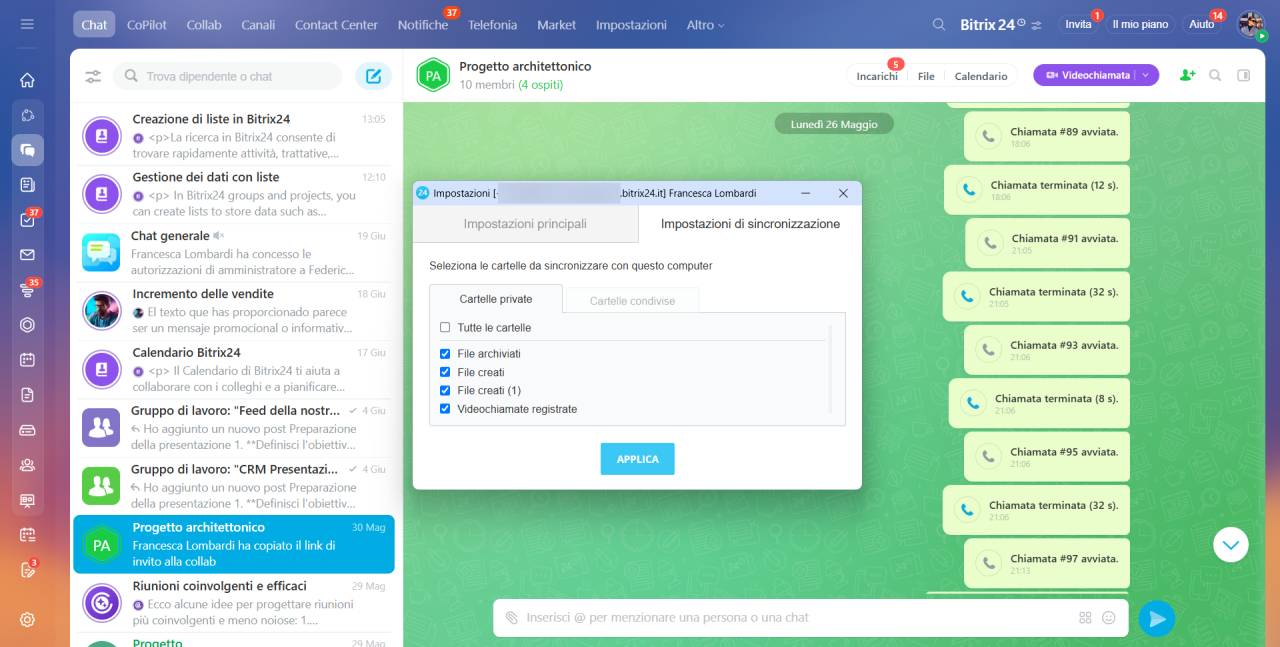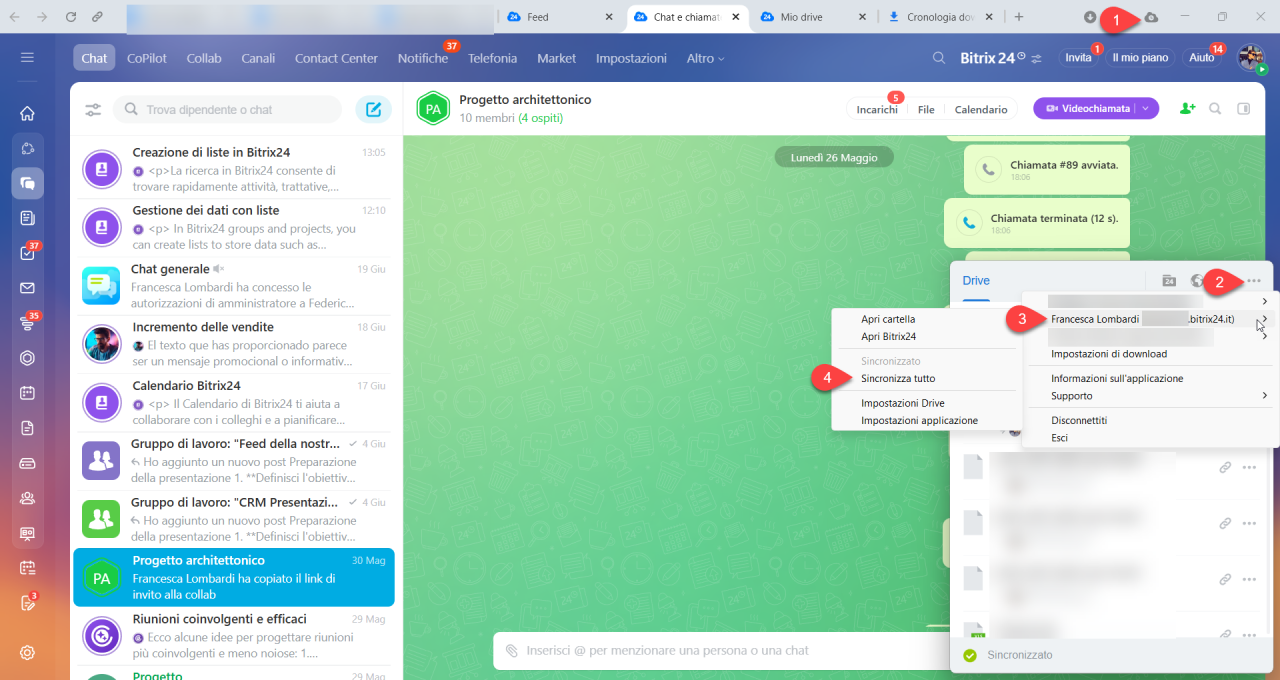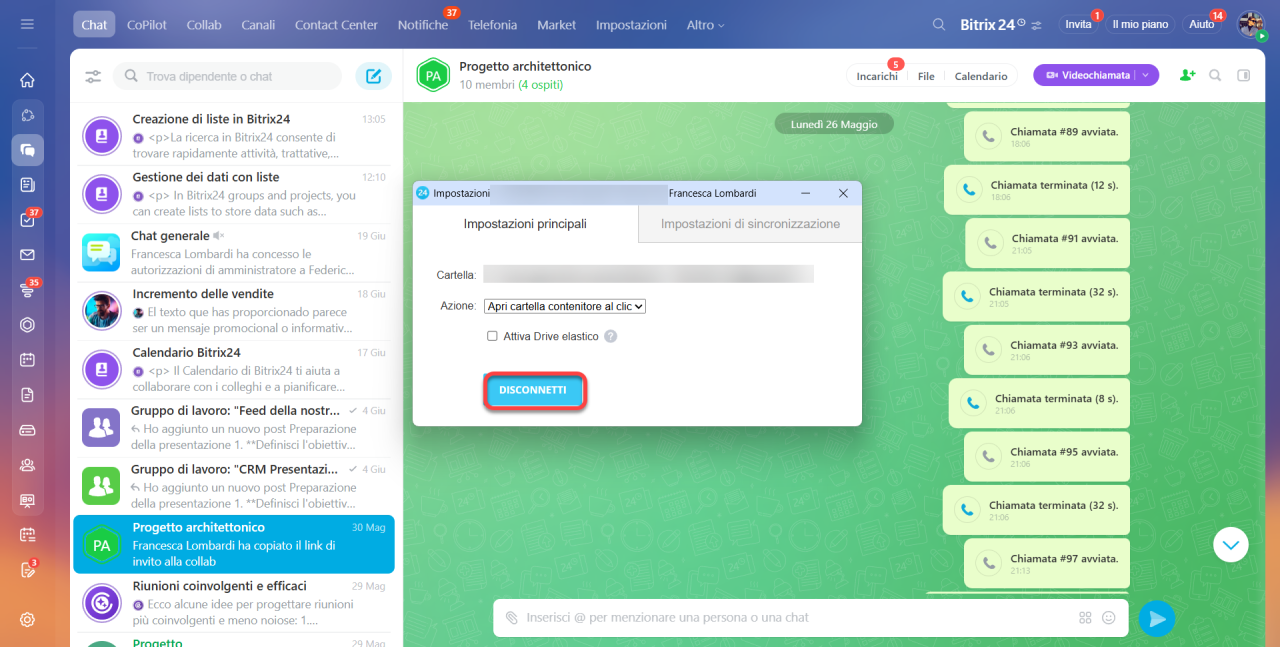Sincronizza i file e le cartelle del Drive Bitrix24 con il tuo computer. La sincronizzazione funziona in entrambe le direzioni. Quando modifichi un file sul tuo computer, le modifiche apportate verranno automaticamente applicate ai file sul tuo Drive Bitrix24 e viceversa.
Abilita la sincronizzazione
Per sincronizzare il Drive Bitrix24 con il tuo computer, installa l'app di Bitrix24.
Bitrix24 per Windows, Mac e Linux Scarica macFUSE
Apri l'app e fai clic sull'icona della nuvola nell'angolo in alto a destra. Nella finestra che si apre, fai clic sul menu delle azioni (...), seleziona il tuo profilo e fai clic su Impostazioni Bitrix24.Drive.
Nella scheda Impostazioni principali, specifica una cartella di salvataggio predefinita. Deve essere una cartella locale, ad esempio sul Drive C:\ o D:\.
Nel campo , specifica quale azione intraprendere dopo aver fatto clic su un file. Decidi se vuoi aprire il file o la cartella che lo contiene.
Qui puoi anche abilitare l'opzione Drive elastico. È un modo speciale per sincronizzare i tuoi file. Quando quest'opzione è abilitata, i file non vengono scaricati sul disco rigido ma assumono invece la forma di scorciatoie. Si scaricano non appena li apri.
Nella scheda Impostazioni di sincronizzazione, specifica le cartelle da sincronizzare con il tuo computer. Puoi sincronizzare cartelle private e condivise. La cartella File caricati non viene sincronizzata perché contiene i file caricati dal tuo computer.
Per avviare la sincronizzazione, fai clic su Applica.
Nella finestra di sincronizzazione vedrai un elenco di file e il tempo approssimativo necessario per la sincronizzazione.
Funzionalità importanti di sincronizzazione
Recupero di file cancellati. Se elimini un file dal tuo Drive Bitrix24, potrebbe apparire di nuovo lì. Ad esempio, l'utente "A" ha eliminato un file. Contemporaneamente o subito dopo, l'utente "B" avvia la sincronizzazione completa. L'opzione Sincronizza tutto avvia la riconciliazione completa della cartella di sincronizzazione locale con il Drive Bitrix24. Ciò ripristinerà il file eliminato sul Drive Bitrix24.
Conflitto di versione del file. Il conflitto si verifica quando due utenti modificano contemporaneamente lo stesso file con la sincronizzazione del Drive abilitata. L'app sincronizza la versione più recente del file. Un'altra versione verrà conservata localmente sul computer di un altro utente. Questa copia locale include il nome utente nel nome del file, ad esempio Contratto (Francesca Lombardi).
Per eliminare una copia locale di un file e ottenere la versione più recente:
- elimina tutte le copie locali dei file in conflitto. Se necessario, spostali in un'altra cartella che non è sincronizzata con il tuo Drive Bitrix24.
- disabilita la sincronizzazione.
- elimina i file dal tuo Drive Bitrix24.
- riattiva la sincronizzazione.
Disabilita la sincronizzazione
Fai clic sul menu delle azioni (...), seleziona il tuo profilo e fai clic su Impostazioni Bitrix24.Drive.
Fai clic su Disconnetti Bitrix24.Drive. I file rimarranno sul tuo computer anche dopo aver disattivato la sincronizzazione.
Per disconnettere una cartella specifica, passa alla scheda Impostazioni di sincronizzazione. Deseleziona la casella accanto al nome della cartella e fai clic su Applica. Se desideri eliminare la cartella dal tuo computer, specifica questo punto.
Se disabiliti la sincronizzazione per un po' di tempo e poi la riattivi, allora:
- I file eliminati dal Drive Bitrix24 verranno caricati nuovamente su Bitrix24.
- I file eliminati dal tuo computer verranno ripristinati nella stessa cartella.
- I file che hai eliminato sia dal Drive Bitrix24 che dal tuo computer verranno eliminati in modo irreversibile.
Riepilogo
- Sincronizza i file e le cartelle del Drive Bitrix24 con il tuo computer.
- La sincronizzazione funziona in entrambe le direzioni. Quando modifichi un file sul tuo computer, le modifiche apportate verranno automaticamente applicate ai file sul tuo Drive Bitrix24 e viceversa.
- Per sincronizzare il Drive Bitrix24 con il tuo computer, installa l'app di Bitrix24.
- Per abilitare la sincronizzazione, apri l'app e fai clic sull'icona della nuvola nell'angolo in alto a destra. Nella finestra che si apre, fai clic sul menu delle azioni (...), seleziona il tuo profilo e fai clic su Impostazioni Drive Bitrix24. Puoi disabilitare la sincronizzazione allo stesso modo.
- L'app non supporta i formati di file .lnk, .tmp, .ini, .pl. Non verranno sincronizzati nemmeno i file o le cartelle che contengono i seguenti simboli nel nome: / \ : * ? " ' | { } % ; & ~ # < >.