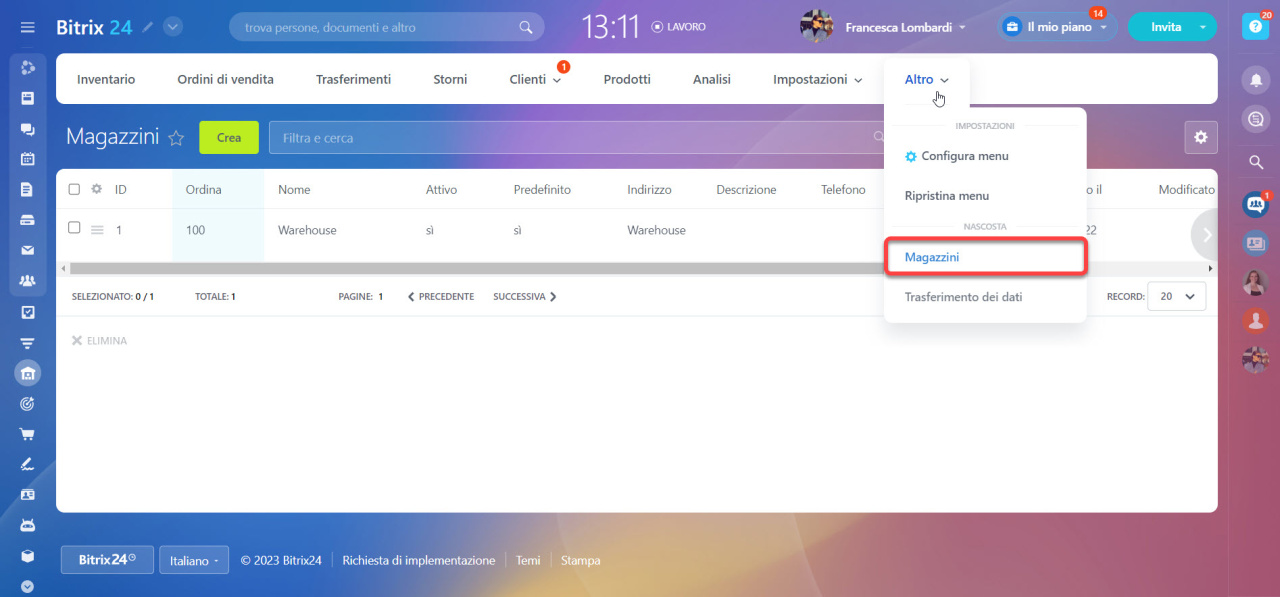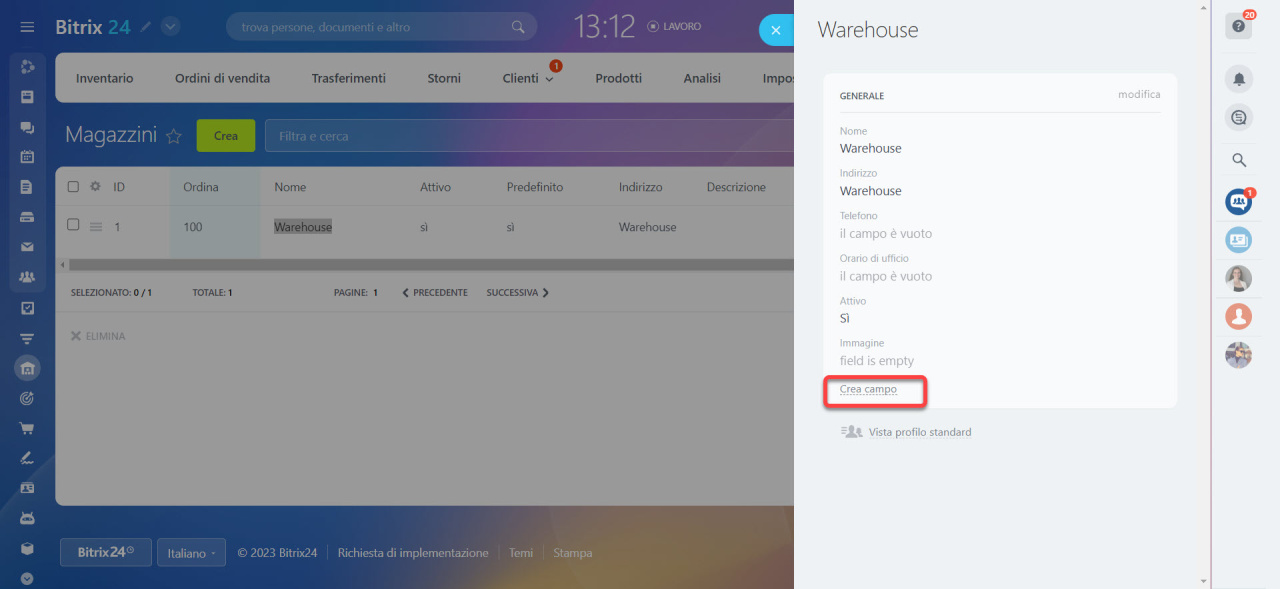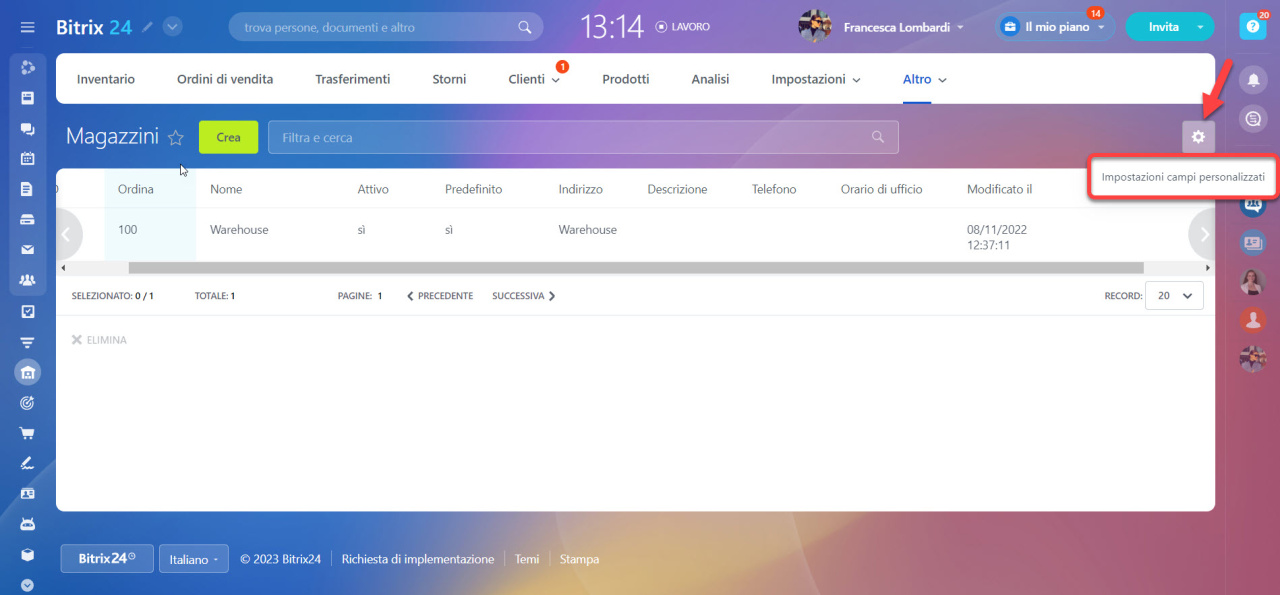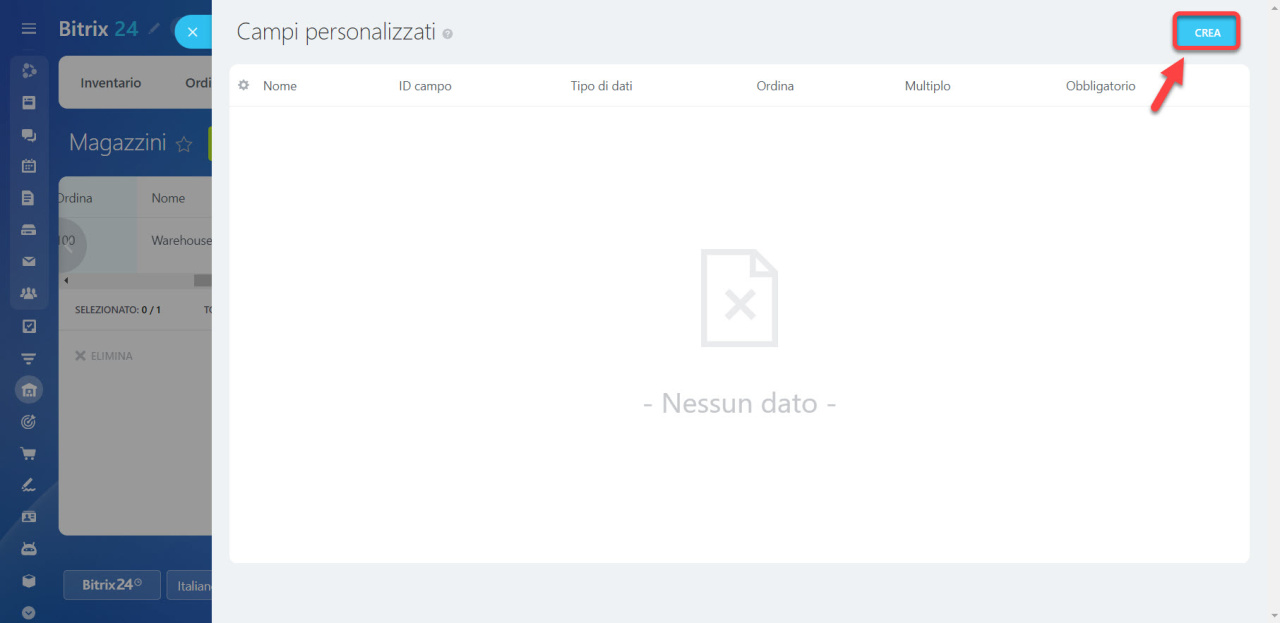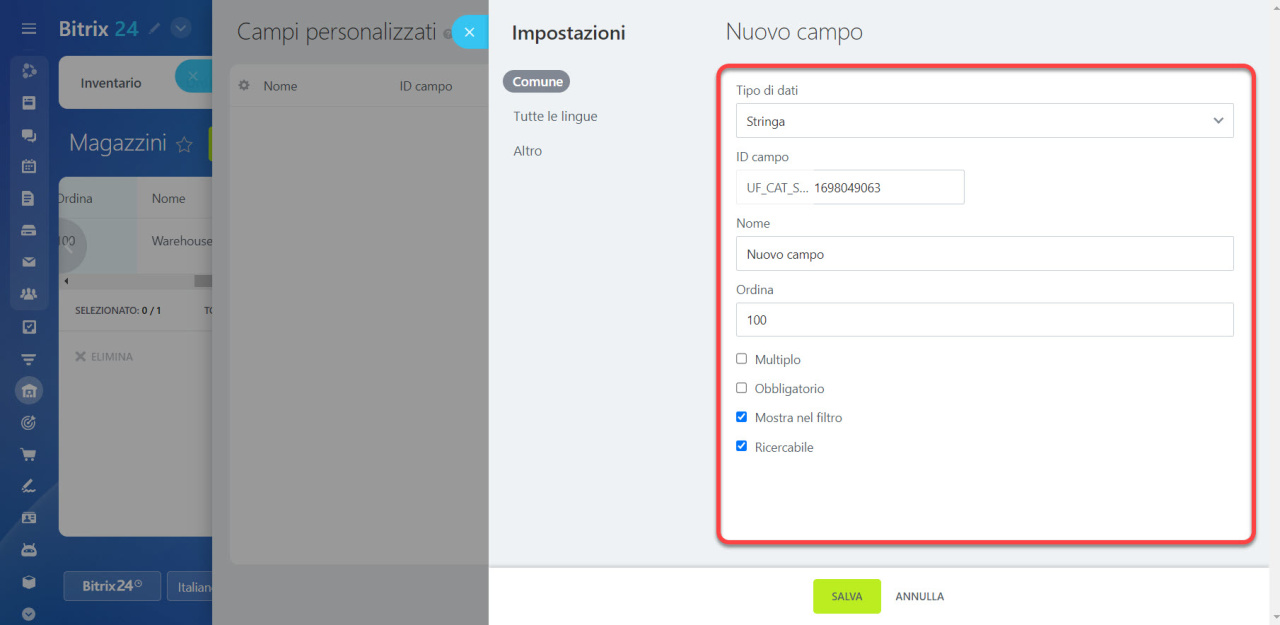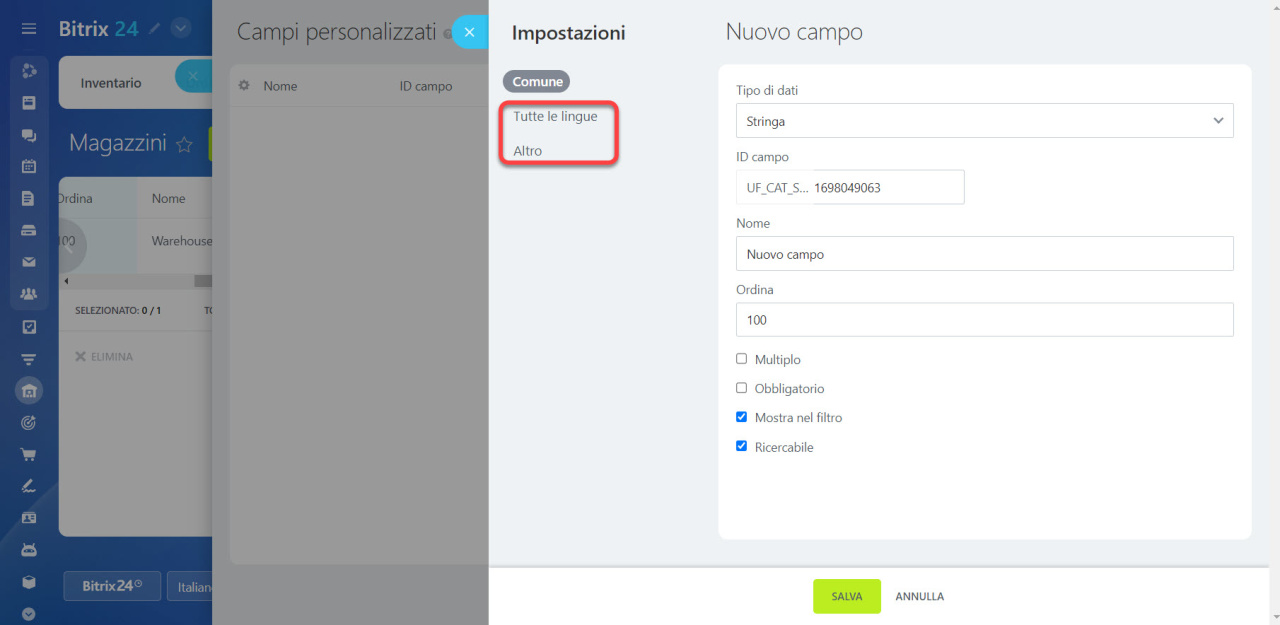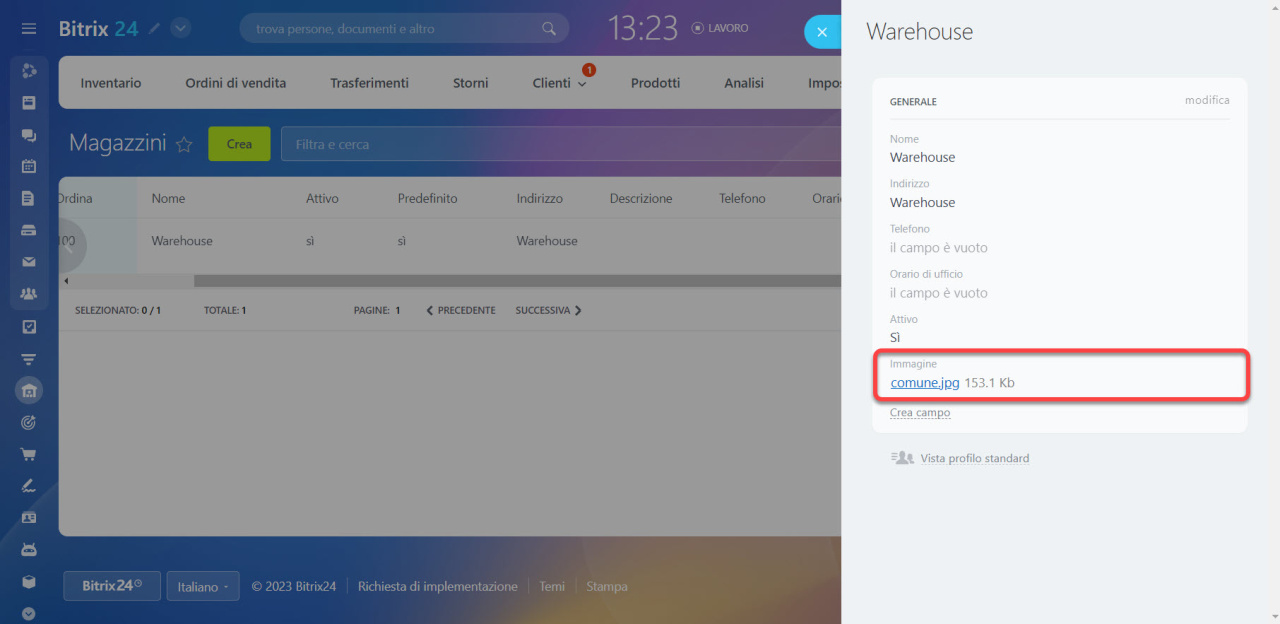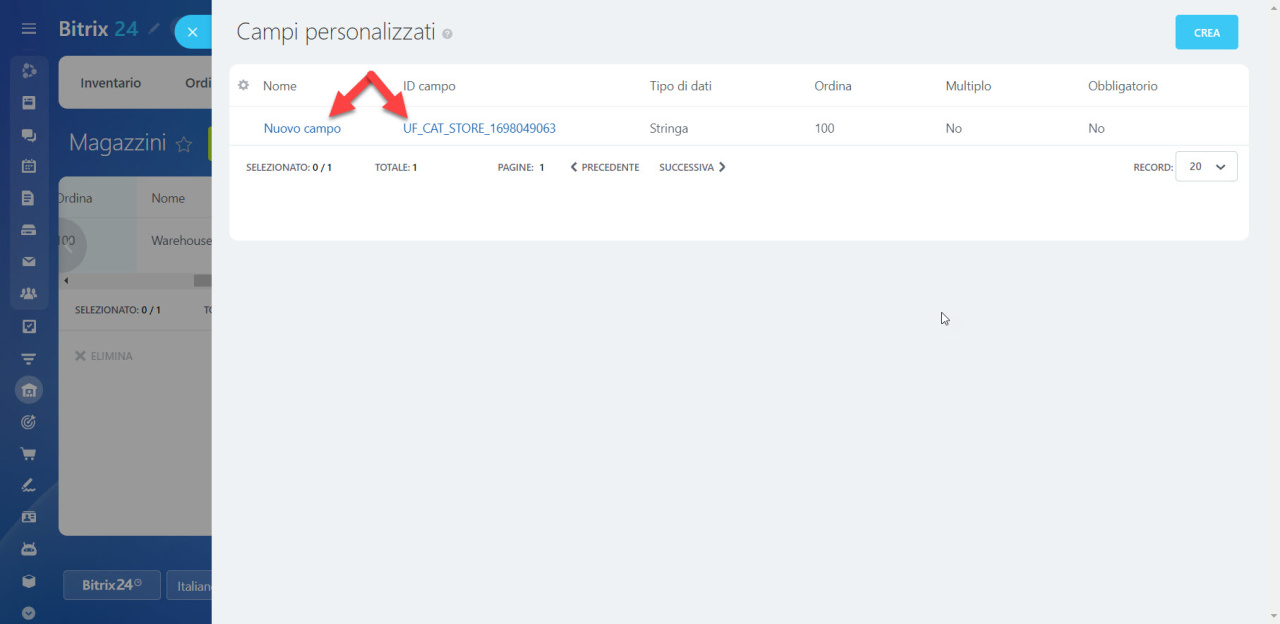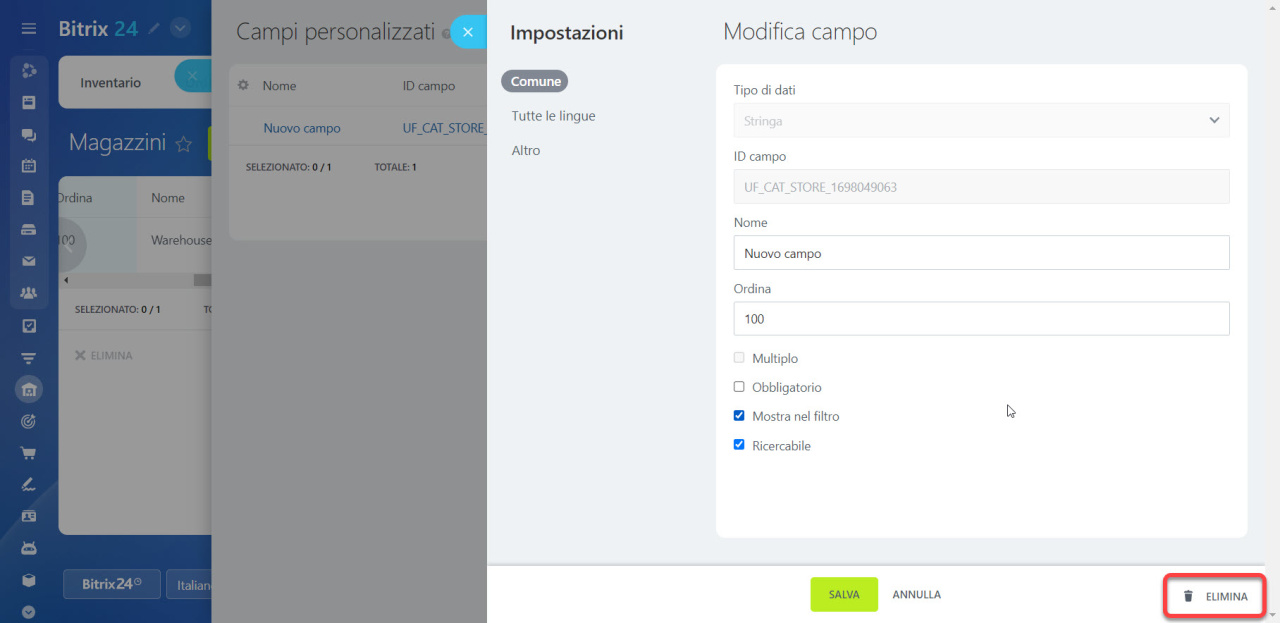In Bitrix24 puoi creare campi personalizzati nella scheda magazzino. Ciò ti consente di aggiungere ulteriori informazioni sul tuo magazzino in base alle tue esigenze aziendali.
Crea un campo personalizzato nella scheda del magazzino e allega un file con le regole e i regolamenti del magazzino.
Come creare un campo personalizzato?
Vai nella scheda Gestione inventario > Altro > Magazzini.
Apri la scheda del magazzino e fai clic su Crea campo.
Un altro modo per accedere alle impostazioni dei campi personalizzati è fare clic sulla ruota dentata nell'angolo in alto a destra della pagina Magazzini.
Nella scheda che si apre, fai clic su Crea.
Seleziona il tipo di dati che vuoi inserire nel campo. Ad esempio, scegli la tipologia File se vuoi allegare documenti o regolamenti di magazzino.
Tipi di dati nei campi personalizzati
- Stringa: è un campo di testo semplice.
- Associa a elementi CRM: è possibile specificare un'azienda o un contatto CRM.
- Valuta: è possibile specificare l'importo e la valuta.
- Link al dipendente: è possibile selezionare un dipendente della tua azienda.
- Unità/Numero: è un campo per i numeri.
- Data e Data/Ora: è possibile specificare, ad esempio, la data e l'ora di ricevimento dei prodotti in magazzino.
- Vero/Falso: è possibile specificare, ad esempio, se fornisci la consegna dei prodotti dal magazzino ai negozi.
- Indirizzo: è possibile specificare l'indirizzo del magazzino.
- Link: è possibile fornire, ad esempio, un link al sito web del fornitore della merce.
- File: è possibile caricare file, ad esempio un'istruzione sul funzionamento del magazzino.
- Elenco: è un elenco di più valori.
- Link a sezioni/elementi del blocco di informazioni: è possibile collegare l'elemento, ad esempio, a una divisione o flusso di lavoro specifico.
Configura le altre opzioni nella scheda del campo personalizzato:
- Nome: viene visualizzato nella scheda magazzino e nell'elenco dei campi.
- Ordina: determina la posizione del campo nell'elenco. Quanto più piccolo è il numero, tanto più vicino alla parte superiore dell'elenco viene posizionato il campo.
- Multiplo: è possibile scrivere più valori alla volta nel campo. Ad esempio, numeri di telefono o indirizzi.
- Obbligatorio: i dipendenti non saranno in grado di salvare la scheda magazzino se questo campo è vuoto.
- Mostra nel filtro: è possibile filtrare gli elementi in base al valore in questo campo o semplicemente mostrarli nell'elenco.
- Ricercabile: il campo verrà indicizzato per la ricerca generale.
Nelle schede Tutte le lingue e Altro, puoi configurare impostazioni aggiuntive, come la dimensione del campo di input, il valore predefinito del campo, etc.
Salva le impostazioni. Il campo creato apparirà nella scheda magazzino.
Come modificare o eliminare un campo personalizzato?
Vai nella scheda Gestione inventario > Altro > Magazzini. Fai clic sulla ruota dentata nell'angolo in alto a destra e seleziona Impostazioni campi personalizzati.
Fai clic sul nome o sull'ID del campo per aprire le impostazioni.
Nella scheda che si apre, applica le modifiche di configurazione necessarie.
Per eliminare un campo non necessario, fai clic su Cestino nell'angolo in basso a destra.