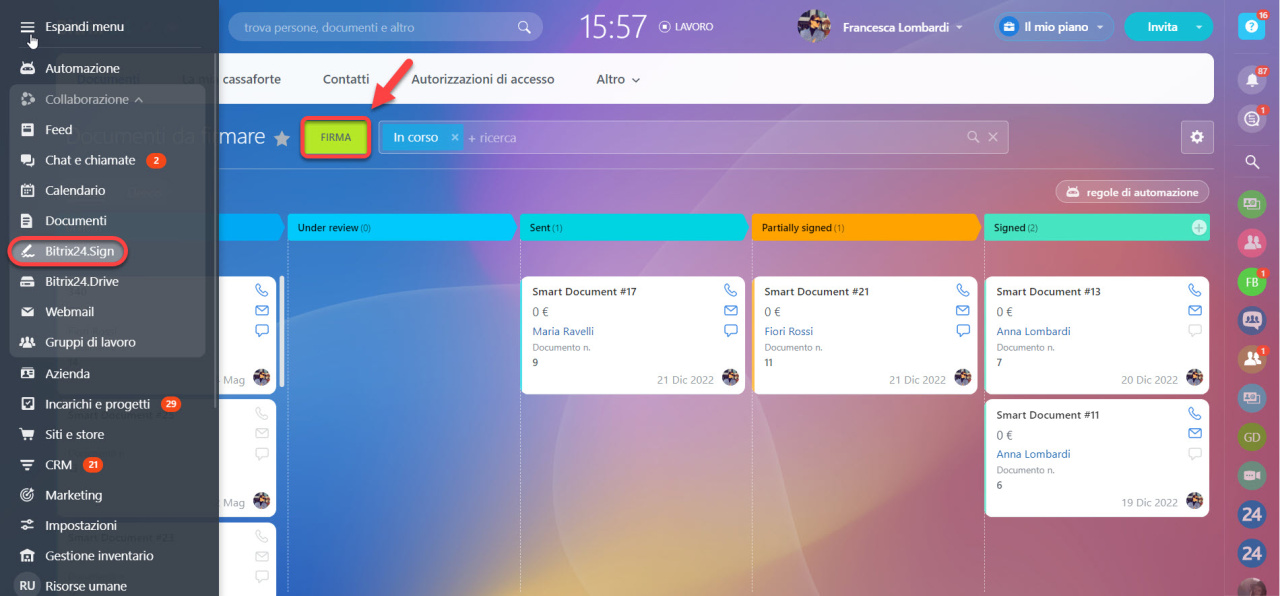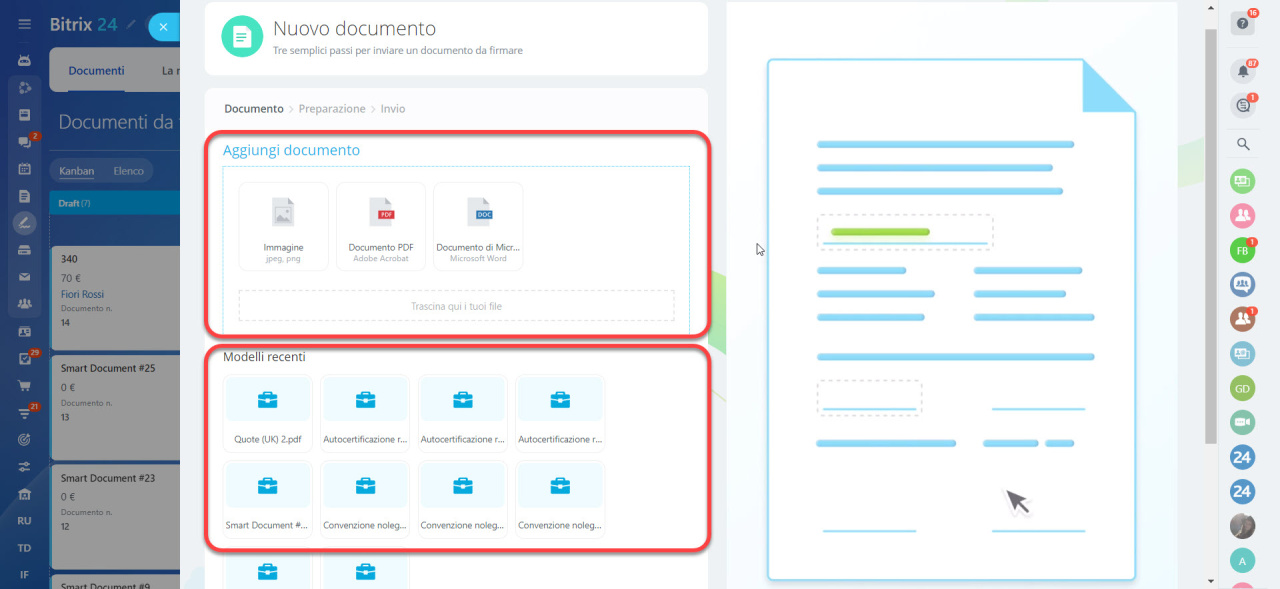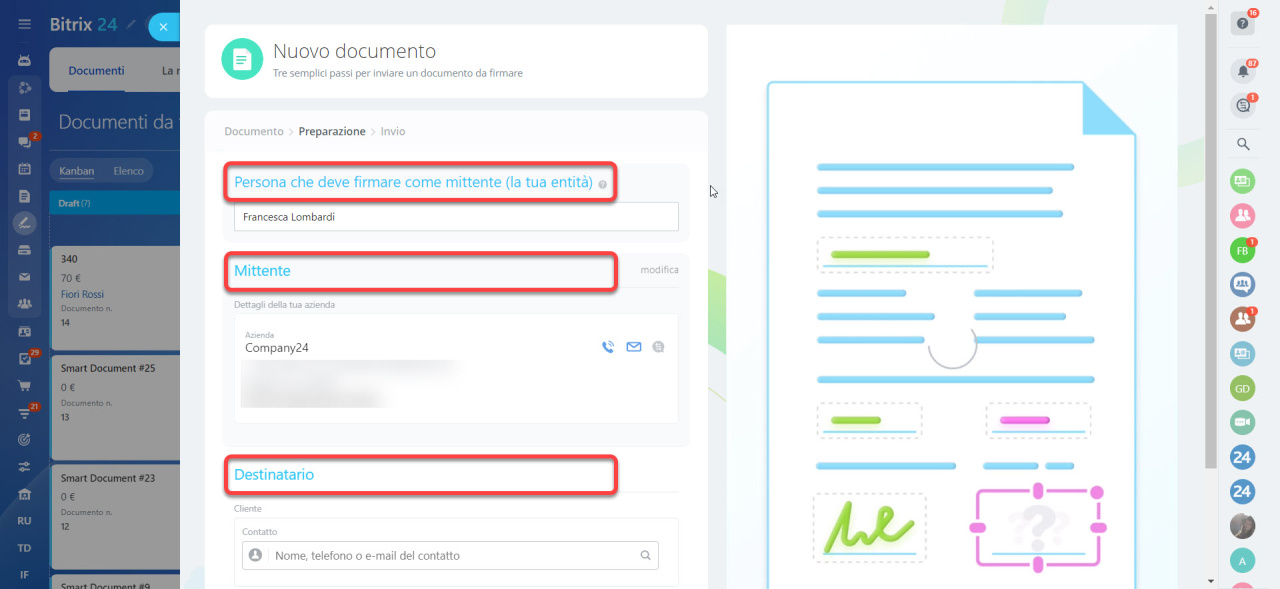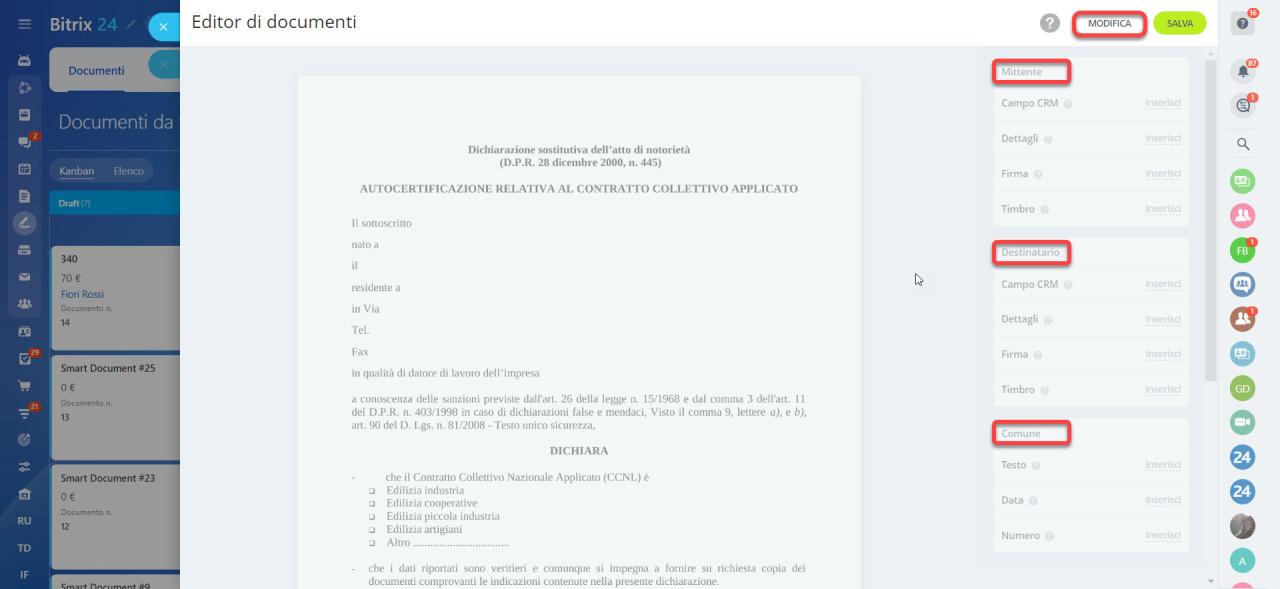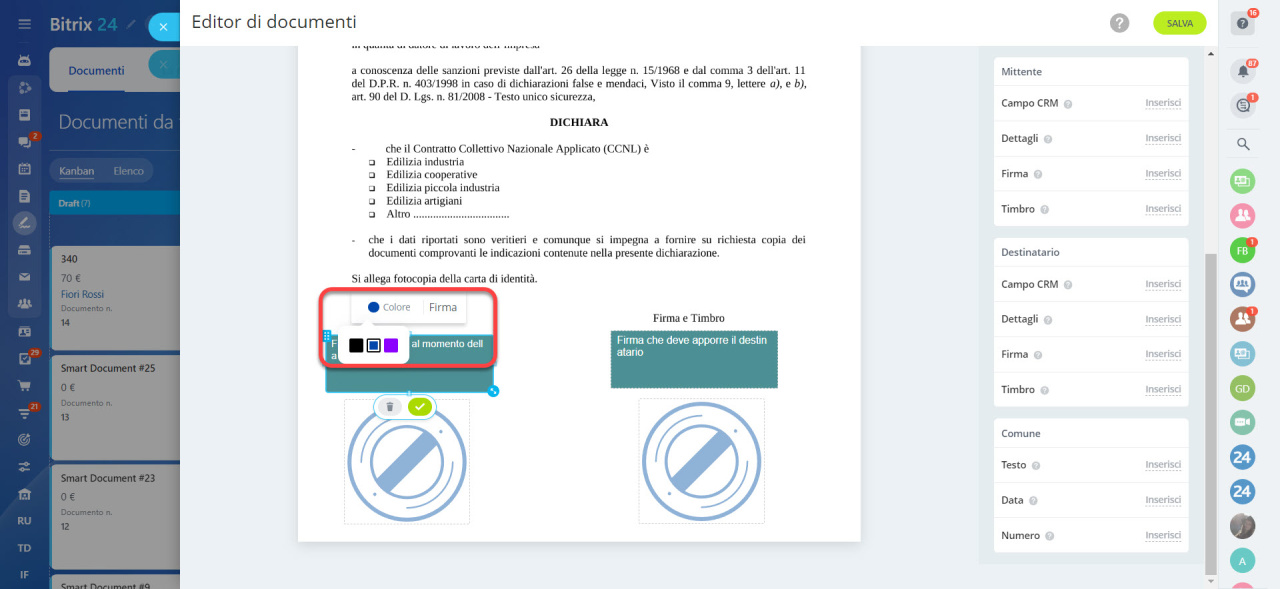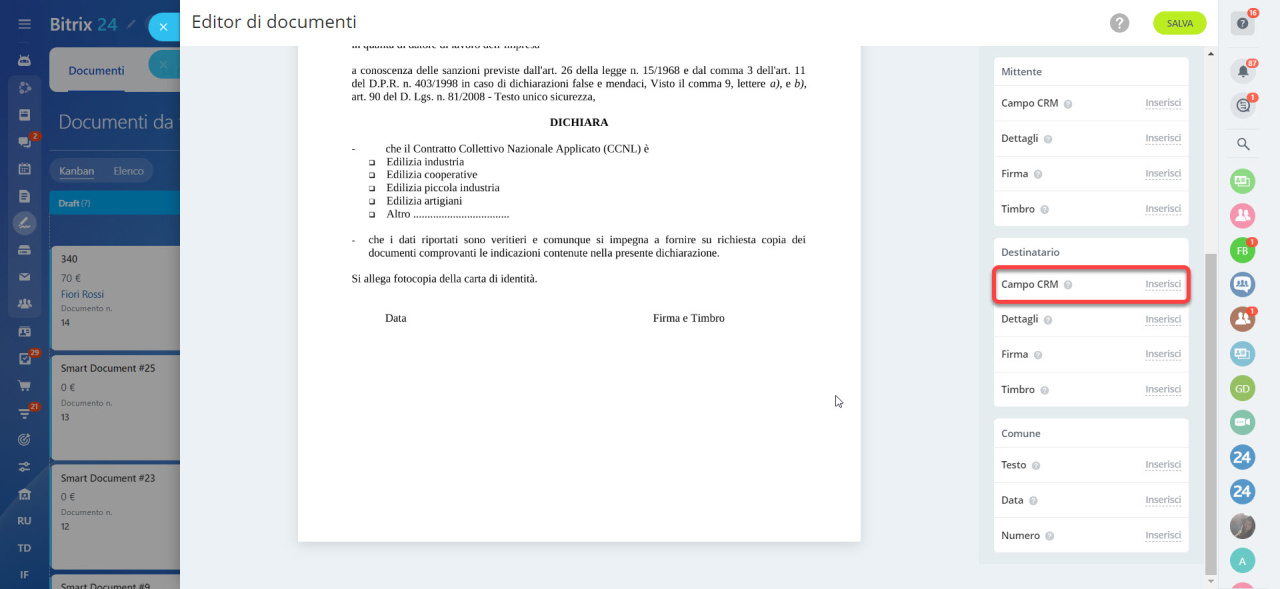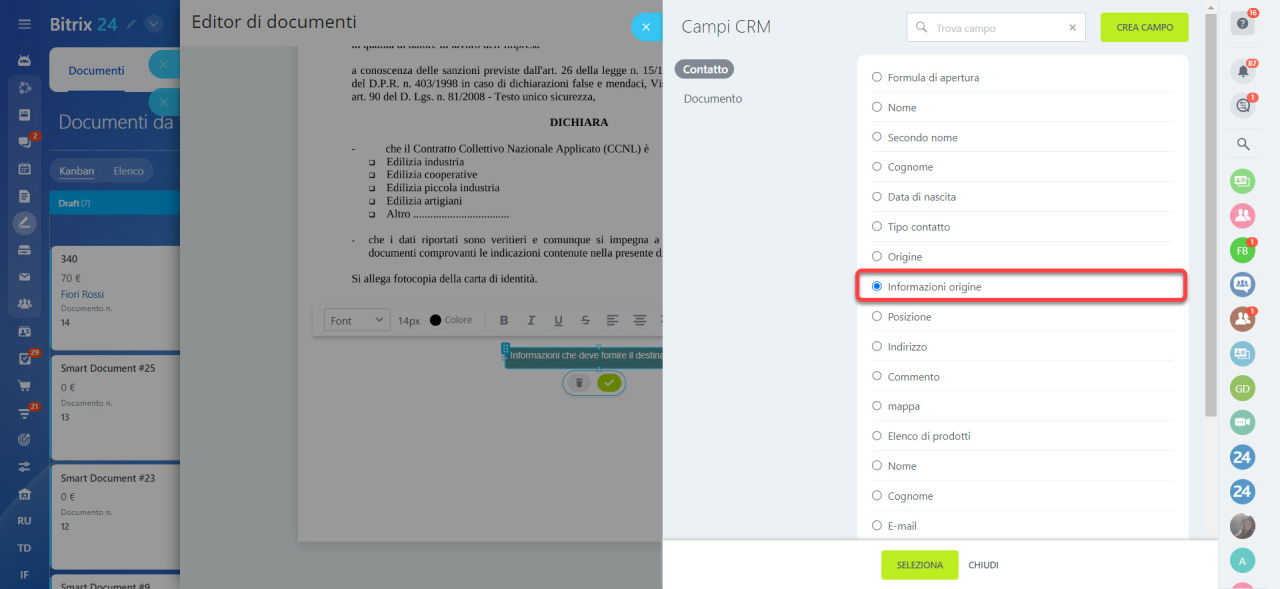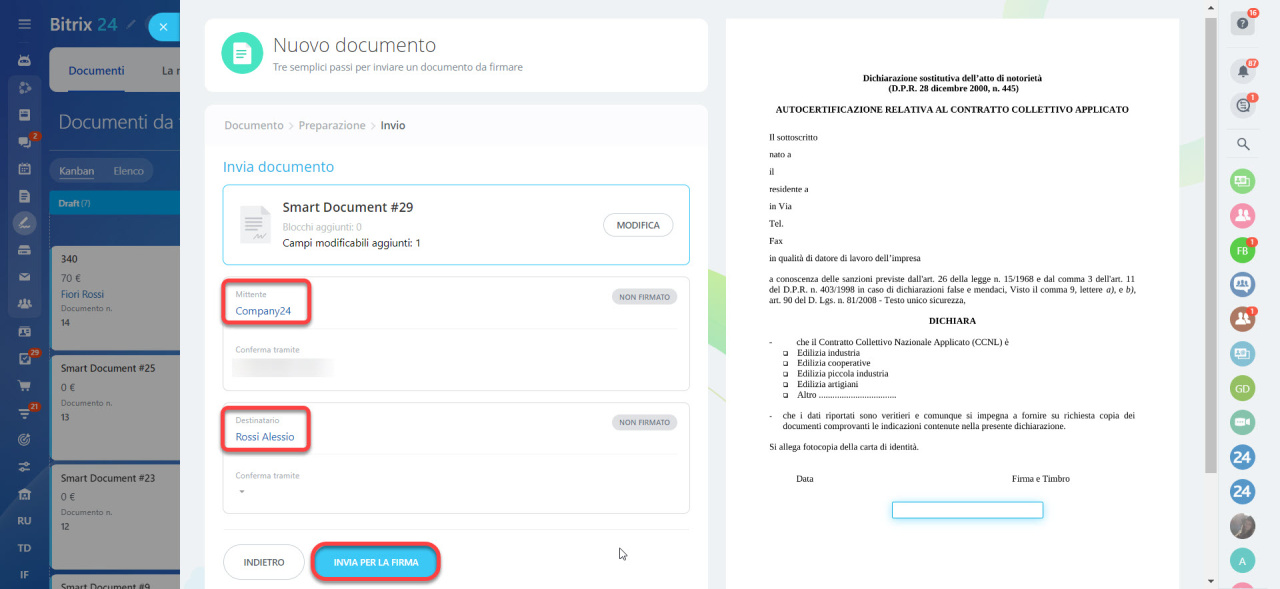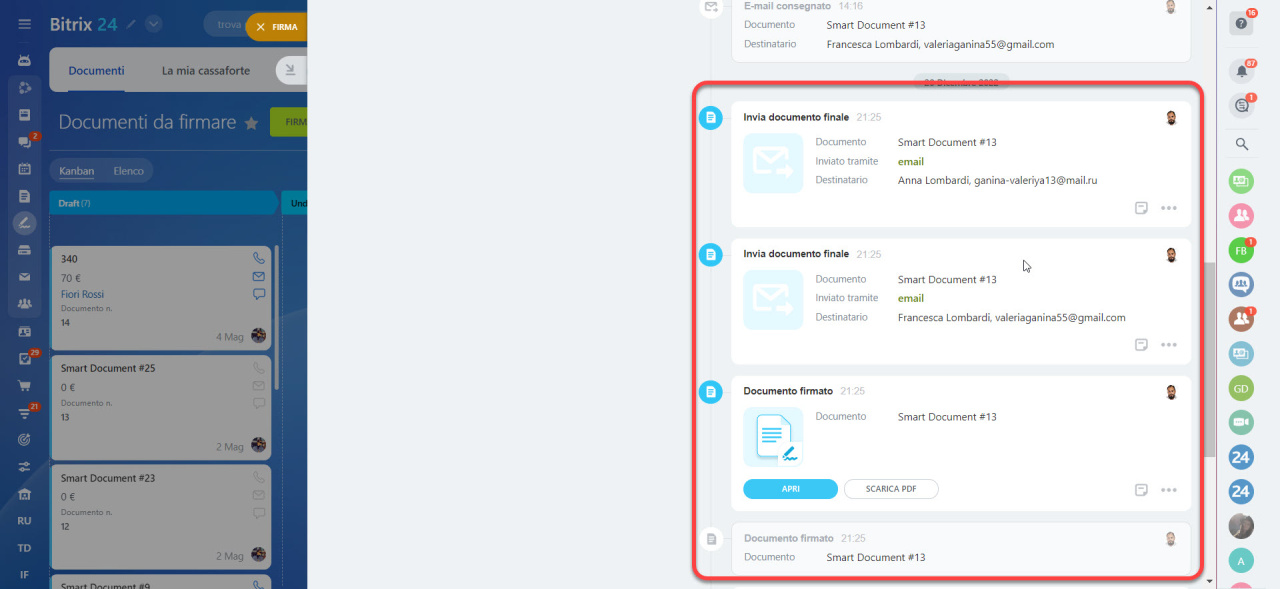La firma elettronica è un nuovo strumento che ti consente di creare documenti e inviarli alla tua controparte per la firma in un paio di minuti.
Pertanto, se non sei sicuro che la firma elettronica sia adatta per firmare il tuo documento, consulta il tuo legale. L'affidamento a queste firme è responsabilità della persona che accetta il documento.
Per iniziare a lavorare con la firma elettronica, scegli un documento CRM o creane uno nuovo.
Come creare un documento elettronico?
Nel menu principale, vai nella sezione Firma elettronica e fai clic su Firma.
Scegli il formato del documento e caricalo dal tuo computer per la modifica. È possibile utilizzare un documento caricato in precedenza. Per fare ciò, scegli il modello e fai clic su Continua.
Compila i campi del documento:
- Persona che deve firmare come mittente (la tua entità):In questo campo specifica il nome e il cognome del dipendente che firmerà il documento.
- Mittente: in questo campo, per impostazione predefinita, vengono inseriti i dati della tua azienda con tutti i dettagli. Se ne hai più di una, scegli quella giusta. Come aggiungere i dettagli della propria azienda
- Destinatario: seleziona un contatto dal CRM. La scheda CRM deve contenere un numero di telefono o un indirizzo e-mail.
Una volta compilati i campi, fai clic su Continua.
Fai clic su Modifica per aggiungere ulteriori dettagli al documento. Utilizza i blocchi a destra: Mittente, Destinatario e Comune.
Mittente
I dettagli della tua persona giuridica verranno inseriti nel documento. Possono essere compilati in anticipo o al momento della firma.
- Firma e Timbro: saranno richiesti al dipendente che sta per firmare il documento.
- Campo CRM: inserisci tutte le informazioni salvate nella scheda della tua Azienda o richiederle al dipendente responsabile da parte tua.
Destinatario
- Dettagli, Firma e Timbro: saranno richiesti al dipendente che sta per firmare il documento.
- Campo CRM: inserisci eventuali informazioni salvate nella scheda Contatti o richiederle al cliente.
Comune
- Testo: aggiungi qualsiasi testo al documento, ad esempio: oggetto del contratto, termini di pagamento, data della procura, etc.
- Data: specifica la data di firma del contratto, i tempi di consegna, la data di pagamento, etc.
- Numero: verrà visualizzato il numero del documento specificato durante la sua creazione.
Posiziona il cursore nella sezione desiderata del documento, seleziona un elemento a destra e fai clic su Inserisci. Quindi personalizza la posizione di timbri e firme sul documento.
Inoltre, specifica il colore della firma in modalità di modifica. Questo colore verrà visualizzato sul documento finale e sul certificato di completamento.
Puoi aggiungere non solo la firma ma anche i dettagli, il timbro e qualsiasi altra informazione dalla scheda di contatto. Per fare ciò, fai clic su Inserisci accanto al Campo CRM. Quindi seleziona il campo dall'elenco e fai clic su Seleziona.
Quando il tuo cliente riceve un documento da firmare, vedrà quali campi devono essere compilati.
Sposta l'elemento nella parte richiesta del documento in cui desideri inserire i dati. Utilizza l'editor per impostare il carattere, i bordi e altro.
Una volta aggiunte le informazioni richieste al documento, fai clic su Salva.
Come inviare il documento da firmare?
Prima di inviare il documento, controlla nuovamente i contatti del direttore dell'azienda e della controparte. Il link al documento verrà inviato alle parti tramite e-mail o numero di telefono via SMS, pertanto i dati di contatto devono essere corretti.
Se bisogna modificare dei dati, fai clic su Modifica nel blocco del documento. Una volta verificati tutti i dati, fai clic su Invia per la firma.
Nella scheda del documento, puoi seguire il processo di firma.
Riepilogo
- Utilizza la firma elettronica per creare documenti e inviarli alla tua controparte da firmare in pochi passaggi.
- Aggiungi un nuovo documento o seleziona uno dei modelli utilizzati in precedenza.
- Aggiungi ulteriori dettagli al documento utilizzando tre blocchi in modalità di modifica: Mittente, Destinatario e Comune.
- Inserisci gli elementi richiesti, come una firma e un timbro, e personalizzane le dimensioni e la posizione.
- Controlla i contatti del responsabile della tua azienda e della controparte prima di inviare il documento.
- Scegli come inviare una richiesta da far firmare dei documenti: via e-mail o via SMS. Invia il documento da firmare.
Articoli consigliati: