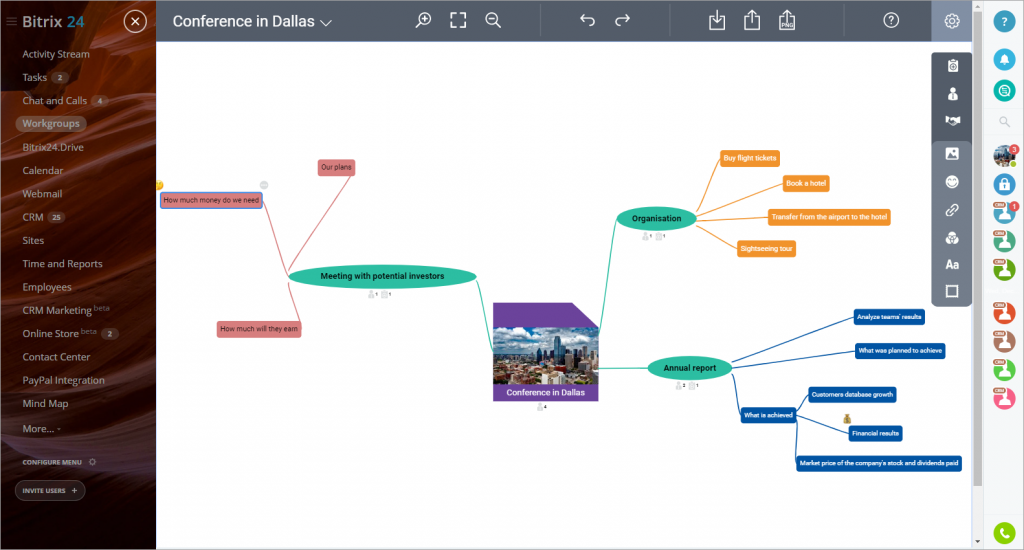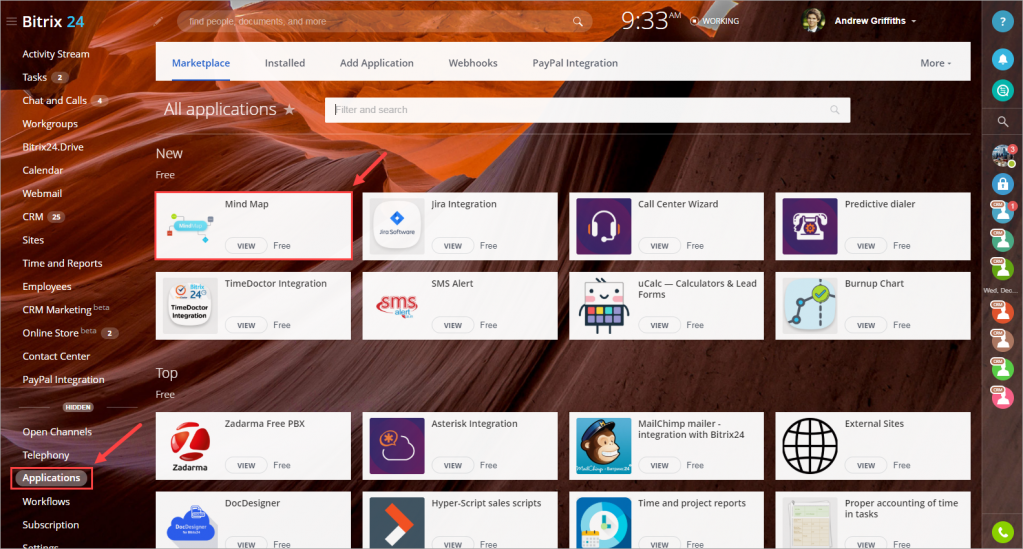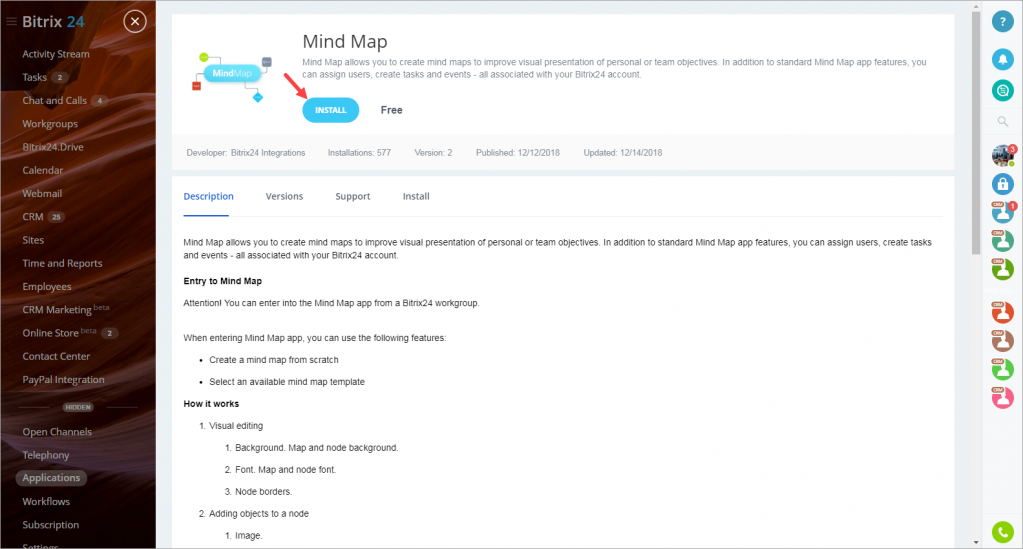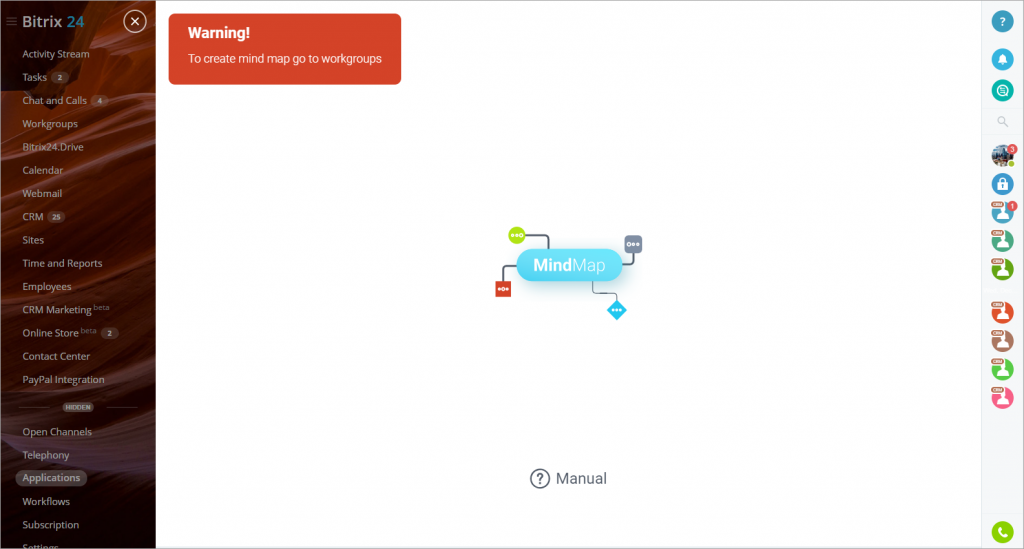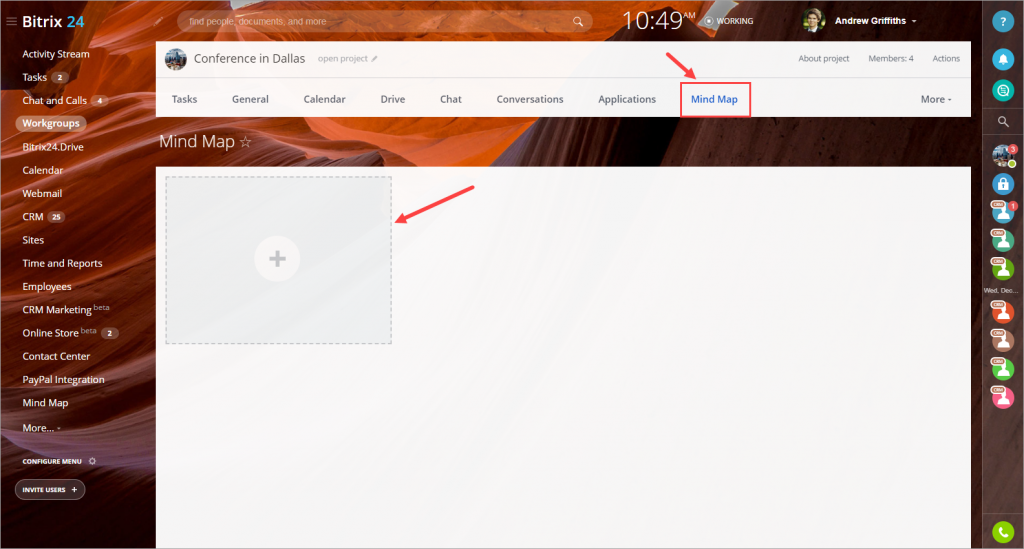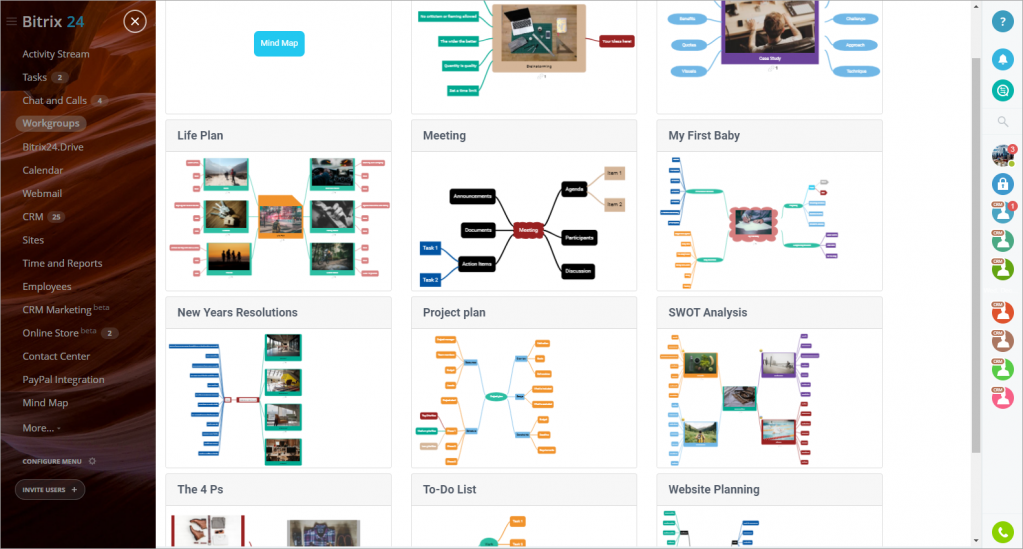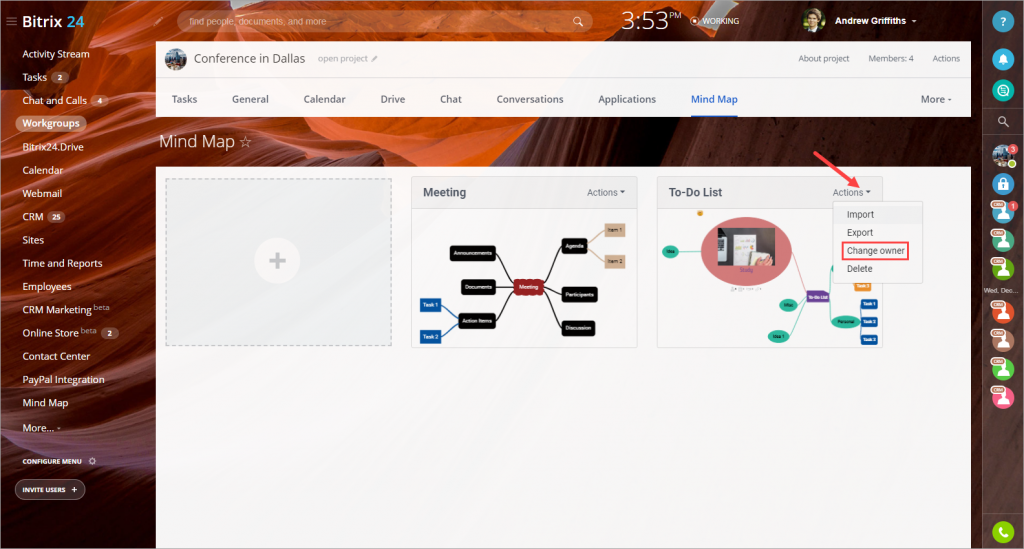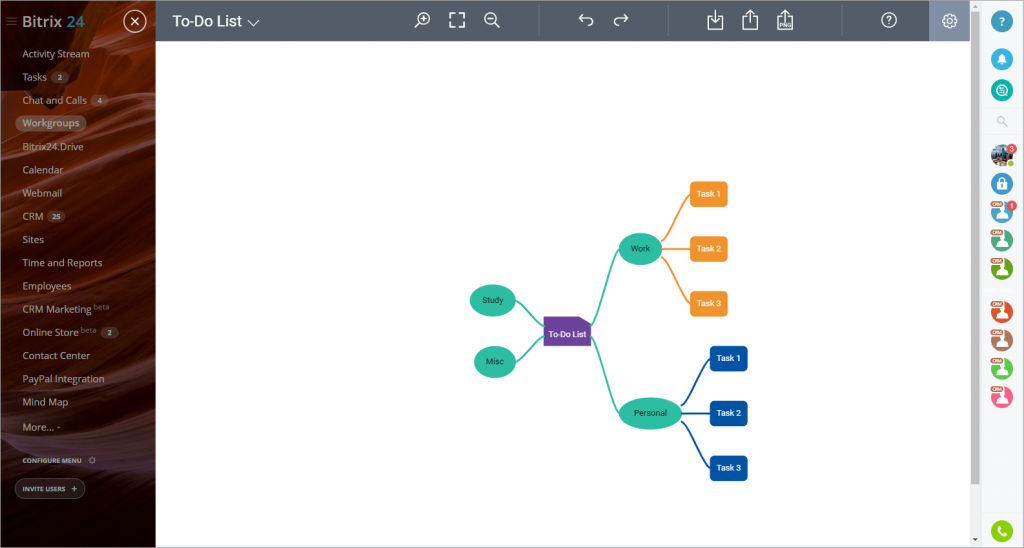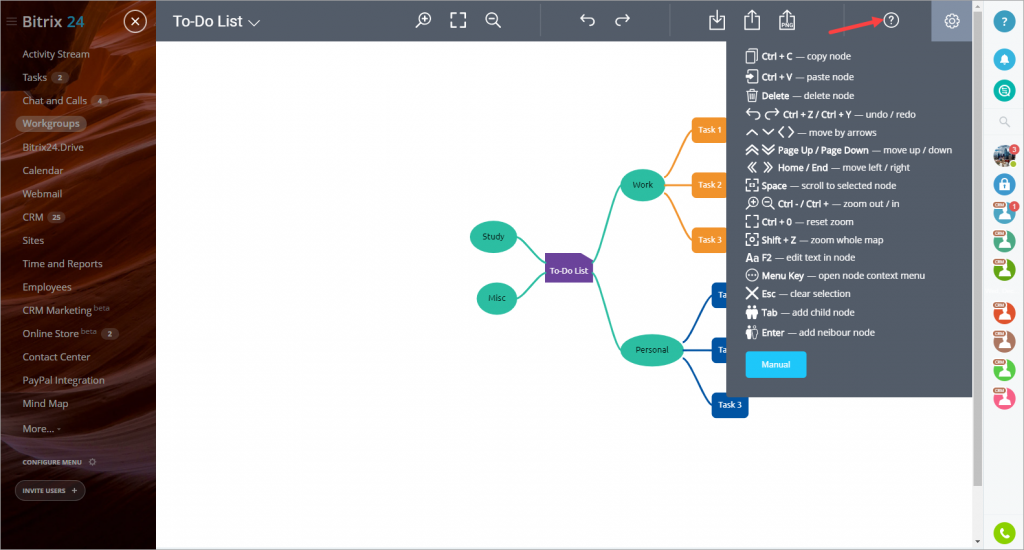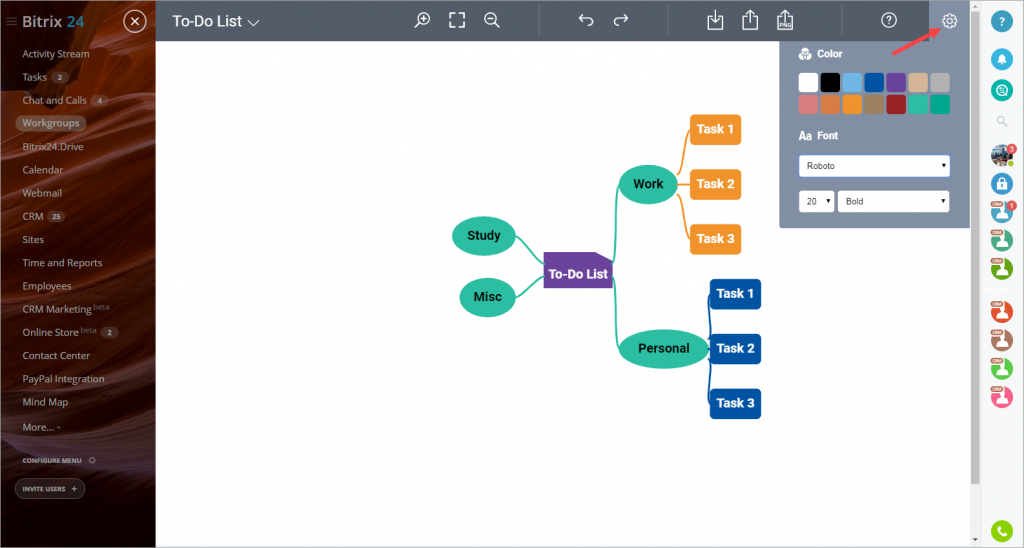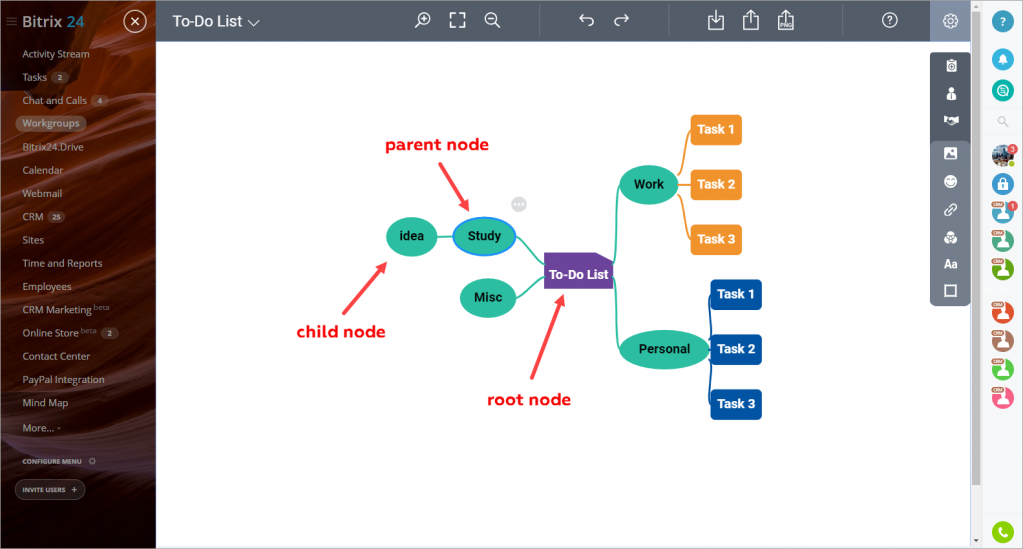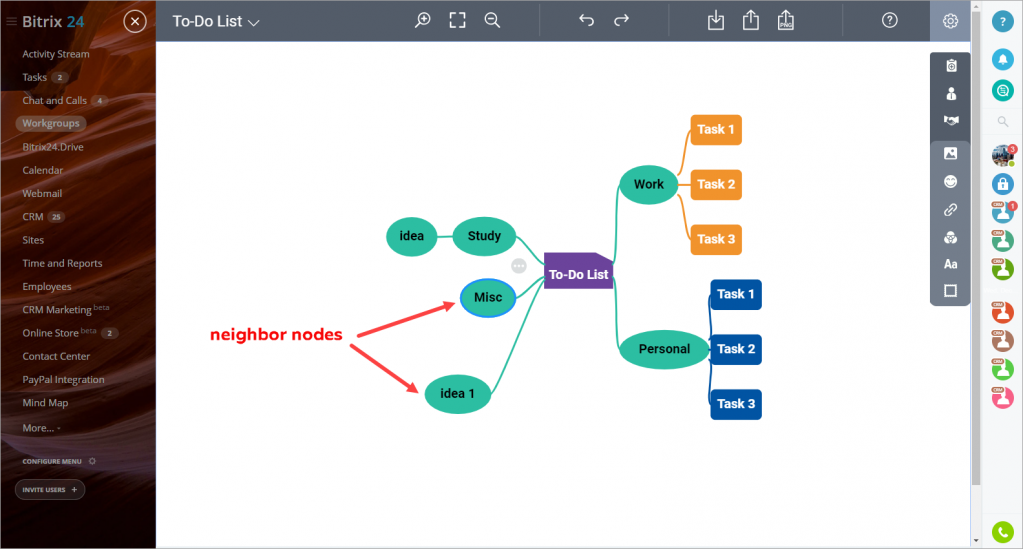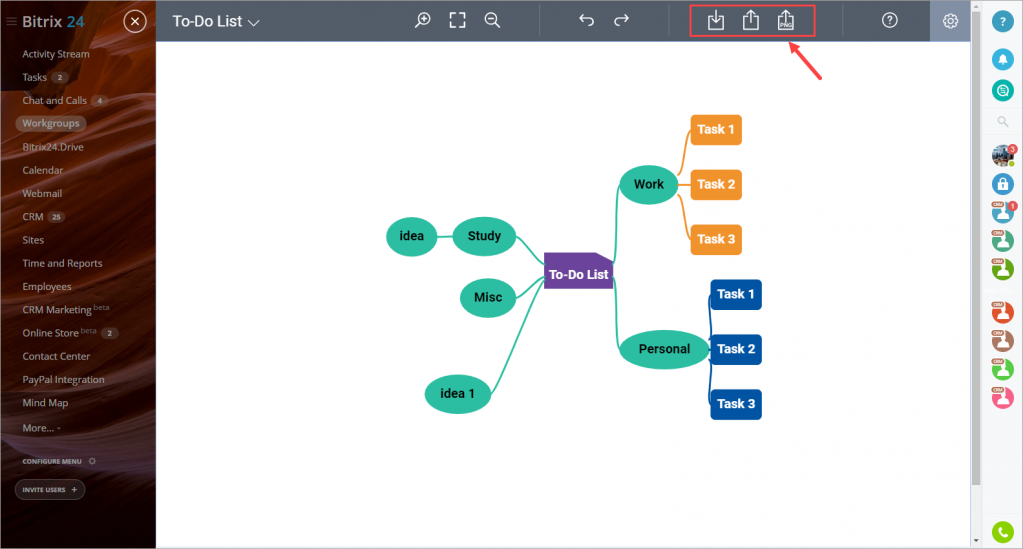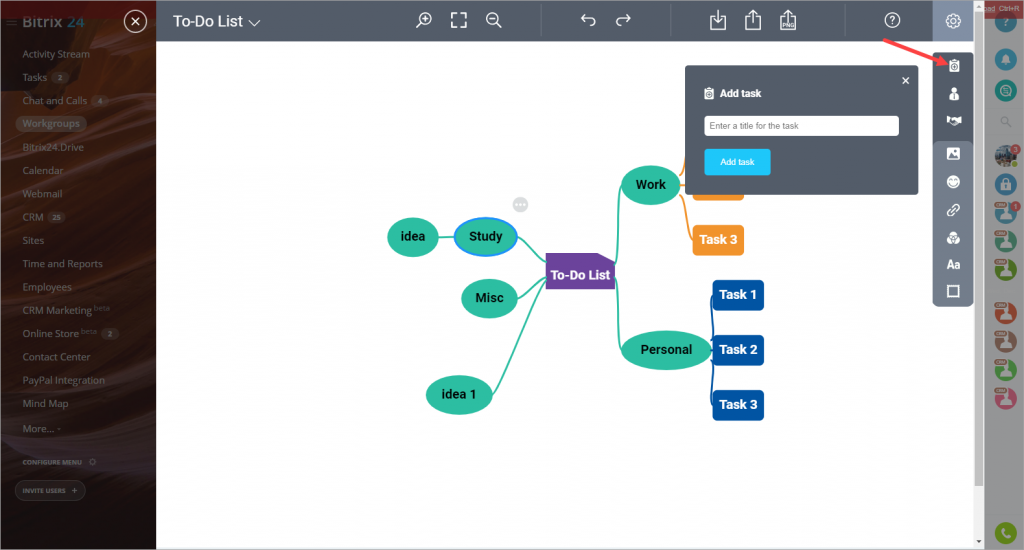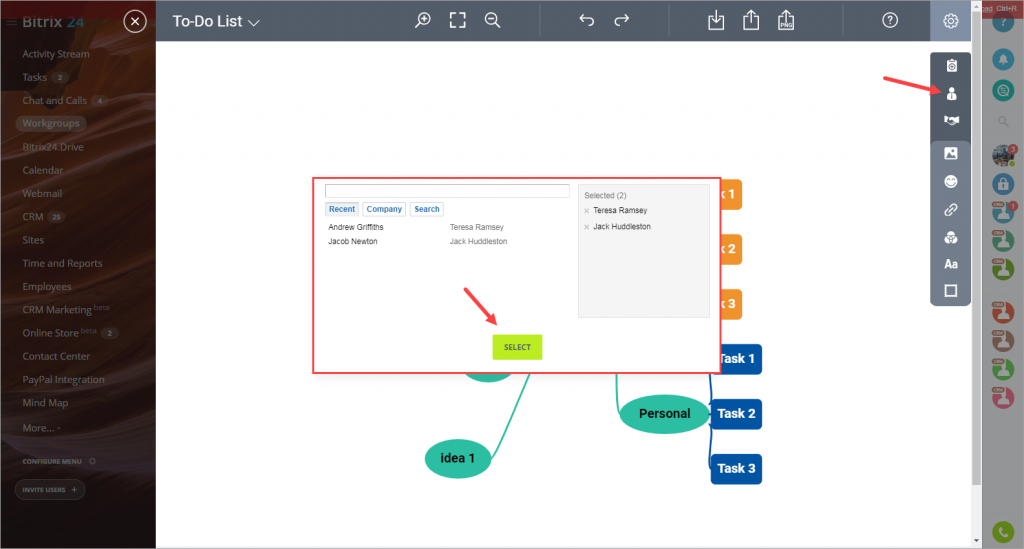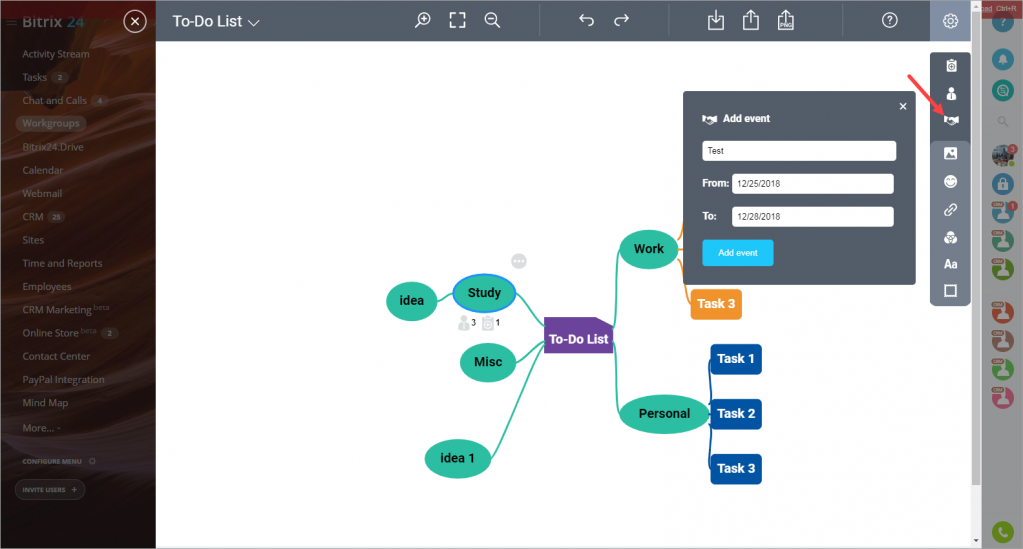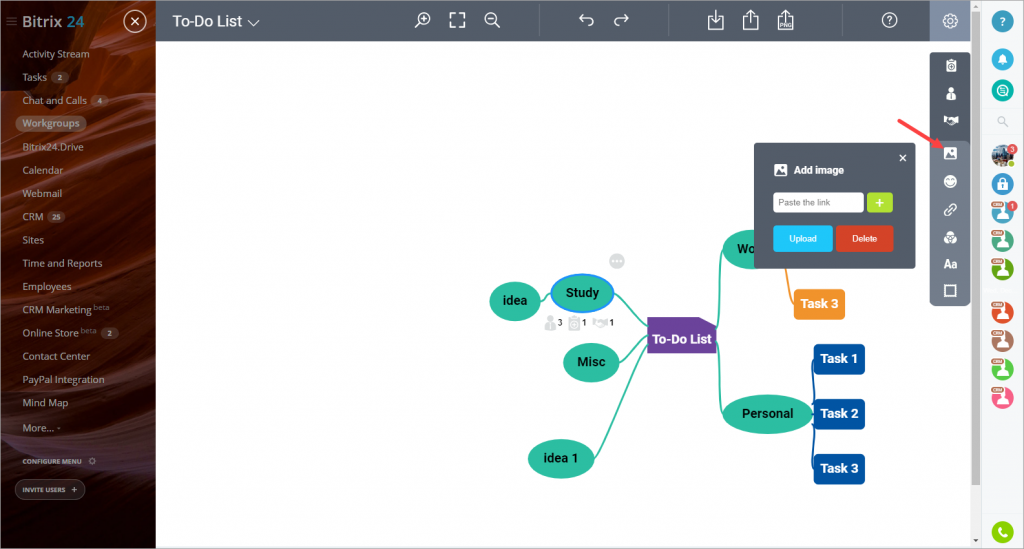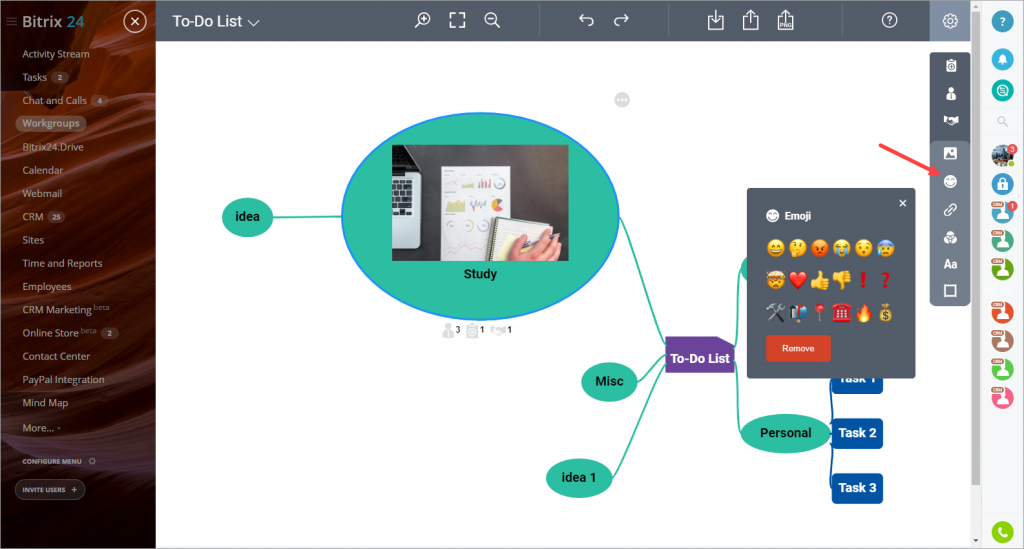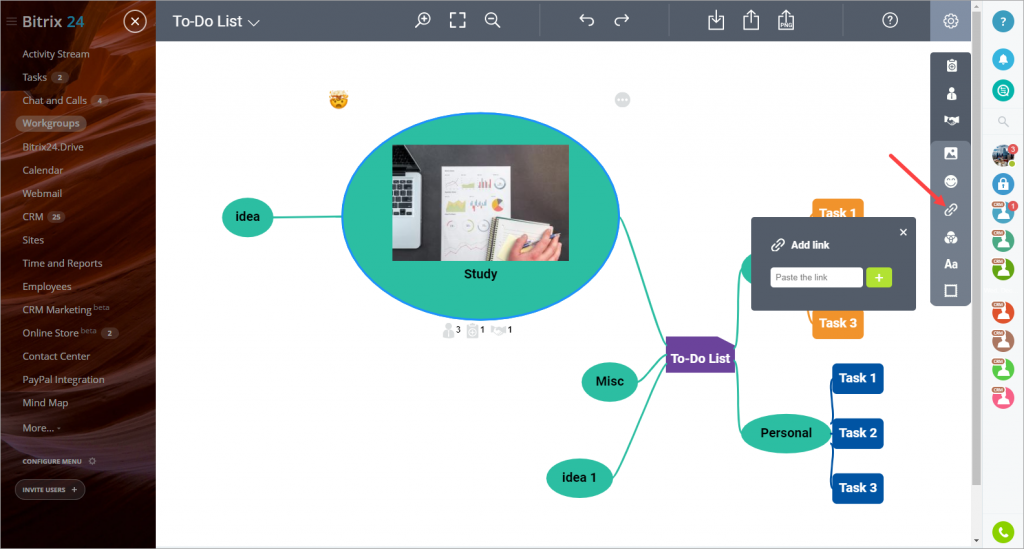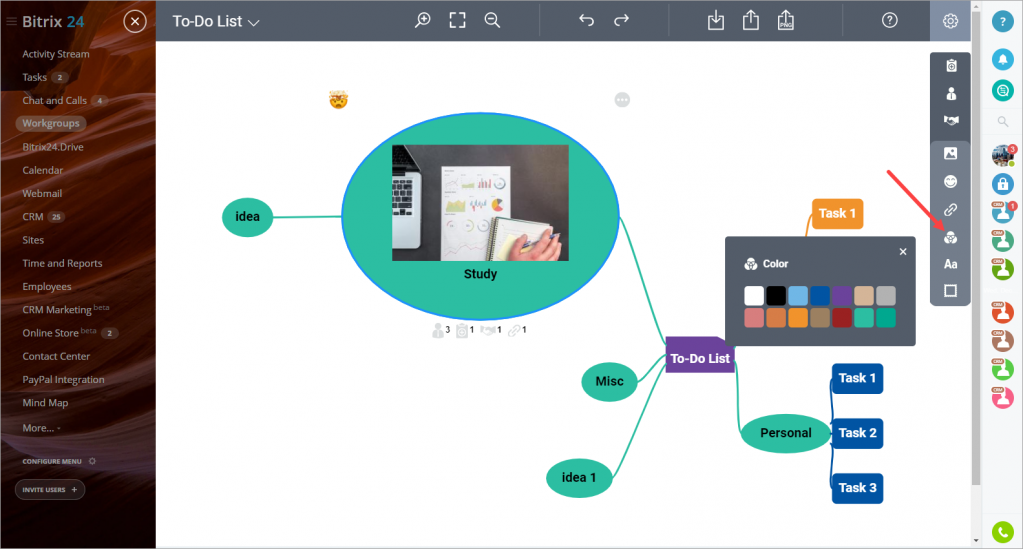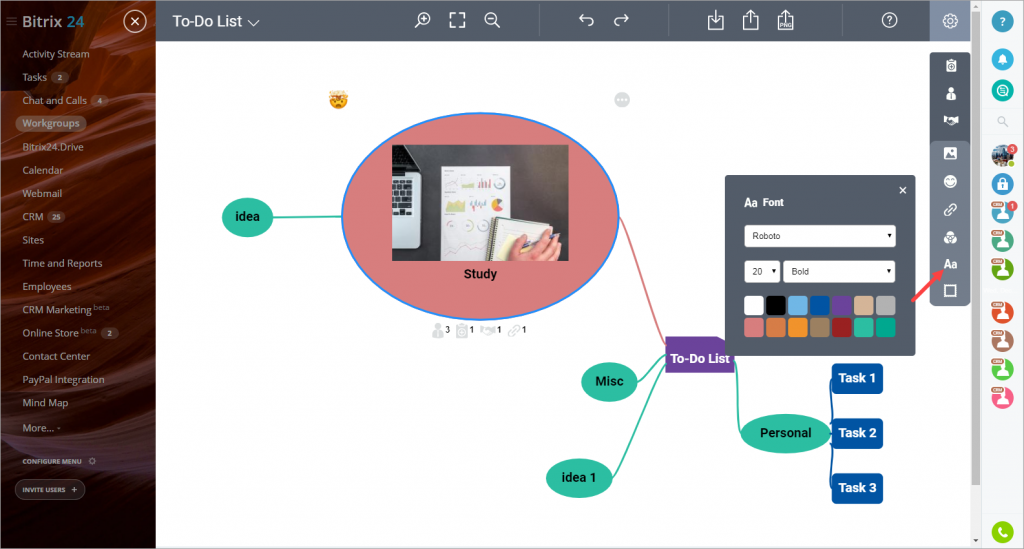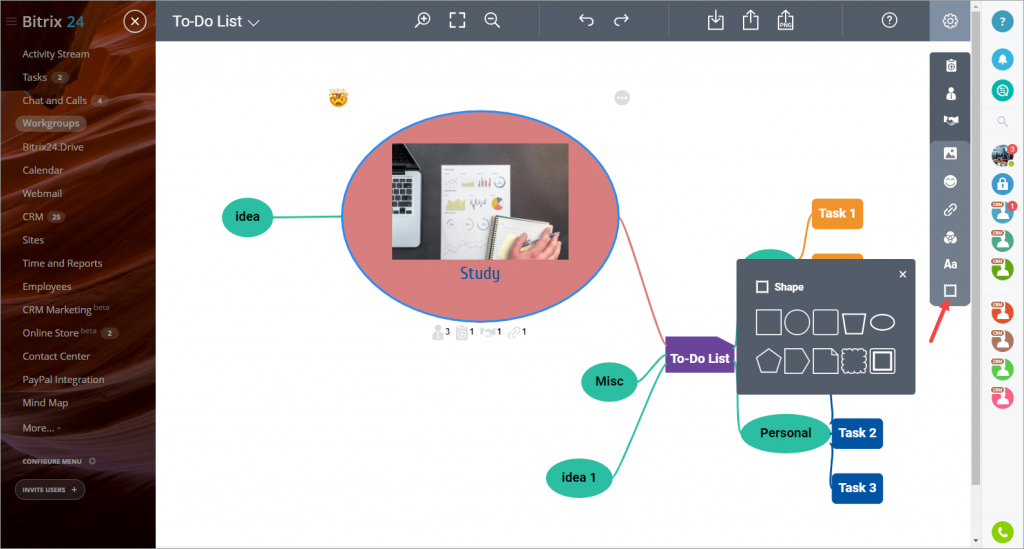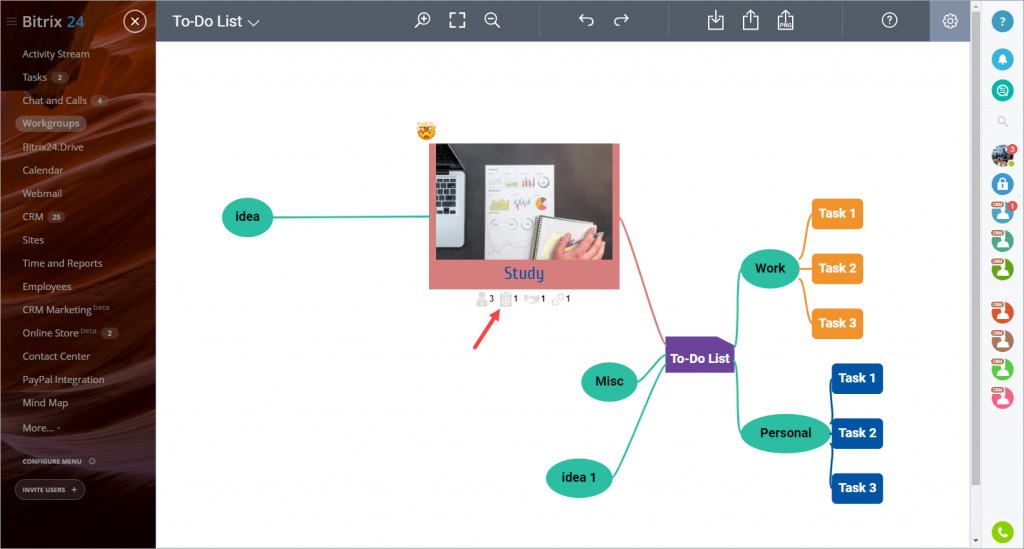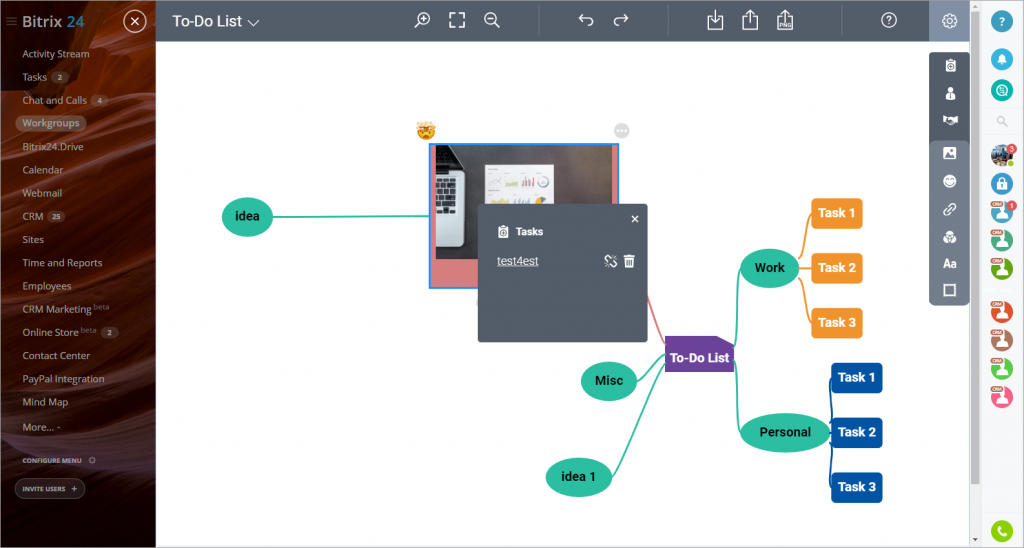Mind Map aiuta a visualizzare gli obiettivi personali o di team. Oltre alle funzionalità standard dell'app Mind Map, è possibile assegnare utenti, creare incarichi ed eventi, tutti associati ad uno stesso account Bitrix24.
Come installare l'app Mind Map
Quindi fare clic su Installa > leggere e accettare l'informativa sulla privacy > fare clic su Installa.
Al termine dell'installazione dell'app Mind Map, l'utente riceverà un avviso che l'app può essere utilizzata solo in gruppi di lavoro e progetti.
Come creare una mappa concettuale
Selezionare il modello di mappa concettuale più adatto.
Come configurare una mappa concettuale
Fare clic sul pulsante ? per visualizzare l'elenco dei comandi disponibili.
Fare clic sul pulsante a ingranaggio per modificare il colore di sfondo e i caratteri per tutti i nodi.
I nodi possono essere di tipo radice, figlio, padre e adiacenti. Ad esempio, gli elenchi di cose da fare sono nodi padre, mentre i nodi Studio e Varie sono nodi figli degli elenchi di cose da fare. I nodi Studio e Varie sono nodi adiacenti.
Per aggiungere un nuovo nodo figlio, selezionare un nodo padre e premere Tab.
Per aggiungere un nuovo nodo adiacente, selezionare un nodo e premere Invio.
Selezionare un nodo e premere F2 per modificare il testo in esso contenuto.
Selezionare un nodo e premere Elimina per rimuoverlo.
È possibile copiare e incollare nodi selezionando un nodo e premendo Ctrl+C/Ctrl+V.
Per importare una mappa concettuale, fare clic sul quadrato con la freccia in basso. Per esportare una mappa concettuale, fare clic sul quadrato con la freccia in alto. In questo caso, la mappa concettuale viene esportata come file .json. Per esportarla come file .png, fare clic sul pulsante corrispondente.
Come modificare un nodo
Selezionando un nodo, sulla destra appare la relativa barra degli strumenti. Ecco un elenco di azioni che è possibile eseguire utilizzando questa barra degli strumenti:
- Aggiungi un incarico: fare clic su questo pulsante per aggiungere un nuovo incarico in Bitrix24 e collegarlo al nodo selezionato. Aprendo l'elenco dei propri incarichi in Bitrix24, è possibile modificare l'incarico, aggiungervi una descrizione, cambiarne il responsabile, ecc.
- Aggiungi un utente: fare clic su questo pulsante per collegare utenti al nodo selezionato.
- Aggiungi un evento: permette di aggiungere un nuovo evento al proprio calendario Bitrix24 e lo collega al nodo selezionato.
- Aggiungi un'immagine: permette di allegare un'immagine al nodo. È possibile selezionare un'immagine sul computer o incollarne il link.
Mind Map supporta file in formato .jpg, .png, .gif e .webp. La dimensione del file non deve superare i 15 MB.
- Aggiungi un'emoji: fare clic su questo pulsante e selezionare un'emoji per collegarla al nodo.
- Aggiungi un link: è possibile incollare un link che verrà allegato al nodo.
- Modifica colore: cambia il colore del nodo.
Il colore di un nodo non può essere uguale al colore dello sfondo.
- Modifica carattere: qui è possibile cambiare i caratteri, e le loro dimensioni e spessore. Queste impostazioni saranno applicate solo al testo del nodo selezionato.
Il colore del carattere non può essere uguale a quello del nodo.
- Modifica forma: seleziona la forma del nodo.
Come visualizzare ed eliminare gli elementi allegati
Il proprietario della mappa concettuale può eliminare o scollegare elementi collegati a un nodo. L'opzione "Elimina elemento" indica che l'elemento (incarico o evento) sarà eliminato dal nodo selezionato e dall'account Bitrix24. L'opzione "Scollega elemento" disconnette l'elemento in questione dal nodo selezionato.
Fare clic sul nome di un elemento per aprirlo in Bitrix24.