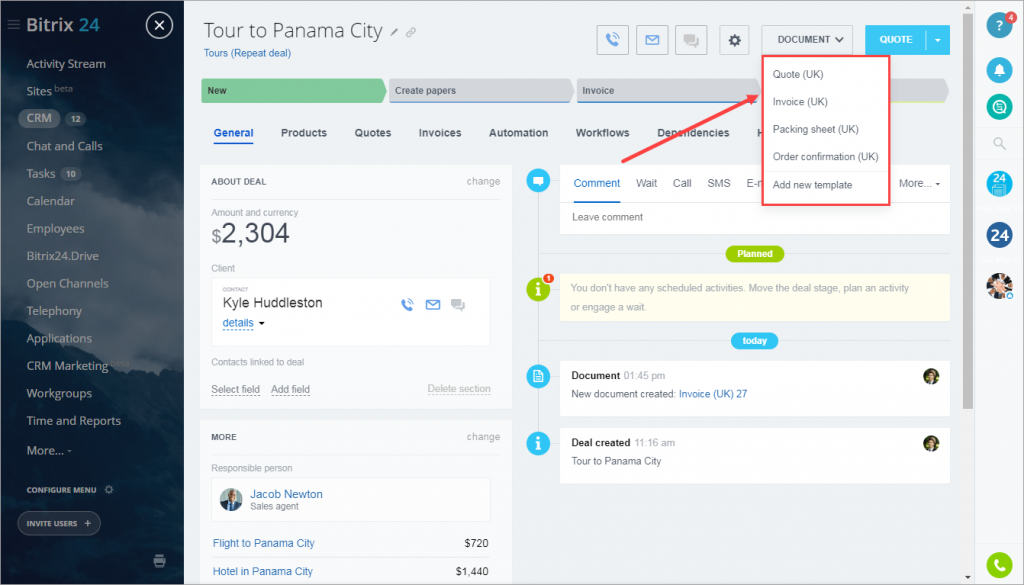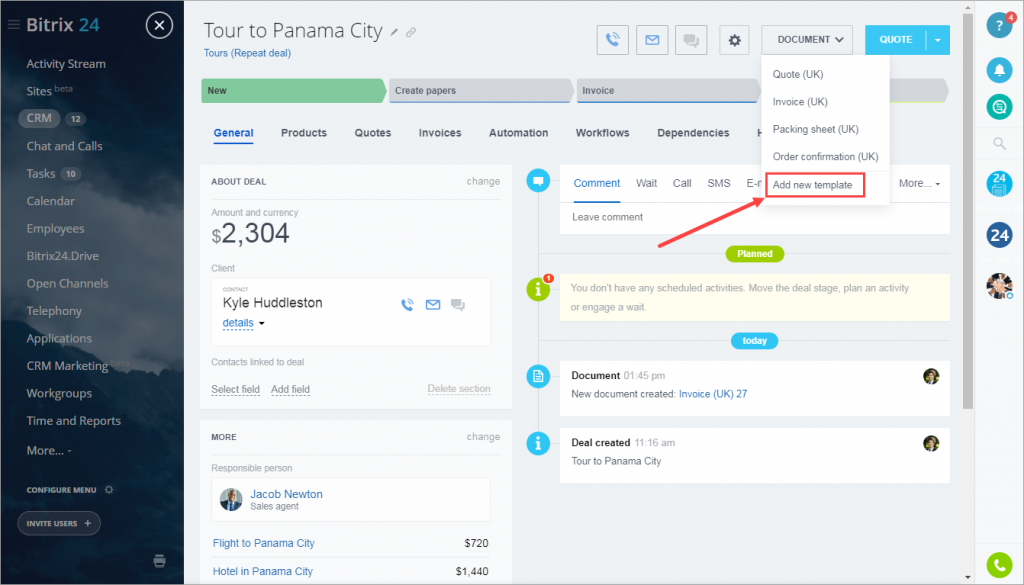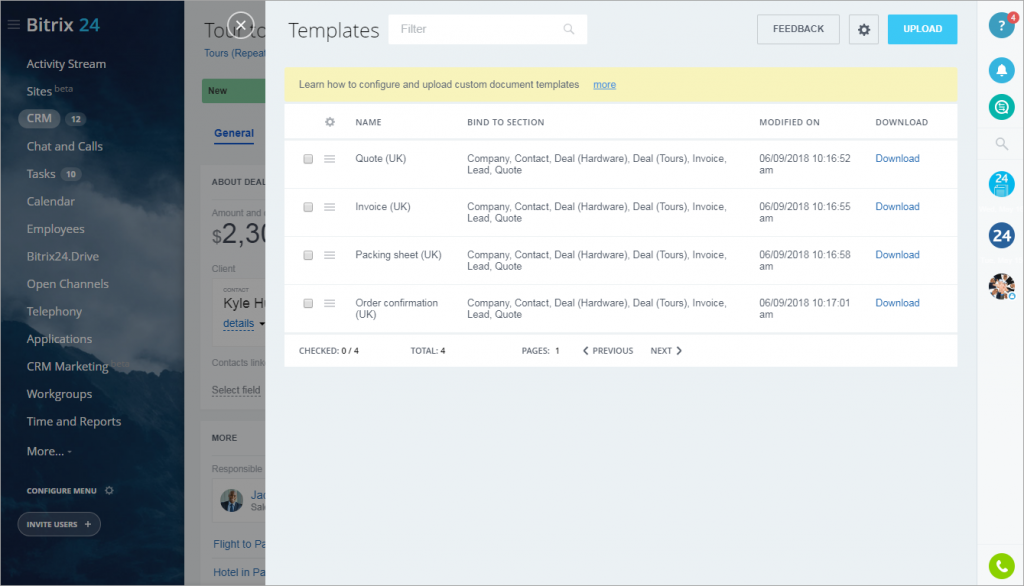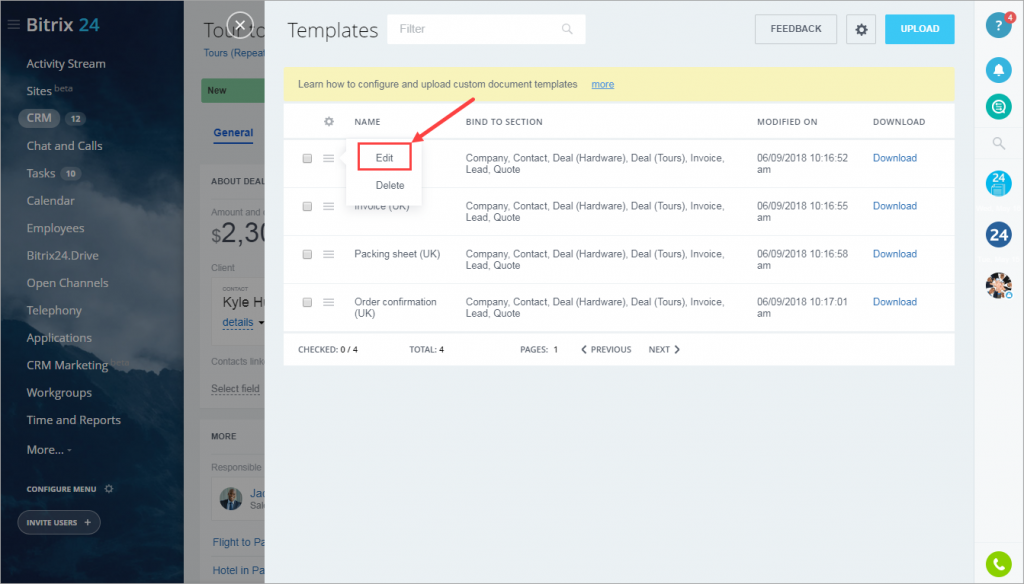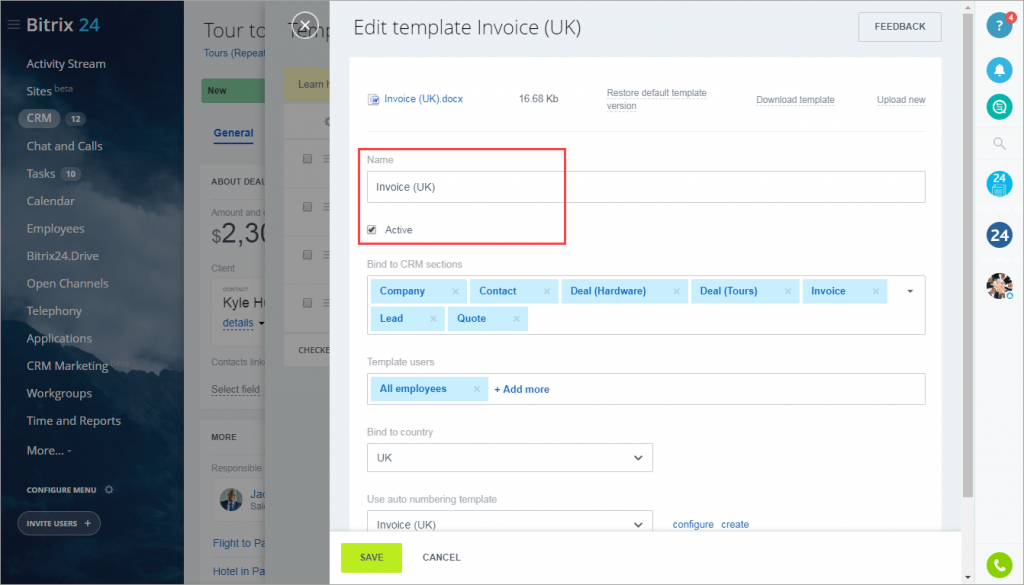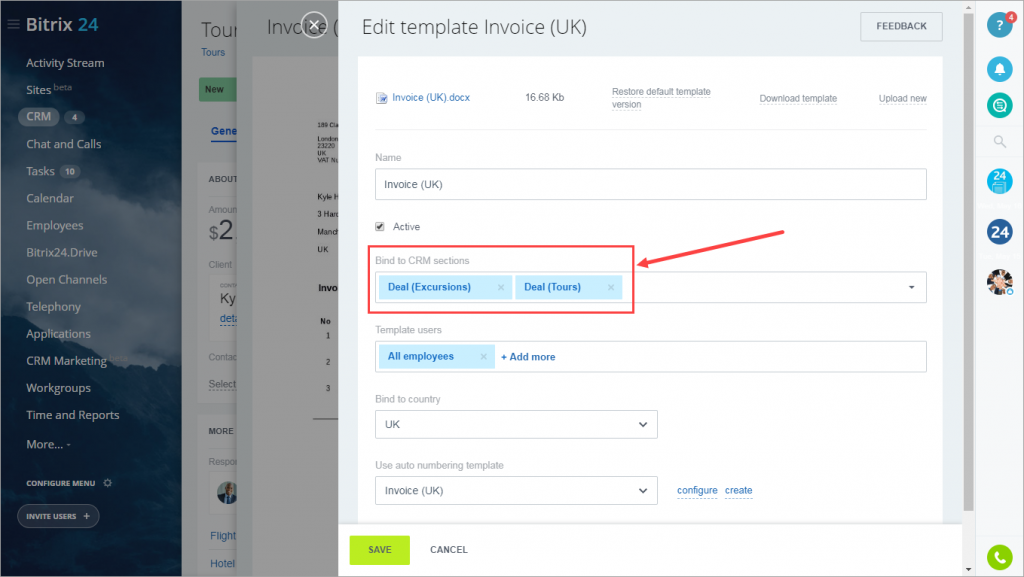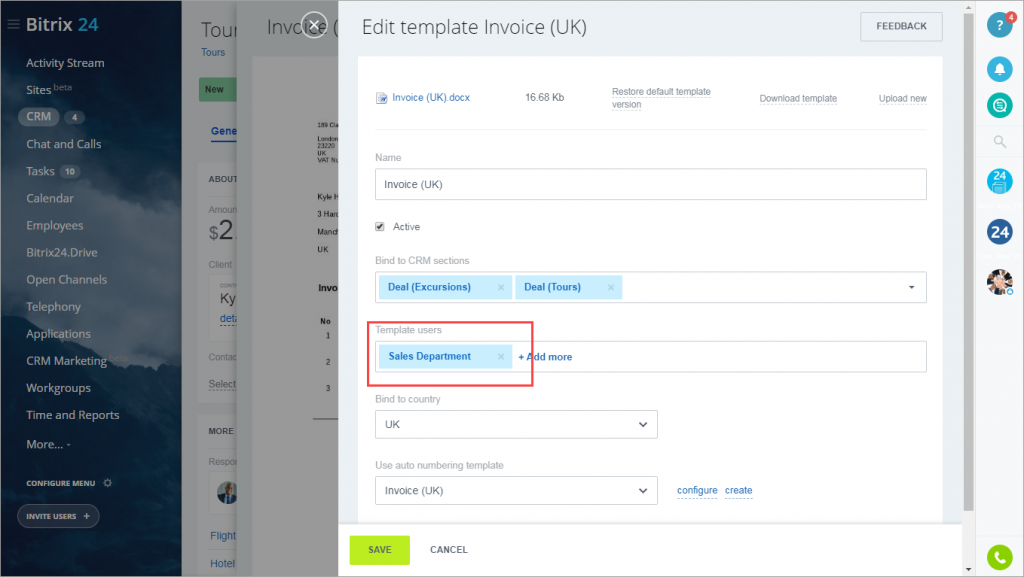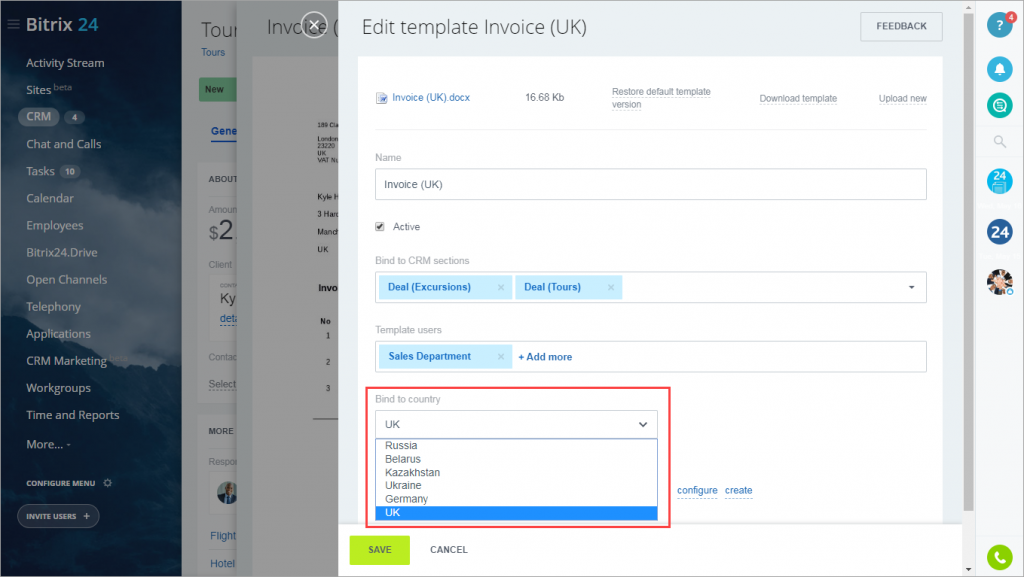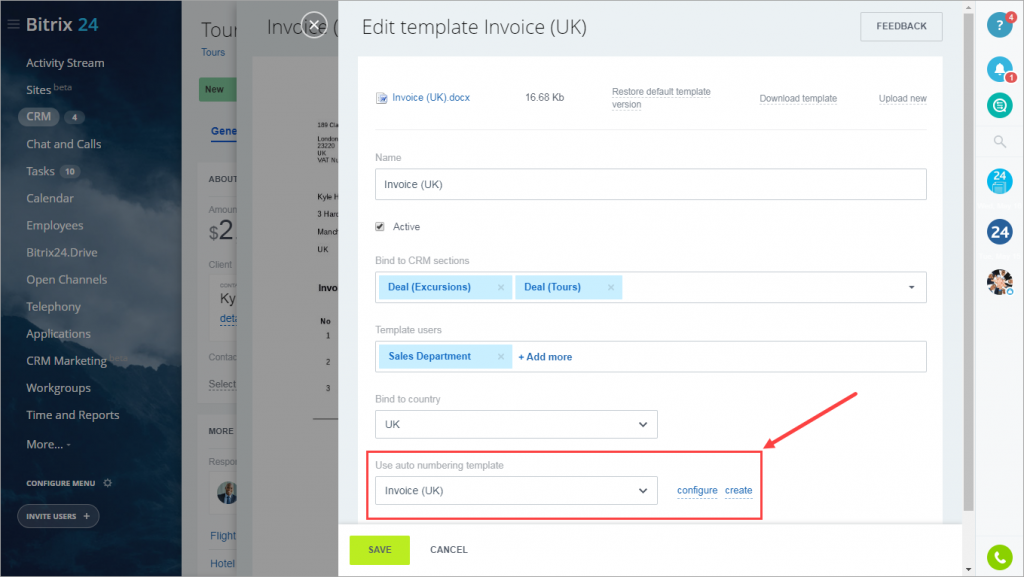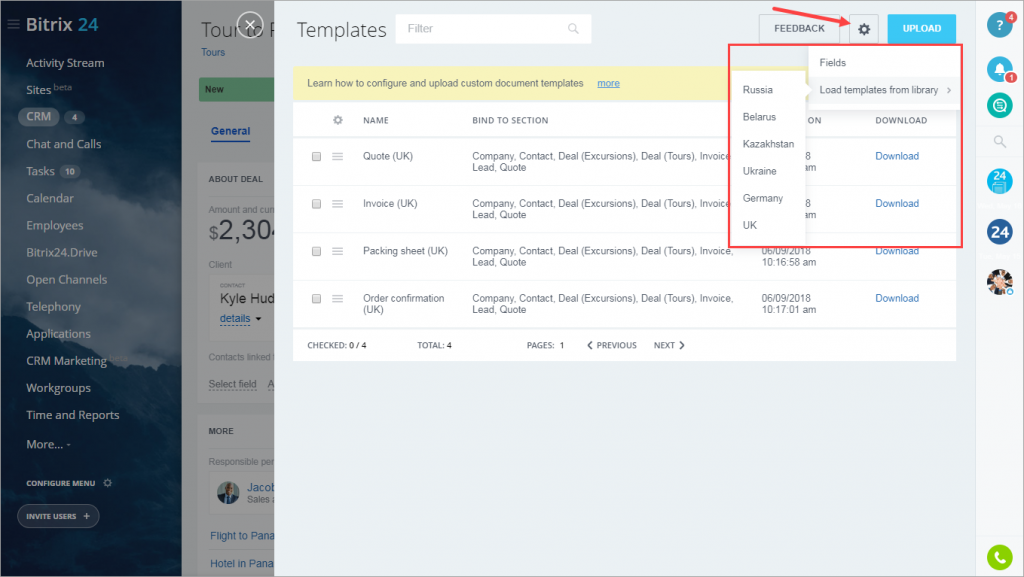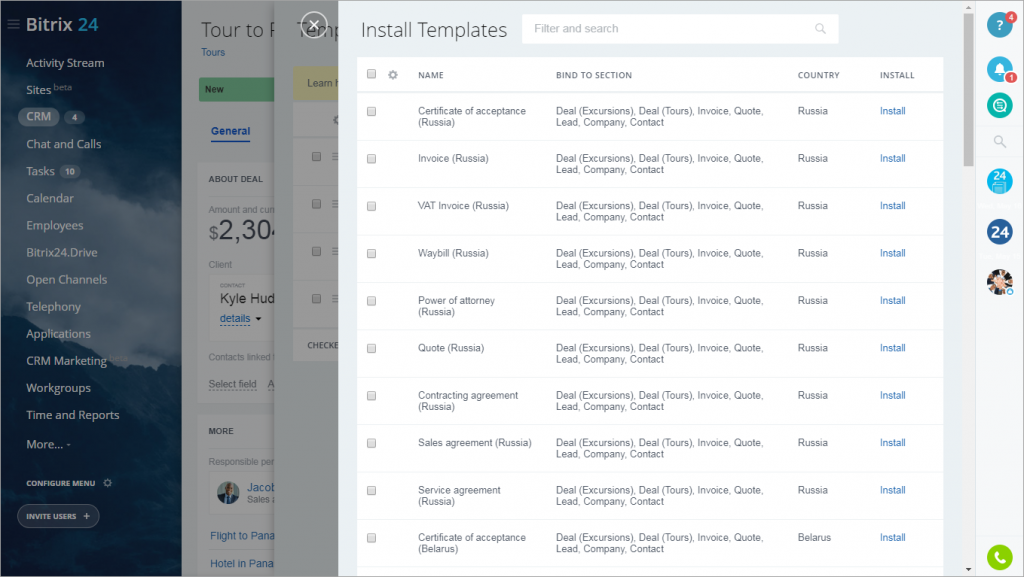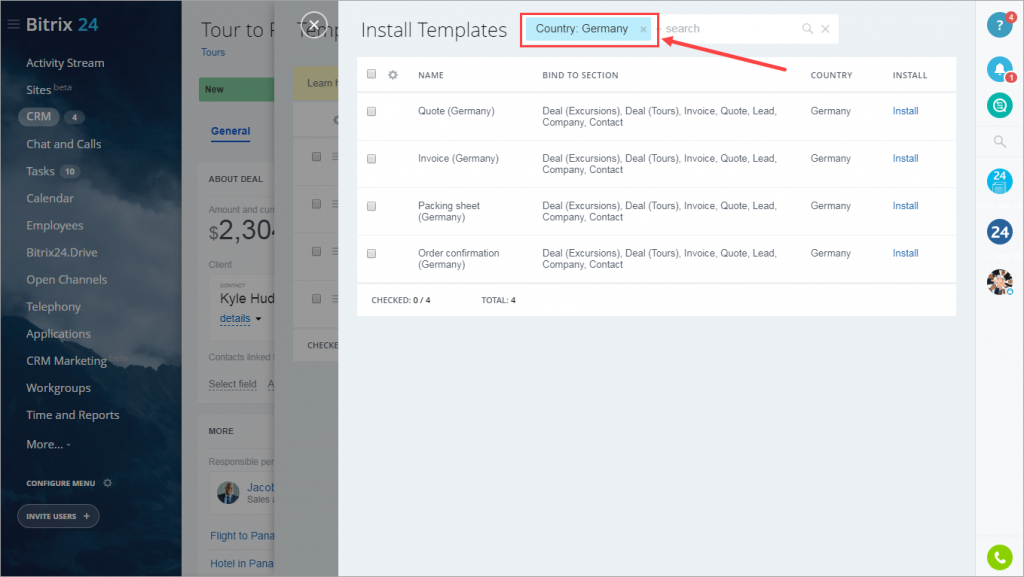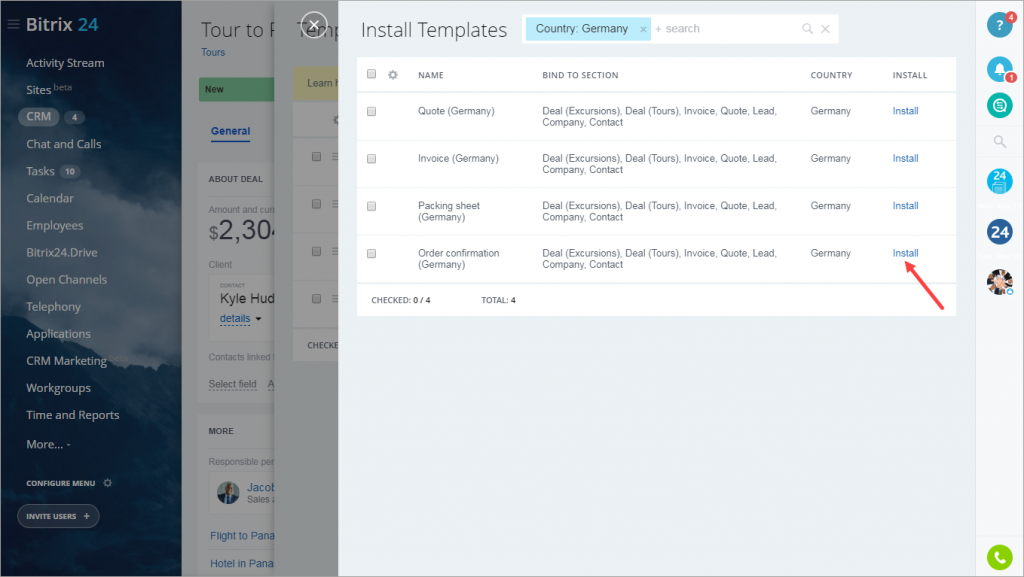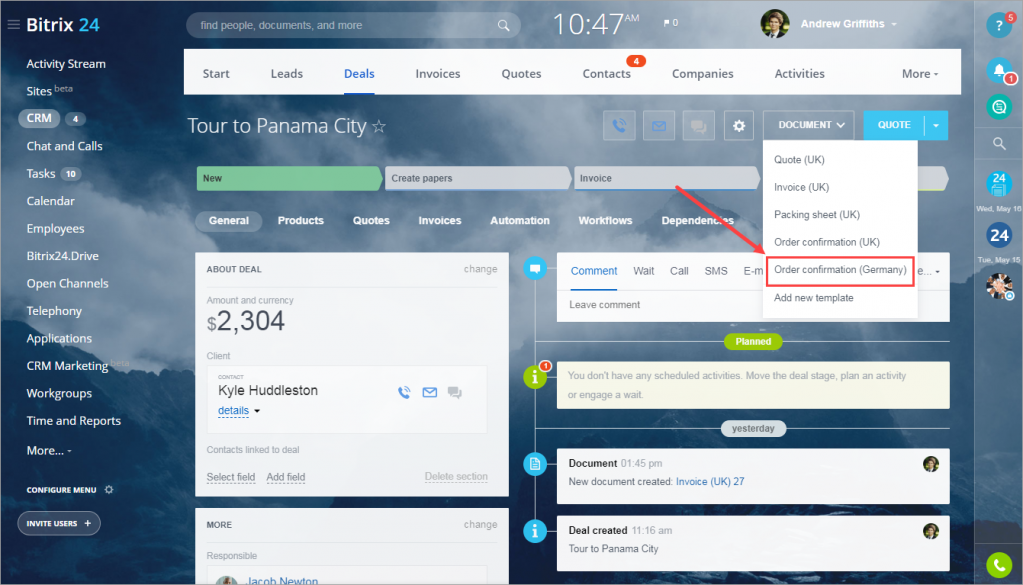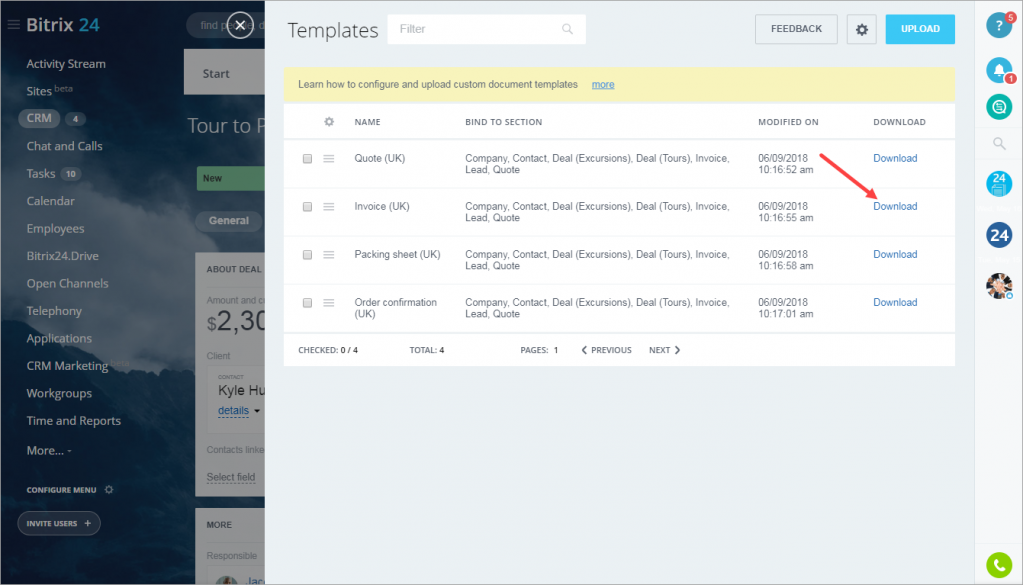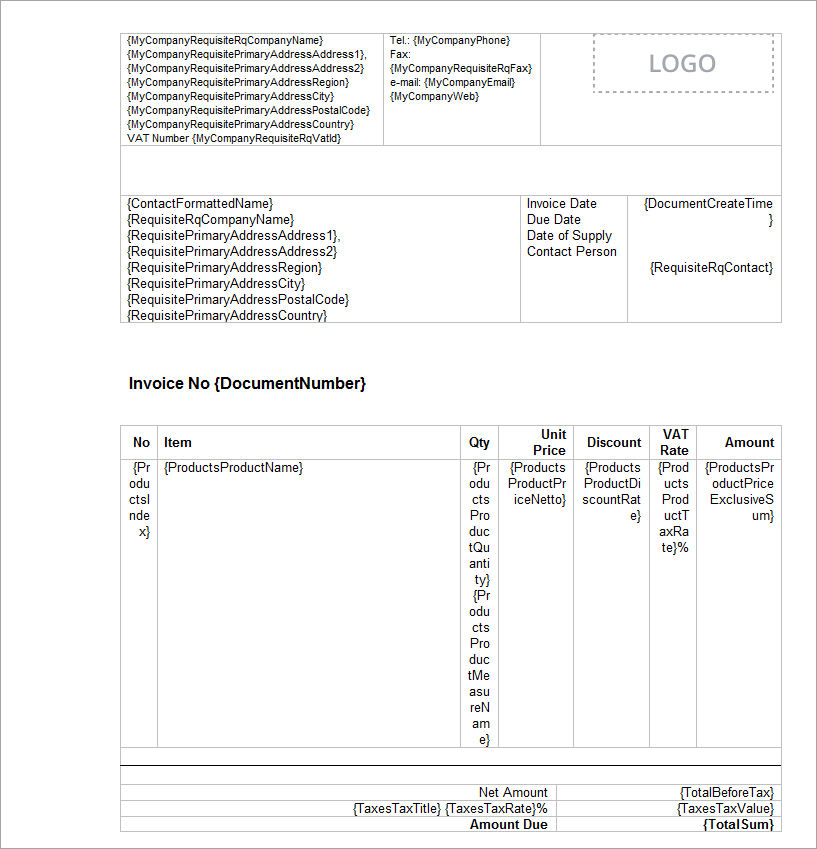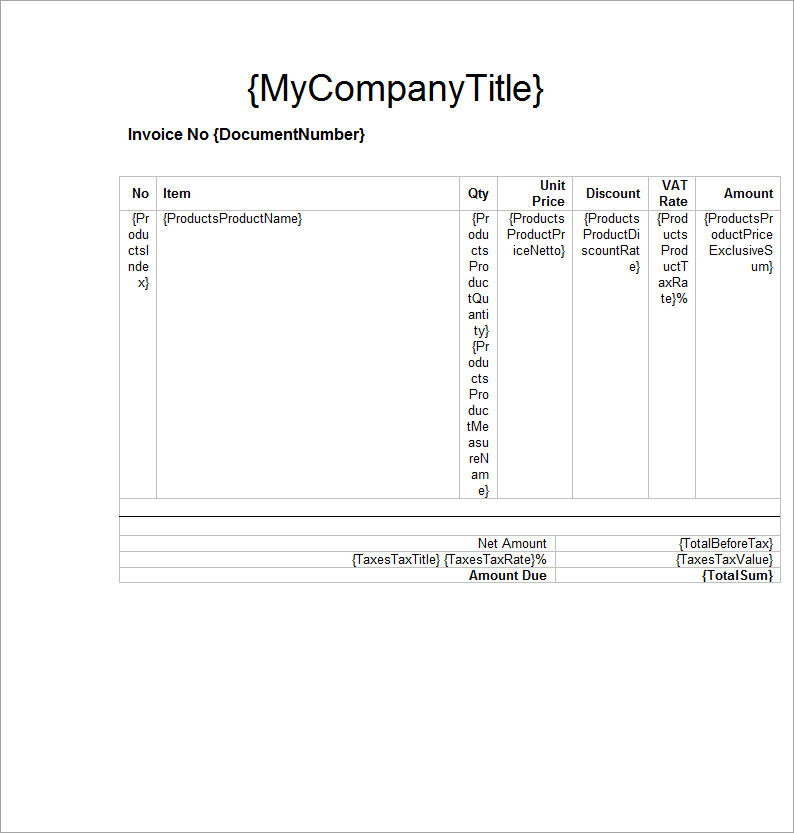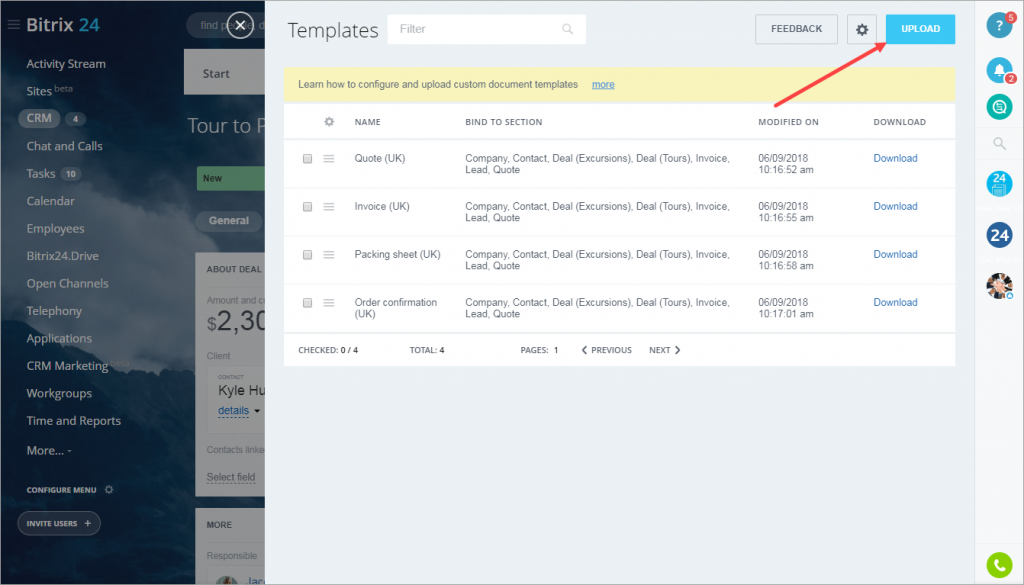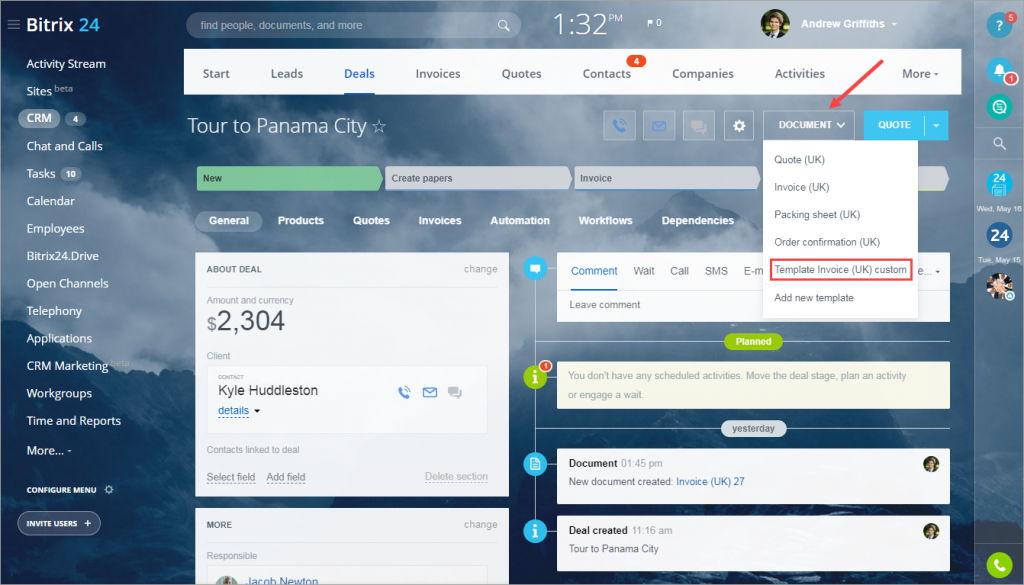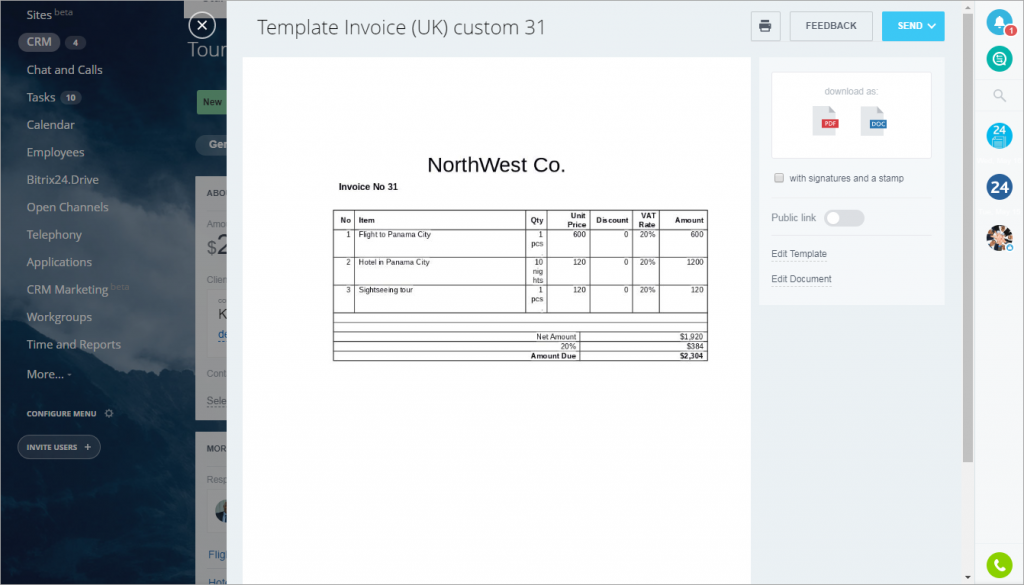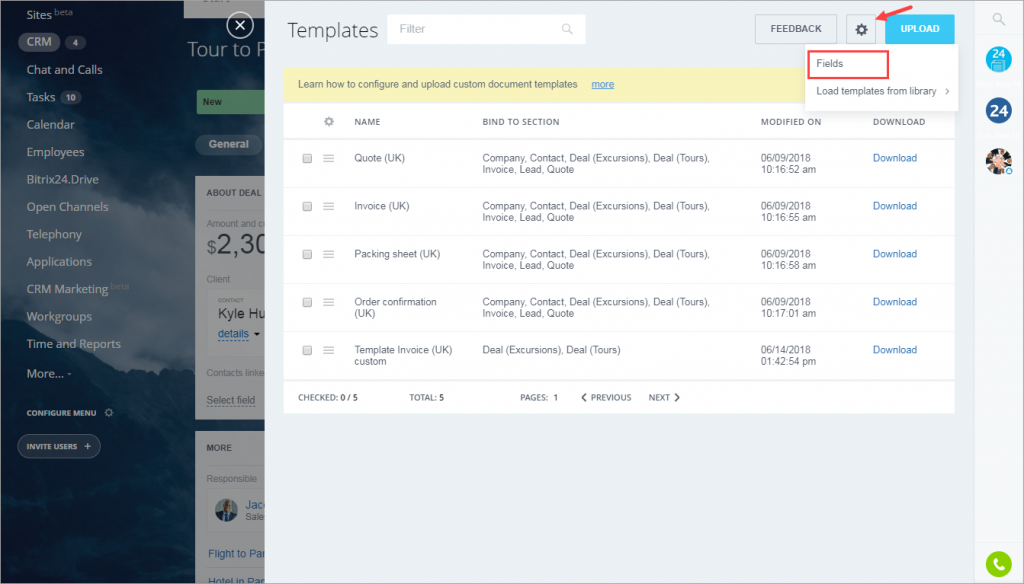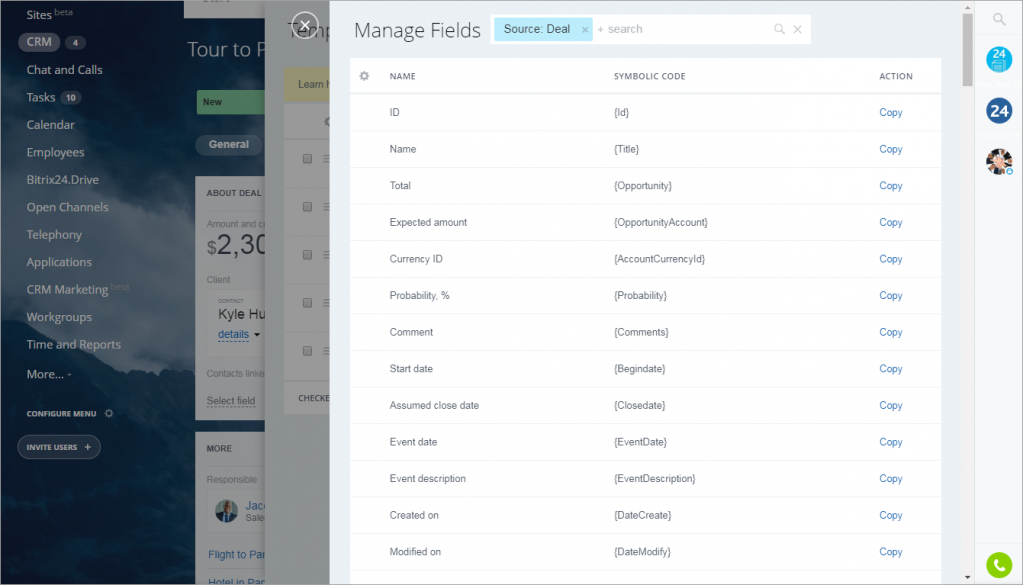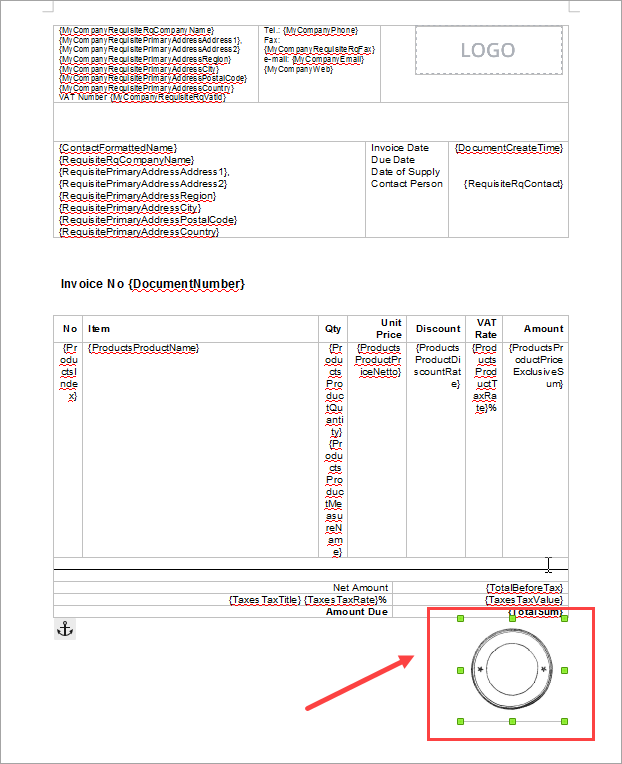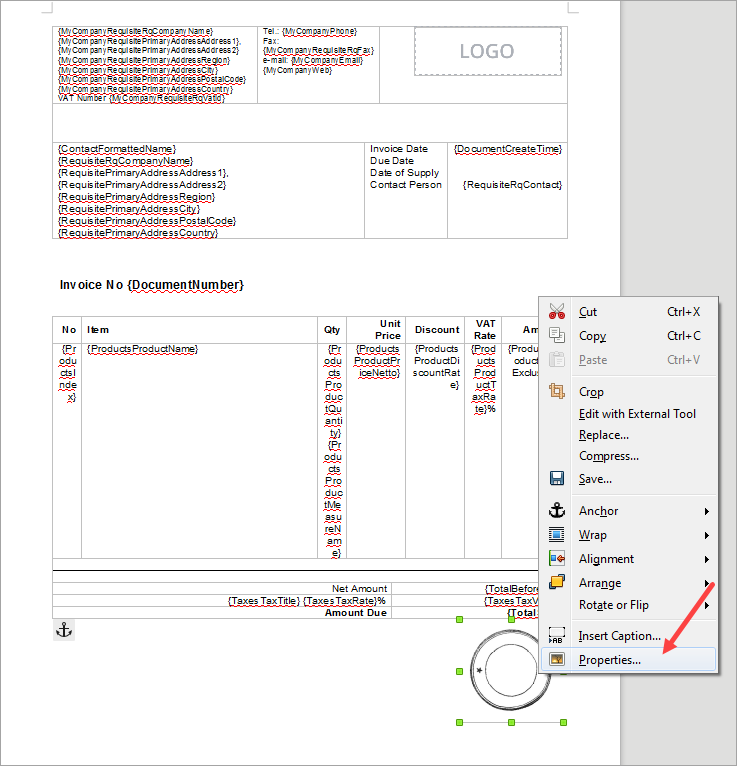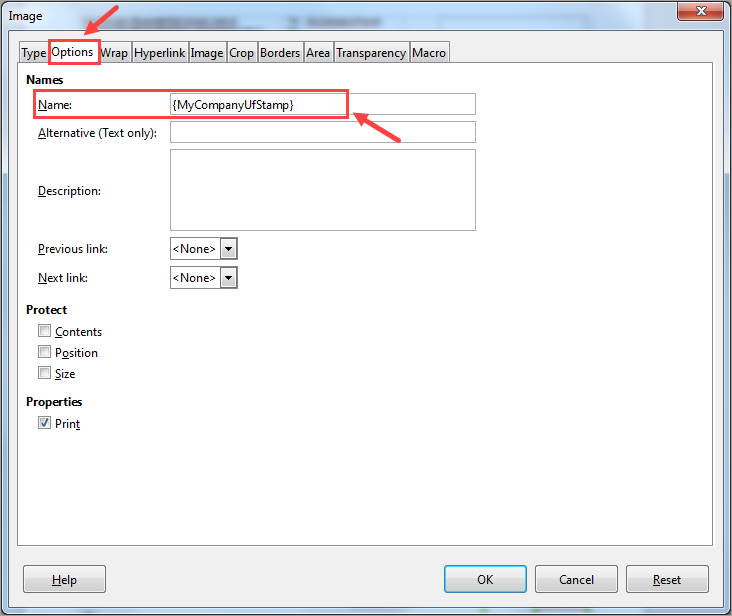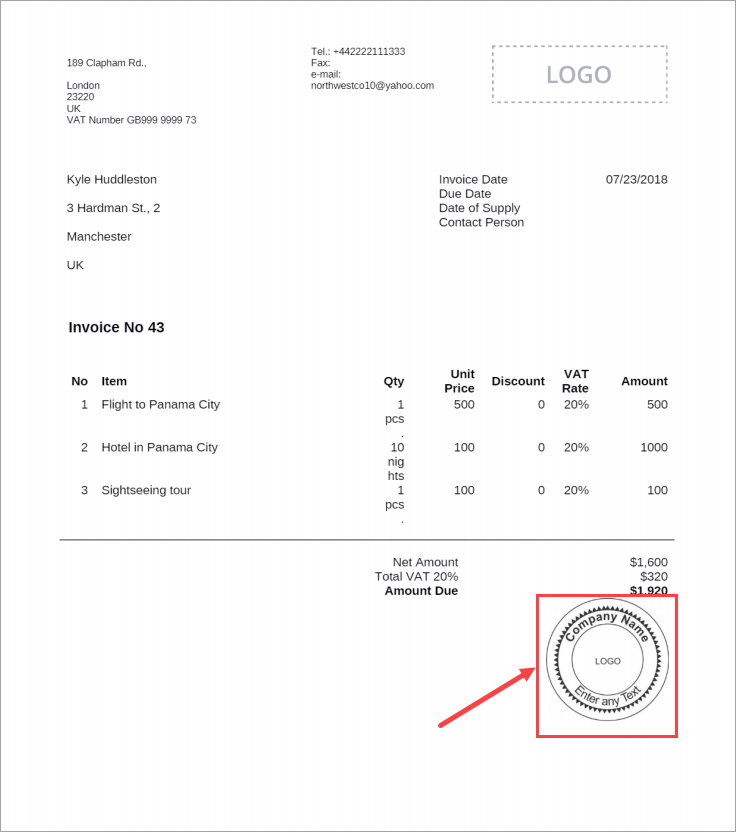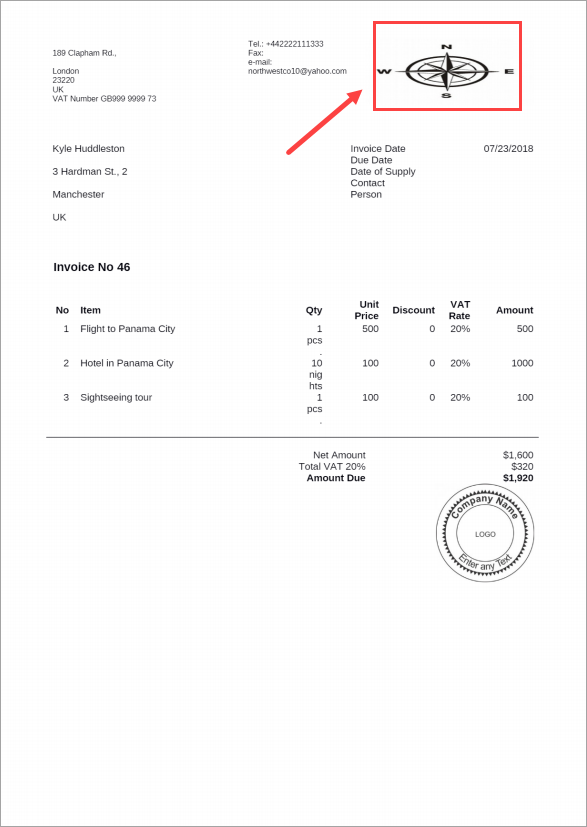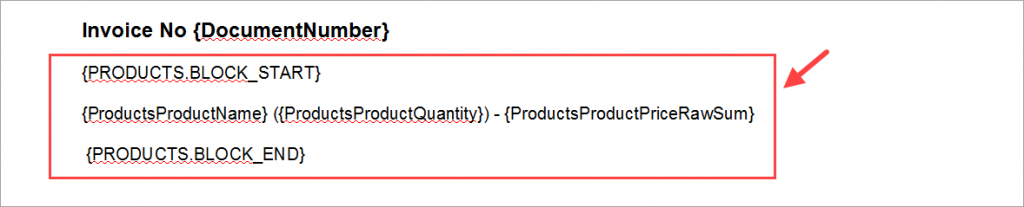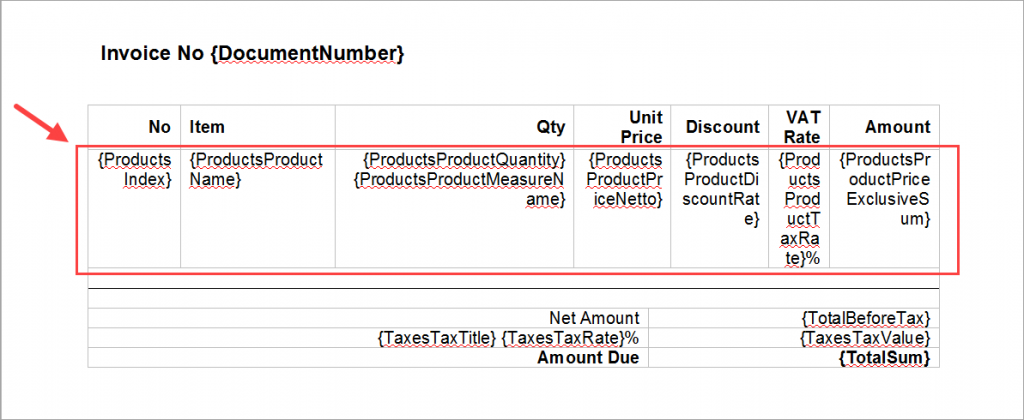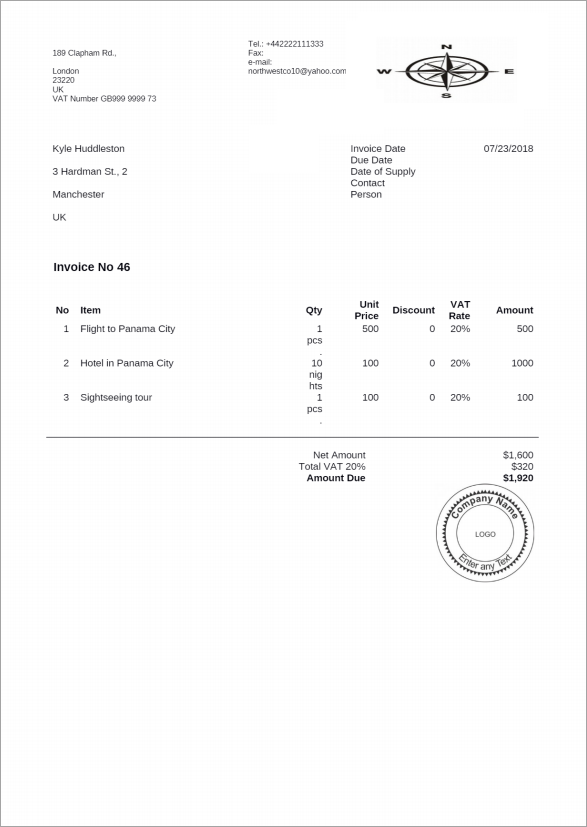Durante la creazione di un documento in CRM, è possibile selezionare un modello predefinito o aggiungere un nuovo modello.
Fare clic su Aggiungi nuovo modello per accedere all'elenco dei modelli disponibili.
L'elenco contiene brevi informazioni su ciascun modello.
Impostazioni dei modelli
Per modificare le impostazioni del modello, fare clic su Modifica.
Dapprima, occorre specificare il nome del modello e definire se è attivo o meno.
Quindi, occorre definire le sezioni CRM a cui il modello è associato. In questo esempio, il modello di fattura può essere utilizzato solo per le offerte.
Quindi selezionare gli utenti del modello. Ad esempio, questo modello può essere utilizzato solo dal reparto vendite.
Scegliere il paese cui associare questo modello.
L'ultimo passo è la scelta del modello di numerazione automatica. La numerazione automatica è una regola che assegna automaticamente i numeri dei documenti in Bitrix24 CRM.
Installazione di modelli di documenti aggiuntivi
È possibile installare modelli di documenti aggiuntivi: occorre aprire l'elenco dei modelli e fare clic su pulsante a ingranaggio > Carica modelli dalla raccolta > seleziona il paese.
Esiste una grande varietà di modelli di documento disponibili per i diversi paesi.
Ad esempio, è possibile utilizzare il filtro per accedere ai modelli di documenti tedeschi.
Installare il modello "Conferma ordine (Germania)".
Ora questo modello è pronto all'uso!
Modifica e creazione modelli
I modelli vengono salvati come file docx, per poter essere facilmente scaricati e modificati.
Scarica un modello.
Aprire il file docx scaricato.
Modificare questo file come richiesto. Ad esempio, eliminiamo la tabella in alto e sostituiamola con il nome della tua azienda.
Caricare il modello modificato su Bitrix24.
Configurare le impostazioni del modello.
Creiamo un nuovo documento usando questo modello.
Fatto! È possibile personalizzare i modelli di documenti in base alle esigenze.
Codici simbolici
I modelli includono diversi codici simbolici che vengono utilizzati al posto di dati diversi.
Aprire l'elenco dei modelli e fare clic su pulsante a ingranaggio > Campi.
Tutti i codici simbolici e i loro significati sono elencati lì.
Come aggiungere timbro, firme e logo aziendali ai modelli di documenti?
Tali elementi possono essere aggiunti ai modelli di documento.
Funzionamento in LibreOffice
Vediamo ad esempio l'aggiunta dello spazio per un timbro al modello di documento.
Incollare una qualunque immagine al modello di documento, quindi definirne dimensione e posizione.
Bitrix24 sostituirà questa immagine con il timbro dell'azienda.
Fare clic con il tasto destro su questa immagine e poi su Proprietà.
Fare clic su Opzioni e incollare {MyCompanyUfStamp} nel campo Nome .
Fatto! Ora basterà caricare il modello di documento così preparato in Bitrix24.
Allo stesso modo, è possibile aggiungere il logo della propria azienda al modello di documento. Basta incollare {MyCompanyUfLogo} tra le proprietà dell'immagine come indicato in precedenza.
Funzionamento in Microsoft Word
Incollare una qualunque immagine al modello di documento, quindi definirne dimensione e posizione. Fare clic con il tasto destro sull'immagine, quindi fare clic su > Formatta immagine > Testo Alternativo > incollare {MyCompanyUfStamp} sul campo Titolo per aggiungere il timbro aziendale oppure incollare {MyCompanyUfLogo} per aggiungere il logo aziendale.
Funzionamento in Google Docs
Incollare una qualunque immagine al modello di documento, quindi definirne dimensione e posizione. Fare clic con il tasto destro sull'immagine > fare clic su Testo Alternativo > incollare {MyCompanyUfStamp} sul campo Descrizione per aggiungere il timbro aziendale oppure incollare {MyCompanyUfLogo} per aggiungere il logo aziendale.
Come aggiungere contatti, prodotti e elenchi di imposte ai modelli di documenti?
La prima opzione è quella di aggiungere un semplice elenco di prodotti.
In questo caso, è necessario indicare l'inizio e la fine del blocco utilizzando i parametri {PRODUCTS.BLOCK_START} e {PRODUCTS.BLOCK_END}.
Proviamo ad esempio ad aggiungere le informazioni generali sui prodotti (nome, quantità e prezzo) a tale blocco:
Bitrix24 utilizzerà automaticamente questo blocco per tutti i prodotti dell'elenco.
Utilizzare i parametri {TAXES.BLOCK_START} e {TAXES.BLOCK_END} per specificare l'inizio e la fine del blocco delle imposte.
Utilizzare i parametri {CONTACTS.BLOCK_START} e {CONTACTS.BLOCK_END} per specificare l'inizio e la fine del blocco dei contatti.
La seconda opzione è quella di aggiungere una tabella contenente un elenco di prodotti.
Bitrix24 aggiungerà automaticamente tutti i prodotti dell'elenco alla tabella.
Articoli consigliati