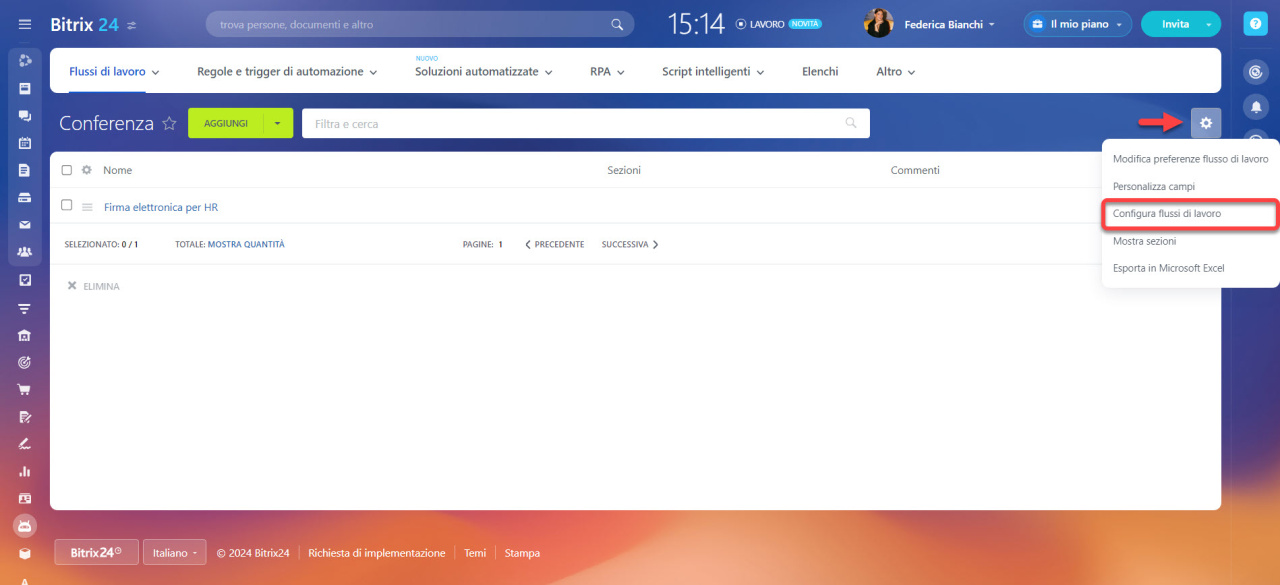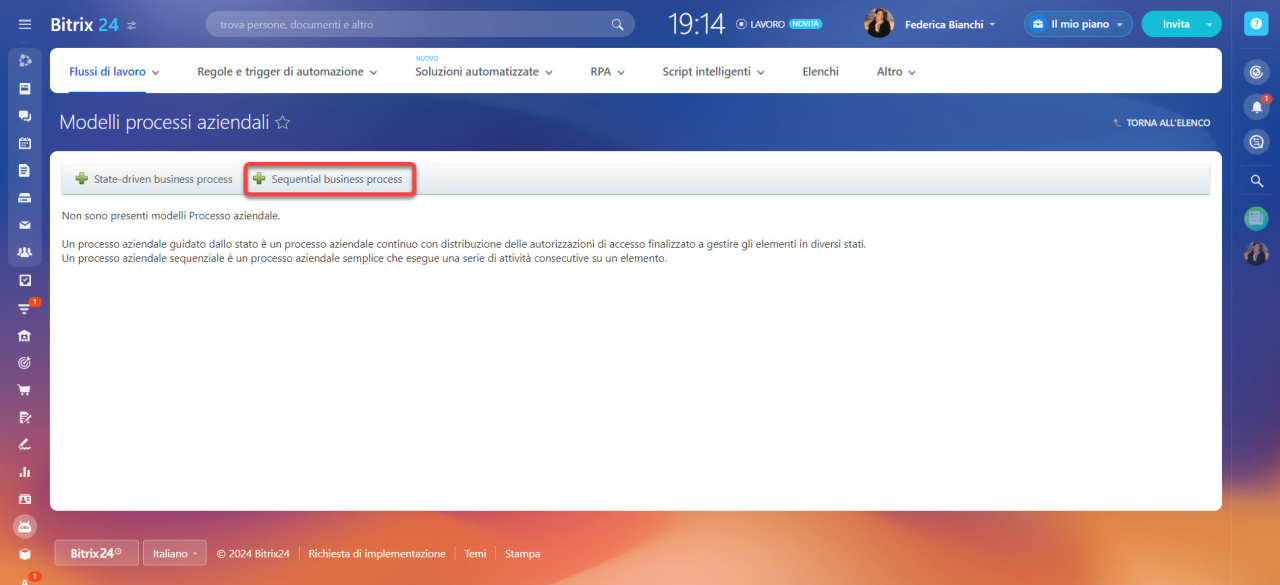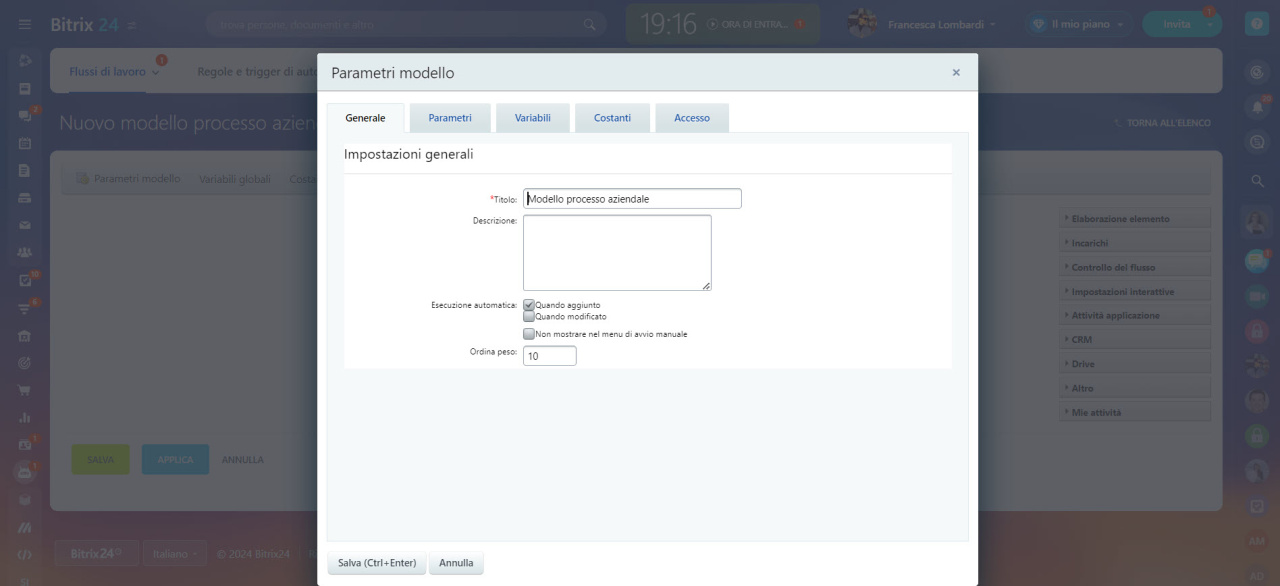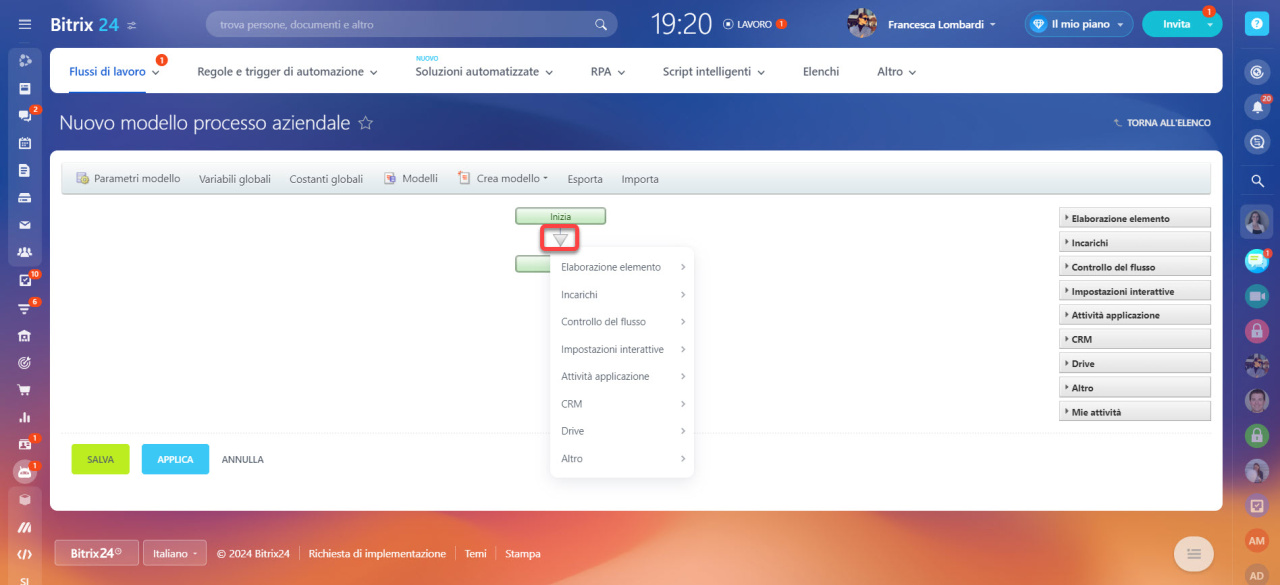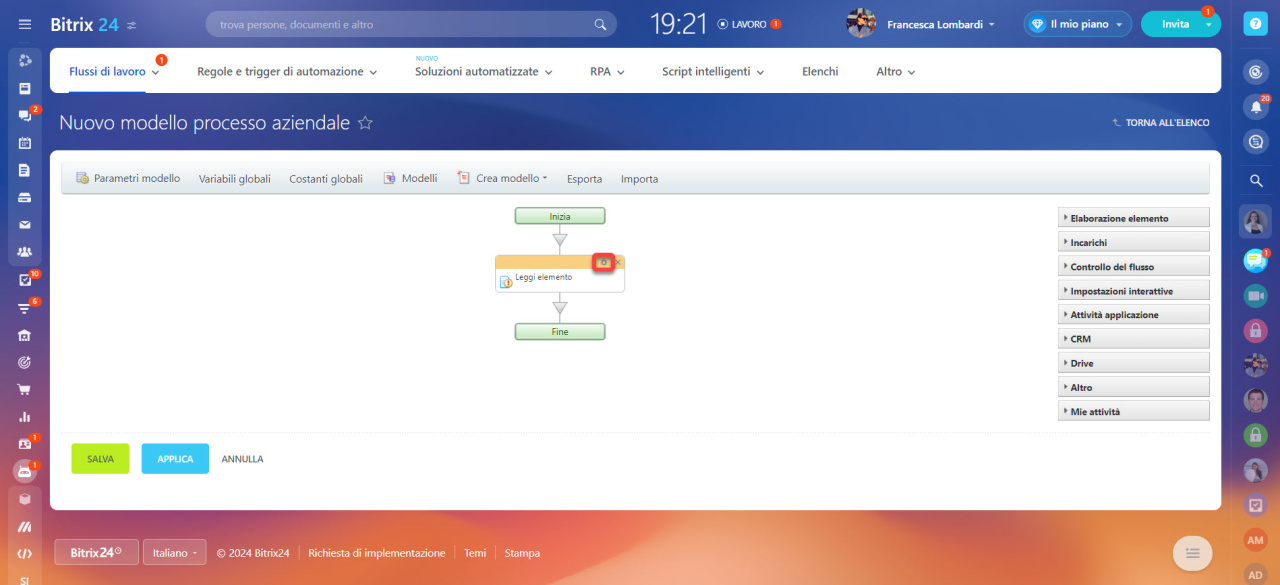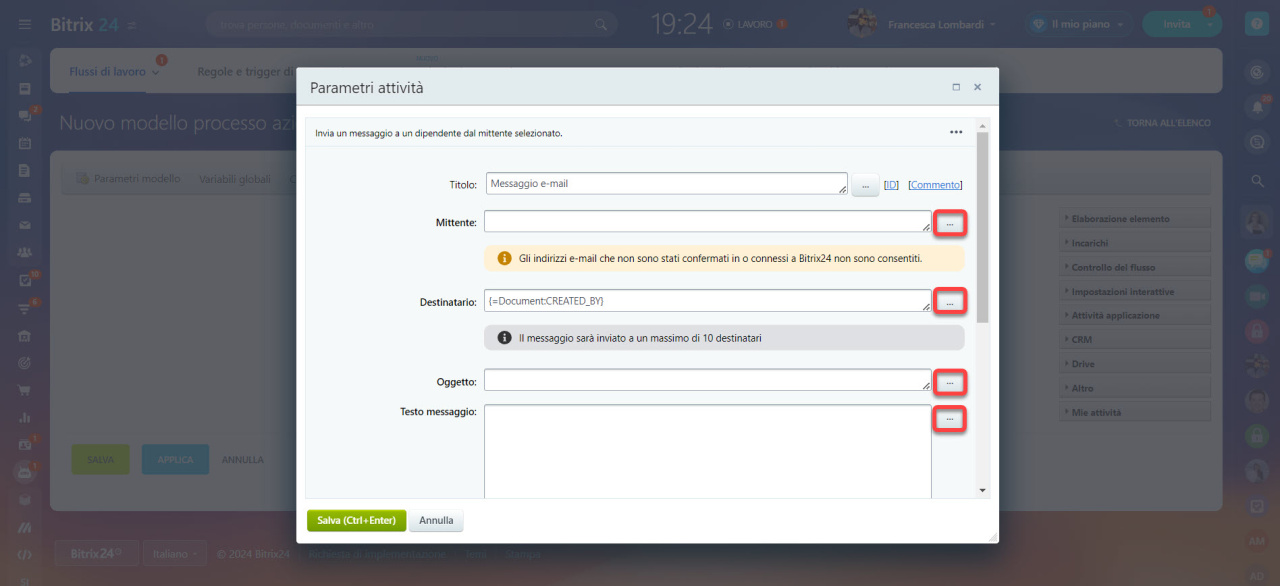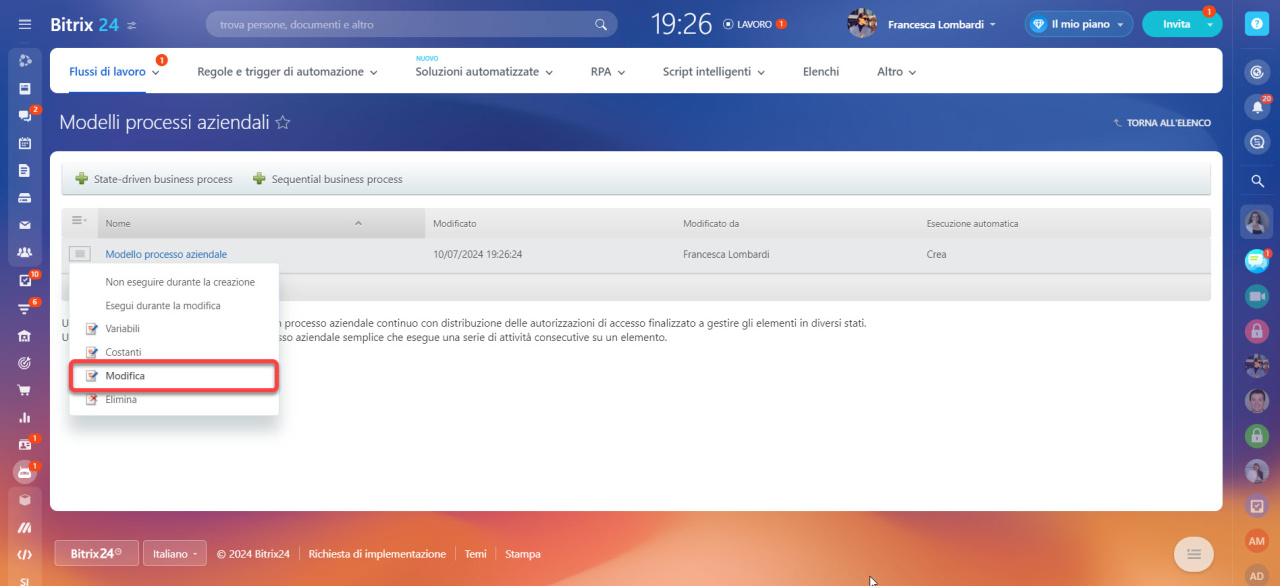Ci sono due tipi di flussi di lavoro in Bitrix24: sequenziale e guidato dallo stato. Un flusso di lavoro sequenziale è lineare e progressivo, come un diagramma di flusso. Questo flusso di lavoro passa da un'attività o processo all'altro: ogni passaggio inizia solo dopo quello precedente. Questo tipo è adatto per flussi di lavoro semplici, ad esempio un accordo contrattuale o una richiesta di ferie.
Questo articolo riguarda la configurazione delle azioni di un flusso di lavoro sequenziale. Se stai configurando un flusso di lavoro per la prima volta, segui l'esempio passo a passo.
Esempio di creazione di un modello di flusso di lavoro
Se è necessario configurare le azioni del flusso di lavoro guidato dallo stato, leggi di più nell'articolo: Modello di processo aziendale guidato dallo stato.
Per informazioni su come aggiungere una nuova scheda del flusso di lavoro, leggi di più nell'articolo: Crea un nuovo flusso di lavoro nel Feed.
Se una scheda è già stata creata e devi aggiungere nuovi campi a un flusso di lavoro, leggi di più nell'articolo: Crea campi nei flussi di lavoro.
Vai nella sezione Automazione > Flussi di lavoro > Flussi di lavoro in Feed.
Apri il modulo del flusso di lavoro, fai clic sull'icona delle impostazioni e seleziona Configura flussi di lavoro.
Seleziona Processo aziendale sequenziale.
Compila i parametri del modello e configura le azioni del processo aziendale.
Configura i parametri del modello
Un modello del processo aziendale è una sequenza di azioni preconfigurata che consente di avviare rapidamente i processi.
È necessario compilare le seguenti schede:
- Generale: il titolo e la descrizione del modello. Aggiungili e specifica come avviare il processo: automaticamente o manualmente. Abilita l'opzione Non mostrare nel menu di avvio manuale se necessario.
- Parametri: i dati che l'utente specificherà all'avvio del processo aziendale. Specifica i parametri. I valori dei parametri non possono essere modificati dopo l'avvio del processo.
- Variabili: i valori temporanei che possono essere modificati. Ad esempio, la persona responsabile.
- Costanti: i valori che non possono essere modificati. Ad esempio, il nome di un'azienda o l'indirizzo di un ufficio.
- Accesso: le autorizzazioni di accesso per i dipendenti che lavorano con questo modello del processo aziendale.
Dopo aver inserito tutti i dati, salva le impostazioni dei parametri del modello.
Configura le azioni del processo aziendale
Le azioni sono le fasi di un processo aziendale: approvare un documento, inviare una notifica, impostare un'attività. Possono essere automatiche o eseguite dai dipendenti.
Per aggiungere un'azione, fai clic sull'icona del triangolo tra i passaggi del processo aziendale e seleziona l'azione desiderata. Puoi anche selezionare un'azione dal menu a destra e spostarla nella posizione desiderata.
È necessario compilare i parametri che dipendono dal suo tipo. Per fare ciò, fai clic su Impostazioni.
I parametri possono essere compilati manualmente oppure è possibile inserire i valori da altri campi, le variabili o le costanti. Ad esempio, nel parametro Destinatario del messaggio è possibile sostituire automaticamente il nome del dipendente che ha avviato il flusso di lavoro. Fai clic su tre punti e seleziona il campo. È possibile inserire i valori di più campi in un unico parametro.
Dopo aver configurato tutte le azioni, fai clic su Salva. Il modello verrà visualizzato nell'elenco dei processi aziendali.
Esempio di creazione di un modello di processo aziendale sequenziale
Un processo aziendale è composto da cinque azioni:
- selezione del supervisore
- approvazione dell'acquisto dell'attrezzatura
- acquistare la documentazione
- notifica di rifiuto
- notifica di approvazione
Configura i parametri del modello. Specifica il titolo e la descrizione, abilita l'opzione Esecuzione automatica: quando aggiunto.
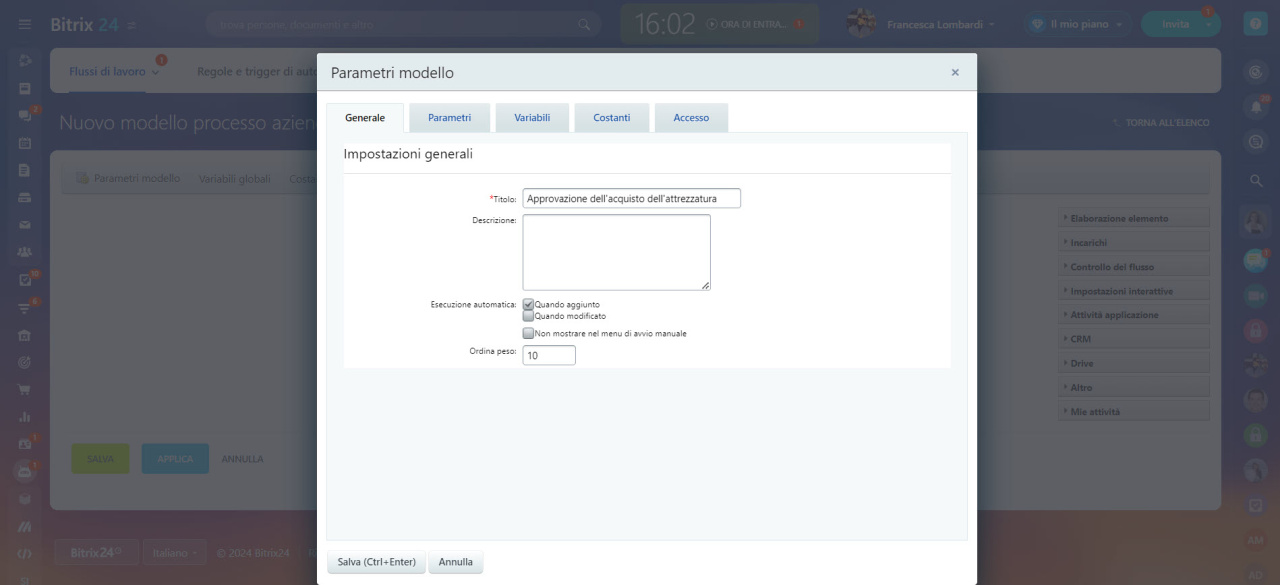
Passa alla scheda Variabili e aggiungi i dipendenti che concordano l'acquisto delle attrezzature. Ogni variabile ha il tipo - Utente.
- Supervisore: l'utente considera la richiesta e prende una decisione.
- Utenti aggiuntivi: prendono decisioni in caso di assenza del supervisore.
- Contabile: l'utente esegue i documenti per l'acquisto di attrezzature.
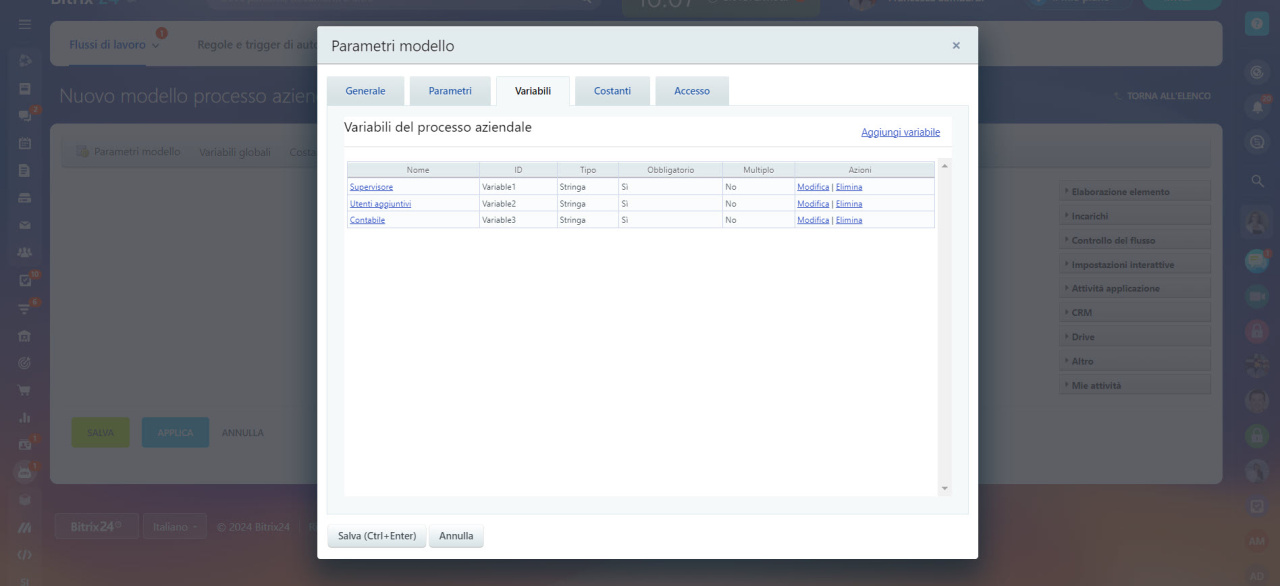
Configura azioni. Aggiungi le azioni ai flussi di lavoro e personalizzale.
1. Seleziona un supervisore. Seleziona un dipendente che approverà la richiesta. Fai clic sull'icona del triangolo, seleziona Altro - Seleziona dipendente nel menu delle azioni.
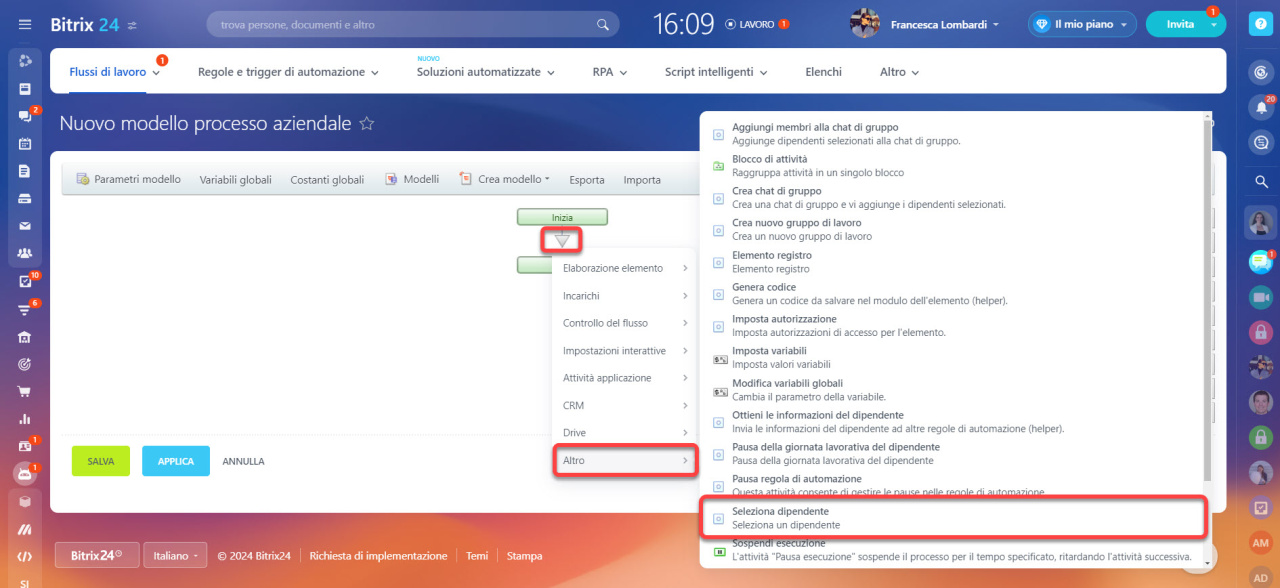
Imposta i parametri dell'azione.
- Titolo: nome dell'azione. Nel nostro esempio è Seleziona supervisore.
- Tipo: l'utente che approva il flusso di lavoro. La richiesta di acquisto dell'attrezzatura verrà approvata da un responsabile della struttura aziendale.
- Per utente: chi ha bisogno di acquistare l'attrezzatura. Clicca sui punti - Campi documento - Chi richiede. Il campo verrà compilato automaticamente dal dipendente che avvia il processo aziendale.
- Livello supervisore: l'utente che approva il flusso di lavoro. Più alto è il numero, più alto è il supervisore nella struttura aziendale. Seleziona il supervisore immediato. L'utente verrà automaticamente sostituito nel campo.
- Utenti di backup: l'utente che approva la richiesta se il supervisore è assente. Fai clic sui punti - Variabili - Utenti di backup. L'utente verrà automaticamente sostituito nel campo.
- Passa al livello superiore se assente: abilita l'opzione per non selezionare il supervisore o gli utenti di backup se sono in vacanza.
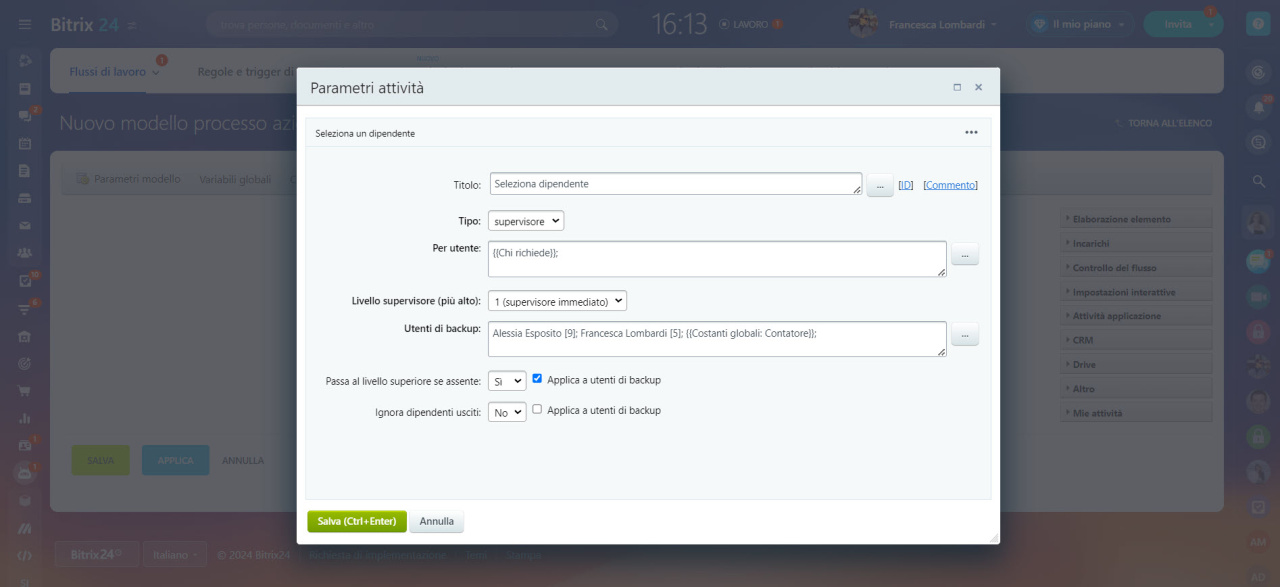
2. Approvazione dell'acquisto dell'attrezzatura. In questa fase, il manager prende una decisione: approvare o rifiutare un acquisto.
Fai clic sull'icona del triangolo, seleziona > Incarich i > Approva elemento.
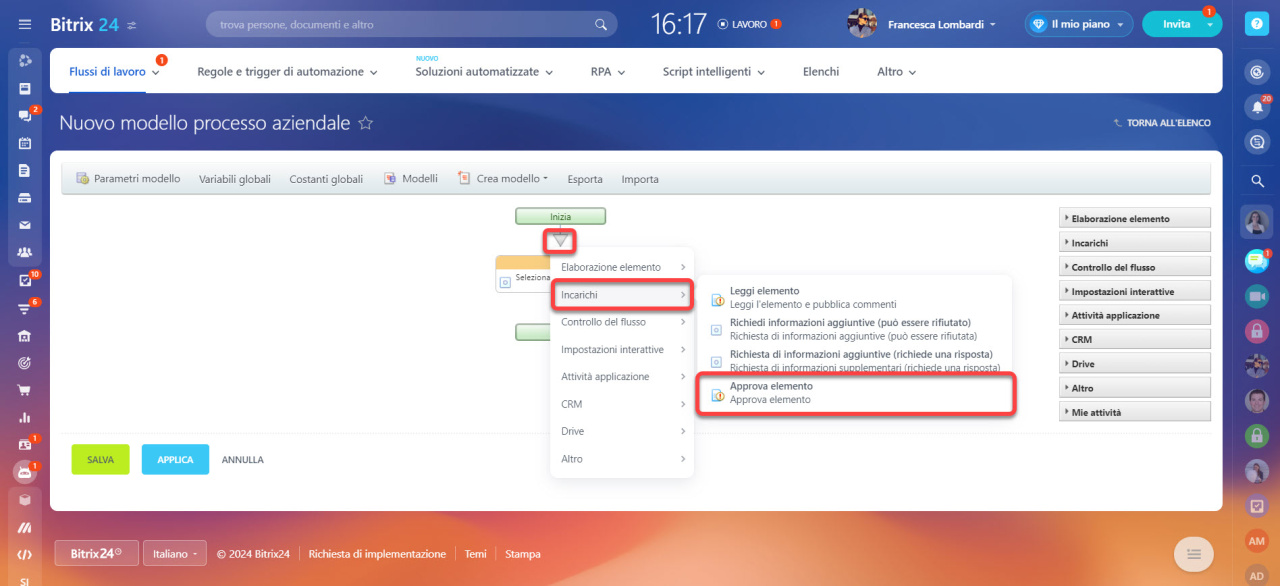
Compila i parametri dei campi che l'utente vedrà quando prenderà una decisione.
- Titolo: il nome dell'azione. Nel nostro esempio: Approvazione dell'acquisto dell'attrezzatura.
- Votanti che approvano: gli utenti che prendono la decisione di acquistare. Fai clic sui punti - Risultati aggiuntivi - Seleziona supervisore - Dipendente selezionato.
- Tipo approvazione: il modo in cui dovrebbe essere presa la decisione: voto, approvazione da parte di qualsiasi dipendente/tutti i dipendenti.
- Nome assegnazione: cosa deve fare un supervisore o un utente di backup.
- Descrizione assegnazione: specificha l'utente e quale attrezzatura deve essere acquistata.
- Imposta messaggio di stato: se lo stato del flusso di lavoro deve essere visualizzato o meno. Seleziona Sì.
- Testo di stato: specifica in quale fase si trova il flusso di lavoro - In attesa di approvazione.
- Testo pulsante Accetta: il supervisore farà clic su questo pulsante per approvare l'acquisto.
- Testo pulsante Rifiuta: il supervisore farà clic su questo pulsante per rifiutare l'acquisto.
- Limite di tempo: se il tempo scade, la richiesta verrà automaticamente rifiutata. Se non compili questo campo o specifichi 0, l'azione può essere eseguita in qualsiasi momento.
- Mostra descrizione assegnazione: se questa opzione è abilitata, la descrizione dell'incarico sarà visibile solo all'esecutore. Questa opzione è utile quando è necessario condividere le informazioni riservate con l'esecutore.
- Delega a: seleziona Nessuno: solo il manager o gli utenti di backup possono approvare l'acquisto dell'attrezzatura.
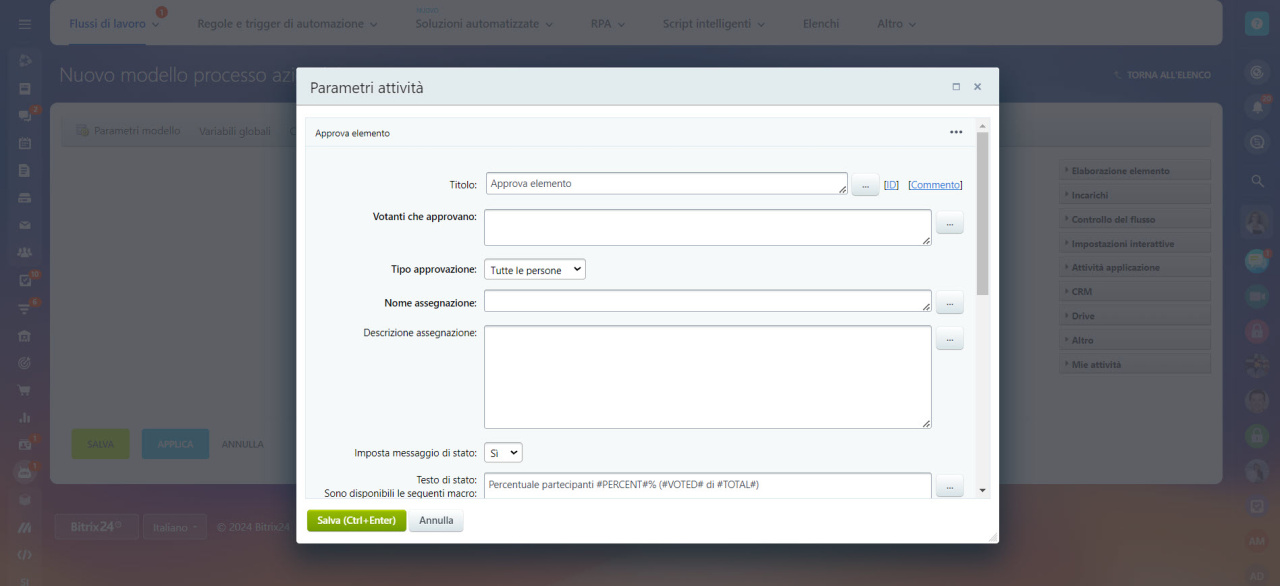
3. Documenti di acquisto. Se il responsabile ha concordato l'acquisto di attrezzature, il contabile deve emettere idocumenti. Fai clic sull'icona del triangolo dopo L'azione Approva elemento > Sì. Nel menu delle azioni, seleziona Impostazioni interattive > Crea incarico.
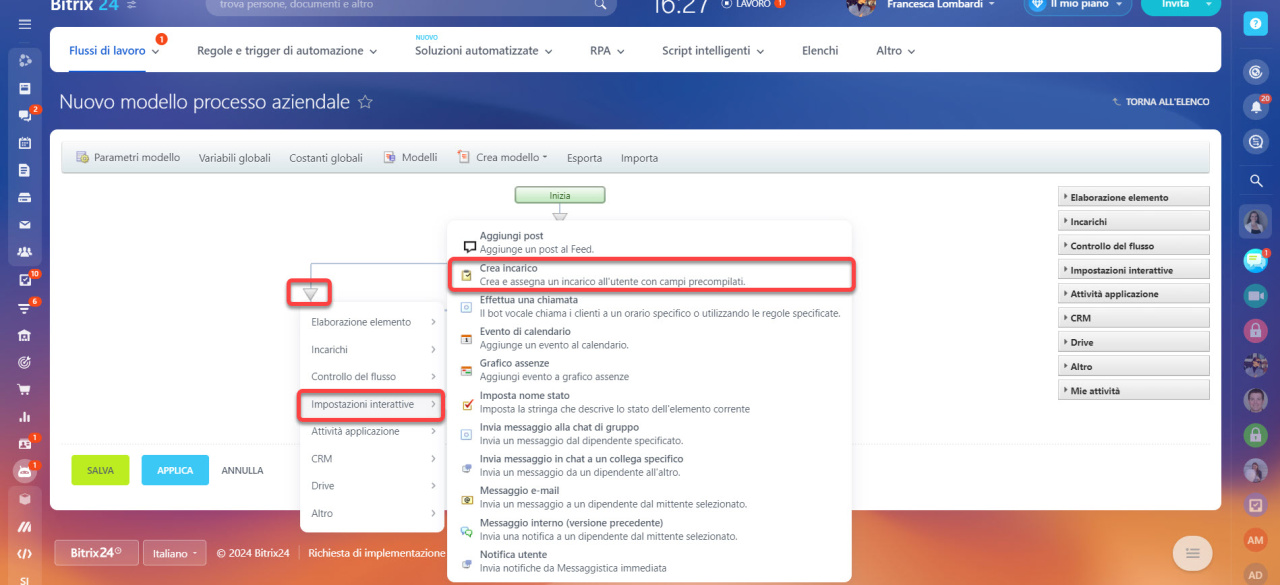
Compila i campi dell'incarico.
- Titolo: nome dell'azione.
- Sospendi il processo mentre l'incarico è in esecuzione: se questa opzione è abilitata, il processo verrà interrotto finché l'esecutore non avrà completato l'incarico.
- Nome incarico: il responsabile dell'incarico lo vedrà.
- Crea incarico come: chi ha approvato l'acquisto dell'attrezzatura.
- Responsabile : chi eseguirà l'incarico. Fai clic sui punti - Variabili - Contabile.
- Descrizione incarico: le informazioni di cui il contabile ha bisogno per eseguire i documenti.
Altri campi dovrebbero essere compilati se necessario.
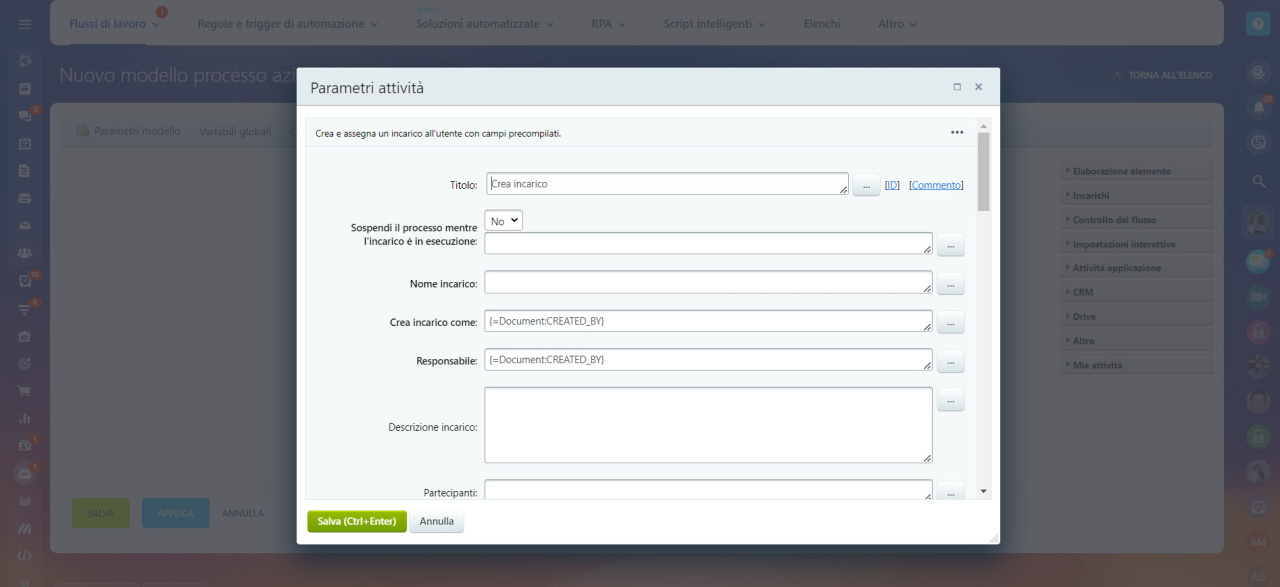
4. Notifica di rifiuto. Configura una notifica per il dipendente se il supervisore non ha approvato l'acquisto dell'attrezzatura. Fai clic sull'icona del triangolo in Approva acquisto attrezzatura - Nessuna azione. Seleziona Impostazioni interattive > Notifica utente.
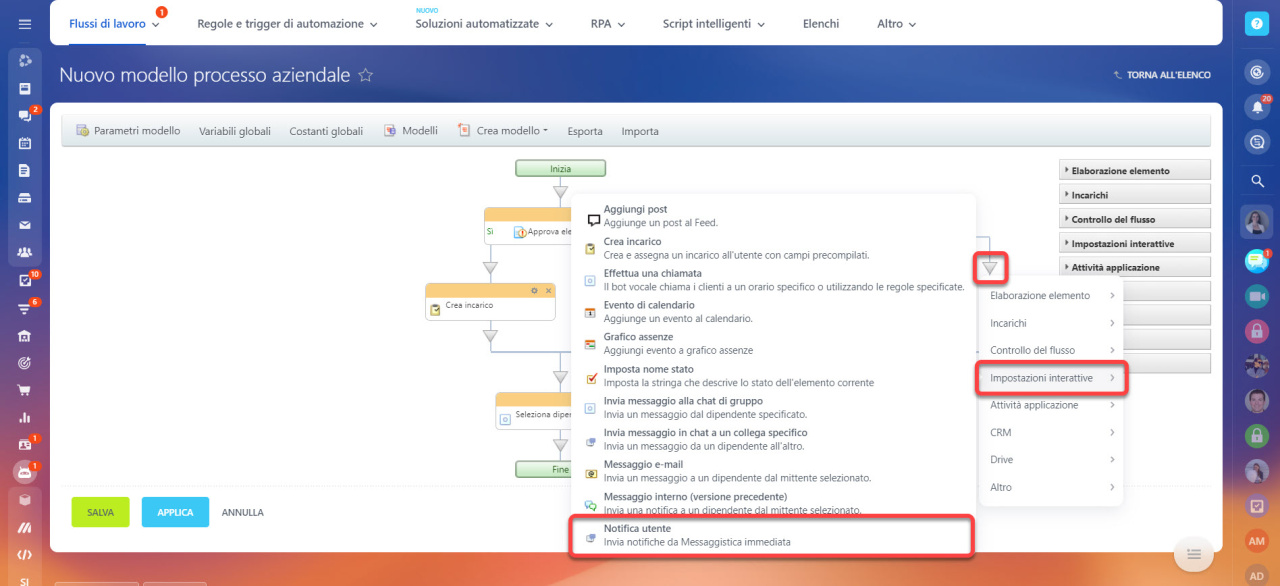
- Titolo: il nome dell'azione.
- Mittente: chi ha preso la decisione di acquisto. Qui aggiungi il supervisore che hai specificato nella prima azione. Fai clic sui punti - Risultati aggiuntivi - Seleziona dipendente - Dipendente selezionato. L'utente verrà automaticamente sostituito nel campo.
- Destinatario: chi deve acquistare l'attrezzatura. Clicca sui punti - Campi elemento - Chi richiede. L'utente verrà automaticamente sostituito nel campo.
- Testo notifica: il dipendente vedrà questo testo di notifica in Bitrix24.
- Testo notifica per e-mail/jabber: il testo che l'utente vedrà nella notifica e-mail.
- Tipo notifica: sistema o personalizzato. Scegli Personalizzato: la notifica arriverà dal supervisore.
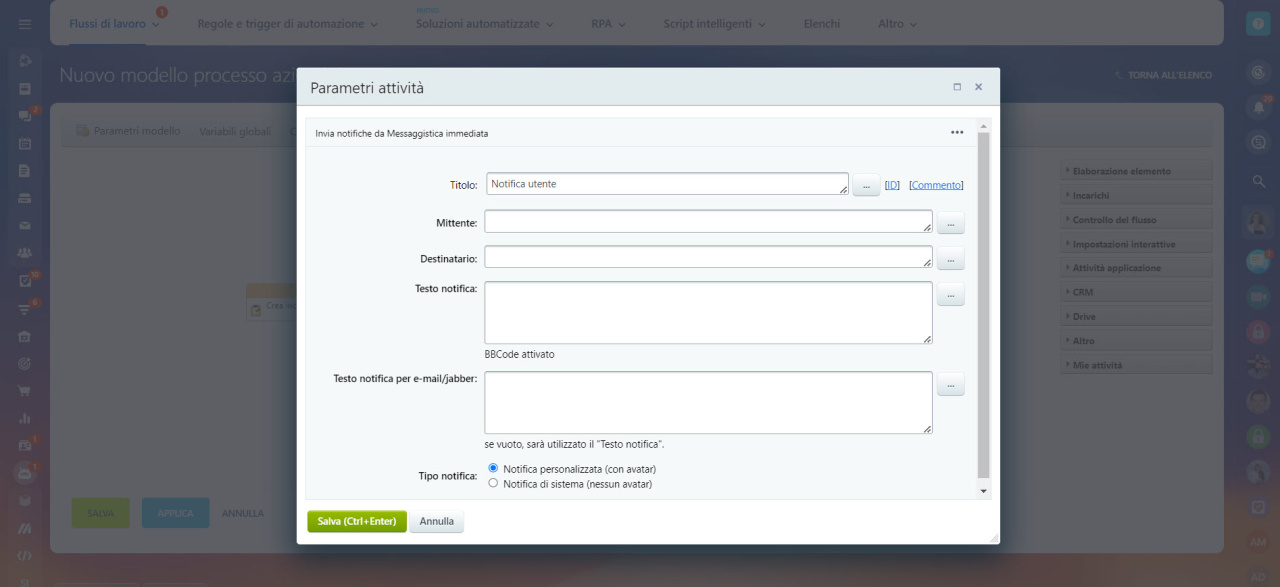
5. Notifica di approvazione. Configura una notifica per un dipendente se il supervisore ha accettato di acquistare l'attrezzatura. Fai clic sull'icona del triangolo e seleziona Impostazioni interattive - Notifica utente.
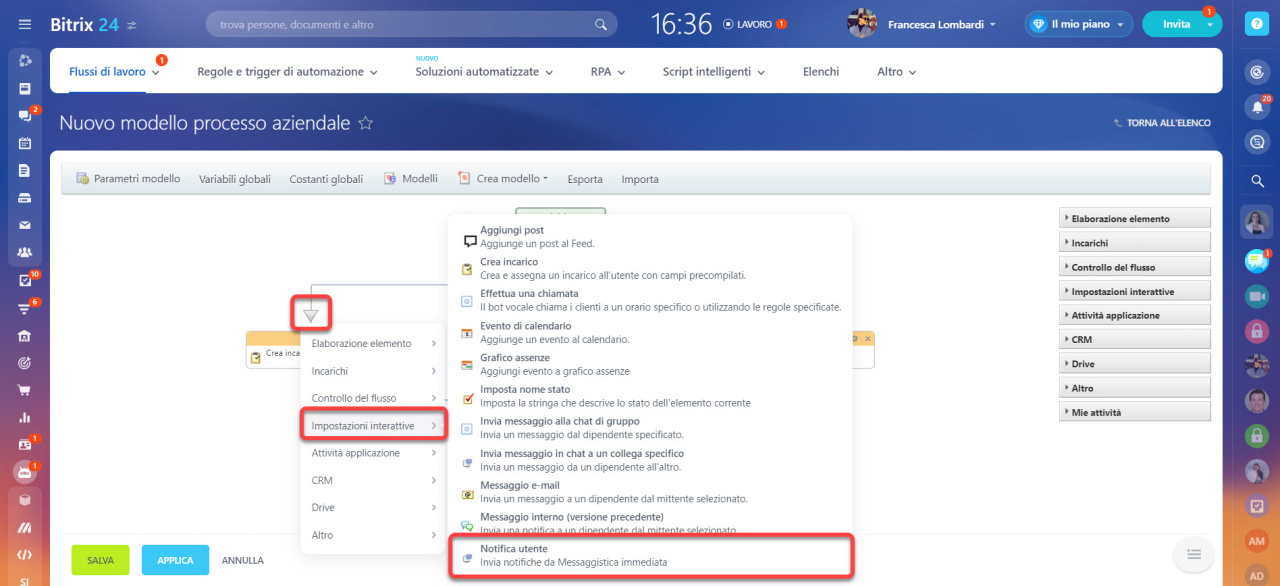
Compila i campi come hai fatto per la notifica di rifiuto. Salva le impostazioni del modello di flusso di lavoro. Apparirà nell'elenco e i dipendenti potranno utilizzarlo.
- Ci sono due tipi di flussi di lavoro in Bitrix24: sequenziale e guidato dallo stato.
- Un flusso di lavoro sequenziale è lineare e progressivo, come un diagramma di flusso. Questo flusso di lavoro passa da un'attività o processo all'altro: ogni passaggio inizia solo dopo quello precedente.
- Per creare un flusso di lavoro sequenziale, vai nella sezione Automazione > Flussi di lavoro > Flussi di lavoro in Feed.
- Specifica i dati del flusso di lavoro: nome e descrizione, variabili e costanti.
- Se modifichi le azioni nel modello, queste modifiche verranno applicate solo al nuovo flusso di lavoro. I processi avviati in precedenza continueranno a funzionare secondo il vecchio modello.