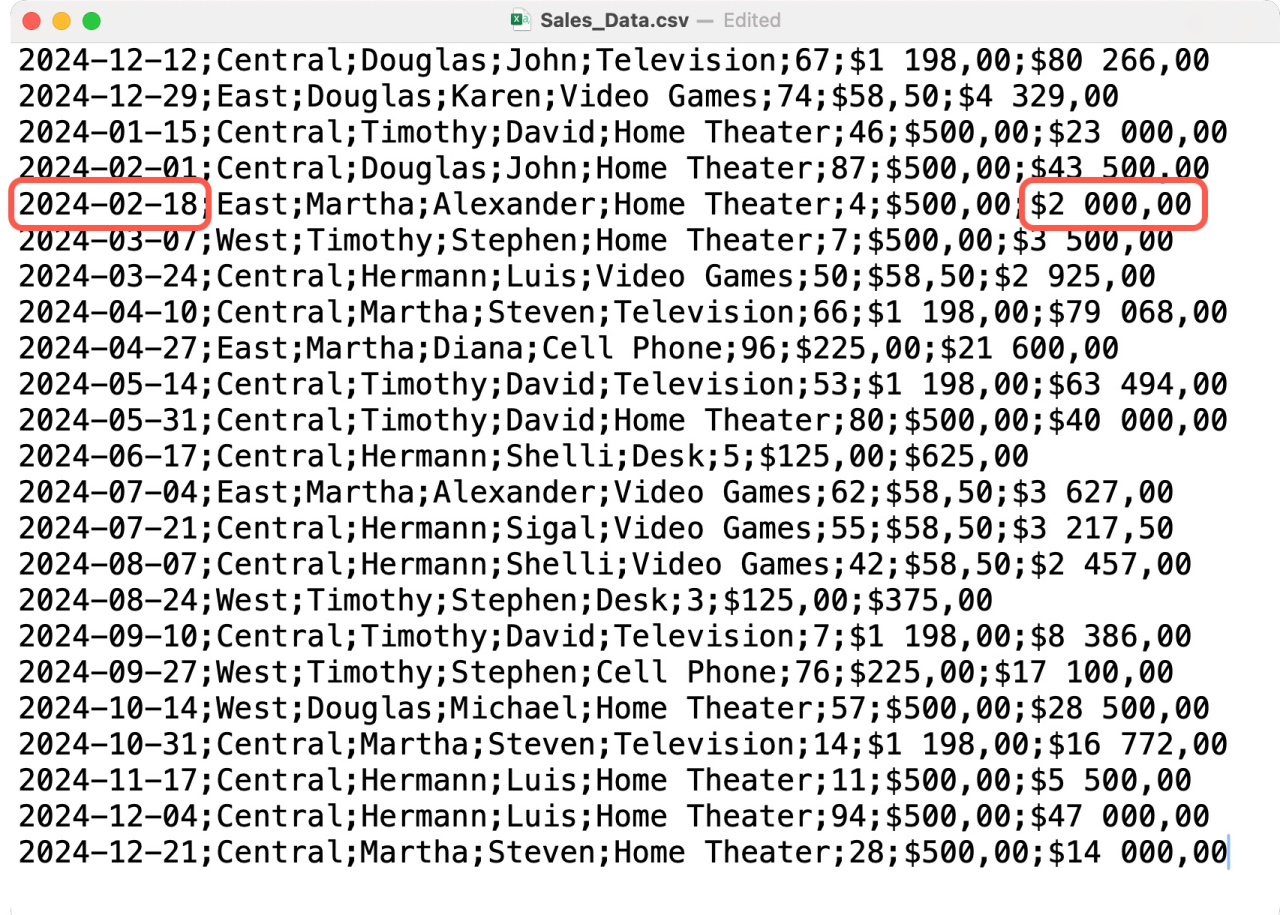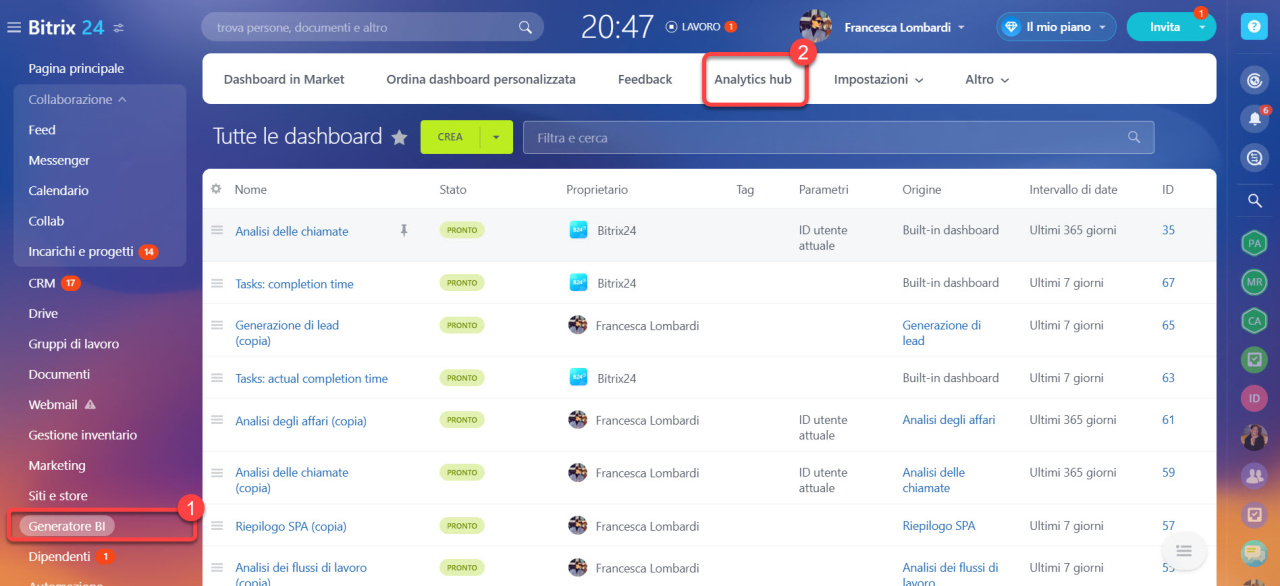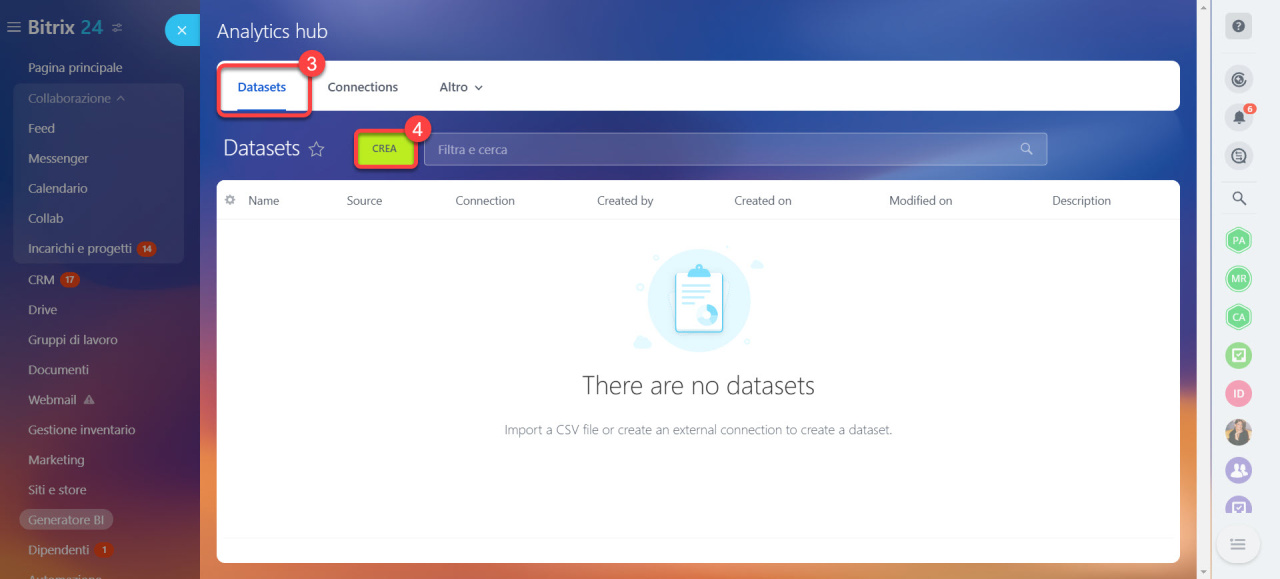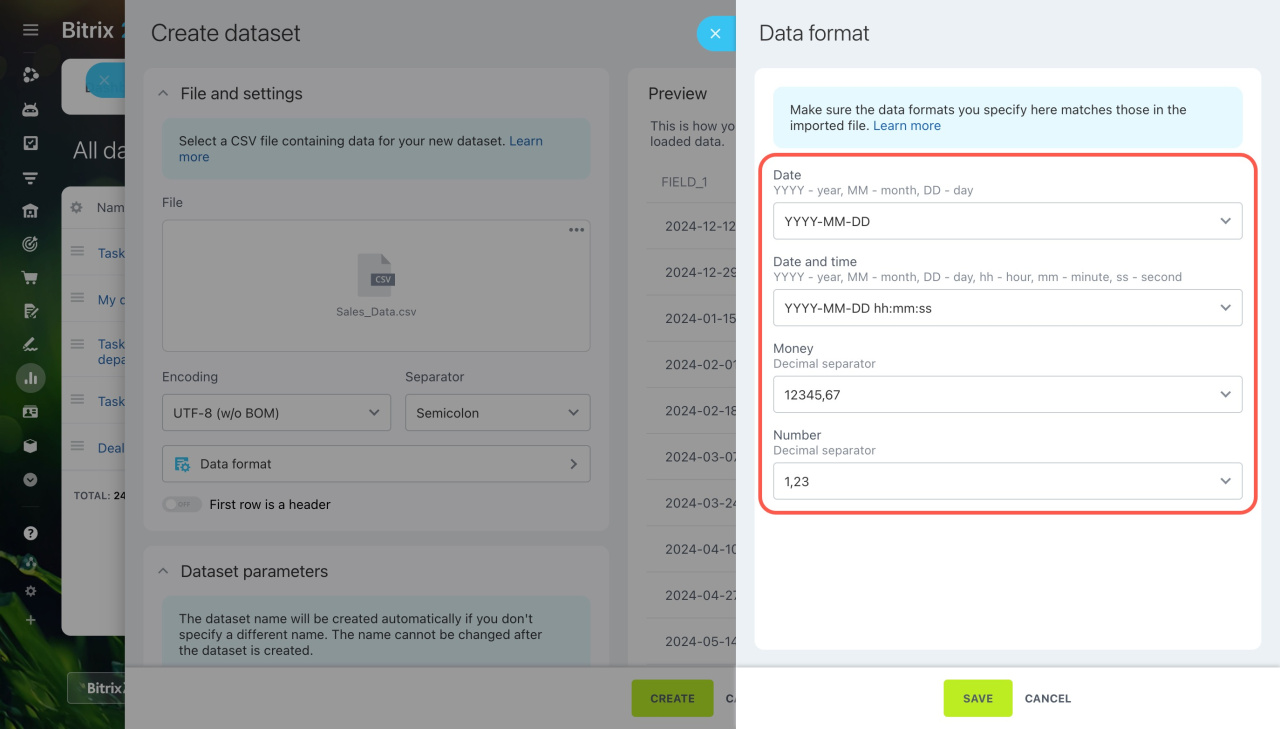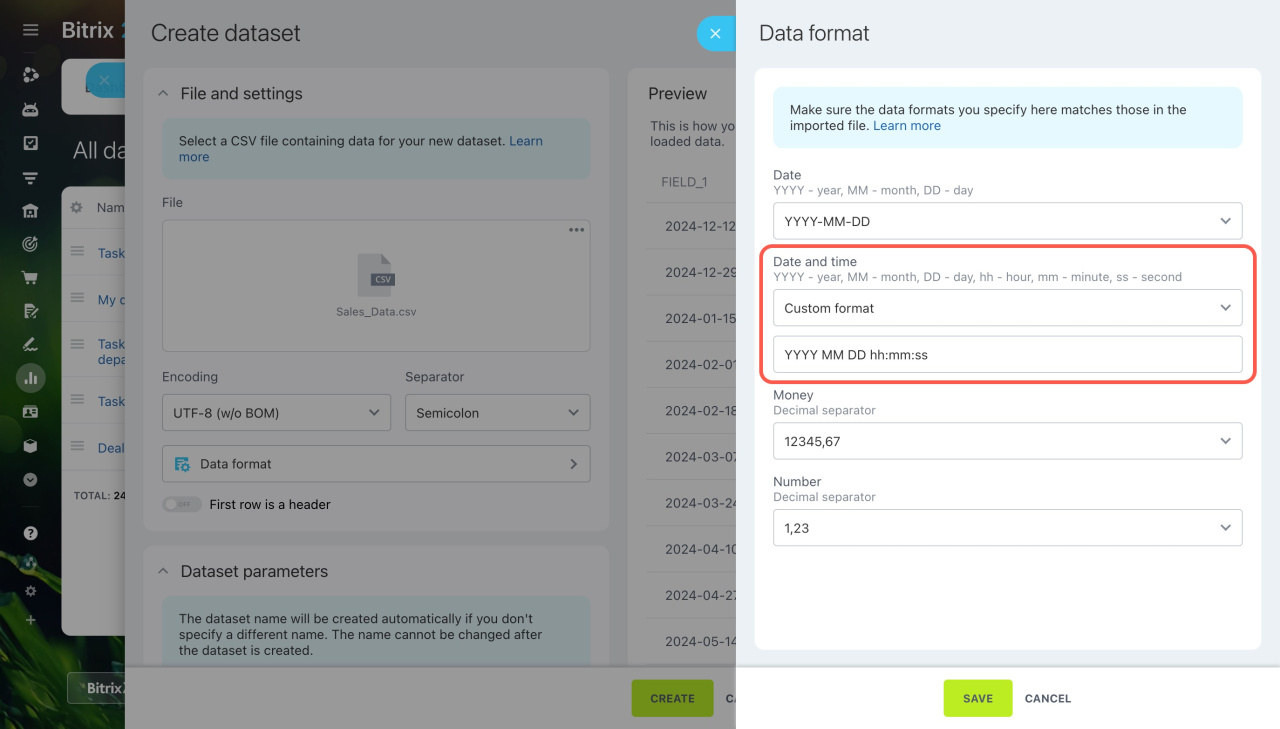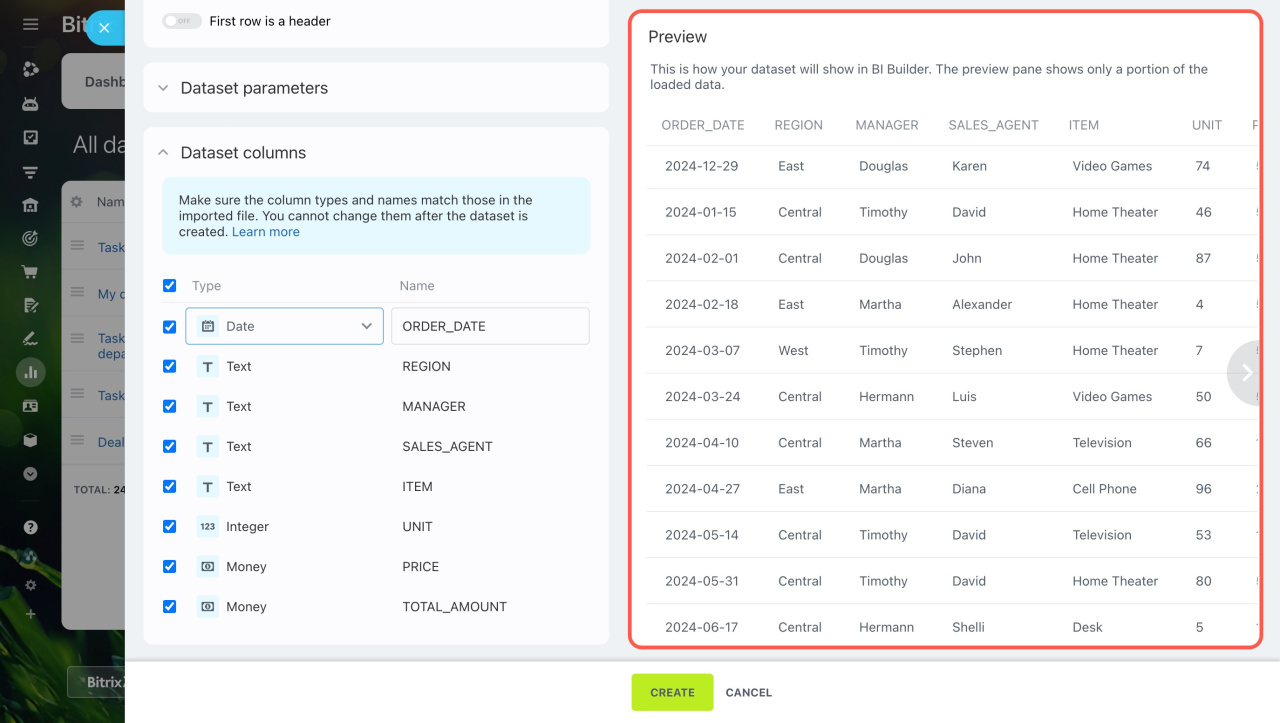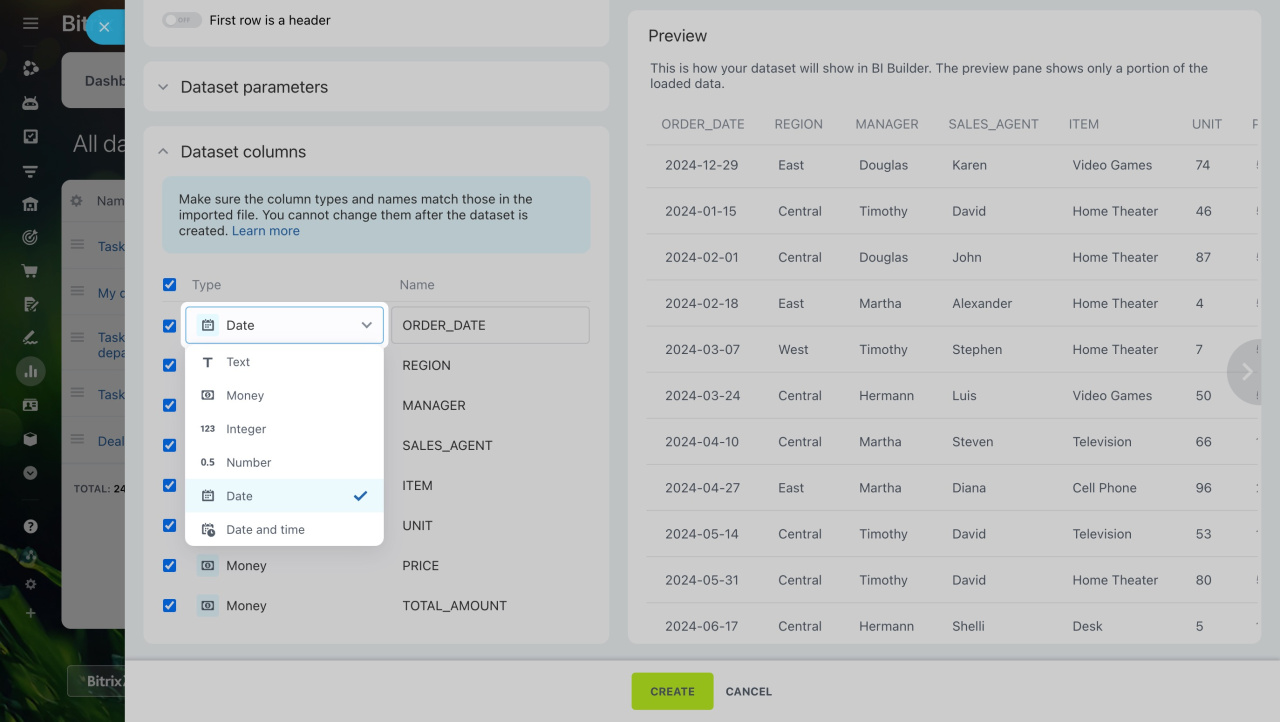Quando carichi un file CSV su Generatore BI, configura i formati e i tipi di dati per le colonne. Ciò assicura che Generatore BI riconosca ed elabori correttamente i dati nel dataset.
Se salti questo passaggio durante l'importazione, il set di dati potrebbe non essere visualizzato correttamente. Ad esempio, se il tuo file CSV ha date come 2025-03-01, ma le impostazioni utilizzano nel formato mese/giorno/anno (MM/DD/YYYY), Generatore BI non li riconoscerà come date. Ciò potrebbe causare la colonna vuota o la visualizzazione come testo.
Questo articolo mostra come configurare le colonne per date, numeri e testo per visualizzare correttamente i dati.
Controllare i formati dei dati nel file CSV
Prima di caricare, apri il file CSV in un editor di testo per rivedere i valori e controllare i dati in ogni colonna. Assicurati di impostare i formati di data, ora e numero in Generatore BI. Ad esempio, se una data appare come 2024-02-18, schegli il formato anno-mese-giorno (YYYY-MM-DD). Se un importo appare come 2 000,00, seleziona una virgola come separatore decimale.
Configurare i formati dei dati in Generatore BI
Vai nella sezione Generatore BI > Analytics hub > Datasets > Create. Carica il tuo file CSV e procedi a Data format.
Abbina i formati dei dati alle voci presenti nel file CSV.
-
Data: scegli il formato che corrisponde al tuo file CSV. Se le date sono mostrate come
2024-02-18, seleziona il formatoYYYY-MM-DD. Se si seleziona un formato diverso, Generatore BI non riconoscerà le date e la colonna rimarrà vuota. -
Data e ora: imposta il formato per le colonne che includono sia la data che l'ora. Ad esempio, se le voci appaiono come
2025-03-01 15:45:30, seleziona il formatoYYYY-MM-DD hh:mm:ss. Se selezioni un formato diverso, la data e l'ora non verranno visualizzate. -
Denaro: specifica il separatore tra la parte intera e quella decimale. Se i valori monetari sono specificati come
12345,67, seleziona una virgola. -
Numero: seleziona il separatore per i numeri con una parte decimale. Per numeri come
1.23, seleziona un punto.
Utilizza un formato dati personalizzato per definire come le date o le voci data-ora vengono mostrate nel file CSV, assicurandoti che Generatore BI le riconosca correttamente. Ciò è utile se i dati sono in un formato non standard non incluso nell'elenco dei modelli.
Ad esempio, i valori di data e ora vengono visualizzati come 2023 05 01 09:30:00, separati da uno spazio, dove:
2023è l'anno intero.05è il mese con uno zero iniziale.01è il giorno del mese con uno zero iniziale.09:30:00rappresenta ore, minuti e secondi nel formato 24 ore con zeri iniziali.
Per visualizzare correttamente i dati in Generatore BI, specifica il formato per i campi Data e ora come YYYY MM DD hh:mm:ss, dove:
YYYYè l'anno intero, come il 2023.MMè il mese con uno zero iniziale, ad esempio 05 - maggio.DDè il giorno del mese con uno zero iniziale, ad esempio 01.hh:mm:ssrappresenta ore, minuti e secondi, ad esempio,09:30:00.
Se i dati del file sono specificati in un formato non standard, consulta la tabella per specificare il formato necessario nelle impostazioni.
Formati di data supportati
Per le date:
- YYYY: Anno intero, per esempio., 2023.
- YY: Ultime due cifre dell'anno, ad esempio 23 per 2023.
- MM: Mese con uno zero iniziale, ad esempio 01 per gennaio.
- DD: Giorno del mese con uno zero iniziale, ad esempio 05.
Per il tempo:
- hh: ore nel formato 24 ore con uno zero iniziale, ad esempio 09.
- mm: minuti con uno zero iniziale, ad esempio 07.
- ss: secondi con uno zero iniziale, ad esempio 05.
Per i separatori di data e ora:
- Punto (.), ad esempio 2023.05.01
- Trattino (-), ad esempio 2023-05-01
- Barra (/), ad esempio 2023/05/01
- Spazio ( ), ad esempio 2023 05 01
- Due punti (:) per l'ora, ad esempio 14:30:00
Visualizzazione anteprima dei dati
La sezione anteprima dei dati mostra come appariranno i tuoi dati nel set di dati. Se vedi i valori vuoti nelle colonne del set di dati, controlla se i formati dei dati corrispondono a quelli nel file CSV. Regola le impostazioni e controlla l'anteprima. Se il formato è sbagliato, le colonne potrebbero mostrare i valori vuoti o interpretare male i dati presentati.
Imposta i tipi per le colonne del set di dati
Dopo aver impostato i formati dei dati, vai nella sezione Colonne del set di dati e scegli il tipo per ogni colonna in modo che corrisponda al formato dei dati nel file CSV.
Ad esempio, se il file contiene le date di ordini, imposta il tipo di colonna su Data per analizzare i dati correlati alla data. Quando i tipi sono impostati correttamente, puoi utilizzare i dati in rapporti e filtri, eseguire i calcoli e creare i grafici.
-
Data: utilizza per colonne con le date per filtrare e raggruppare i dati in base all'ora. Se il formato data è impostato come
YYYY-MM-DDe il tipo di colonna è Data, Generatore BI riconoscerà e visualizzerà correttamente i valori. -
Numero: utilizza per colonne con i numeri interi o decimali per eseguire i calcoli.
-
Denaro: utilizza per i valori monetari, in modo che Generatore BI possa elaborare gli importi in modo accurato.
-
Testo: da utilizzare per colonne con i dati di testo, come nomi e altre informazioni.
Riepilogo
-
Quando carichi un file CSV su Generatore BI, configura i formati e i tipi di dati per ogni colonna per garantire che i dati vengano riconosciuti ed elaborati correttamente.
-
Prima di caricarlo, apri il file CSV in un editor di testo per rivedere i valori e controllare i dati in ogni colonna.
-
In Generatore BI, configura i formati e i tipi in modo che corrispondano ai dati del file. Ad esempio, per date come
2024-02-18, seleziona il formatoYYYY-MM-DD. -
Utilizza la sezione di anteprima dei dati per verificare le impostazioni del formato prima di salvare il set di dati.
-
Una volta salvato il set di dati, non puoi modificare i formati dei dati e i tipi di colonna. Per evitare errori, ricontrolla le impostazioni prima di salvare.
Articoli consigliati: