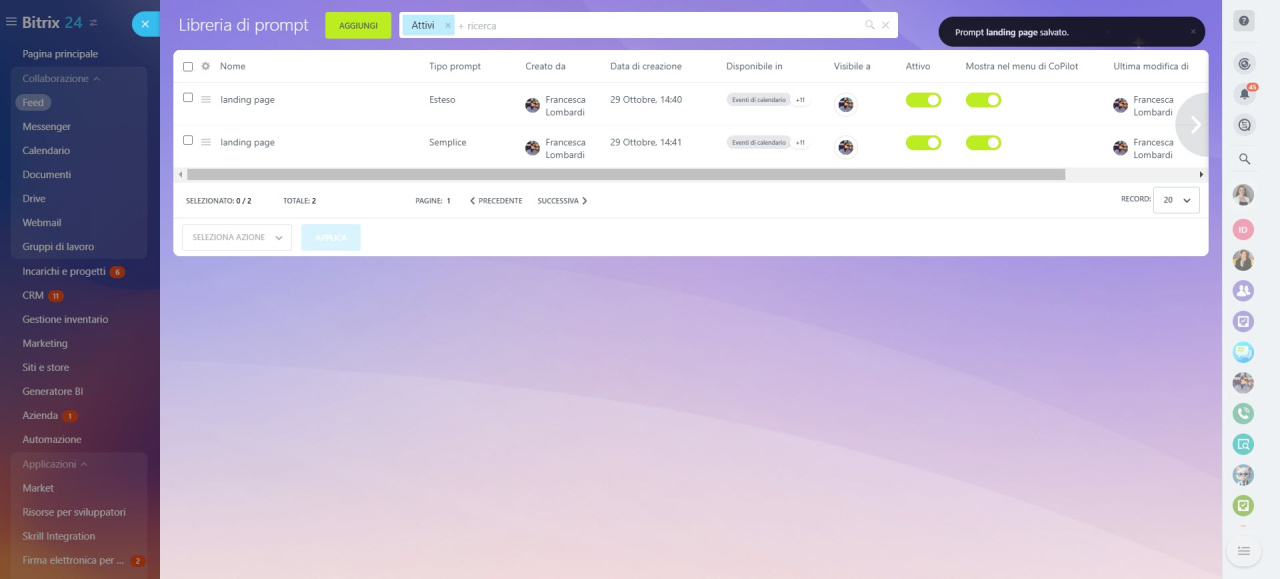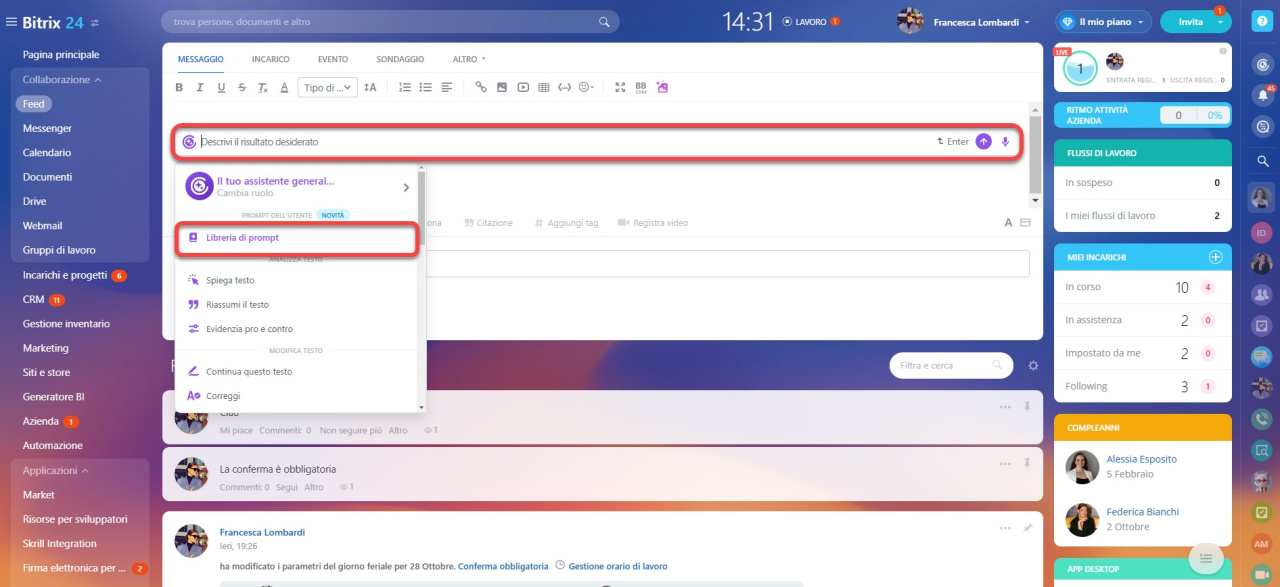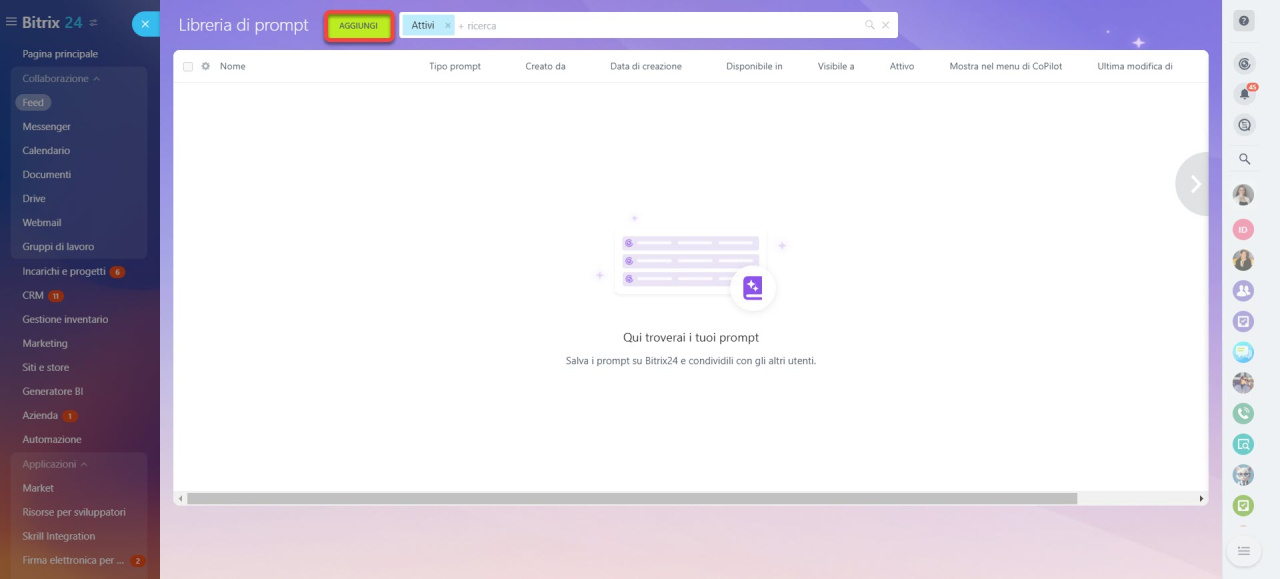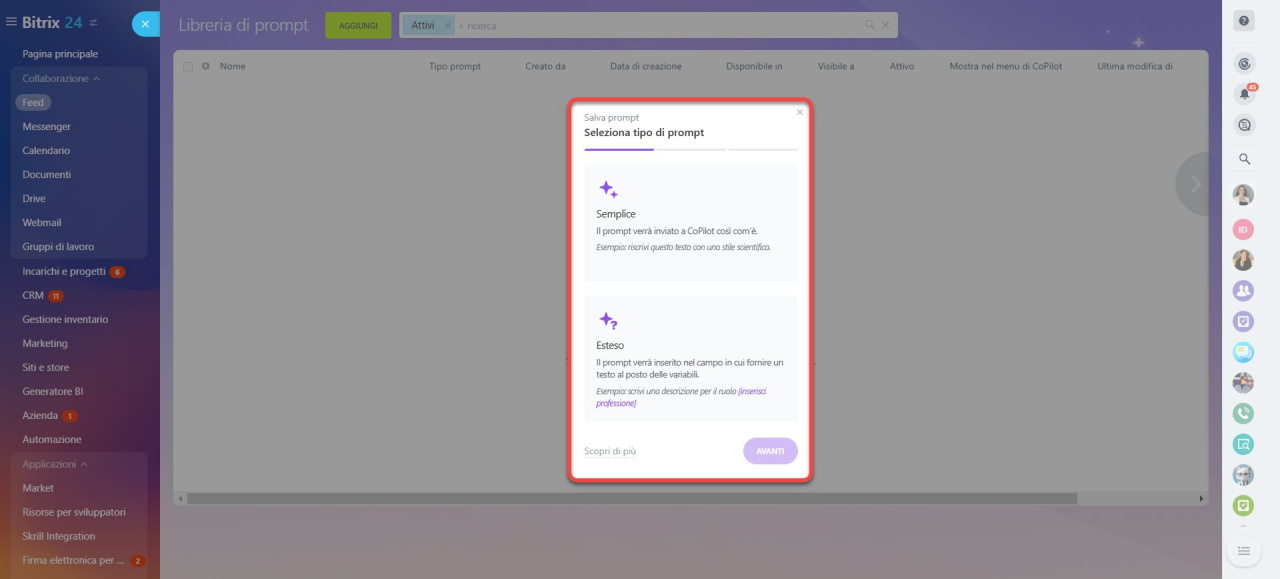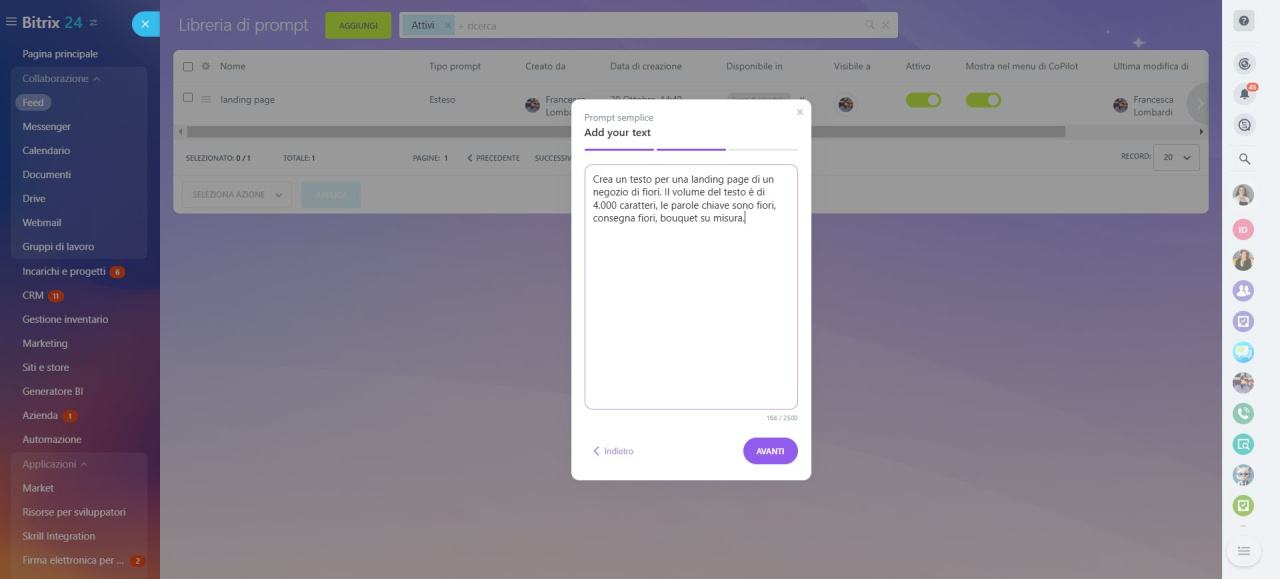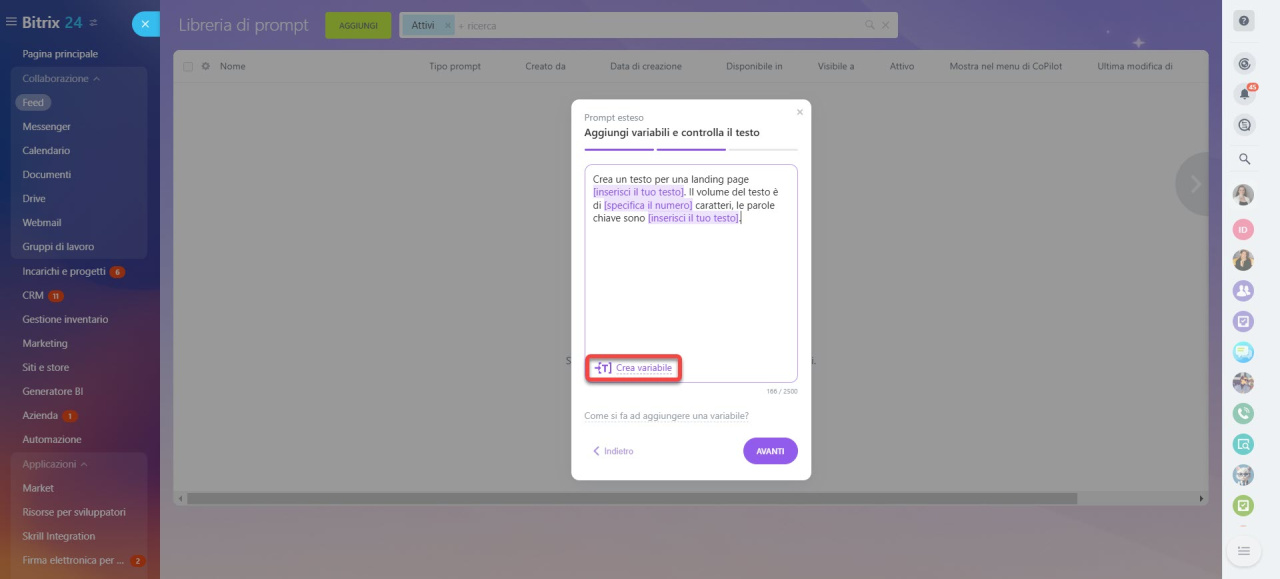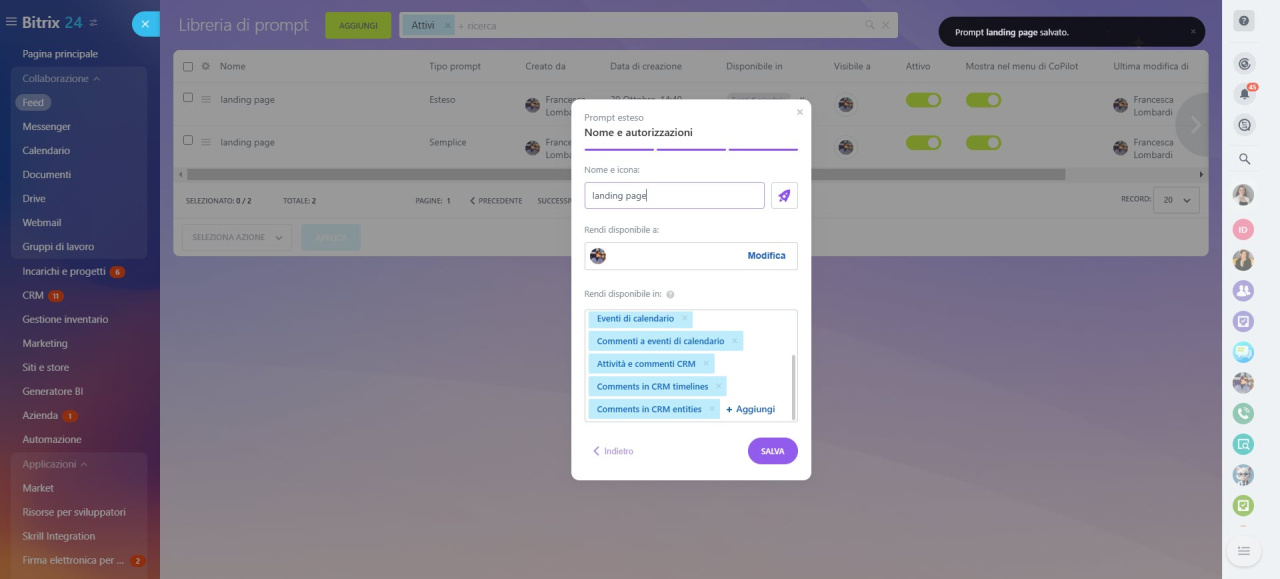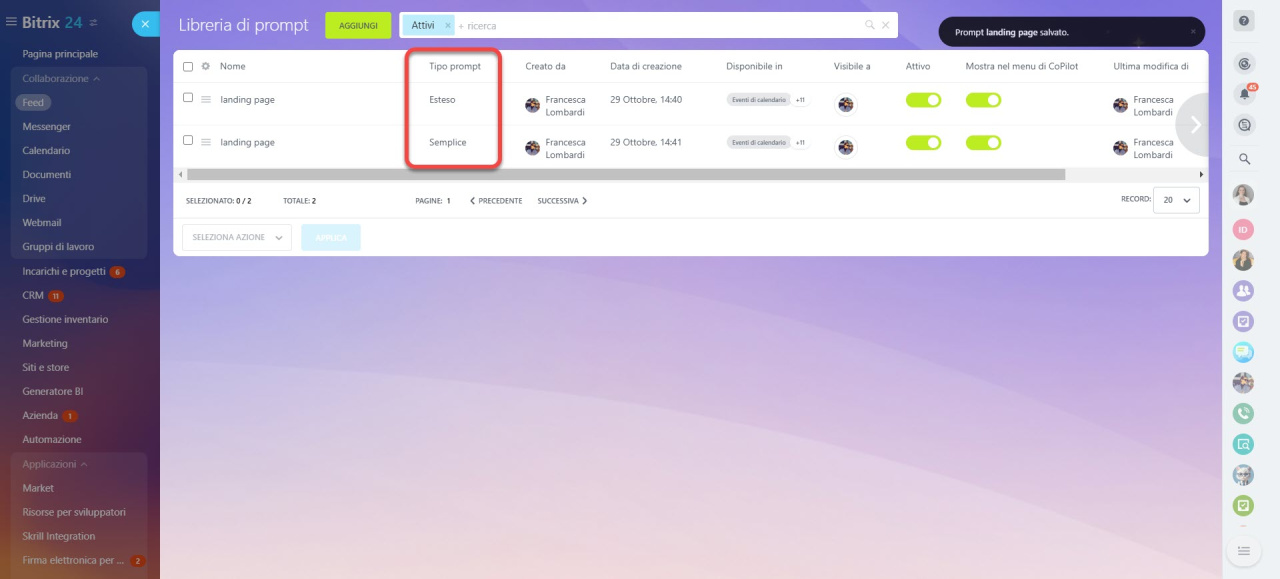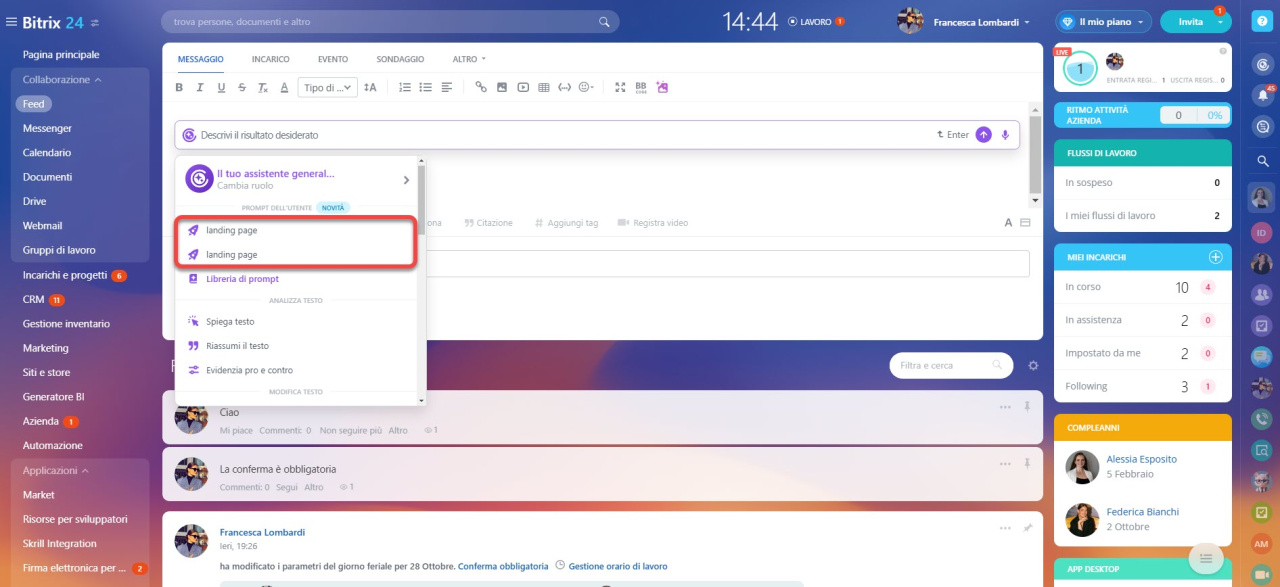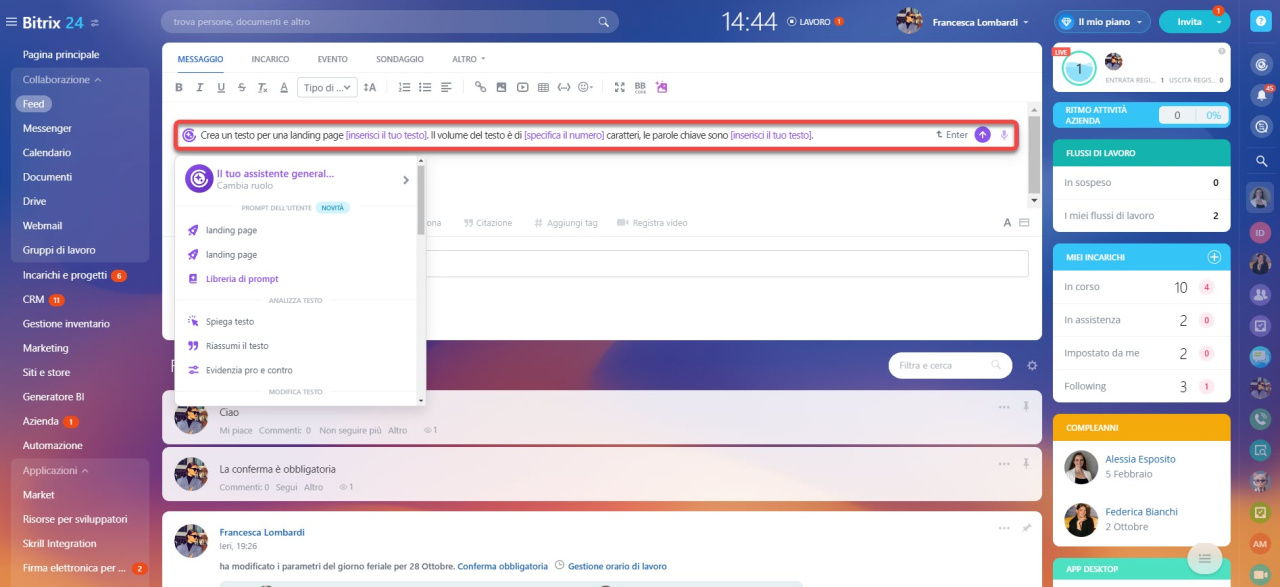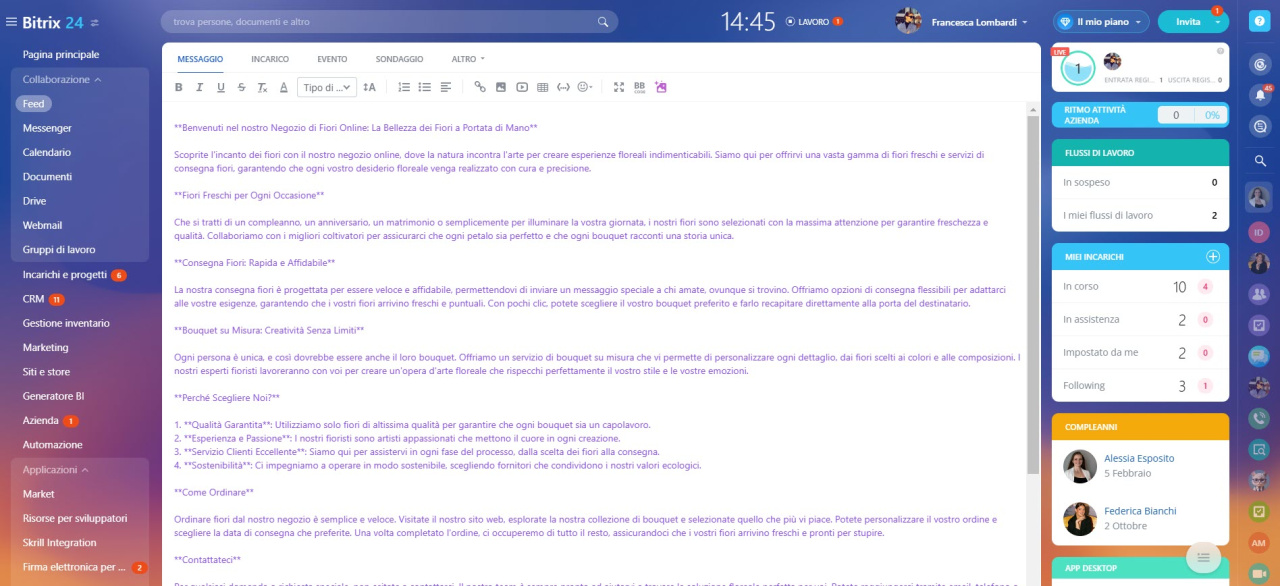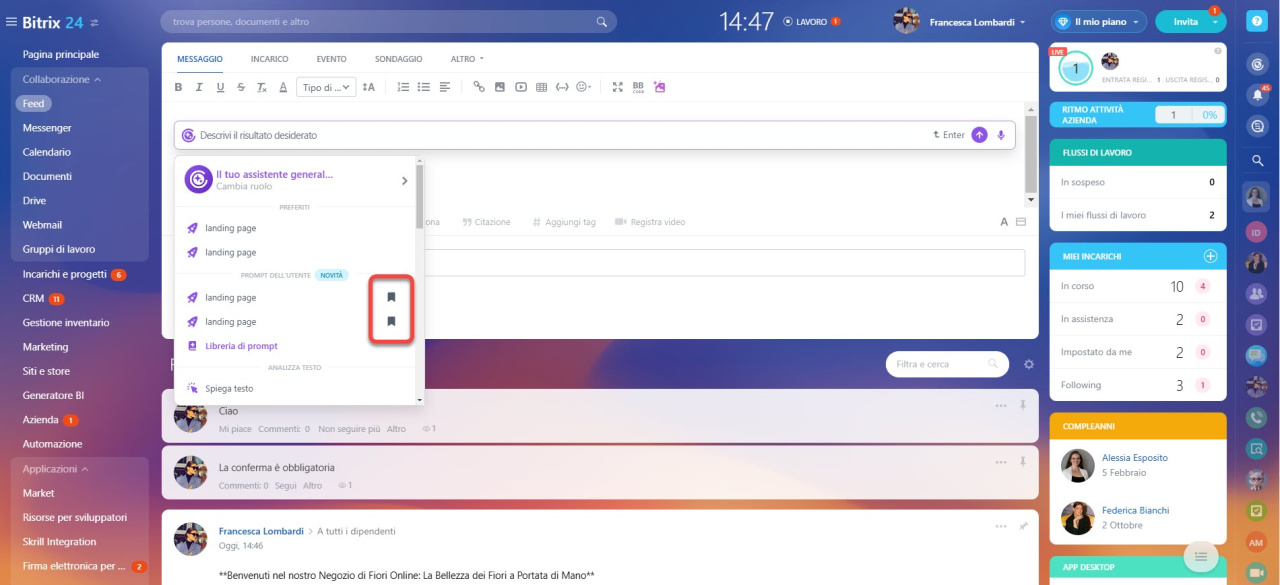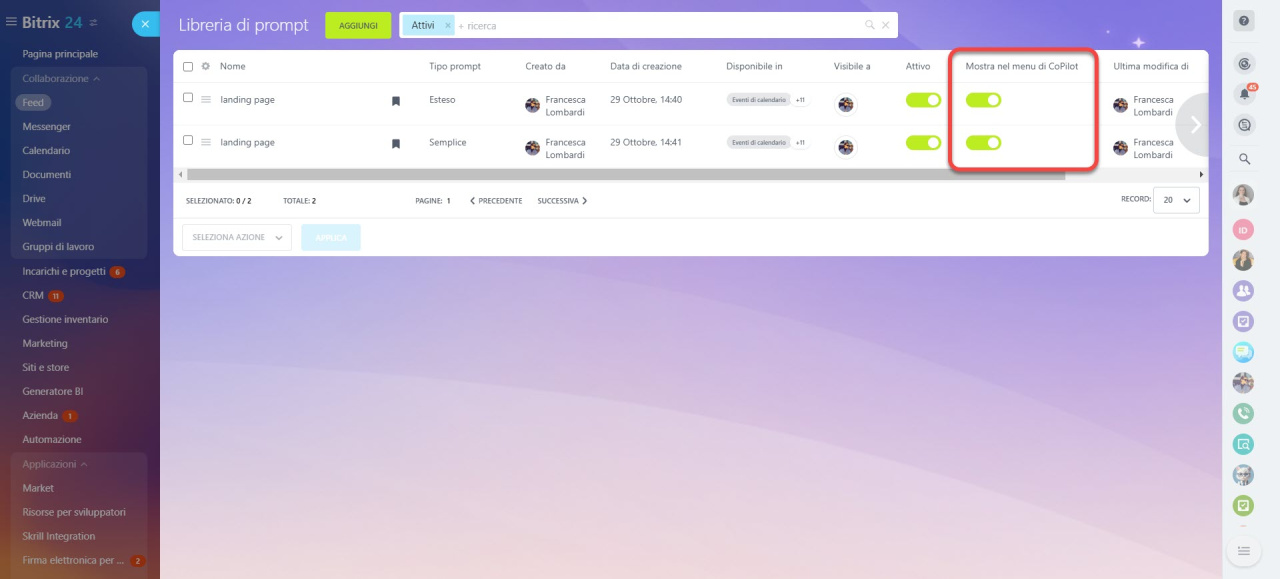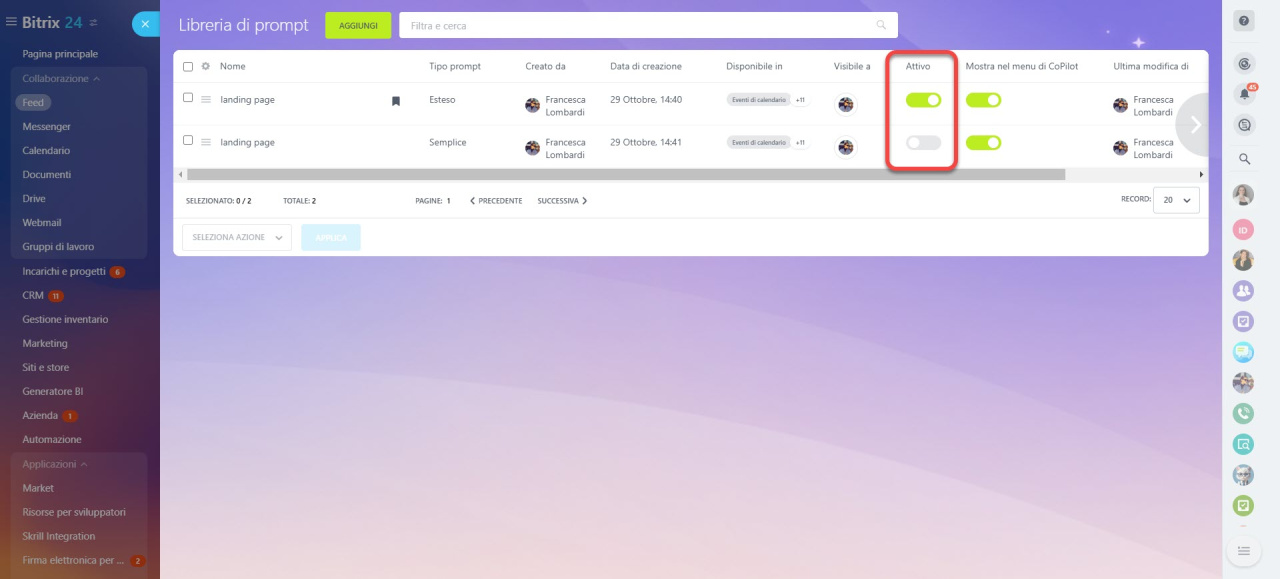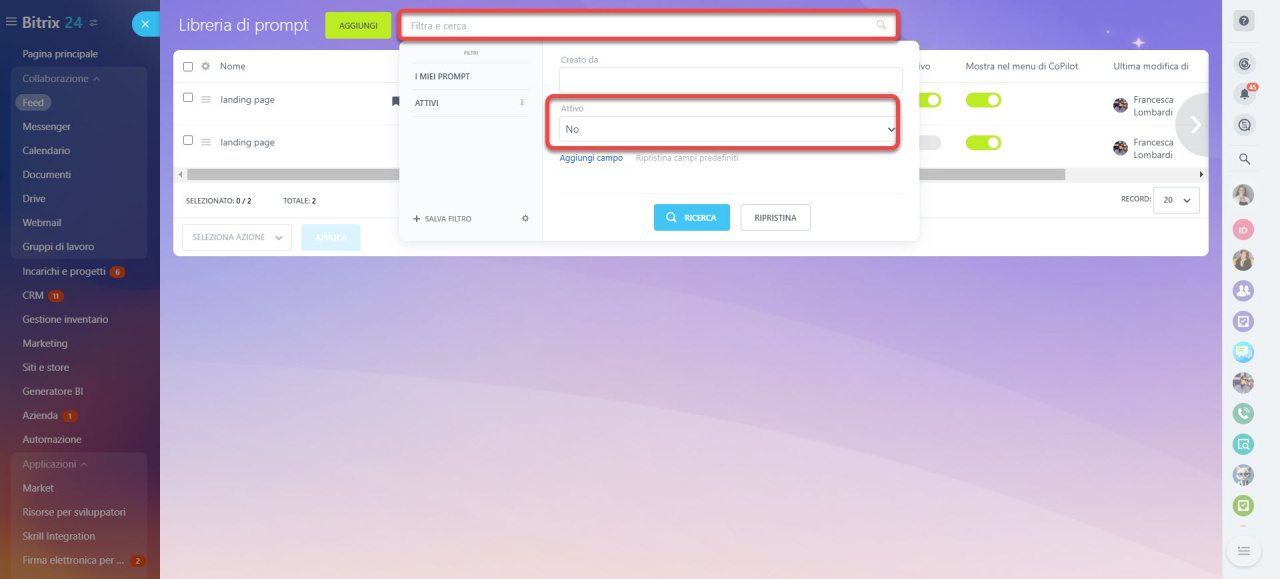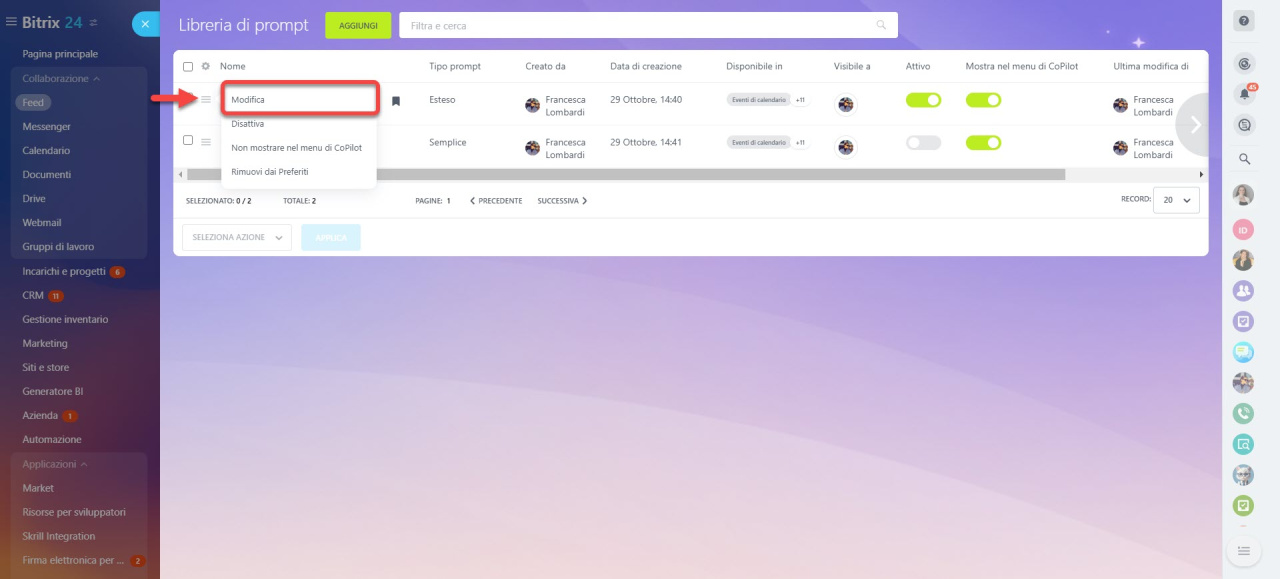Introduzione della biblioteca di promptUn prompt è una richiesta che fai all'IA per ottenere una risposta specifica. Più il prompt è descrittivo e dettagliato, migliori saranno i risultati. in Bitrix24 è un modo incredibilmente comodo per salvare i tuoi prompt CoPilot e condividerli con i colleghi.
Crea prompt efficaci per varie esigenze, come descrizioni di lavoro, pianificazione di eventi o idee commerciali. Seleziona semplicemente il prompt richiesto dalla libreria per risparmiare tempo nella scrittura delle richieste.
È possibile utilizzare la biblioteca di prompt in tutti gli strumenti in cui è disponibile CoPilot, a eccezione della chat:
- Feed
- Incarichi
- Siti
- Webmail
- Calendario
- Scheda CRM (e-mail, attività e commenti)
Ogni dipendente può visualizzare i propri prompt e quelli condivisi dai colleghi.
Aggiungi un prompt alla biblioteca
1. Apri la biblioteca dei prompt. Vai in una qualsiasi sezione in cui è disponibile CoPilot, fai clic su CoPilot > Biblioteca di prompt > Aggiungi.
2. Seleziona il tipo di prompt.
-
Semplice: una richiesta pronta all'uso che CoPilot eseguirà esattamente così com'è.
Esempio: Crea un testo per una landing page di un negozio di fiori. Il volume del testo è di 4.000 caratteri, le parole chiave sono fiori, consegna fiori, bouquet su misura. -
Esteso: dopo aver selezionato il prompt, bisogna completare il testo con i tuoi dati. Una volta fatto, CoPilot eseguirà la richiesta.
Esempio:Crea un testo per una landing page [inserisci il tuo testo]. Il volume del testo è di [specifica il numero] caratteri, le parole chiave sono [inserisci il tuo testo].
3. Inserisci il testo del prompt, con una lunghezza massima di 2.500 caratteri.
Prompt semplice. Inserisci il testo nel campo. Più il prompt è descrittivo e dettagliato, migliori saranno i risultati.
Prompt esteso. Per aggiungere un segnaposto al prompt, posiziona il cursore del testo nel punto desiderato o evidenzia una parola e fai clic su Crea segnaposto. Puoi modificare il testo predefinito tra parentesi quadre, ad esempio cambiando [inserisci il tuo testo] con [specifica il numero].
Una volta pronto il testo, fai clic su Avanti.
4. Imposta il prompt.
-
Nome e icona: visualizzati nell'elenco dei prompt utente.
-
Rendi disponibile a: seleziona dipendenti o reparti che possono accedere e utilizzare il prompt. Per impostazione predefinita, è disponibile solo per il creatore.
-
Rendi disponibile in: seleziona gli strumenti di Bitrix24 in cui è possibile utilizzare il prompt, come Incarichi o Feed.
Dopo aver inserito tutte le informazioni, fai clic su Salva.
Seleziona un prompt dalla biblioteca
Fai clic sul pulsante CoPilot nello strumento di Bitrix24 scelto. Nella sezione Prompt dell'utente, troverai i tuoi prompt o quelli condivisi con te. Seleziona il prompt di cui hai bisogno dall'elenco.
Se scegli un prompt esteso, compila i segnaposto con il testo e lascia che CoPilot generi il contenuto.
Imposta la biblioteca dei prompt
Per impostazione predefinita, i dipendenti possono vedere tutti i prompt attivi nella biblioteca, compresi quelli condivisi. Tuttavia, possono personalizzare l'elenco per conservare solo i prompt di cui hanno bisogno.
Aggiungi ai preferiti. Contrassegna i prompt usati di frequente come preferiti per mantenerli in cima all'elenco. Per farlo, fai clic sull'icona del segnalibro.
Non mostrare nel menu CoPilot. Se non utilizzi più un prompt, disattiva l'opzione Mostra nel menu di CoPilot. Scomparirà dall'elenco, ma gli altri potranno comunque accedervi.
Disattiva. Se tu e i tuoi colleghi non avete più bisogno di un prompt, disattivate l'opzione Attivo. In questo modo il prompt viene nascosto a tutti, ma potete riattivarlo in qualsiasi momento. I prompt disattivati possono essere trovati con un filtro.
Modifica un prompt nella biblioteca
Vai in una qualsiasi sezione in cui è disponibile CoPilot, fai clic su CoPilot e seleziona Biblioteca di prompt. Scegli un prompt, fai clic su Menu (≡) e seleziona Modifica.
Riepilogo
Per aggiungere un nuovo prompt:
- Vai in una qualsiasi sezione in cui è disponibile CoPilot, fai clic su CoPilot > Biblioteca di prompt > Aggiungi.
- Seleziona il tipo di prompt: semplice o esteso.
- Inserisci il testo e il nome del prompt, specifica chi può utilizzarlo e seleziona quali strumenti Bitrix24 lo includeranno.