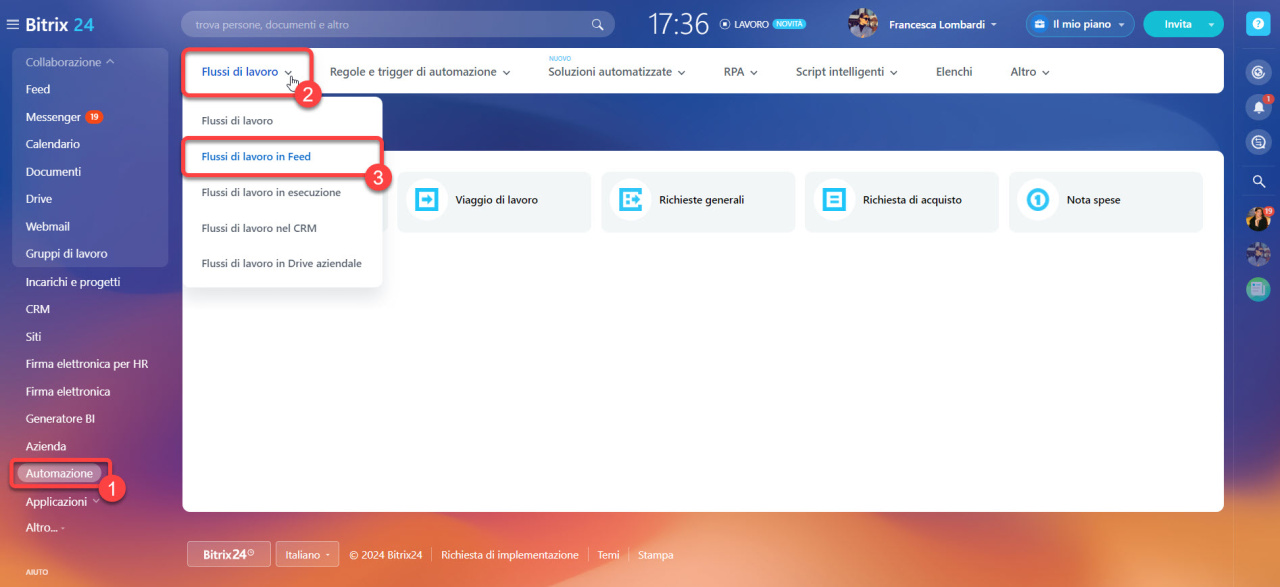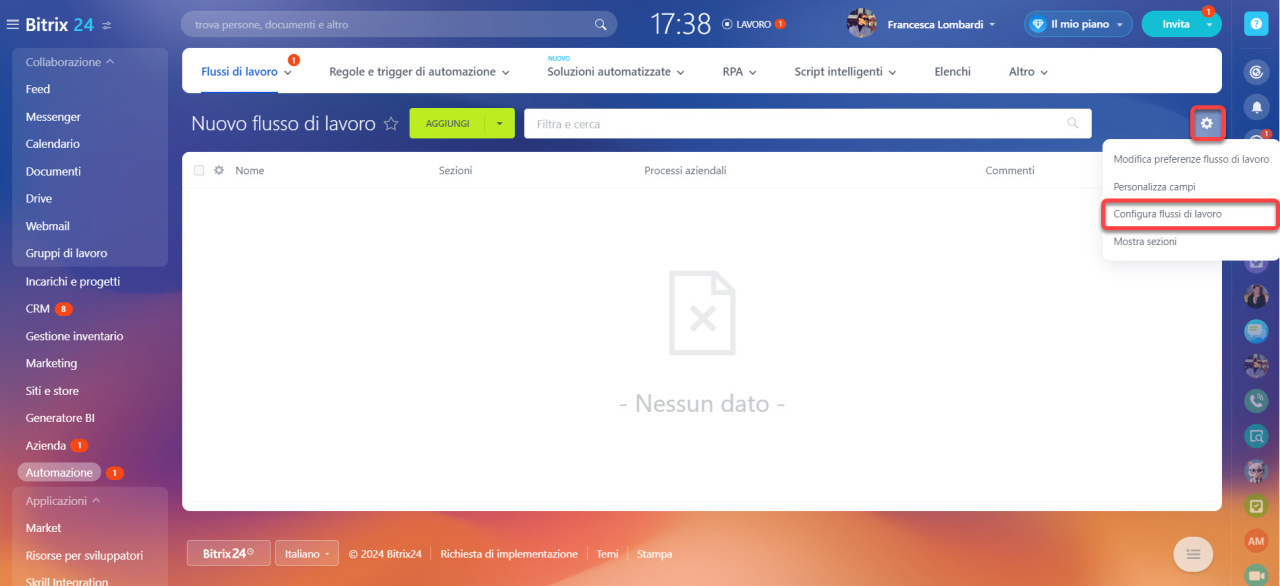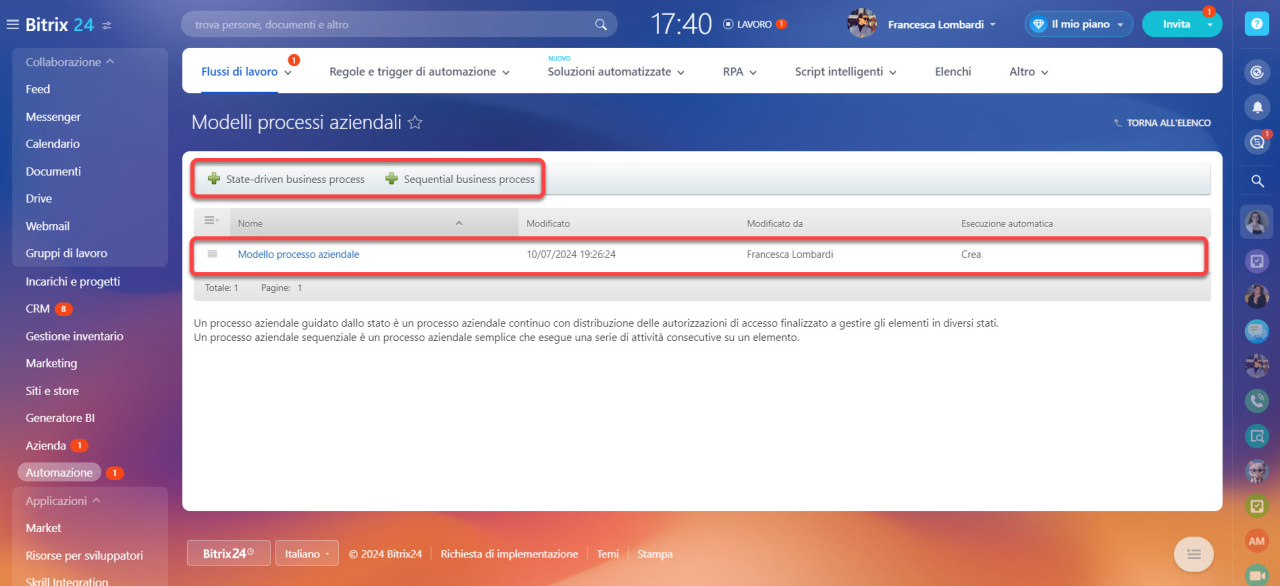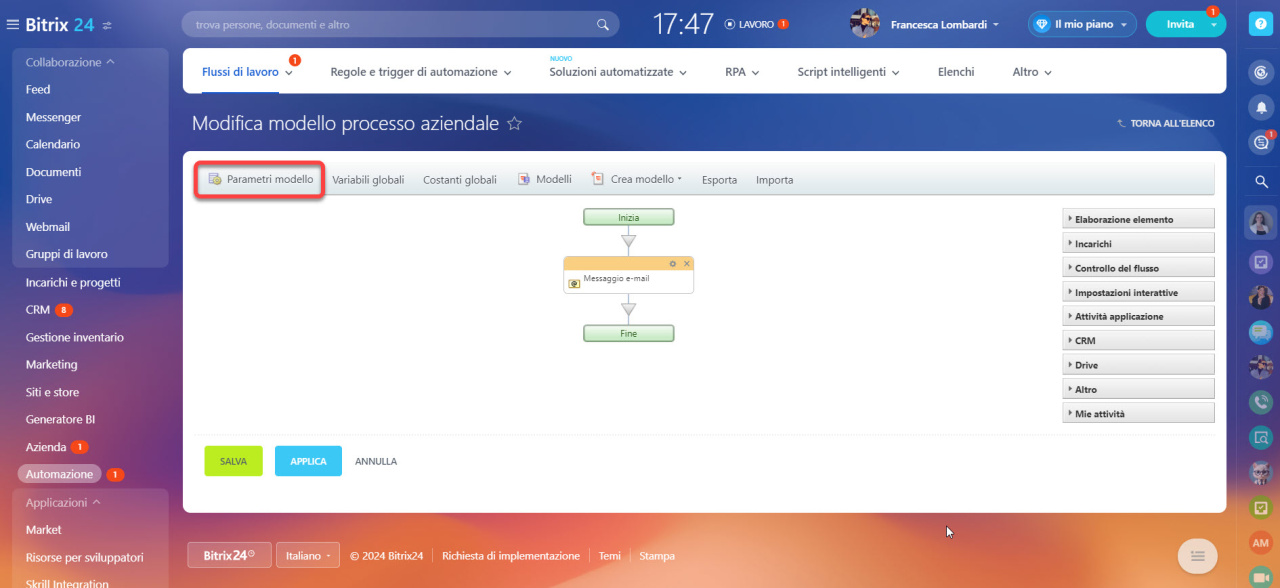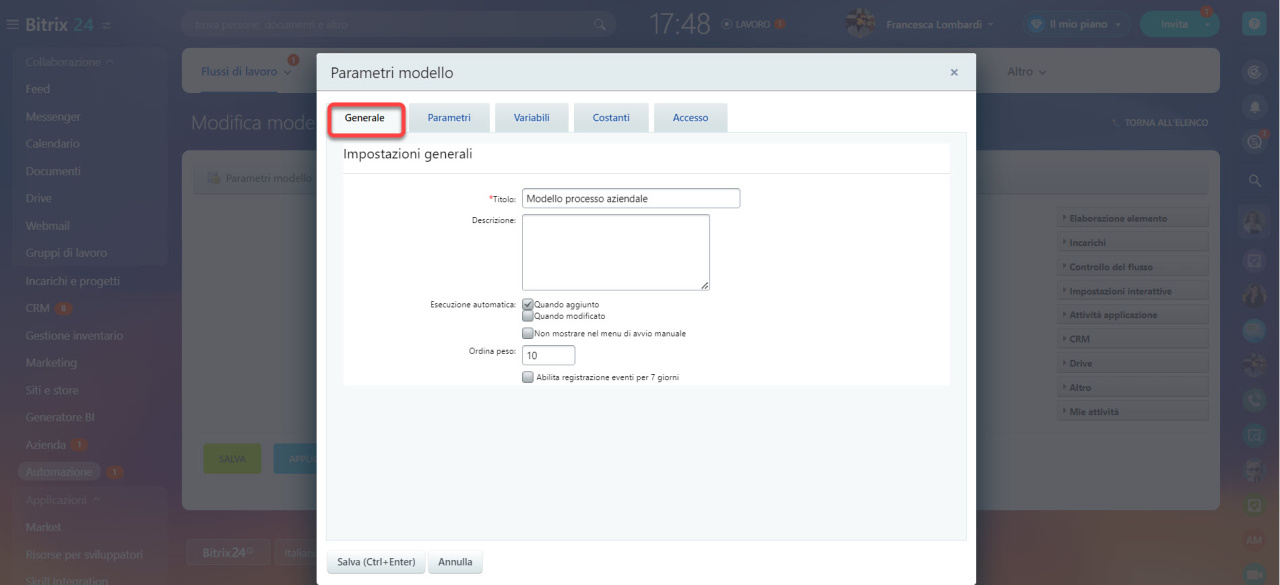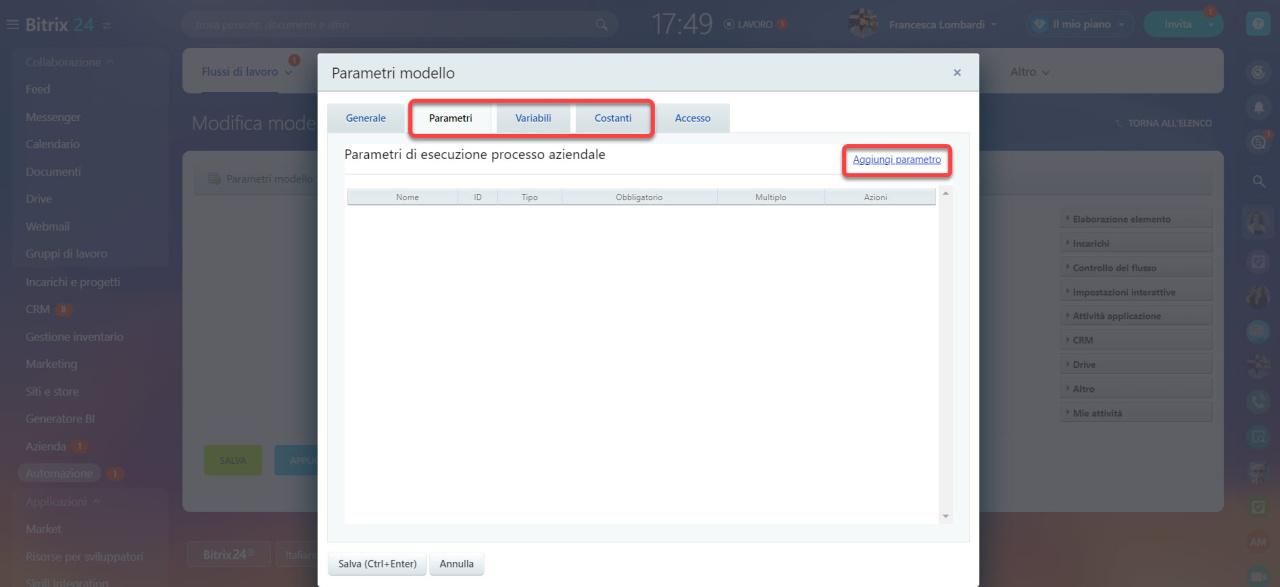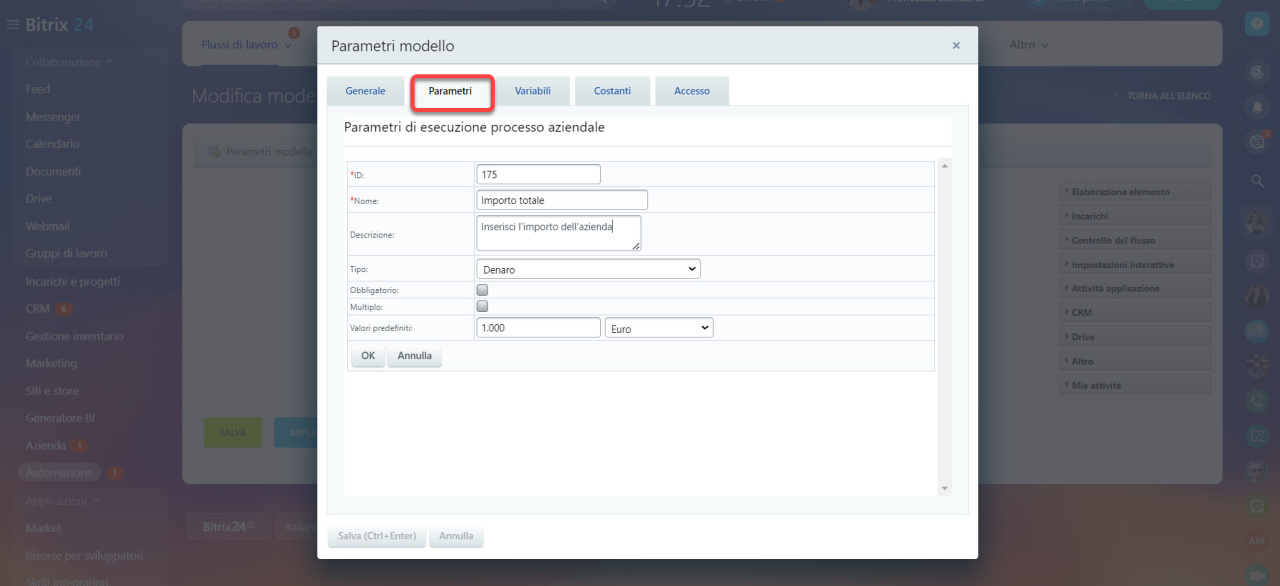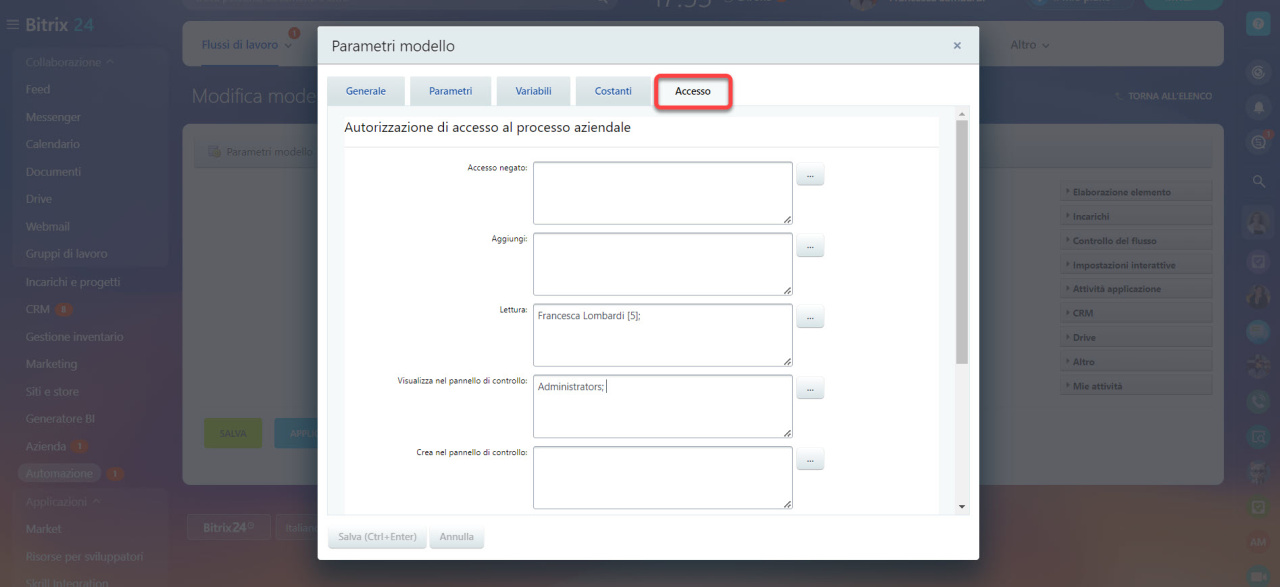Un modello di processo aziendale è un insieme di azioni preconfigurate che consente di avviare rapidamente i processi. Per utilizzare un modello, completa la sezione Parametri modello.
Vai nella sezione Automazione > Flussi di lavoro > Flussi di lavoro in Feed > si apre il modulo del flusso di lavoro richiesto.
Fai clic su Impostazioni (⚙️) > Configura flussi di lavoro.
Apri un modello esistente o creane uno nuovo.
Modello processo aziendale sequenziale
Modello di processo aziendale guidato dallo stato
Quindi, fai clic su Parametri modello.
Specifica le informazioni generali
Nella scheda Generale, completa i seguenti campi:
- Titolo: inserisci il nome da visualizzare nell'elenco dei modelli.
- Descrizione: specifica lo scopo del flusso di lavoro.
-
Scegli uno dei modi per avviare automaticamente il flusso di lavoro:
Quando aggiunto: viene avviato quando un utente crea un elemento del flusso di lavoro.
Quando modificato: viene avviato quando un utente modifica un elemento del flusso di lavoro. - Per avviare manualmente, disabilita l'opzione Esecuzione automatica.
- Non mostrare nel menu di avvio manuale: se l'opzione è disabilitata, il modello verrà mostrato nel tuo elenco e nell'elenco degli utenti con hanno le autorizzazioni per avviare i processi.
- Ordina: regola l'ordine di visualizzazione del modello nell'elenco. I numeri più bassi appaiono più in alto nell'elenco. Ad esempio, utilizza 1 per il primo modello, 2 per il secondo e così via.
Fai clic su Salva.
Aggiungi parametri, variabili e costanti
Parametri.Si tratta di dati che non possono essere modificati dopo l'avvio di un flusso di lavoro. Questi valori vengono definiti da un utente prima di eseguire il flusso di lavoro.
Variabili. Si tratta di valori temporanei che possono essere modificati dopo l'avvio di un flusso di lavoro. Ad esempio, l'importo dell'acquisto o il nome del dipendente responsabile.
Costanti. Si tratta di valori che non possono essere modificati dopo al'avvio di un flusso di lavoro. Ad esempio, il nome dell'azienda o l'indirizzo dell'ufficio.
Nelle schede Parametri, Variabili e Costanti, fai clic su Aggiungi e completa i campi. Ogni scheda ha lo stesso insieme di campi.
- ID: assegna un codice o un numero univoco a ogni parametro, variabile e costante. Inserisci un valore personalizzato o lascia il valore predefinito. Ciò impedisce i duplicati e semplifica la ricerca e la modifica dei valori.
- Nome e Descrizione: li specifica per un parametro, una variabile o una costante. Ad esempio, chiedi a un dipendente di specificare l'importo dell'acquisto.
- Tipo: seleziona il tipo di valore richiesto dall'elenco. Ciò garantisce la corretta esecuzione del flusso di lavoro durante l'archiviazione e l'elaborazione dei dati. A seconda del tipo, è possibile impostare dei parametri aggiuntivi. Ad esempio, specifica la valuta per il tipo Denaro.
- Obbligatorio: gli utenti non potranno avviare il flusso di lavoro se non specificano un valore.
- Multiplo: gli utenti possono specificare più valori.
- Valore predefinito: impostalo manualmente o aggiungilo utilizzando il modulo Inserisci valore. Il campo verrà compilato automaticamente, ma gli utenti potranno modificarlo. Ad esempio, per la variabile Denaro, inserisci un importo specifico in EURO.
Modulo Inserisci valore"
Fai clic su OK e Salva.
Configura l'accesso
Imposta le autorizzazioni di accesso per il modello per consentire ai tuoi colleghi di utilizzarlo. Apri la scheda Accessi. Fai clic sui tre punti (...) accanto a un campo di autorizzazione, seleziona gli utenti e fai clic su Salva.
- Accesso negato: gli utenti non possono vedere il modello nell'elenco.
- Lettura: gli utenti possono visualizzare il modello.
- Aggiungi: gli utenti possono aggiungere valori.
- Modifica: gli utenti possono aggiungere, modificare ed eliminare valori.
- Modifica limitata: gli utenti possono solo modificare i valori. Non possono essere eliminati o aggiunti.
- Accesso completo: tutte le azioni sono consentite.
- Visualizza nel panello di controllo e Crea nel panello di controllo: questi campi non devono essere completati.
Crea un nuovo flusso di lavoro nel Feed
Riepilogo
- Un modello di processo aziendale è un insieme di azioni preconfigurate che consente di avviare rapidamente i processi. Per utilizzare un modello, completa la sezione Parametri modello.
- Vai nella sezione Automazione > Flussi di lavoro > Flussi di lavoro in Feed > si apre il modulo del flusso di lavoro richiesto.
- Apri un modello esistente o creane uno nuovo. Fai clic su Parametri modello. Completa le schede Parametri, Variabili e Costanti e configura le autorizzazioni di accesso per il modello.
- Le autorizzazioni di accesso al flusso di lavoro hanno la priorità sulle autorizzazioni del modello.
Articoli consigliati: