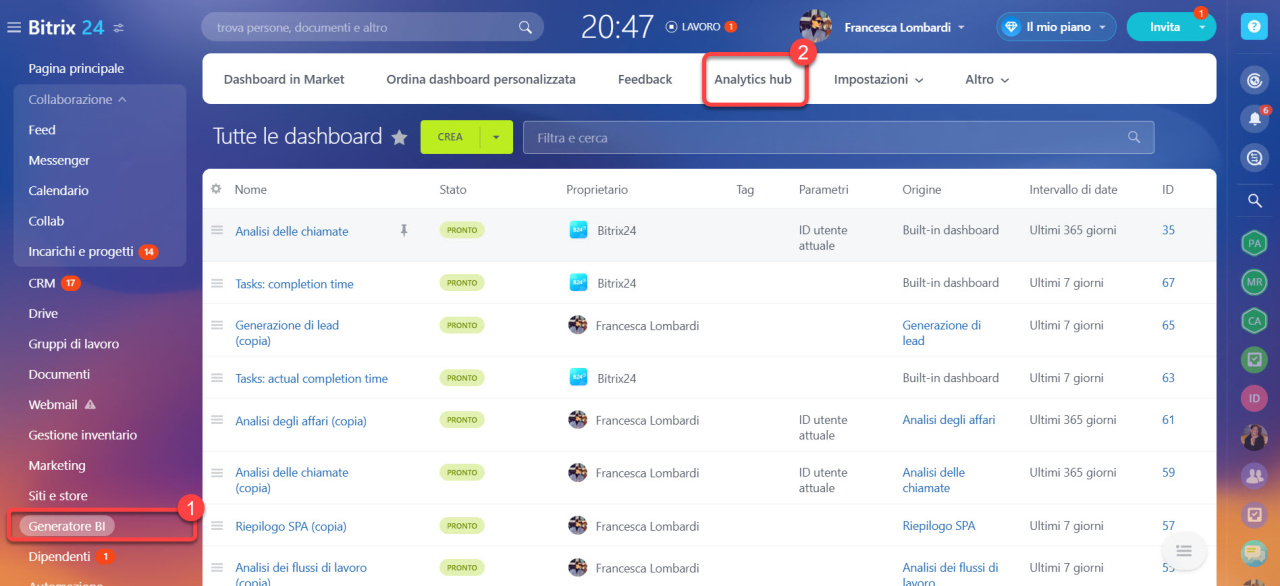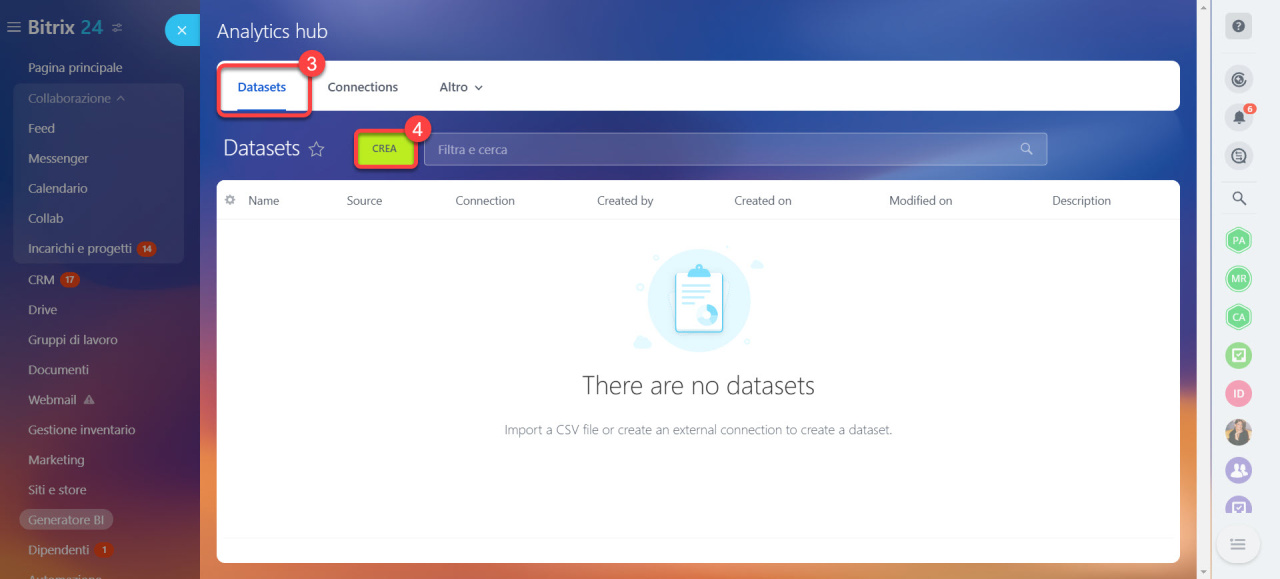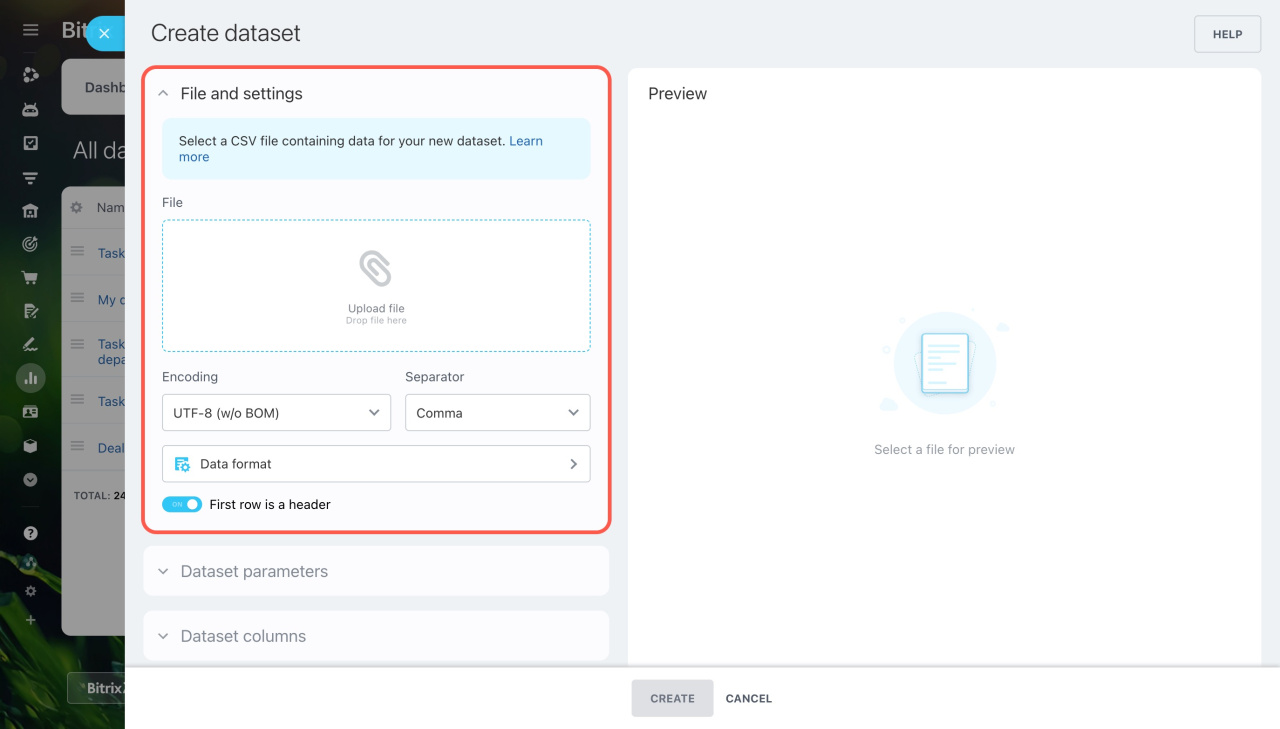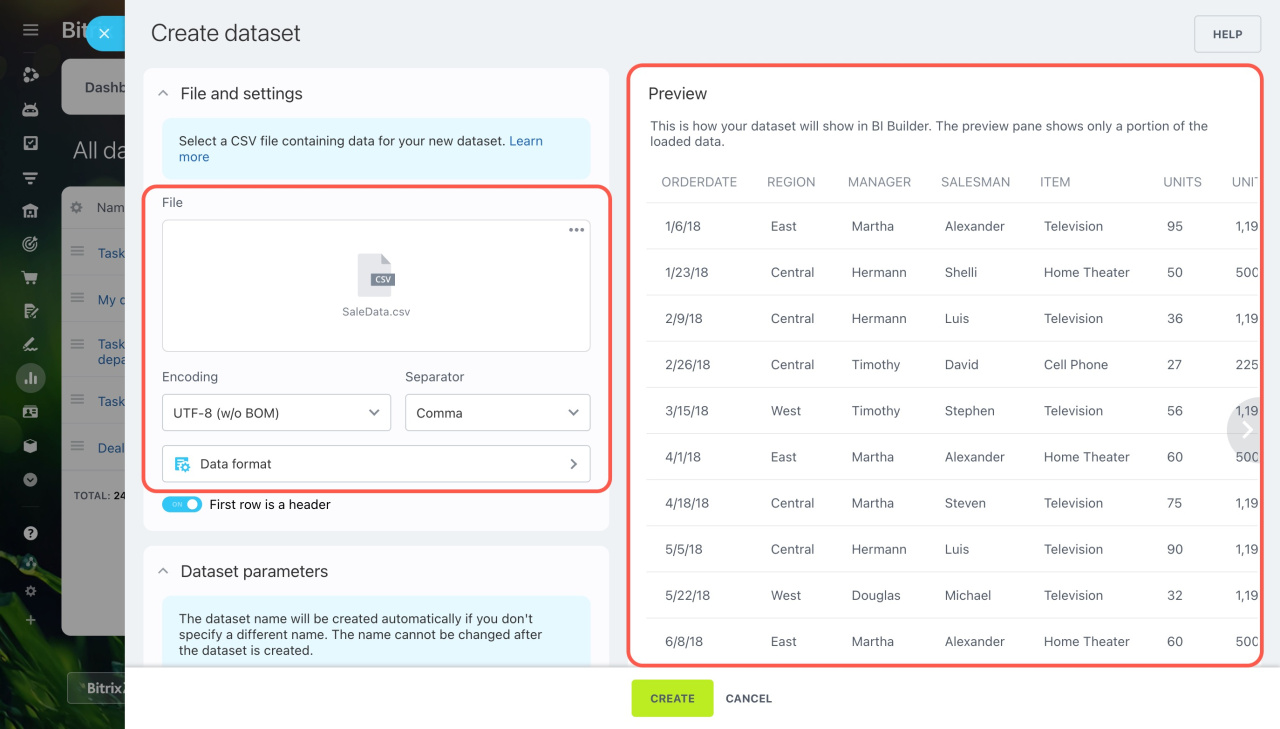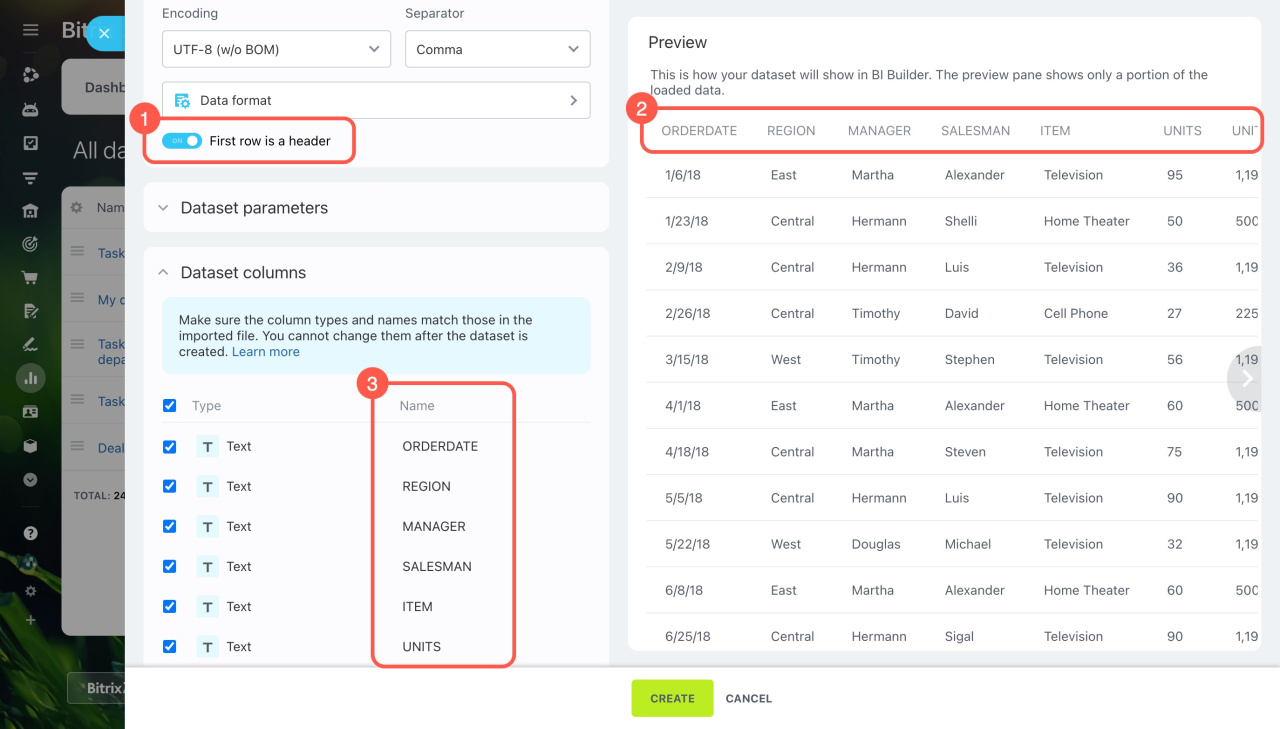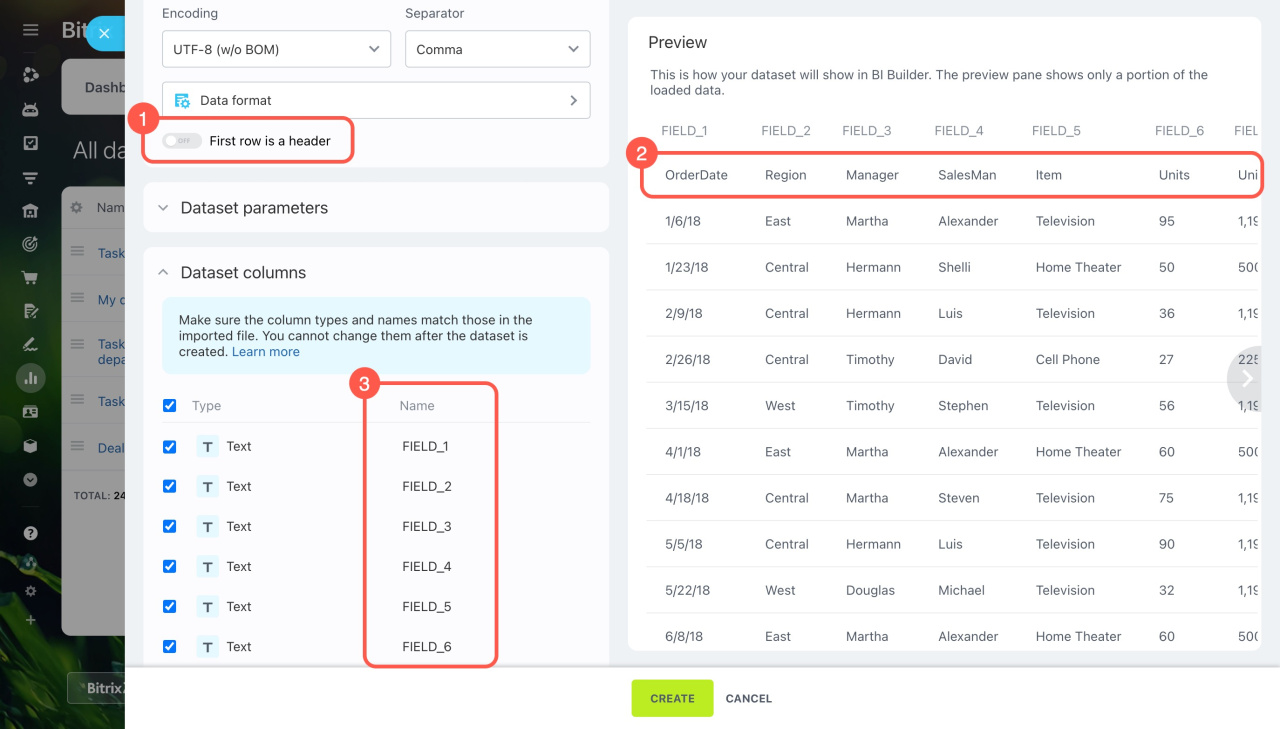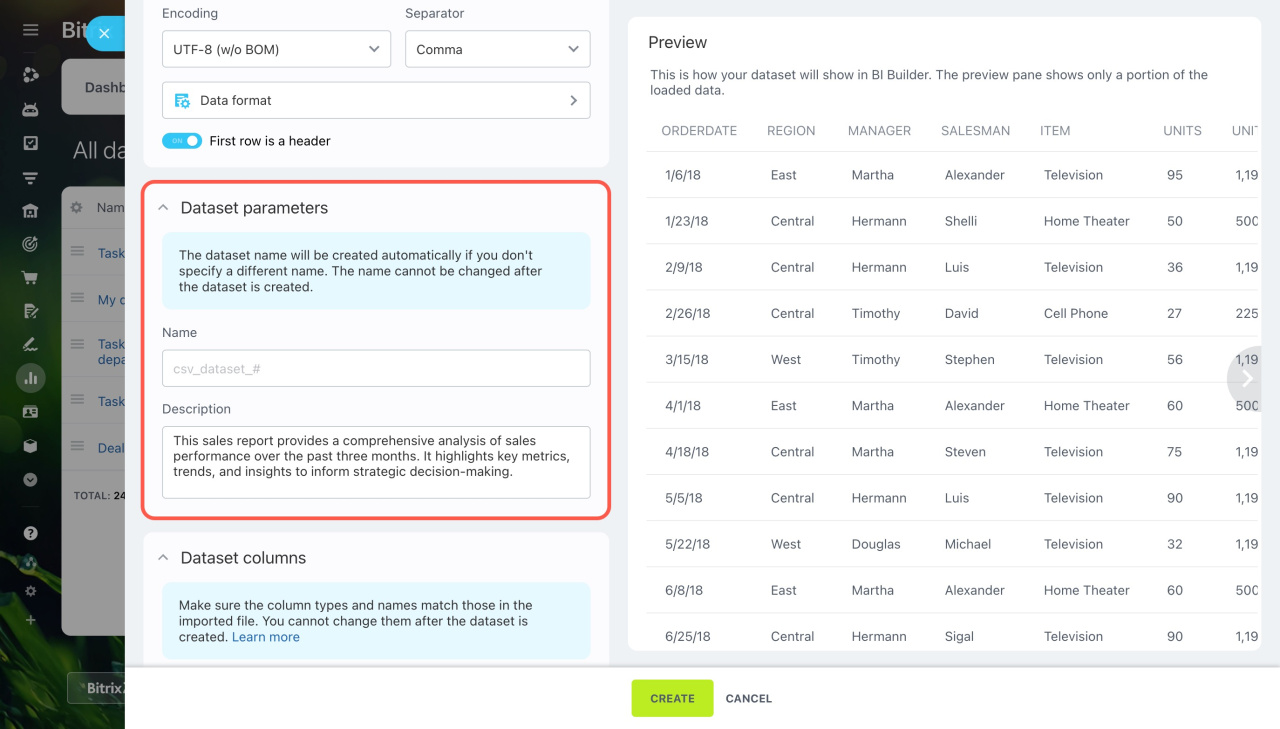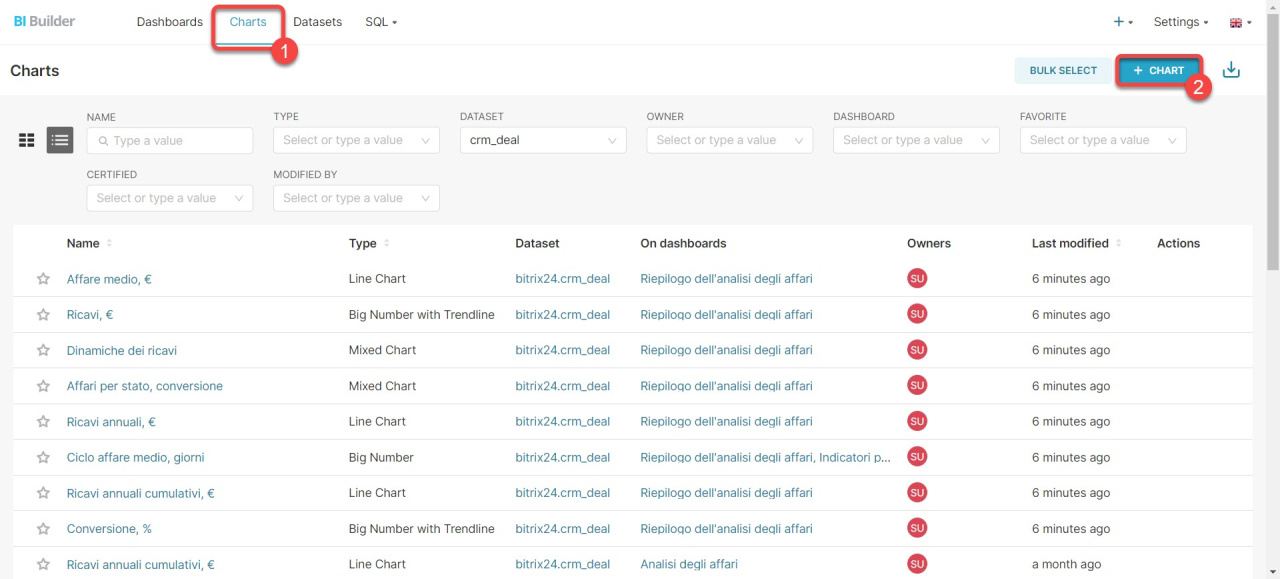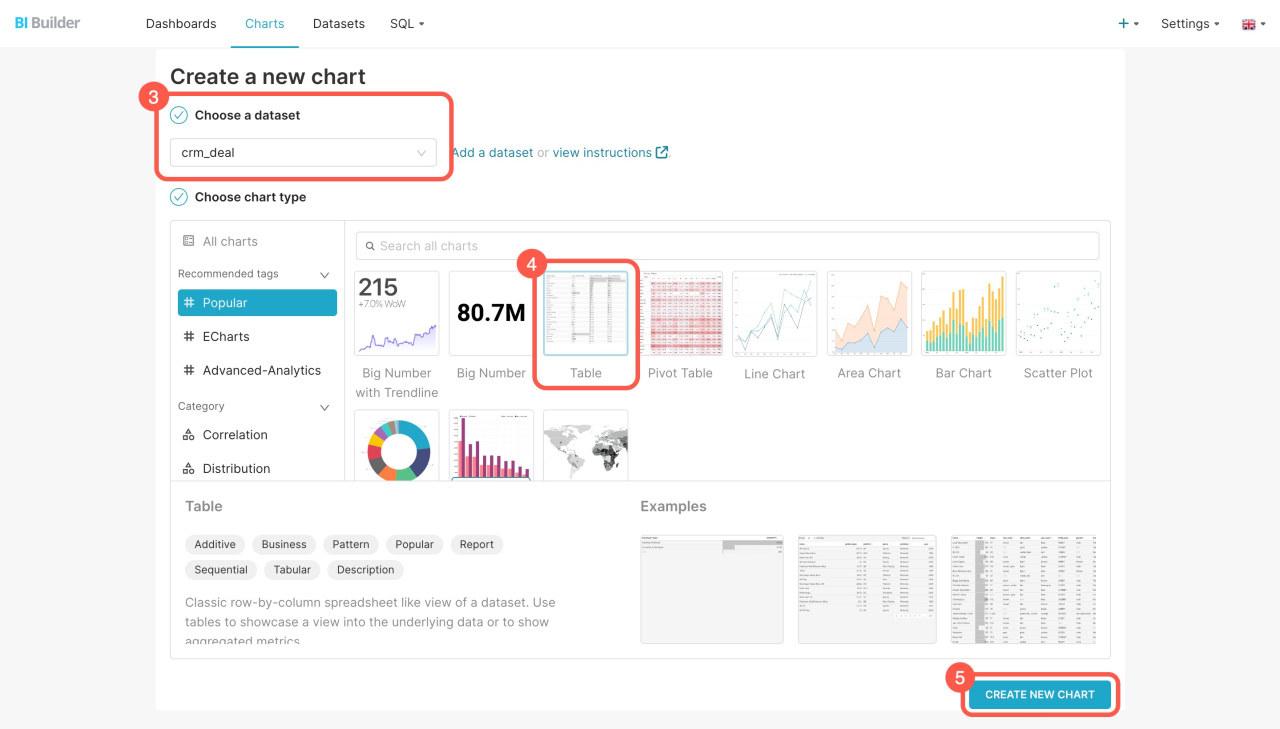Ora puoi creare i tuoi set di dati da file CSV per aggiungere le dashboard in Generatore BI.
Ad esempio, se hai un file CSV con i dati di vendita annuali che mostrano date, prodotti, quantità e importi, puoi importarlo in Generatore BI. Da lì, puoi creare i grafici per vedere quali prodotti sono stati venduti di più e tracciare le tendenze di vendita mensili.
Questo articolo spiega come creare un set di dati da un file CSV e utilizzarlo per creare i grafici in Generatore BI.
Per creare un set di dati, segui questi passaggi:
- Carica e configura un file CSV
- Specifica i parametri del set di dati
- Configura le colonne del set di dati
Inoltre, vediamo un esempio di creazione di un grafico.
Carica e configura un file CSV
Vai nella sezione Generatore BI > Analytics hub > Dataset > Crea. Nella sezione File e impostazioni, carica il tuo file CSV e configurane le impostazioni.
File. Carica un file CSV che contiene i tuoi dati. Un file con valori separati da virgola (CSV) è un file di testo che organizza i dati in righe, con ogni riga come registro separato. I valori sono separati da virgole o altri caratteri. È possibile selezionare un solo file CSV come origine dati.
Codifica di caratteri. Definisci come i caratteri sono rappresentati nel testo. In italiano vengono solitamente utilizzate le codifiche UTF-8 o ANSI. Se vedi errori o caratteri non corretti quando carichi un file, prova a cambiare la codifica.
Separatore. Seleziona il carattere che separa i valori nel tuo file CSV: virgola, punto e virgola o due punti. Per verificare il separatore, controlla il file nella sezione di anteprima a destra o aprilo in un editor di testo. Rivedi diverse righe per assicurarti che il separatore sia coerente in tutto il file. Guarda i caratteri tra i valori:
- Se la riga appare come
DATE,ITEM,AMOUNT, scegli il separatore virgola. - Se la riga appare come
DATE;ITEM;AMOUNT, scegliere il separatore punto e virgola.
Formato dati. Specifica come vengono formattate date, orari, valute e numeri nel file CSV. Ciò garantisce che Generatore BI interpreti correttamente i dati. Ad esempio, se la data 01/02/2025 viene letta come giorno/mese/anno anziché mese/giorno/anno, potrebbero verificarsi errori.
Configura formati e tipi di dati per l'importazione di file CSV
Quando configuri le impostazioni del file, controlla come appare il set di dati nella sezione di anteprima. Rivedi la tabella del set di dati per assicurarti che i valori delle colonne siano visualizzati correttamente. Se si verifica un errore, verifica le impostazioni di codifica, separatore e formato dati.
La prima riga è un'intestazione. La prima riga non viene conteggiata, perché viene utilizzata solo per visualizzare i nomi delle colonne. Questa opzione ti consente di decidere se la prima riga del tuo file CSV debba essere trattata come nomi di colonna o come parte dei dati.
Se l'opzione è abilitata:
- Generatore BI tratta la prima riga come i nomi delle colonne.
- Nella sezione di anteprima, vedrai le intestazioni della prima riga utilizzate come i nomi delle colonne.
- Le impostazioni della colonna del set di dati utilizzano automaticamente le intestazioni del file CSV.
Se l'opzione è disabilitata:
- Generatore BI tratta la prima riga come parte dei dati del set di dati, non come intestazioni.
- Nella sezione di anteprima, la prima riga appare come parte dei dati.
- Generatore BI assegna i nomi predefiniti alle colonne, come
FIELD_1,FIELD_2e così via.
Specifica i parametri del set di dati
Nei parametri, puoi impostare un nome e una descrizione per il nuovo set di dati per trovarlo facilmente tra gli altri dati.
-
Nome. Per impostazione predefinita, il nome viene generato automaticamente nel formato
csv_dataset_#, dove#rappresenta un numero di dataset univoco assegnato al momento del salvataggio del file. Ciò impedisce conflitti di nomi. Puoi scegliere il tuo nome, ma selezionalo con attenzione, poiché non può essere modificato in seguito. -
Descrizione. Fornisci una breve spiegazione del contenuto del set di dati. Ciò aiuterà i tuoi colleghi a comprenderne lo scopo e i dati che include.
Configura le colonne del set di dati
Rivedi e imposta i tipi di dati e i nomi per ogni colonna nel set di dati per garantire un'elaborazione corretta. Una volta creato il set di dati, non puoi modificare i tipi o i nomi delle colonne.
-
Segno di spunta (). Utilizza i segni di spunta per rimuovere le colonne non necessarie dal set di dati. Ad esempio, se il tuo file CSV ha 10 colonne ma te ne servono solo 5, deseleziona quelle in più. Puoi aggiornare il set di dati caricando un nuovo file CSV, che deve mantenere le stesse colonne dell'originale. Se inizialmente hai mantenuto 5 colonne su 10, dovrai caricare un file CSV con tutte e 10 le colonne per aggiornarlo. Generatore BI si basa sulla struttura del file originale per riconoscere i dati durante gli aggiornamenti. Se il file aggiornato ha meno colonne o un ordine diverso, i dati potrebbero non essere caricati correttamente.
-
Tipo.Seleziona il tipo di dati corretto per ogni colonna per garantire che il Generatore BI elabori correttamente i dati. Il tipo deve corrispondere al formato dei dati nel file CSV. Ad esempio, se il file include le date di vendita, imposta il tipo di colonna su Data per una rappresentazione grafica basata sul tempo.
Configura formati e tipi di dati per l'importazione di file CSV -
Nome. Specifica i nomi per le colonne del set di dati per identificare rapidamente i dati in ciascuna di esse. Se l'opzione La prima riga è un'intestazione è abilitata, Generatore BI utilizzerà automaticamente le intestazioni dalla prima riga del file CSV. Se questa opzione è disabilitata, verranno assegnati i nomi predefiniti. Scegli i nomi con attenzione, poiché non possono essere modificati dopo la creazione del set di dati.
Come creare un grafico
Vai nella sezione Generatore BI ed effettua le seguenti azioni:
- Apri la scheda Charts.
- Fai clic su + Chart.
- Seleziona il set di dati dall'elenco.
- Scegli un formato per mostrare i dati: numero grande, tabella, grafico a linee o altri.
- Fai clic su Create new chart.
Riepilogo
- Ora puoi creare i tuoi set di dati da file CSV per aggiungere le dashboard in Generatore BI.
- Per creare un set di dati, carica un file, configura la codifica, il separatore e i formati dei dati.
- Specifica i parametri del set di dati e configura le colonne selezionando i tipi di dati e rimuovendo le colonne extra.
- Utilizza la sezione di anteprima per assicurarti che i dati vengano visualizzati correttamente.
- Utilizza il tuo set di dati per creare i grafici e analizzare gli indicatori aziendali.