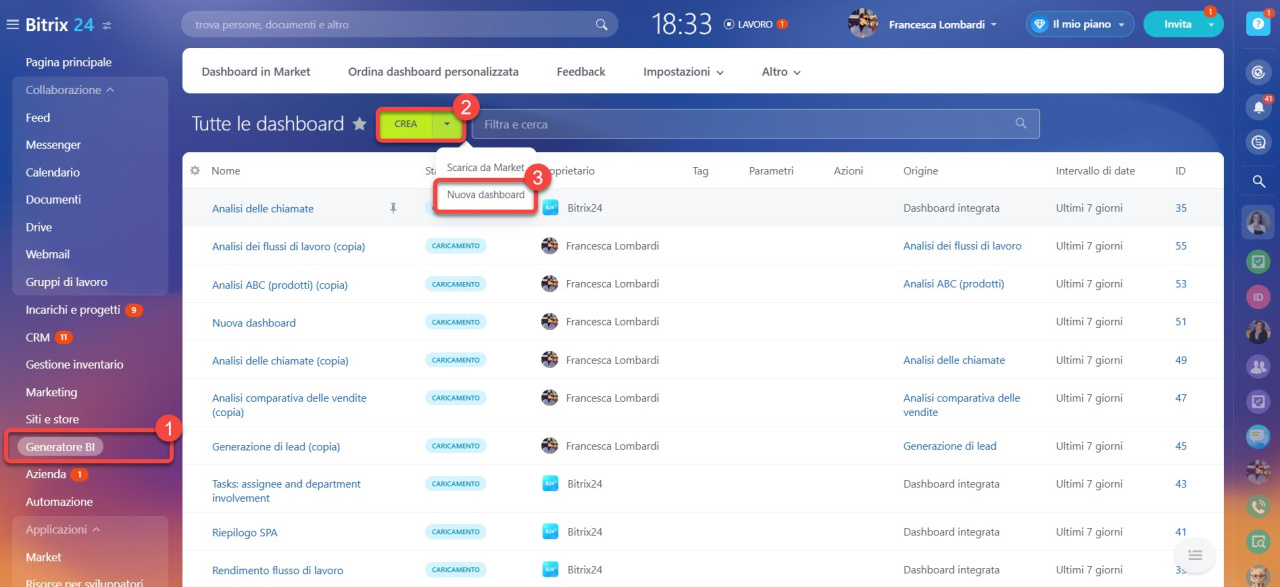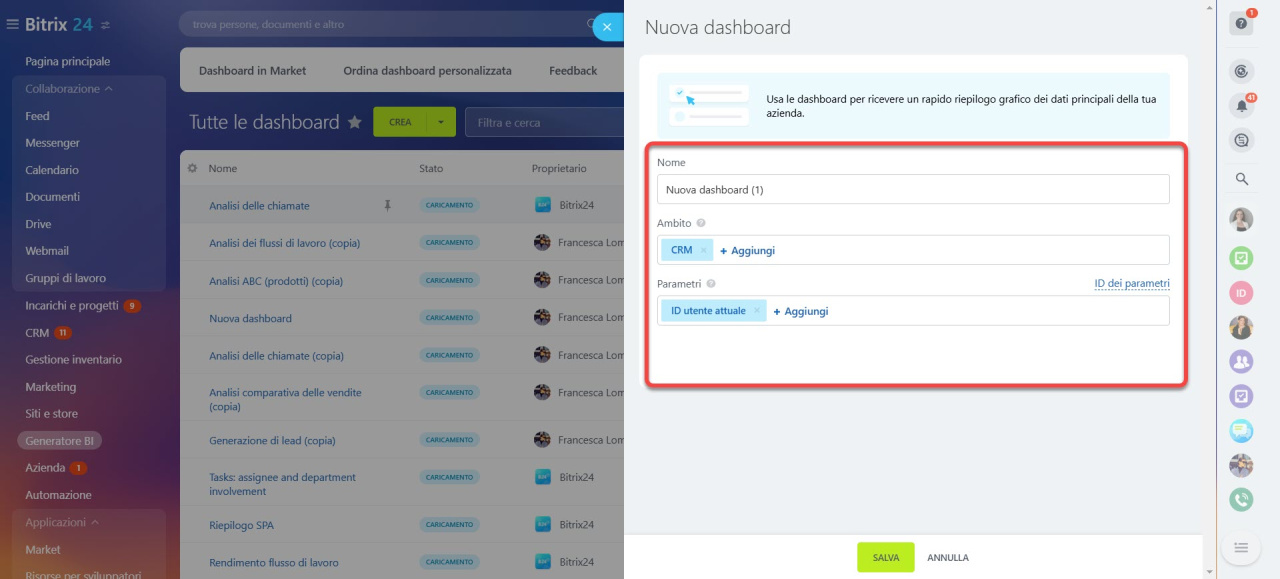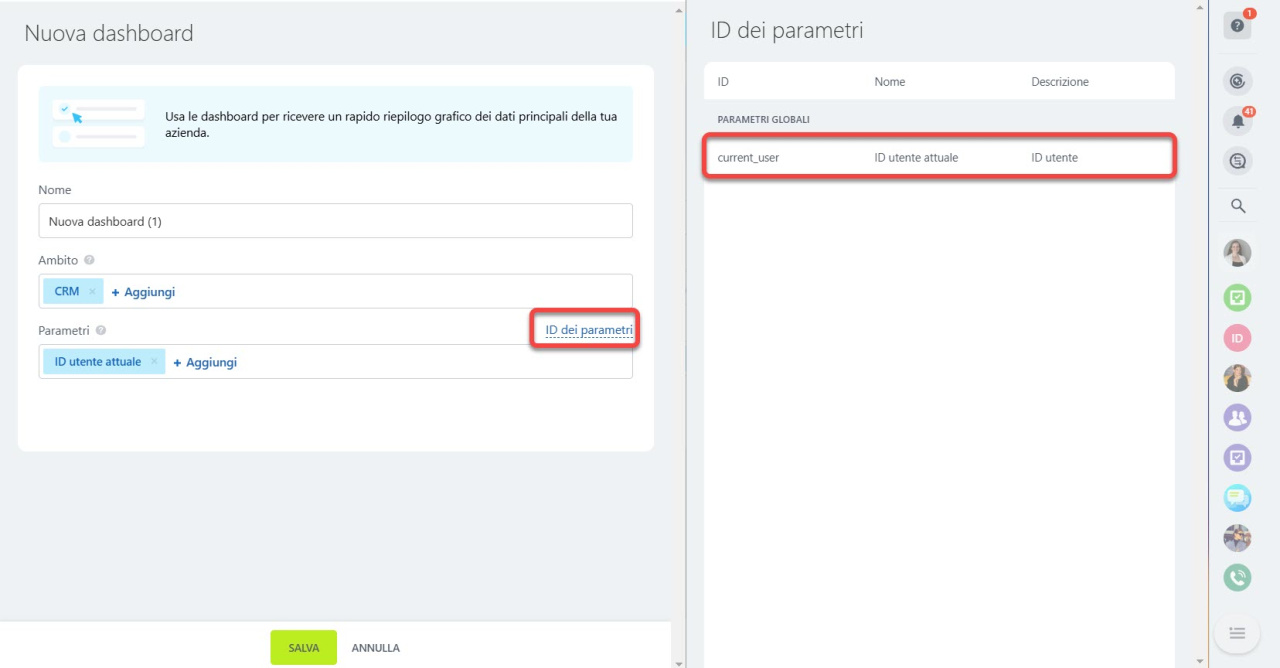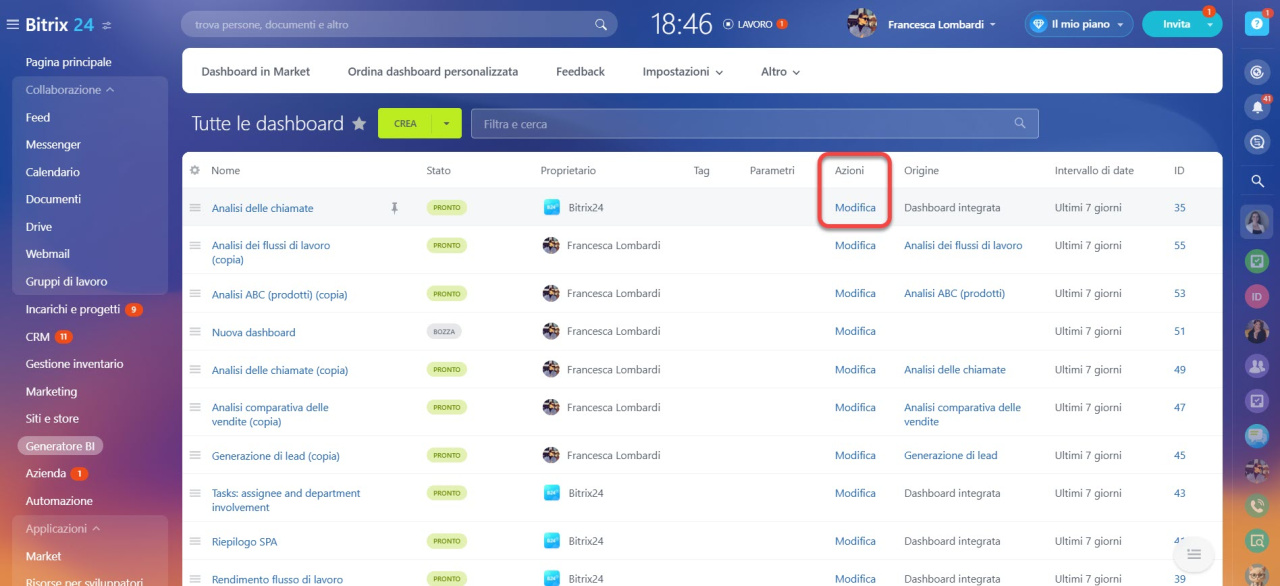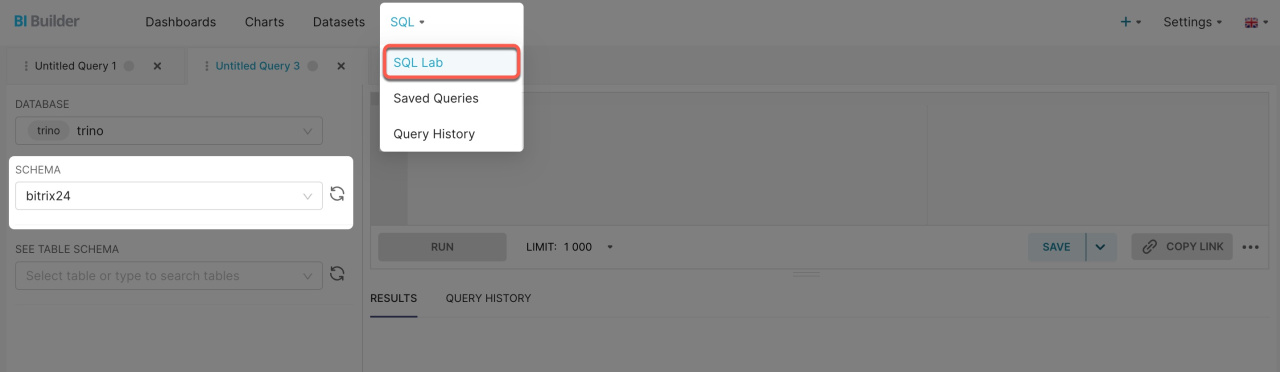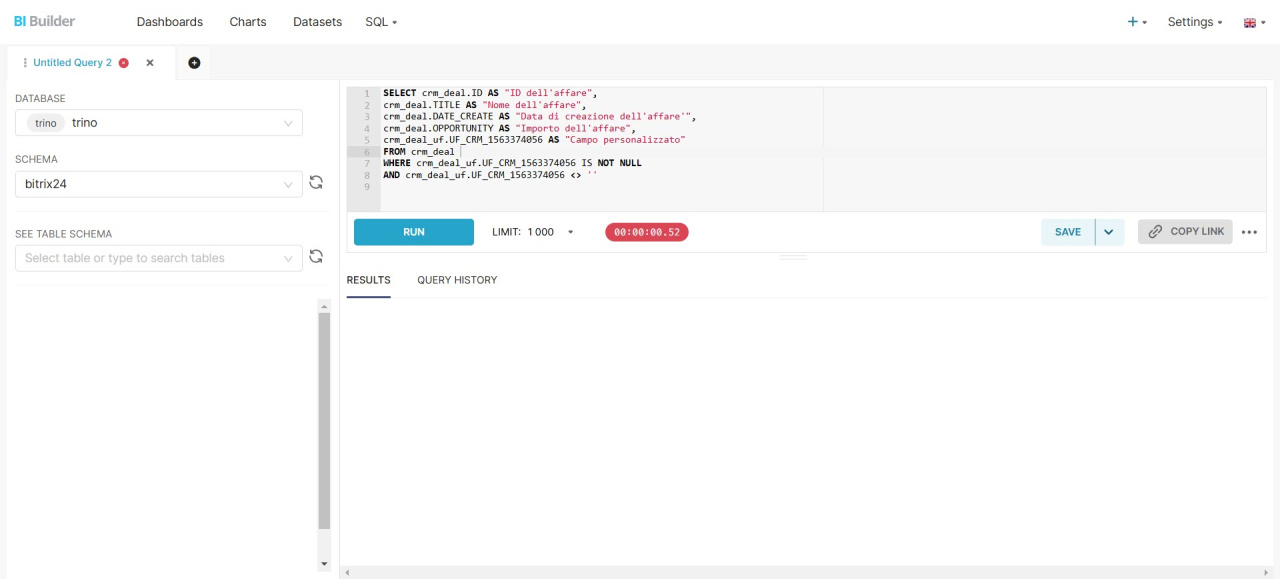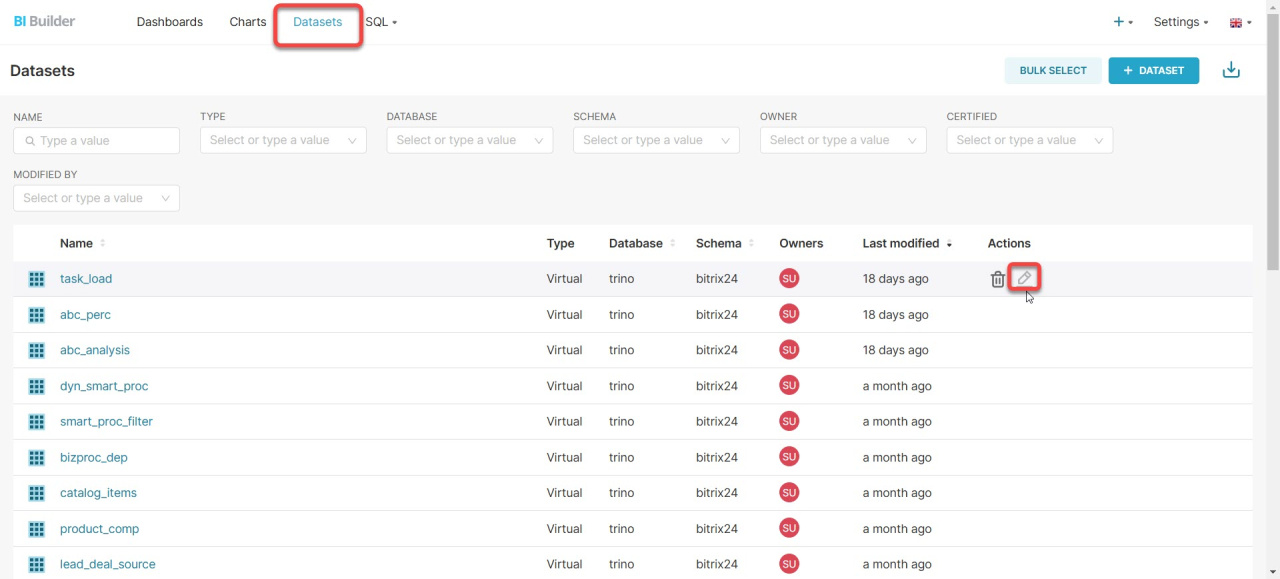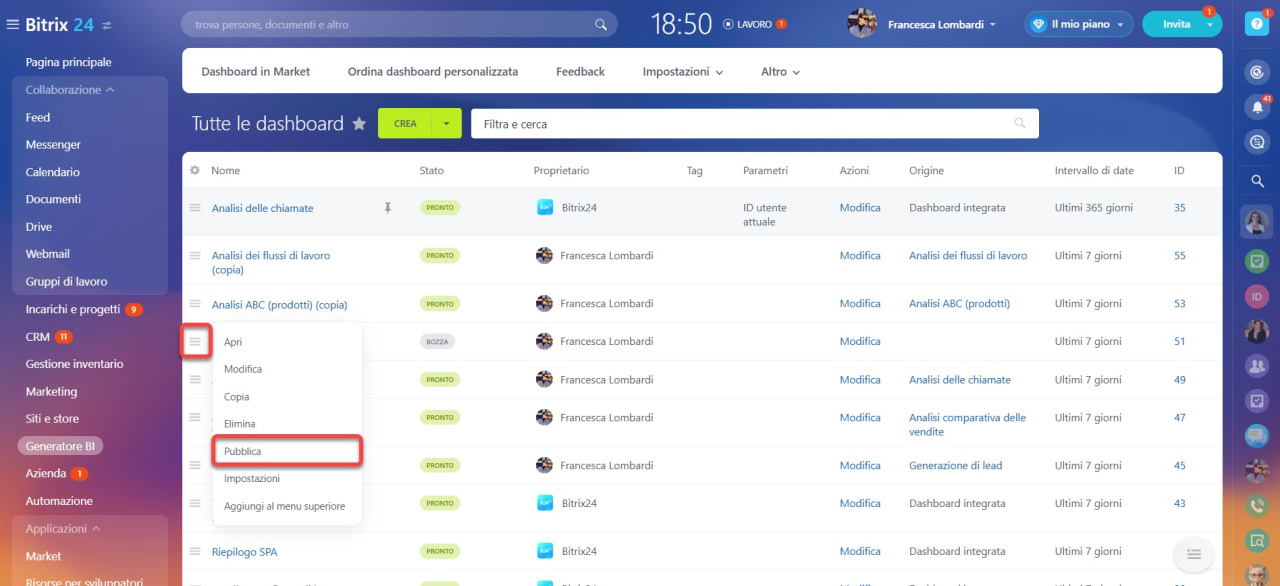I parametri sono variabili che ti consentono di filtrare i dati o visualizzare i valori specifici nelle tue dashboard. Ad esempio, includendo il parametro ID utente nella richiesta, ogni dipendente sarà in grado di vedere solo i propri dati nella dashboard. Ciò semplifica il filtraggio delle informazioni senza dover creare nuove dashboard o i grafici separati.
Questo articolo spiega quali parametri sono presenti nelle dashboard di Generatore BI e come utilizzarle.
Contenuto dell'articolo:
Seleziona le aree di visibilità e i parametri della dashboard
Configura i parametri e seleziona le aree di Bitrix24 per nuove dashboard ed esistenti:
- Vai nella sezione Generatore BI.
- Per creare una dashboard, fai clic su Crea > Nuova dashboard.
- Per modificare una dashboard esistente, fare clic su Menú (≡) > Impostazioni.
Quando crei una dashboard, inserisci il suo nome, scegli le sezioni in cui verrà visualizzata e definisci i parametri necessari.
Dopo aver definito i parametri, aggiungili al tuo set di dati. I grafici si basano su questo set di dati, pertanto è necessario includere i parametri nella richiesta. Altrimenti non funzioneranno. Consulta la sezione ID parametro e prendi nota degli ID necessari per il set di dati.
Crea un set di dati
Quando salvi la dashboard, apparirà nell'elenco come bozza, visibile solo a te. Puoi modificare i dati o la struttura della dashboard e nessuno vedrà le modifiche finché non la pubblichi. Per aprire Generatore BI e creare un set di dati, fai clic su Modifica.
- Apri Generatore BI > SQL > SQL Lab.
- Seleziona lo schema bitrix24.
- Immetti la richiesta SQL e fai clic su Run. Puoi aggiungere un modello Jinja per modificare i parametri in modo dinamico. Ad esempio, puoi impostare una condizione: se manca il parametro dell'utente corrente, la richiesta visualizza tutti i dati. Se il link include il parametro utente corrente, la richiesta visualizzerà solo i dati relativi al dipendente che ha aperto il rapporto. In questo modo è possibile salvare il set di dati e utilizzarlo nei rapporti. Modelli di Jinja Templates in Generatore BI
WHERE true {% if url_param('current_user') is not none %} AND crm_deal.ASSIGNED_BY_ID = {{ url_param('current_user') }} {% endif %}
Quando si crea un set di dati, è importante utilizzare i valori specifici nella richiesta. Non includere i parametri in questa fase poiché non funzioneranno. I parametri devono essere aggiunti successivamente, una volta modificato completamente il set di dati.
Se stai creando un set di dati per la prima volta, esamina l'esempio di richiesta.
Esempio di una richiesta SQL
Di seguito è riportata una richiesta SQL per estrarre i dati da due set: affari (crm_deal) e campi personalizzati dell'affare (crm_deal_uf). Puoi copiarla e vedere come funziona. Prima di eseguire la richiesta, sostituisci UF_CRM_"ID_del_campo" con il tuo campo personalizzato.
SELECT crm_deal.ID AS "ID dell'affare", crm_deal.TITLE AS "Nome dell'affare", crm_deal.DATE_CREATE AS "Data di creazione dell'affare'", crm_deal.OPPORTUNITY AS "Importo dell'affare", crm_deal_uf.UF_CRM_1563374056 AS "Campo personalizzato" FROM crm_deal INNER JOIN crm_deal_uf ON crm_deal.ID = crm_deal_uf.DEAL_ID WHERE crm_deal_uf.UF_CRM_1563374056 IS NOT NULL AND crm_deal_uf.UF_CRM_1563374056 <> ''
SELECT — determina quali informazioni estrarre dal set di dati. Ad esempio, la richiesta SELECT crm_deal.ID AS "ID dell'affare":
- seleziona ID dell'affare
IDdal setcrm_deal, - assegna il nome
ID dell'affare, - mostra il risultato in una colonna separata nella tabella.
FROM — specifica il set principale da cui vengono estratti i dati. Per esempio, crm_deal.
INNER JOIN — collega i set e combina le informazioni in essi contenuti. La richiesta crm_deal_uf ON crm_deal.ID = crm_deal_uf.DEAL_ID combina le informazioni provenienti dai campi di sistema e personalizzati in base all'ID di affare.
WHERE — filtra i risultati e visualizza le righe in cui il campo personalizzato non è vuoto.
Modifica il set di dati
Per aggiungere un parametro, vai nella scheda Set di dati, seleziona il set di dati che hai creato e fai clic su Modifica.
Modificare la richiesta SQL incorporando il parametro WHERE crm_deal.ASSIGNED_BY_ID = {{ url_param('current_user') }} e salva le modifiche. Pertanto, quando i dipendenti accedono alla dashboard di Bitrix24, il parametro inserirà automaticamente l'ID corretto, garantendo che ogni utente veda solo i propri dati.
Controlla come funziona
Apri la dashboard in Bitrix24 e verifica che i grafici mostrino le informazioni corrispondenti a ciascun utente specifico. Se il parametro è impostato correttamente, il creatore della dashboard vedrà solo i propri affari.
Per condividere la dashboard con altri utenti, apri Menu (≡) e seleziona Pubblica.
Dopo aver pubblicato la dashboard, chiedi ai dipendenti di verificare che possano vedere solo le proprie informazioni.
Riepilogo
- I parametri sono variabili che ti consentono di filtrare i dati o visualizzare i valori specifici nelle tue dashboard. Ad esempio, includendo il parametro ID utente nella richiesta, ogni dipendente sarà in grado di vedere solo i propri dati nella dashboard. Ciò semplifica il filtraggio delle informazioni senza dover creare nuove dashboard o i grafici separati.
- Configura i parametri e seleziona le aree di Bitrix24 per le dashboard nuove ed esistenti.
- Aggiungi i parametri al set di dati e includili nella richiesta SQL per creare i grafici nella dashboard.
- Apri la dashboard in Bitrix24 e verifica che i grafici mostrino le informazioni corrispondenti a ciascun utente specifico. Quindi, condividi la dashboard con altri utenti.
Articoli consigliati: