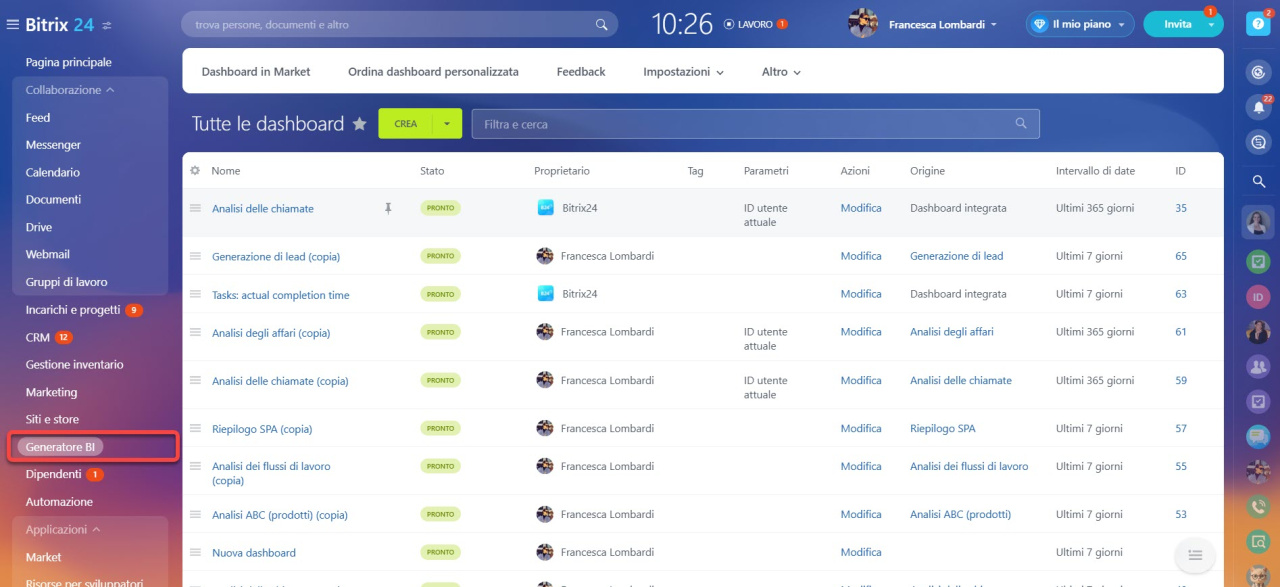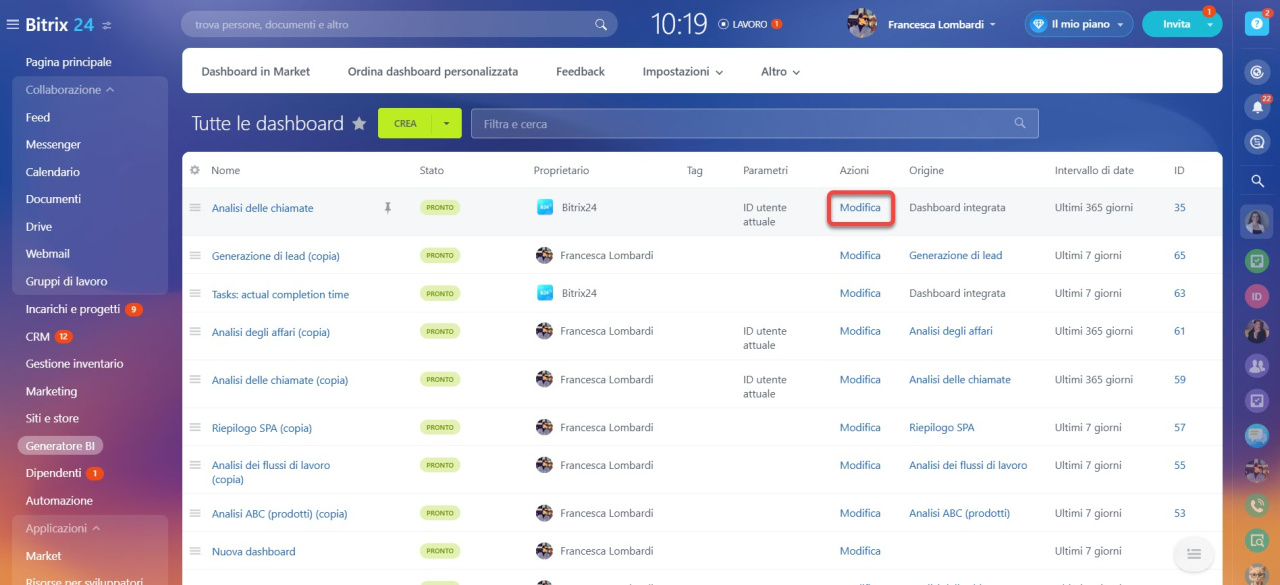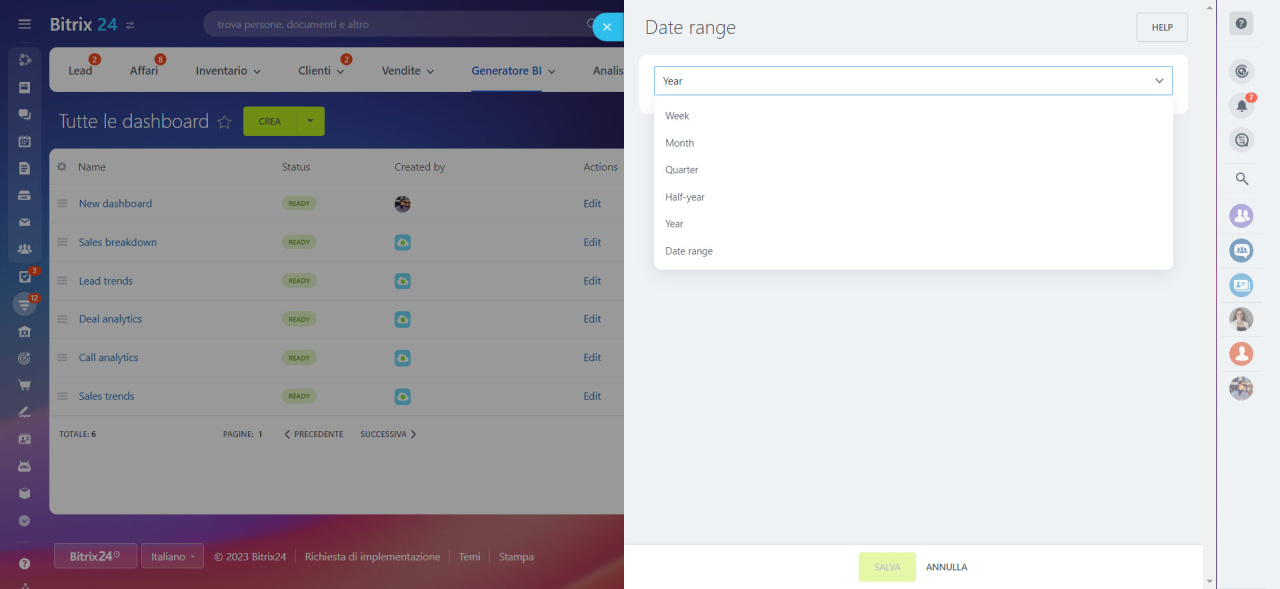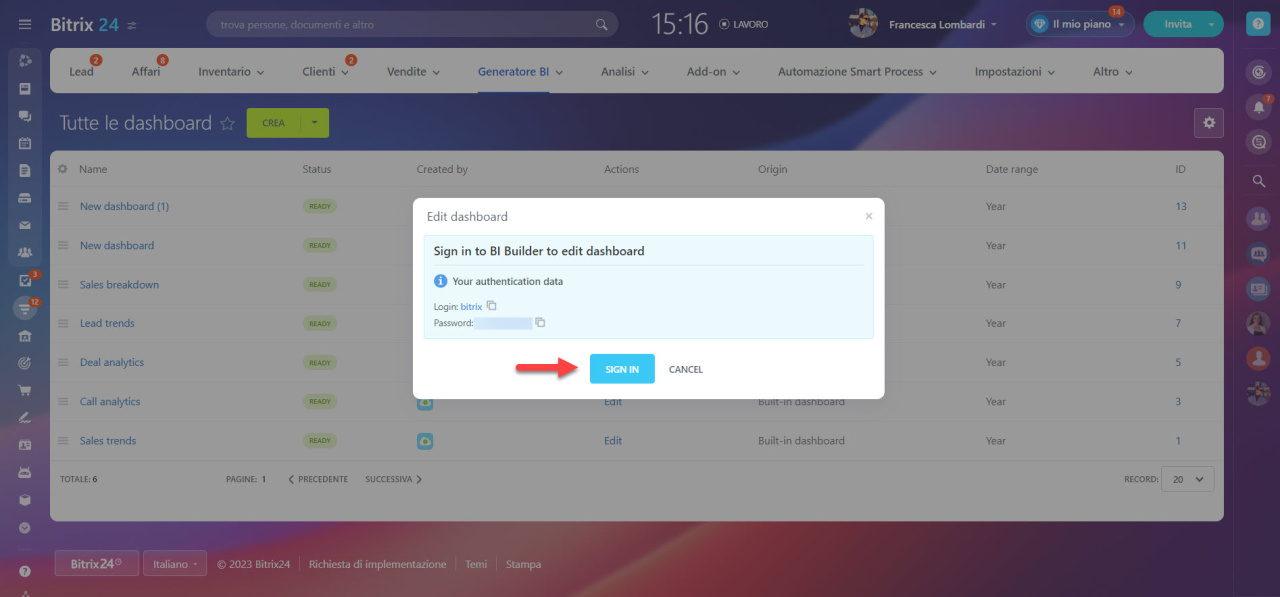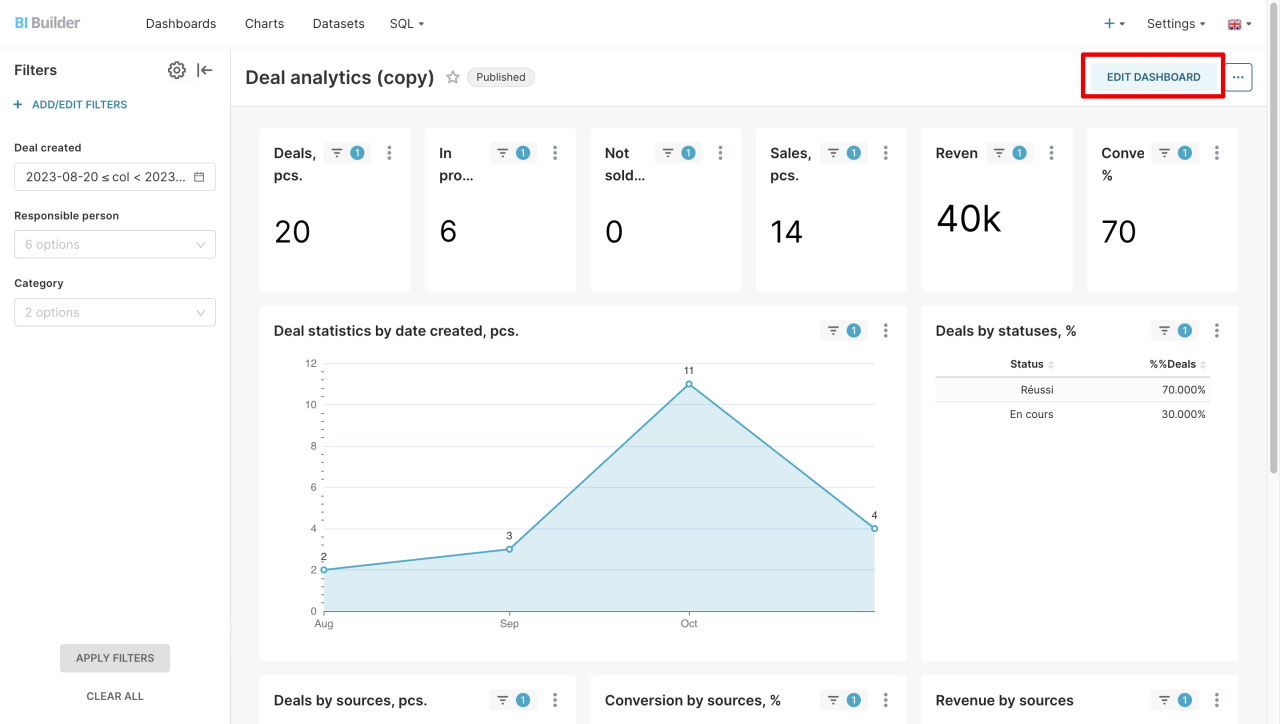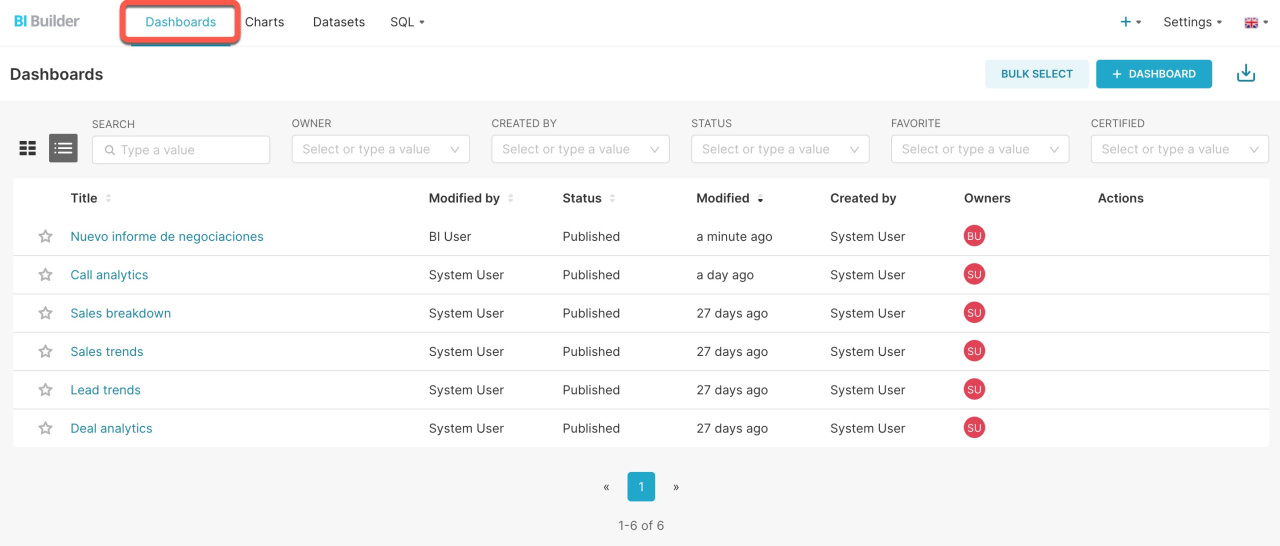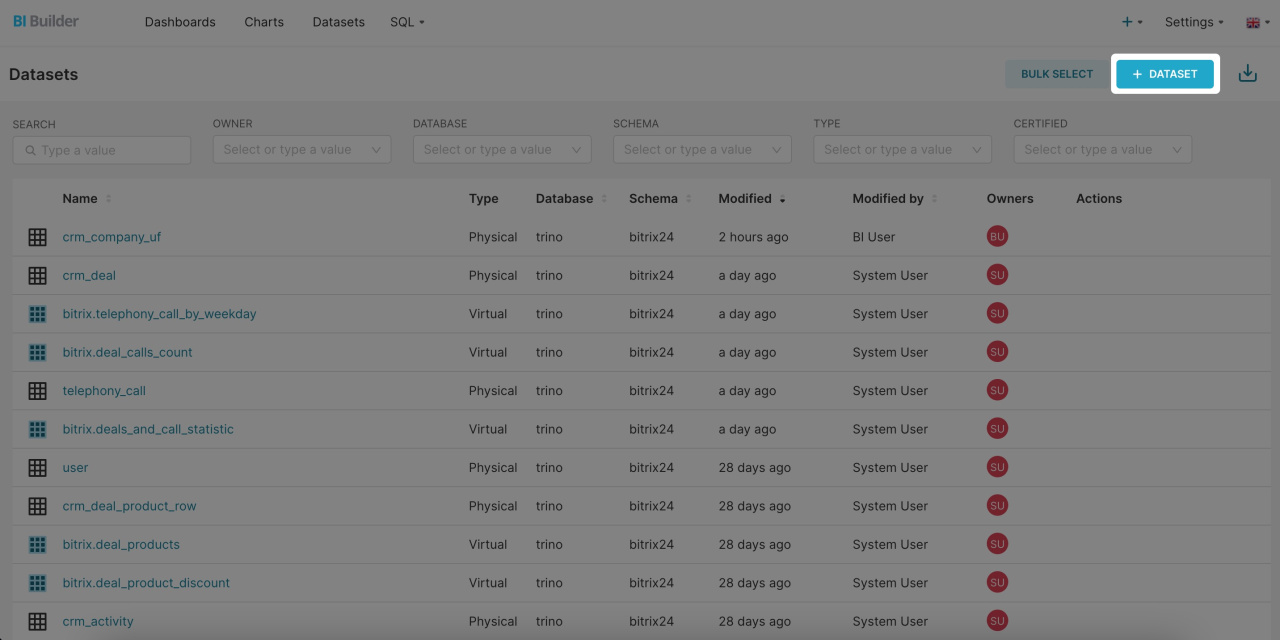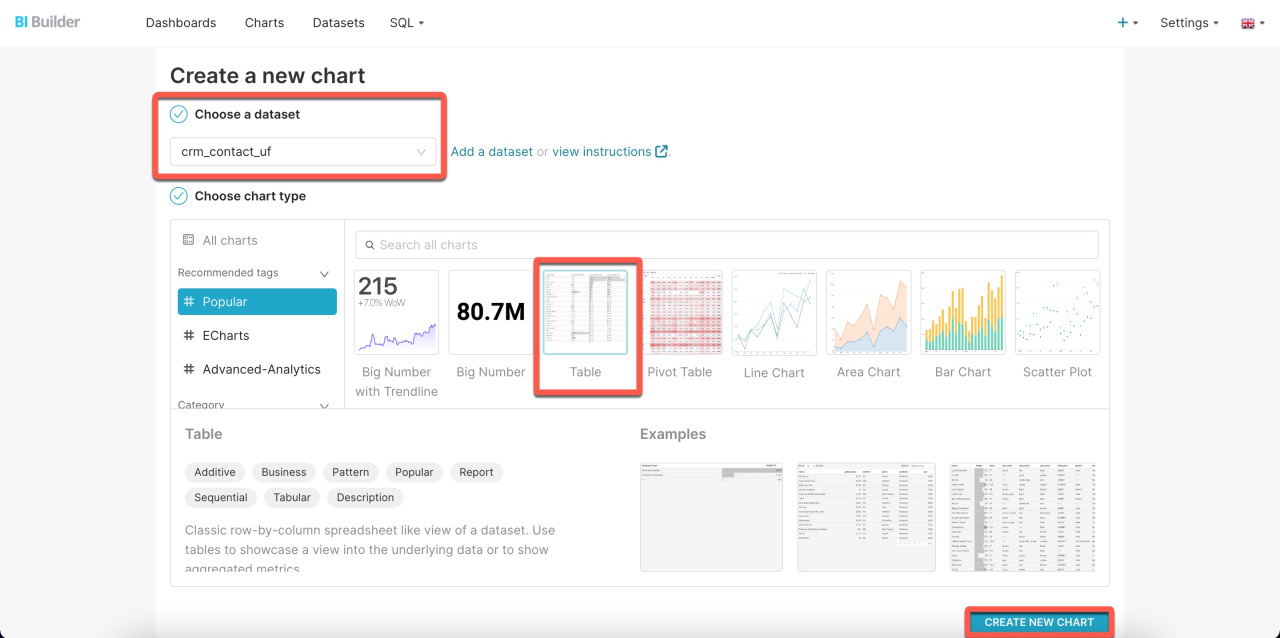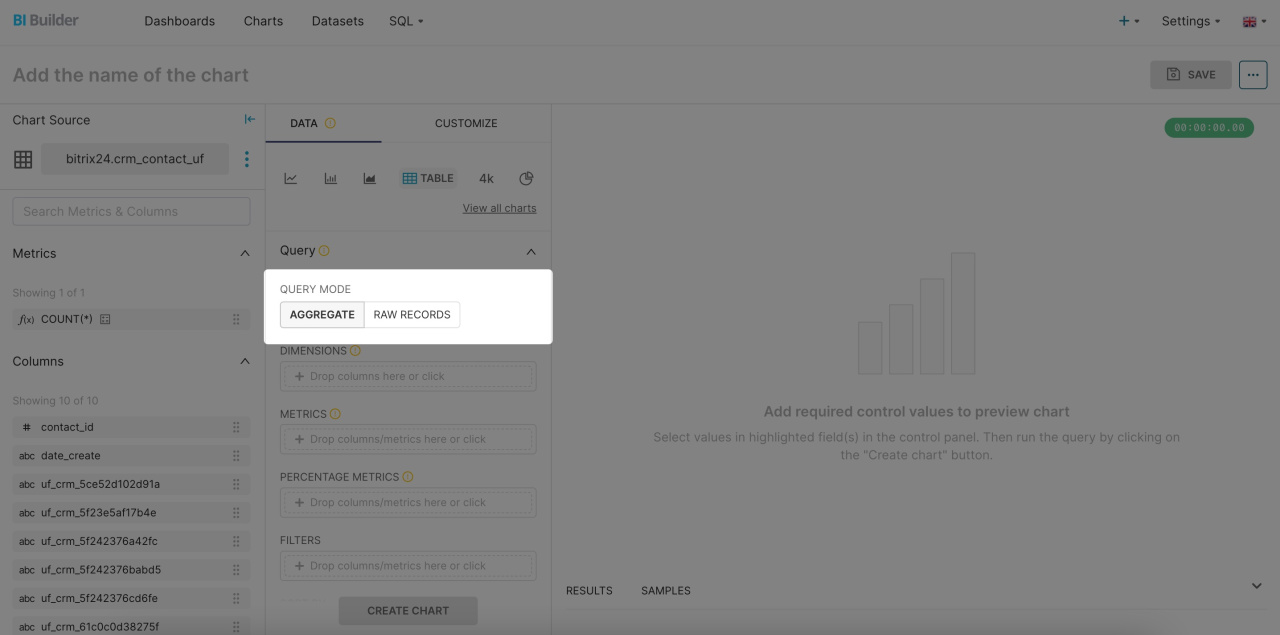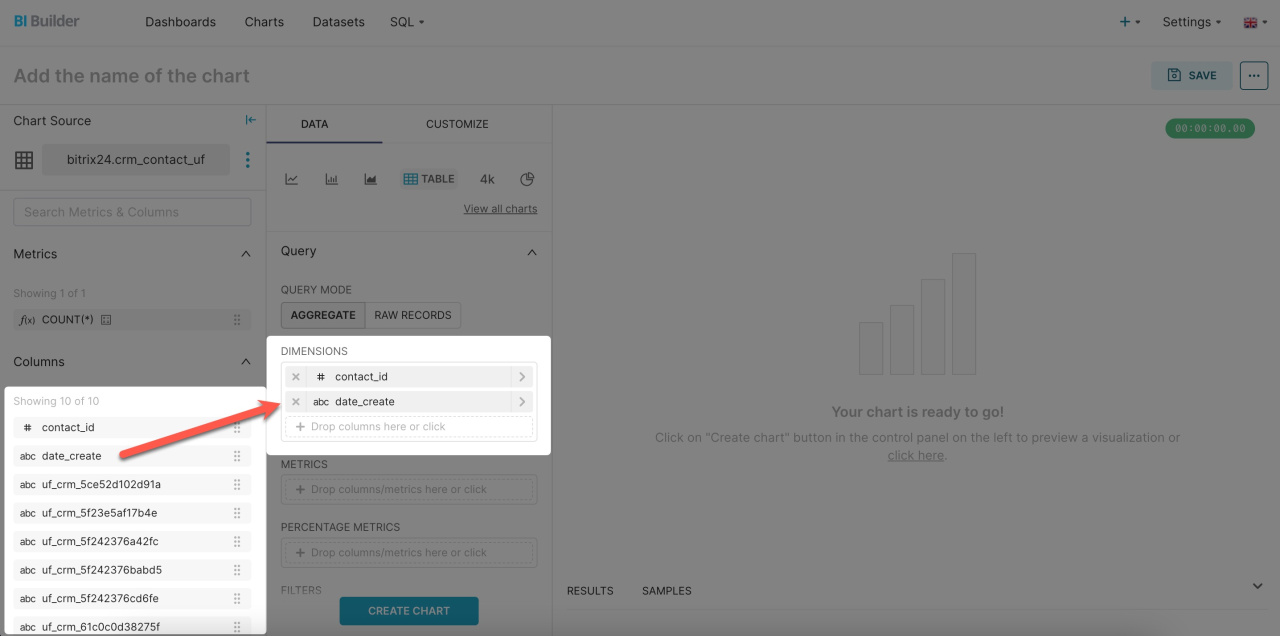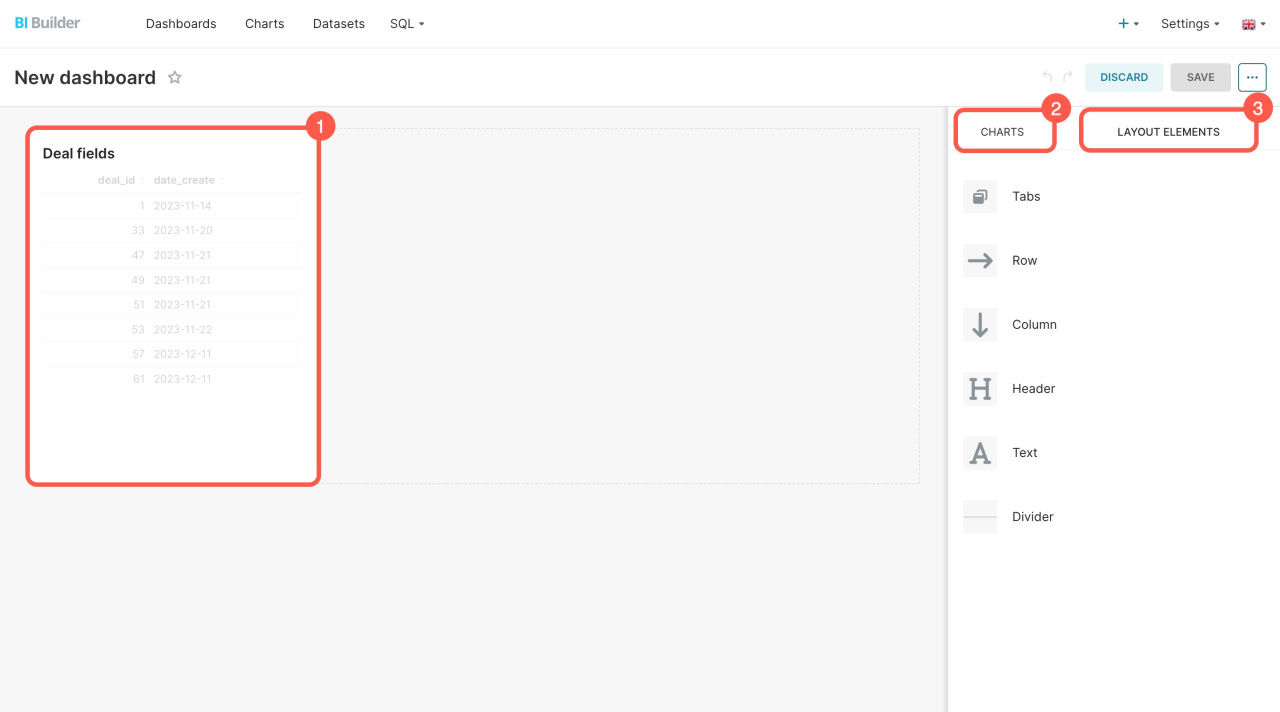BI Builder è uno strumento per la creazione di rapporti analitici basati principalmente sui dati di Bitrix24. In questo articolo considereremo come creare una dashboard e riempirla di dati.
Per accedere all'elenco dei tuoi rapporti, apri la sezione Generatore BI.
Ci sono due modi per creare una dashboard:
Modifica un rapporto standard. Fai clic su Modifica. Bitrix24 creerà una copia del rapporto standard e sarà possibile aggiungere più grafici.
Crea e modifica rapporti in BI Builder
Aggiungi un nuovo rapporto. Fai clic su Crea > Nuova dashboard. Il rapporto verrà visualizzato nell'elenco e sarà possibile accedere alle sue impostazioni.
Imposta il periodo di rapporto e vai nella sezione BI Builder
Nel menu delle azioni (≡) del rapporto richiesto, scegli l'opzione Date range (Intervallo di date). La velocità di caricamento dei dati in Bitrix24 dipende dal periodo del rapporto. I rapporti di 5 anni verranno caricati più lentamente rispetto ai rapporti di 1 anno. Per velocizzare i tuoi rapporti, scegli i periodi ottimali per ciascuno di essi.
Per accedere a Generatore BI, fai clic su Modifica. Nella finestra che si apre, fai clic su Accedi. Generatore BI si aprirà in una nuova scheda. Copia il tuo login e la password di Bitrix24, incollali nei campi appropriati e fai clic su Sign in.
Interfaccia di BI Builder
Nella parte superiore della finestra di progettazione è possibile modificare il nome del pannello di controllo. Per fare ciò, fai clic su Edit dashboard e inserisci il nome nel campo a sinistra.
La pagina principale dispone di quattro schede che consentono di visualizzare l'elenco delle dashboard, configurare i grafici, aggiungere i set di dati e scrivere una query SQL.
Dashboards. I rapporti di BI Builder sono le dashboard ricchi di grafici e tabelle che si aggiornano automaticamente. Apri questa scheda per trovare l'elenco di tutti i pannelli di Bitrix24. Ricorda che non dovresti aggiungere i nuovi pannelli in questa scheda. Altrimenti, non sarai in grado di accedere al tuo Bitrix24.
Charts. I grafici vengono utilizzati per rappresentare i dati in modo visivo. Trasformano i numeri in grafici e tabelle. In questa scheda, puoi modificare i grafici esistenti o crearne di nuovi.
Datasets. Dataset è un insieme di dati di lead, affari e altri elementi di Bitrix24. In questa scheda, puoi vedere l'elenco dei set di dati creati dai pannelli di controllo. Utilizza un set di dati standard o crea uno nuovo.
BI Builder ha due tipi di set di dati:
- Un set fisico è memorizzato nel database.
- Un set virtuale viene creato dai risultati di una query SQL. Non archivia i dati fisicamente ma li ottiene da una o più tabelle durante l'esecuzione di una consultazione. I set virtuali combinano i dati da diverse fonti, ad esempio affari e campi personalizzati.
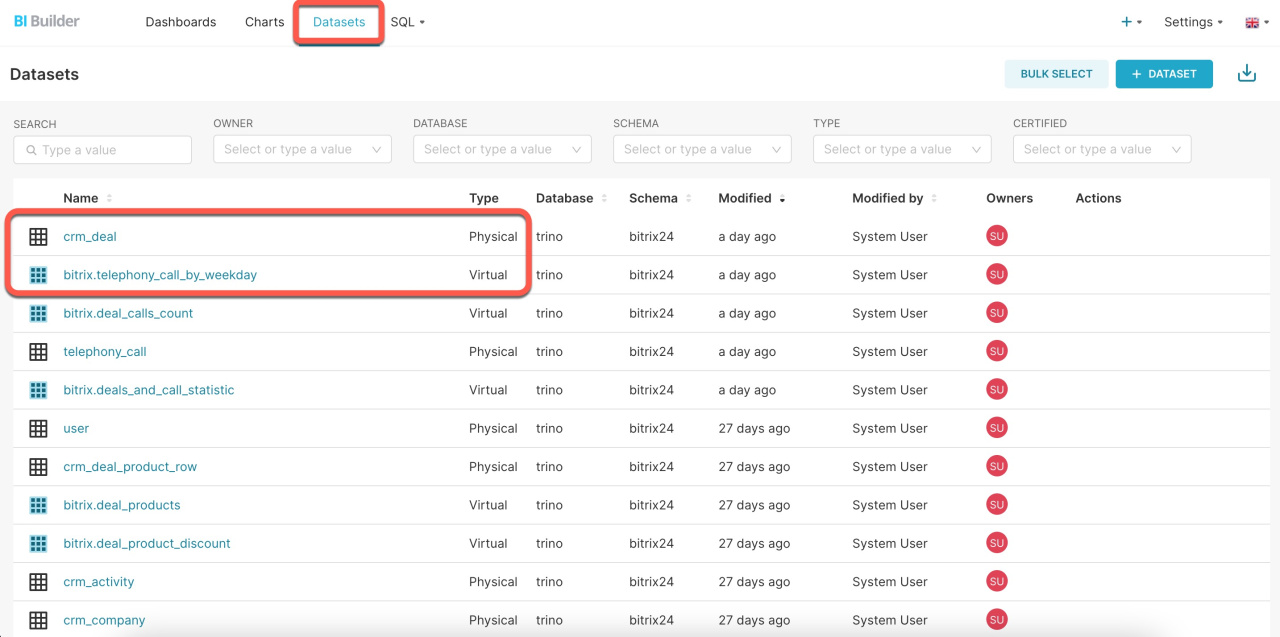 La tabella
La tabella crm_deal è fisica, è archiviata nel database. La tabella bitrix.telephony_call_by_weekday è virtuale, ottiene i dati eseguendo una query SQL.
Non è possibile modificare il set di dati standard, ma è possibile modificare un nuovo set di dati. Per fare ciò, scegli il set di dati e fai clic su Edit.
- Source. Seleziona un set di dati già preparato o effettua una query SQL per ottenere determinati dati da diverse fonti.
- Metrics. Sono indicatori numerici che è possibile definire per un set di dati. Ad esempio, reddito totale, numero di vendita o prezzo medio.
- Columns. Determina le colonne da includere, configurane i nomi e il formato di visualizzazione e aggiungi una descrizione per comprendere meglio il grafico.
- Calculated columns. Aggiungi le nuove colonne alla tabella. Specifica il nome della colonna e la formula per il conteggio dei valori. Ad esempio, è possibile creare una colonna che aggiungerà 1 al valore del campo
company_id.
Per ogni metrica, la colonna e la colonna calcolata, è possibile specificare chi li ha certificati, nonché i dettagli della certificazione. In questo modo, sarai in grado di tenere traccia di chi ha lavorato sul pannello e di chi contattare.
SQL. In questa scheda, è possibile scrivere una query SQL e unire i dati di affari, prodotti e campi personalizzati.
Crea un set di dati e aggiungi i grafici al rapporto
Per riempire un rapporto con i dati, apri la scheda Datasets. È possibile selezionare un set di dati preparato o crearne uno nuovo. Per creare un nuovo set di dati, fai clic su + Dataset.
Specifica i tre parametri:
- Database trino. È un sistema organizzato per archiviare, gestire e recuperare i dati.
- Schema bitrix24. È una mappatura strutturata del contenuto del database. Mostra come sono organizzati i dati: posizione della tabella, il suo collegamento tra loro e le regole applicate a questi dati.
- Table. Seleziona un set di dati di Bitrix24 per lead, affari e altri elementi CRM. Tutte le tabelle di dati disponibili vengono visualizzate nell'elenco a discesa. Il simbolo
 contrassegna le tabelle utilizzate nei pannelli di controllo standard.
contrassegna le tabelle utilizzate nei pannelli di controllo standard.
Dopo aver selezionato un set di dati, vedrai l'elenco dei campi e dei tipi di dati. Fai clic su Create dataset and create chart.
Tipi di dati supportati
| Tipo di dati | Descrizione |
|---|---|
| INTEGER | Si usa per i numeri interi. Le variabili o le colonne del database conterranno solo i numeri interi (nessuna parte frazionaria). |
| BIGINT |
Si usa per i numeri interi. È adatto quando l'intervallo di un INTEGER non è sufficiente. Ad esempio, quando lavori con ID univoco di affari o lead.
|
| BOOLEAN | Si usa per rappresentare i valori logici. I valori possono essere veri o falsi. Ad esempio, un campo che restituisce sì o no, attivato o disattivato. |
| DOUBLE | Si usa per i numeri con una parte frazionaria e una possibile perdita di precisione. |
| VARCHAR | Significa un carattere o una stringa variabile. È un tipo di dati per memorizzare stringhe di testo. |
| TIMESTAMP | Si usa per la data e l'ora. È adatto per registrare un momento preciso nel tempo, ad esempio, quando un elemento è stato creato o modificato. |
| DATE | Si usa per le date senza l'indicazione dell'orario. Memorizza le informazioni sull'anno, sul mese e sul giorno, ma non include l'indicazione dell'orario. |
| DECIMAL | Si usa per i numeri fissi di cifre a destra e a sinistra del separatore decimale. È progettato per contenere i numeri decimali. Quando si specifica una colonna di questo tipo, si scrive la relativa precisione (p) come numero totale di cifre memorizzabili, da 1 a 32. |
Seleziona un set di dati Bitrix24, specifica come presentare i dati e fai clic su Create new chart.
Nell'interfaccia del grafico, le metriche vengono aggiunte alle colonne modificate tramite drag-and-drop. Durante il trascinamento, vengono evidenziate le aree in cui è possibile aggiungere un elemento. I colori indicano quali aree sono o non sono disponibili per il posizionamento. Quando si configura il grafico, utilizza Query mode per determinare come elaborare i dati. Esistono due modalità di Query disponibili:
- Aggregate. I dati vengono raggruppati secondo determinati criteri e per ciascun gruppo vengono effettuati i calcoli, come somma, media, massimo e minimo. Questa modalità è adatta quando è necessario comprendere le tendenze generali o confrontare i dati di diversi gruppi utilizzando un grafico a barre o a torta.
- Raw records. Ogni riga di dati viene trattata individualmente. Questa modalità è adatta per un'analisi dettagliata quando è necessario visualizzare le informazioni su ogni affare o elemento CRM.
Scegli i parametri a sinistra e trascinali nel blocco Dimensions. Salva la tabella.
Specifica il nome, scegli un pannello di controllo e fai clic su Save & Go to dashboard.
Verifica il tuo pannello di controllo. Modifica la posizione del grafico, aggiungi altri grafici o modificane il layout.
Una volta salvate le configurazioni, torna al tuo Bitrix24 e apri il rapporto.
Riepilogo
- Esistono due modi per creare un pannello di controllo: modificare un rapporto standard o aggiungerne uno nuovo.
- La velocità di caricamento dei dati in Bitrix24 dipende dal periodo del rapporto.
- Non è possibile modificare il set di dati standard, ma è possibile modificare un nuovo set di dati.
- BI Builder ha due tipi di set di dati: fisico e virtuale. I set virtuali combinano i dati da diverse fonti, ad esempio affari e campi personalizzati.
- Nei set di dati, è possibile specificare chi ha certificato i parametri e i dettagli della certificazione. Ciò ti consente di tenere traccia di chi ha lavorato sul panello di controllo e di chi contattare per ottenere aiuto.
- Per riempire un rapporto con i dati, seleziona un set di dati preparato o creane uno nuovo.
Artículos recomendados: