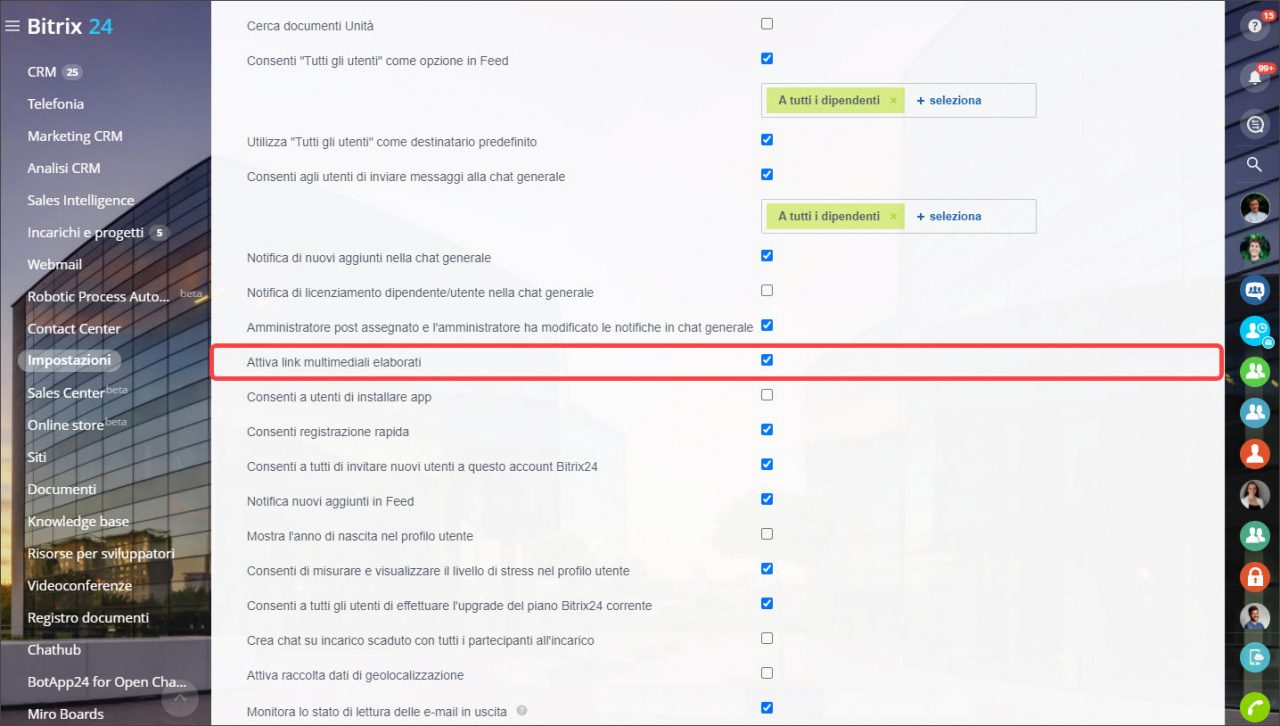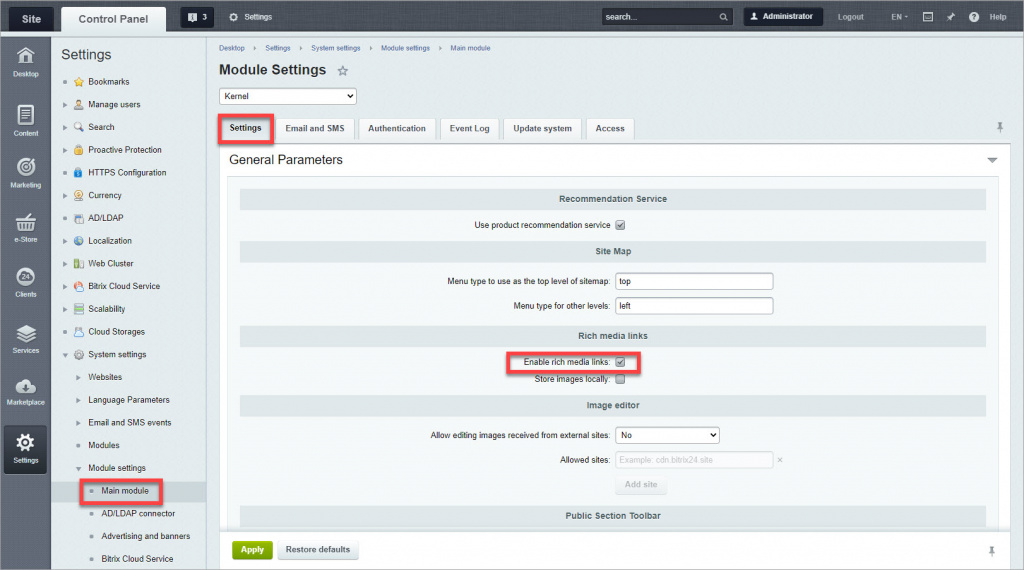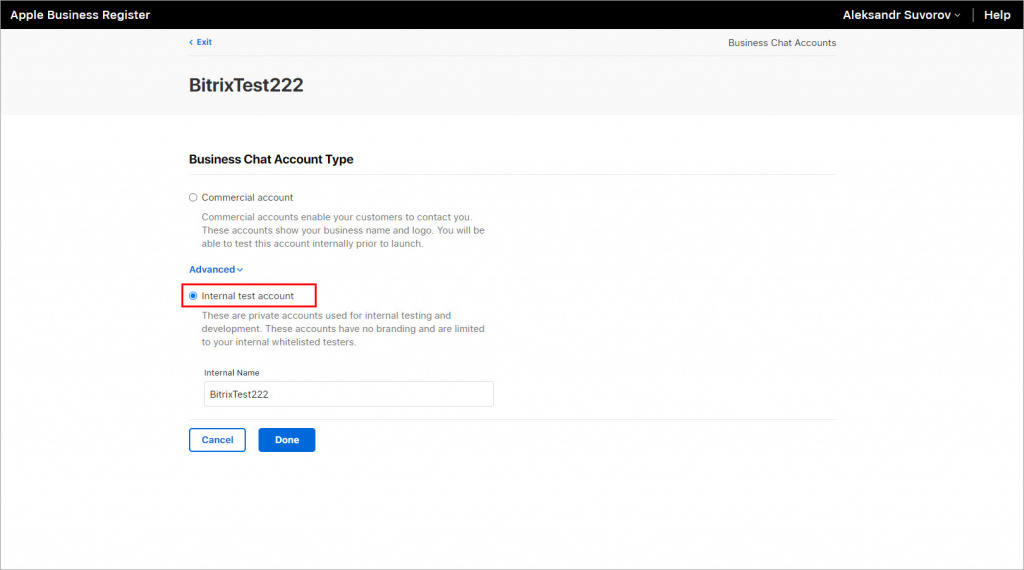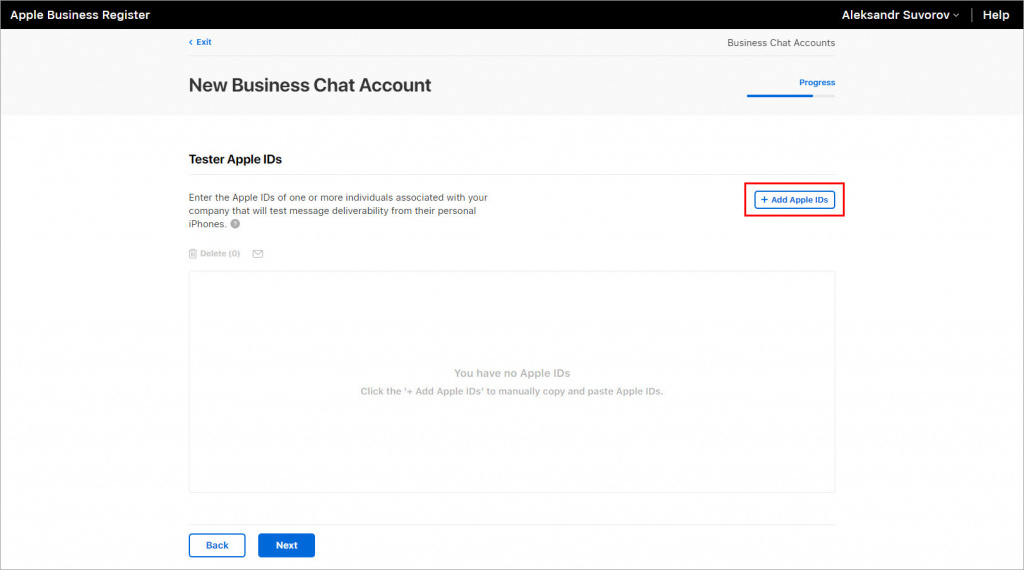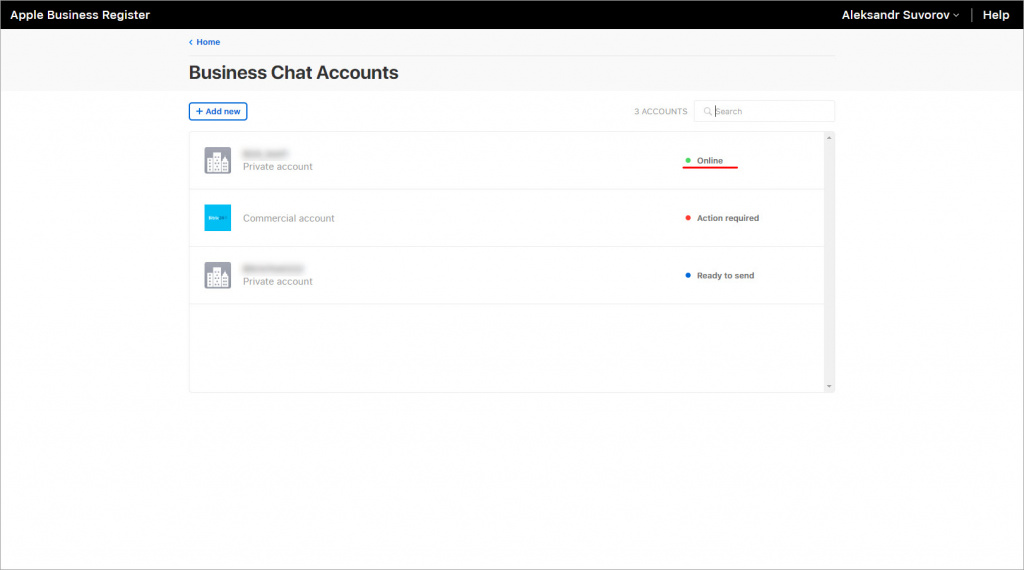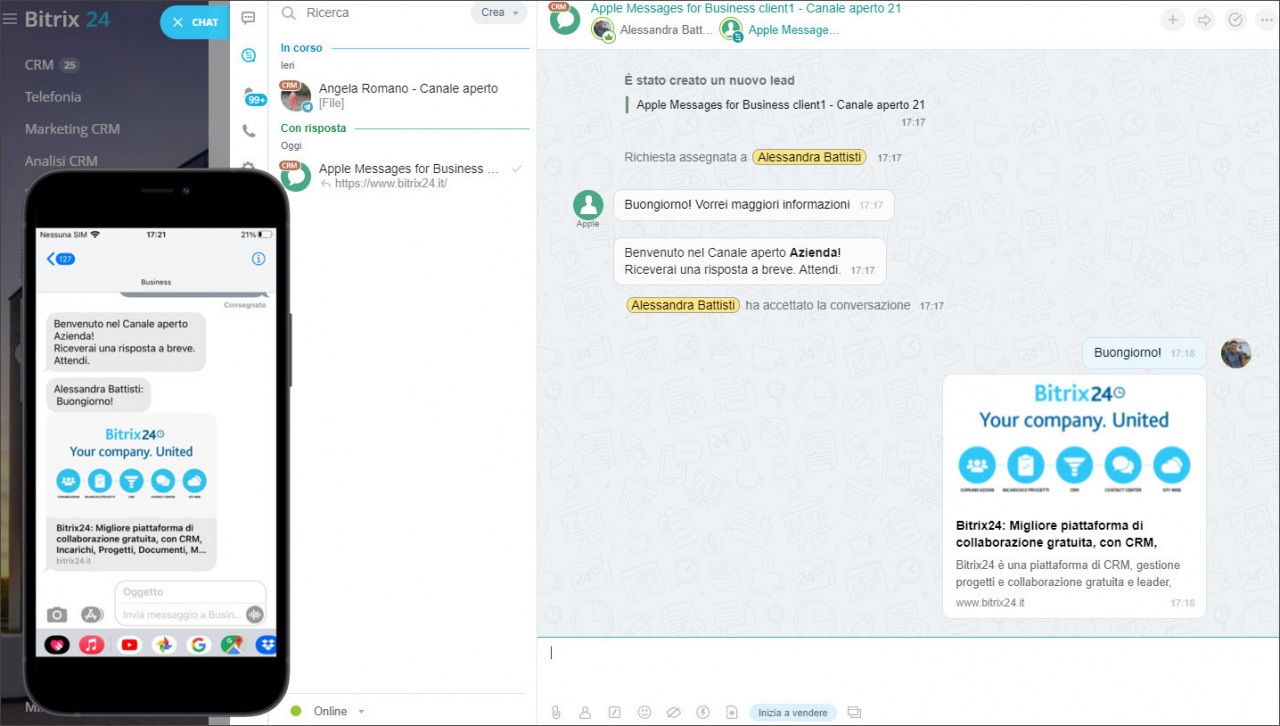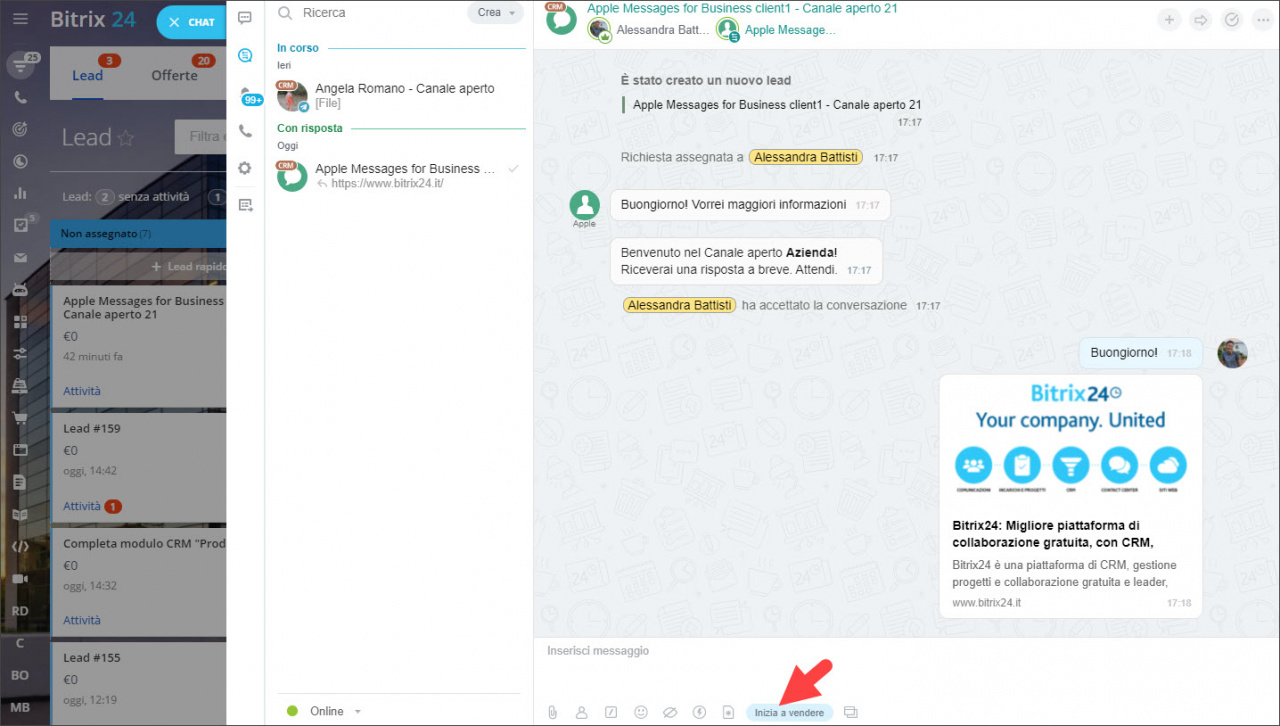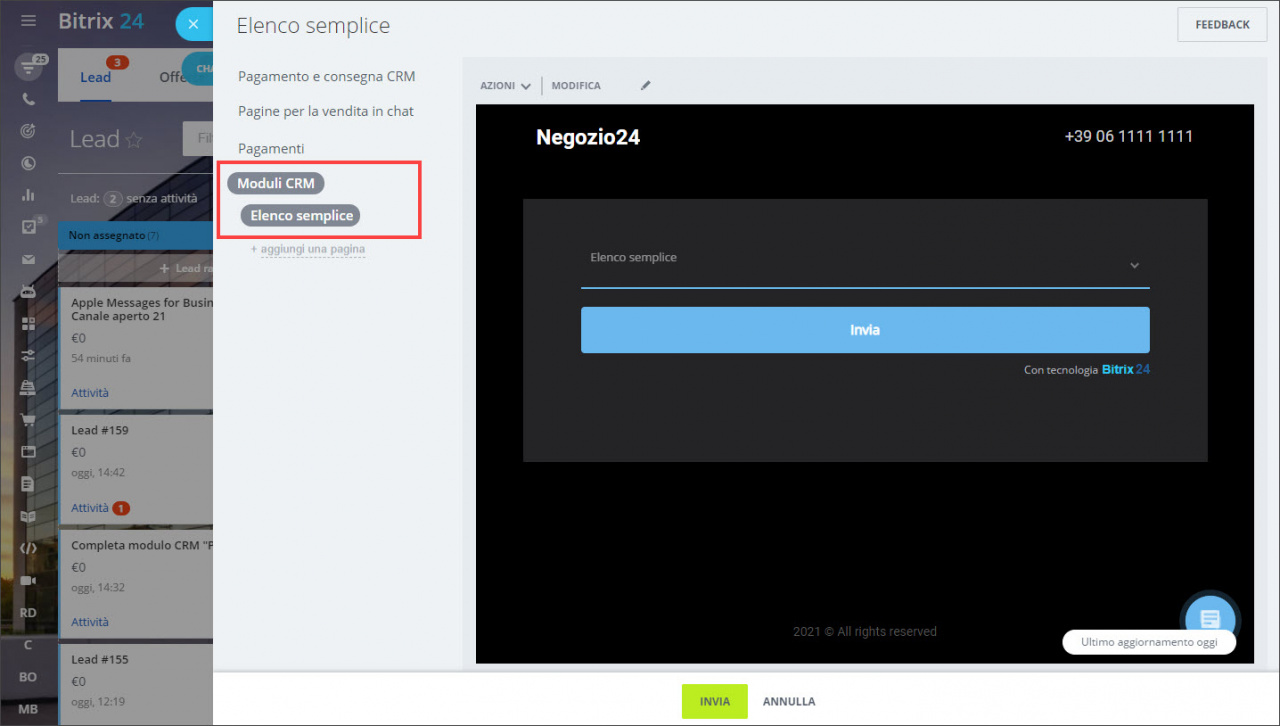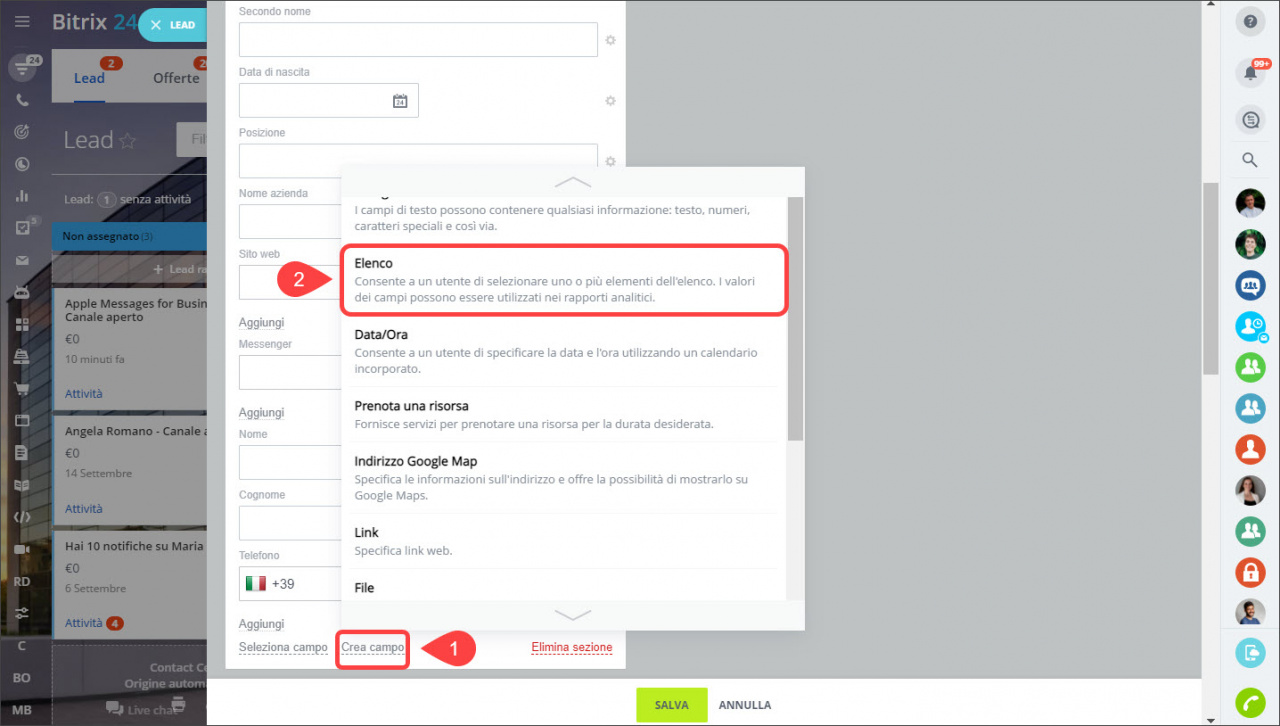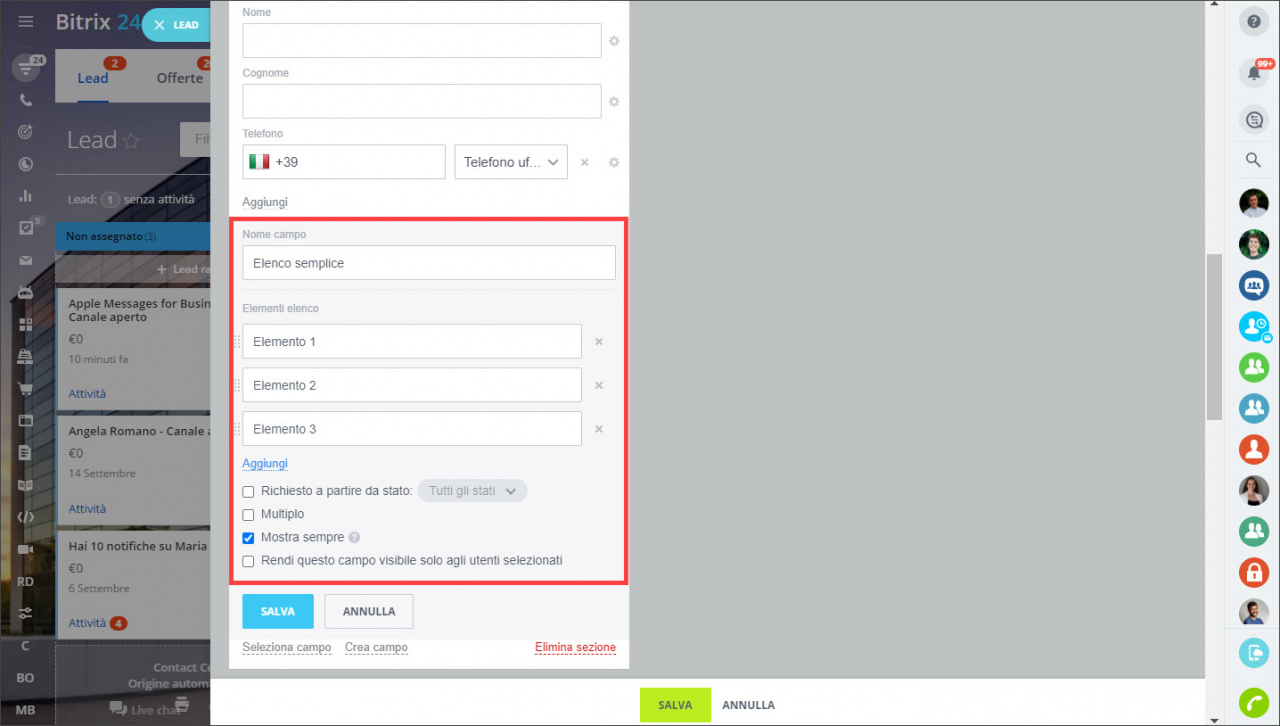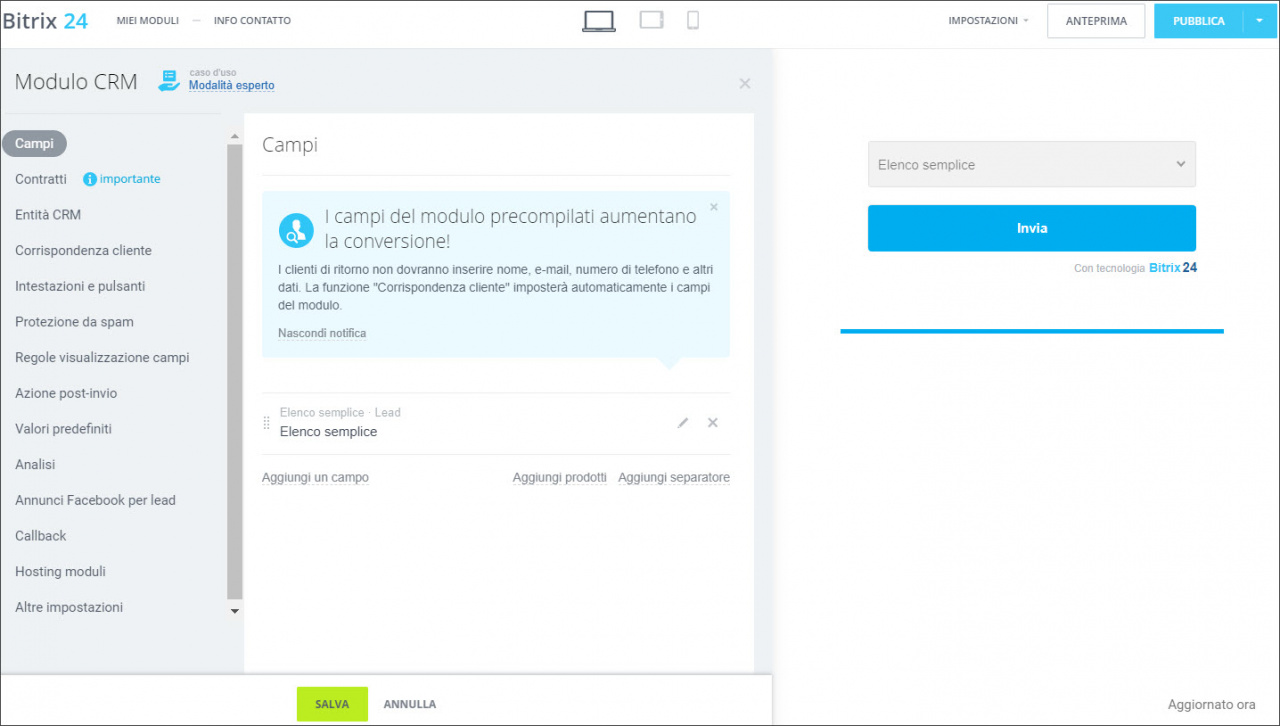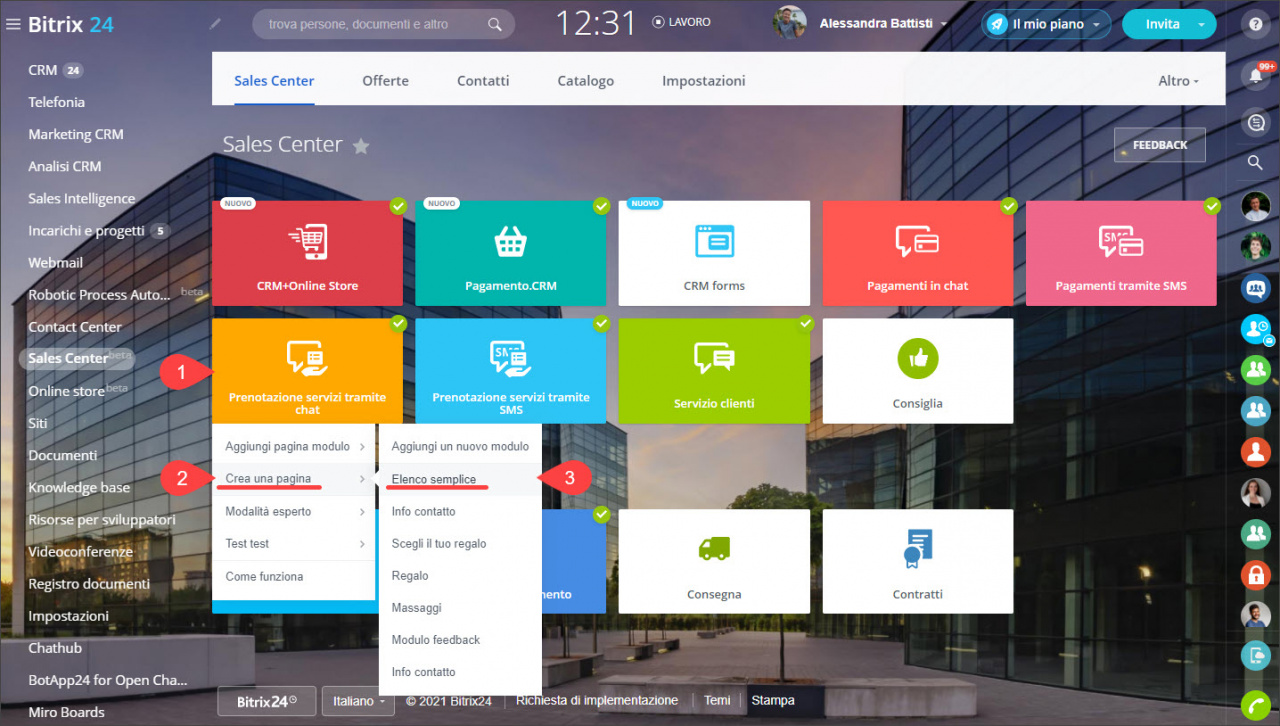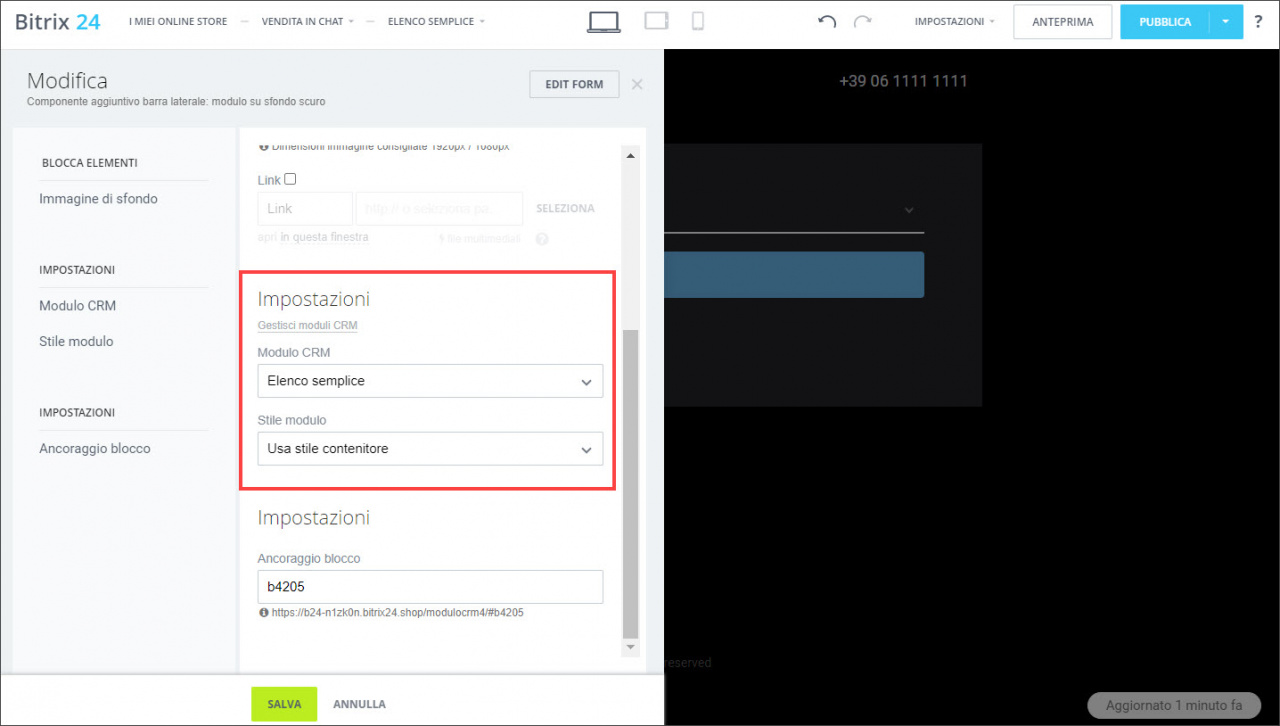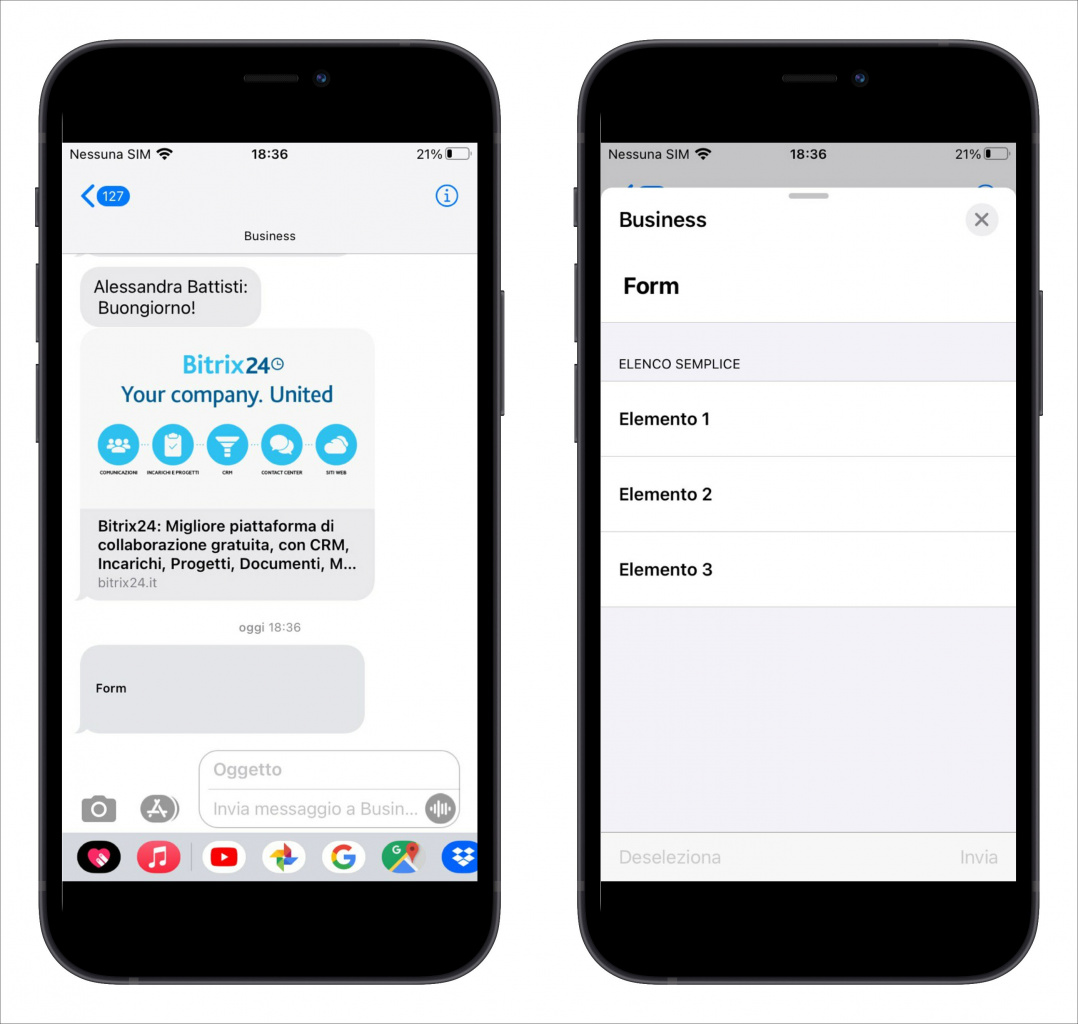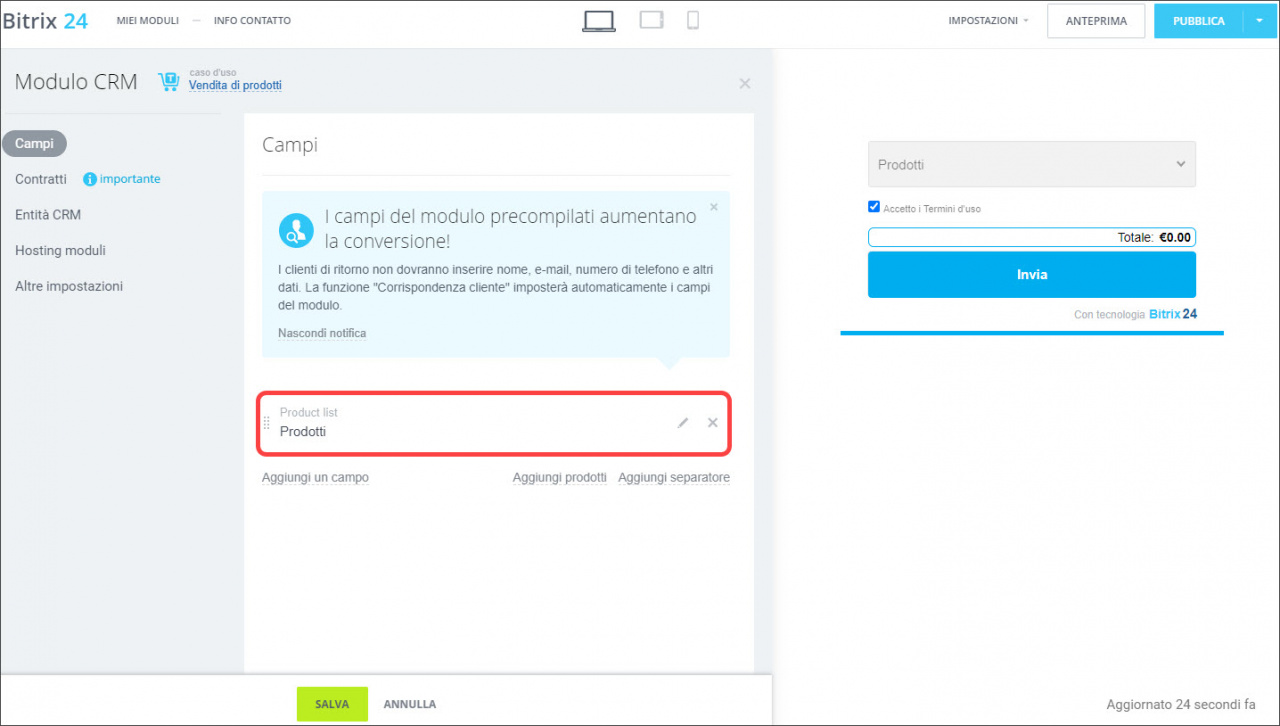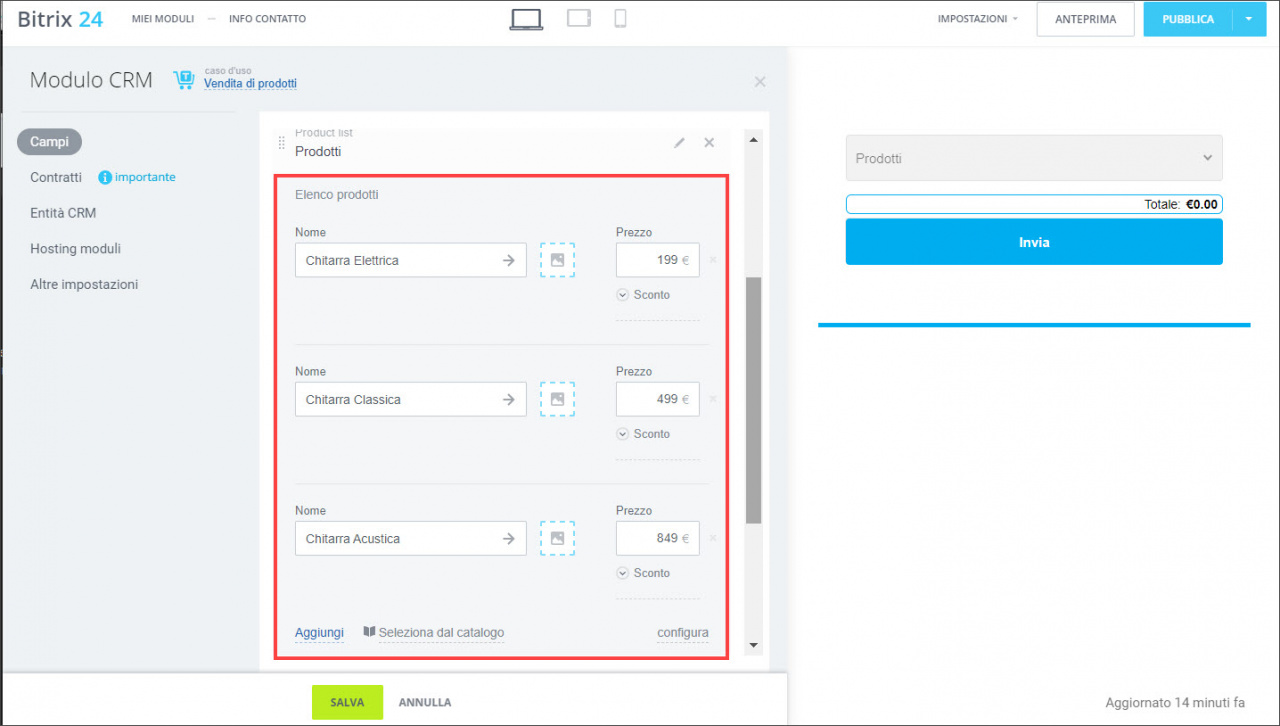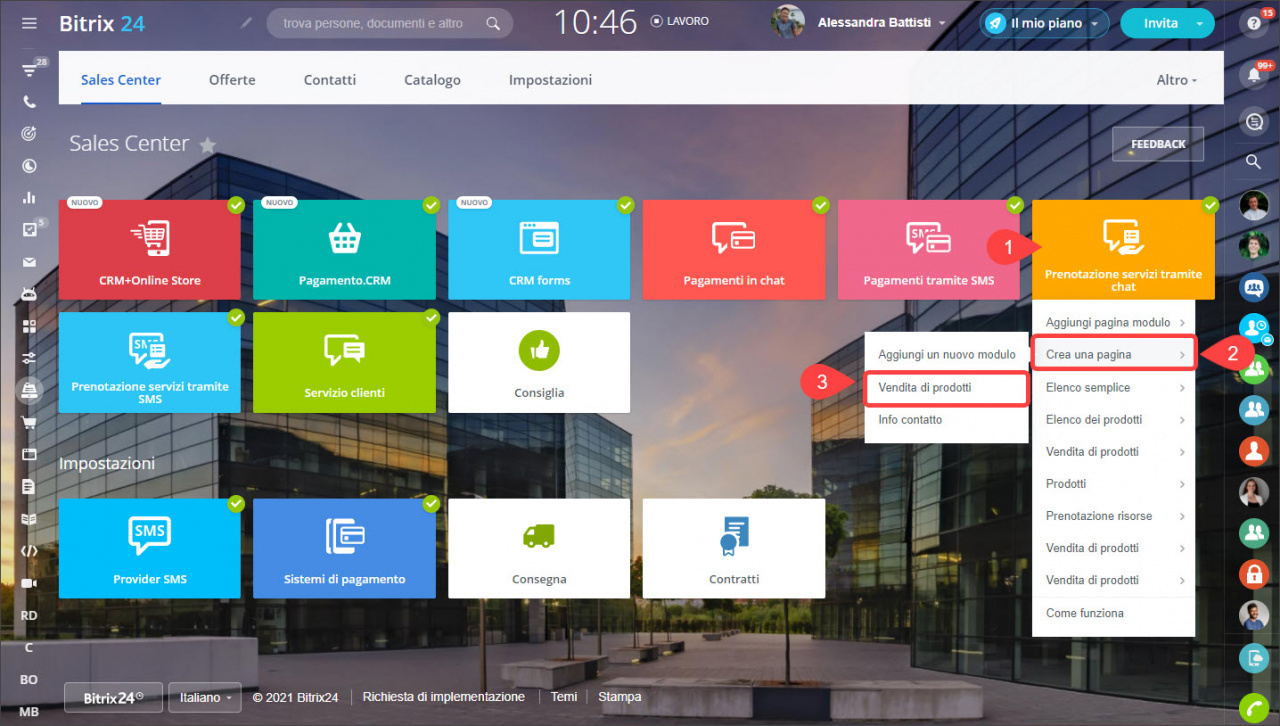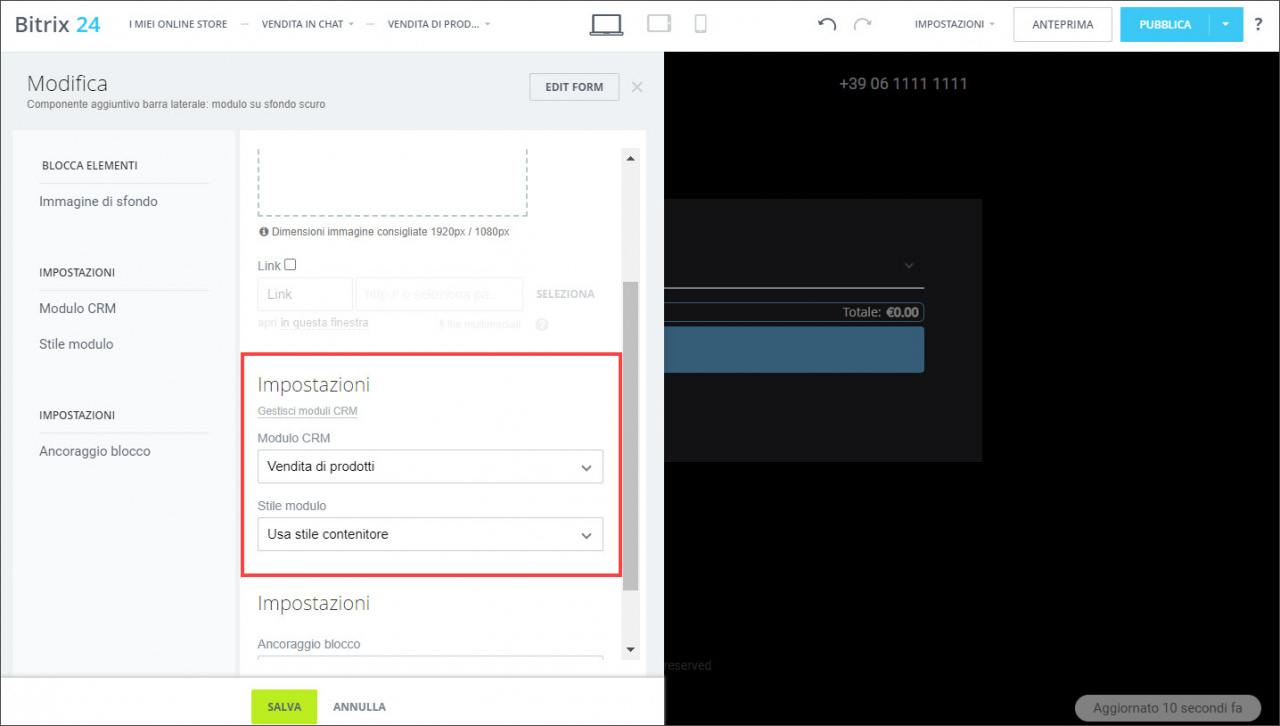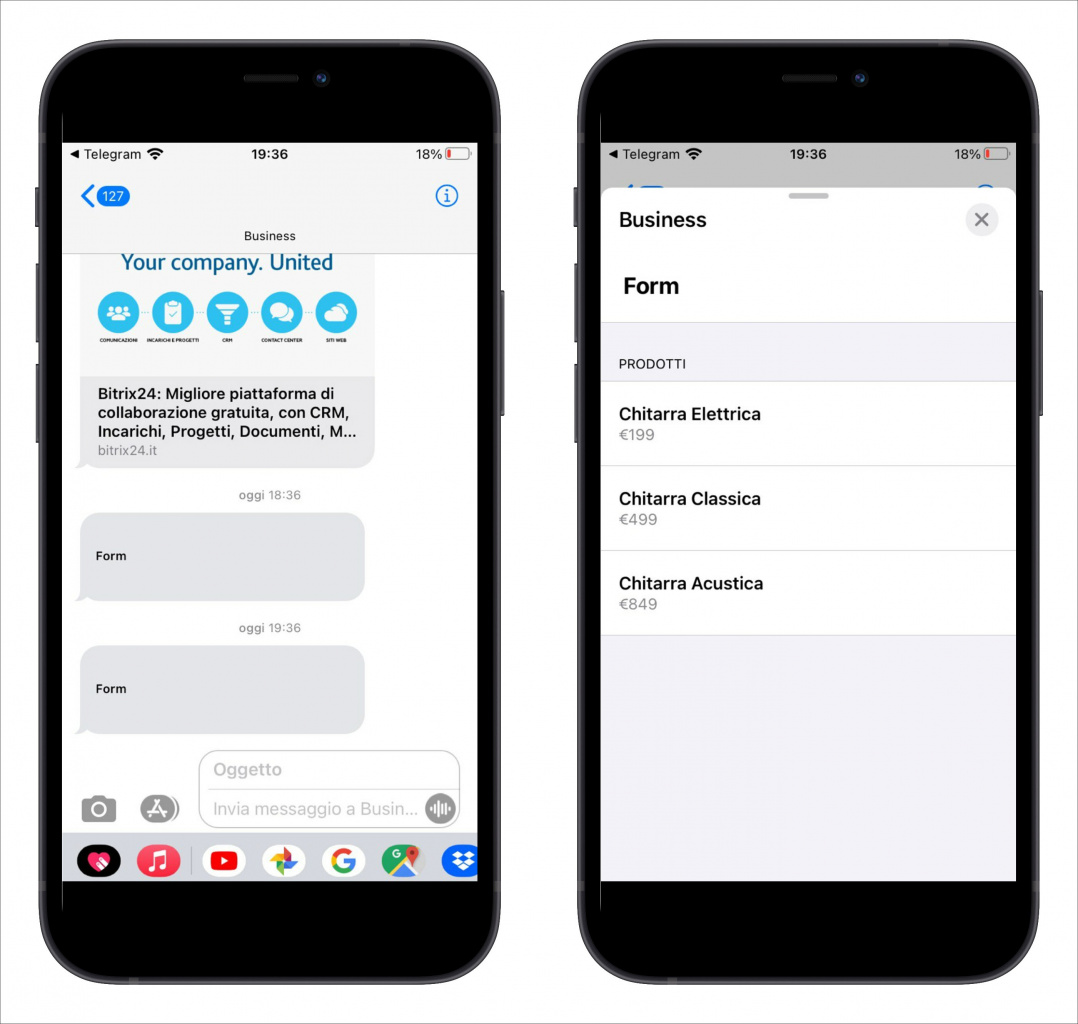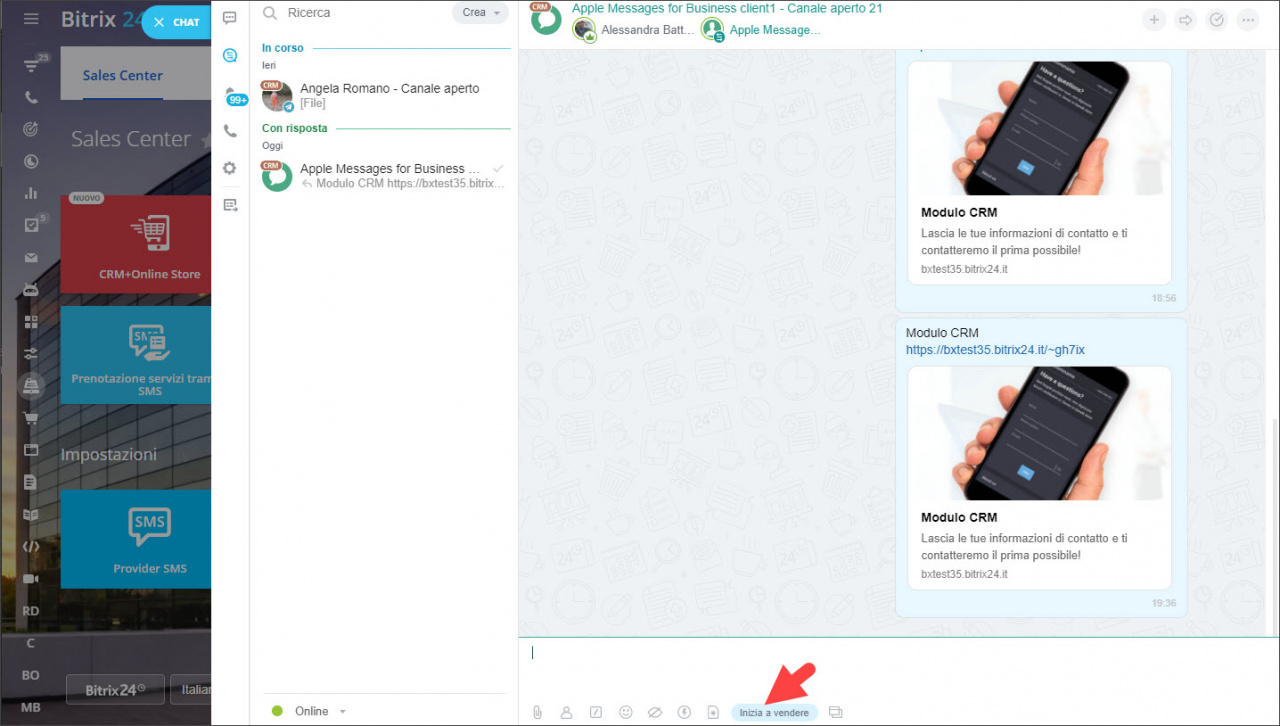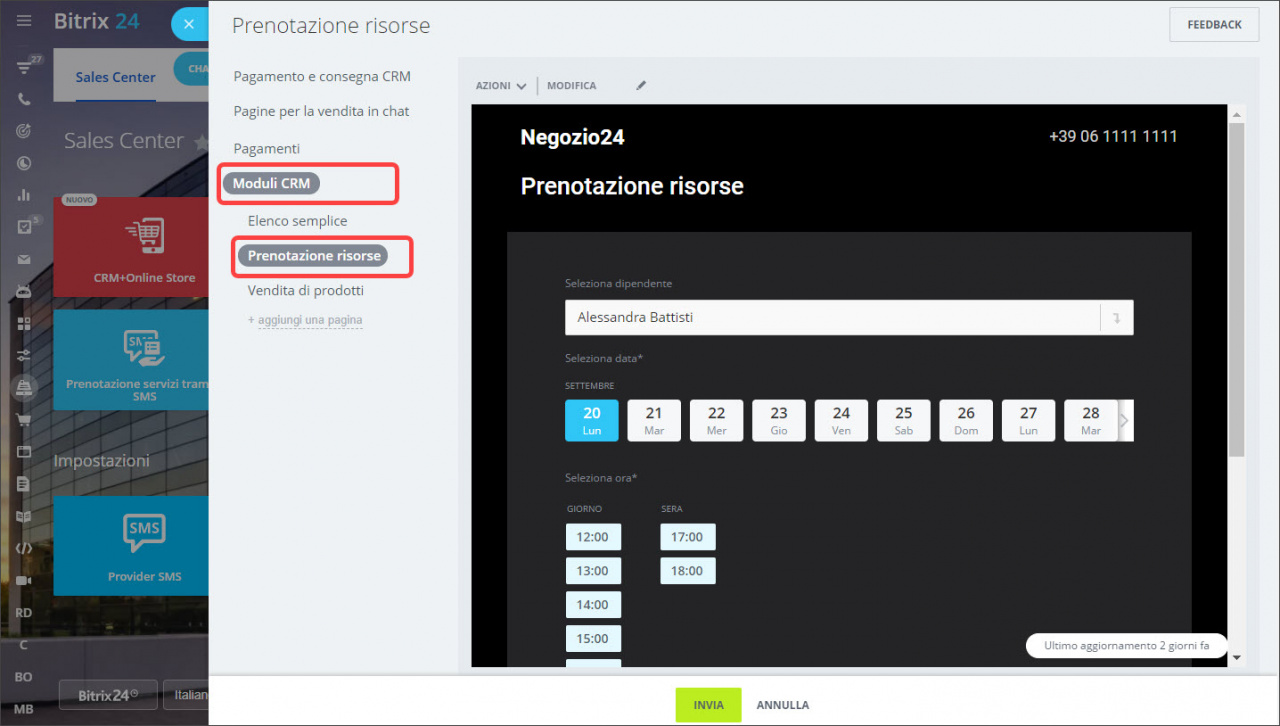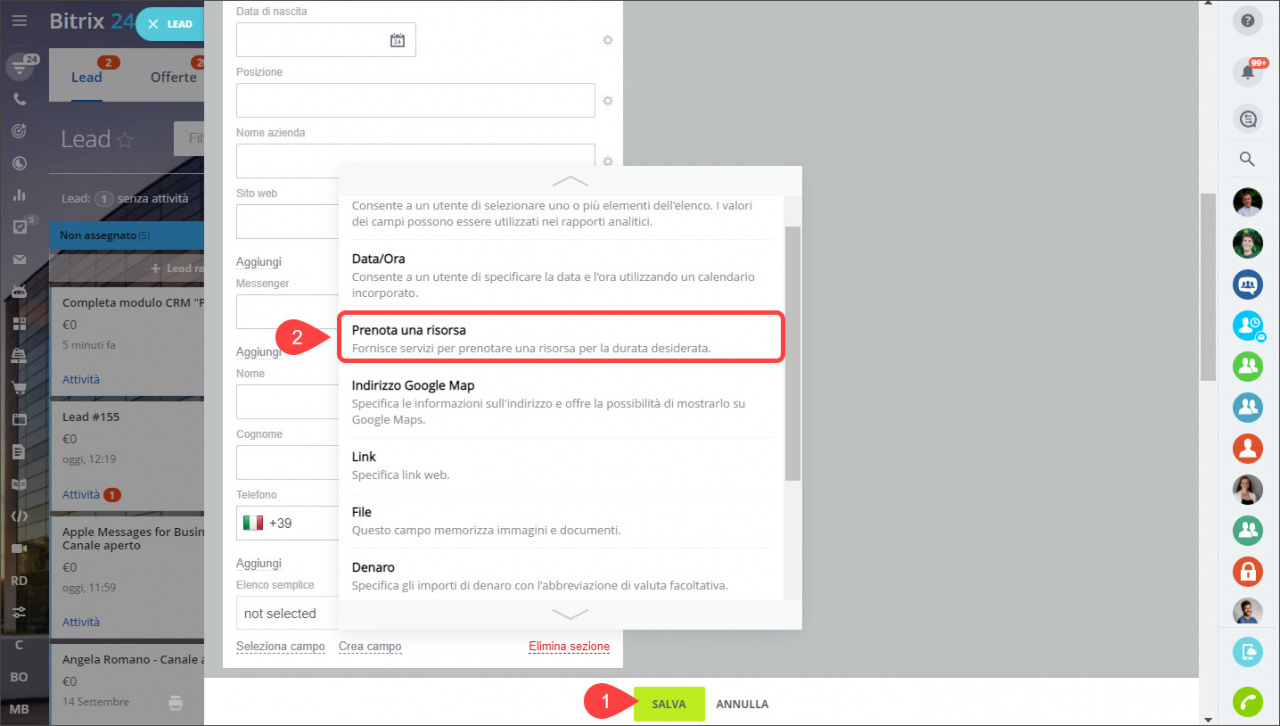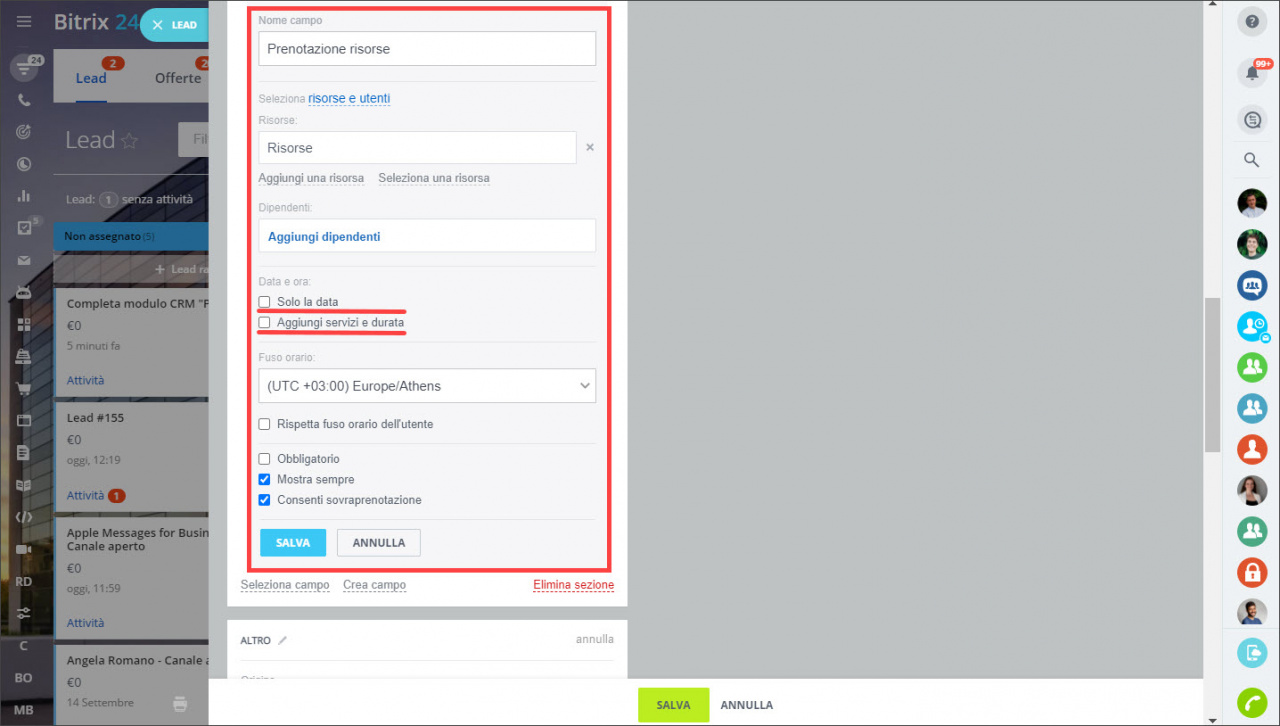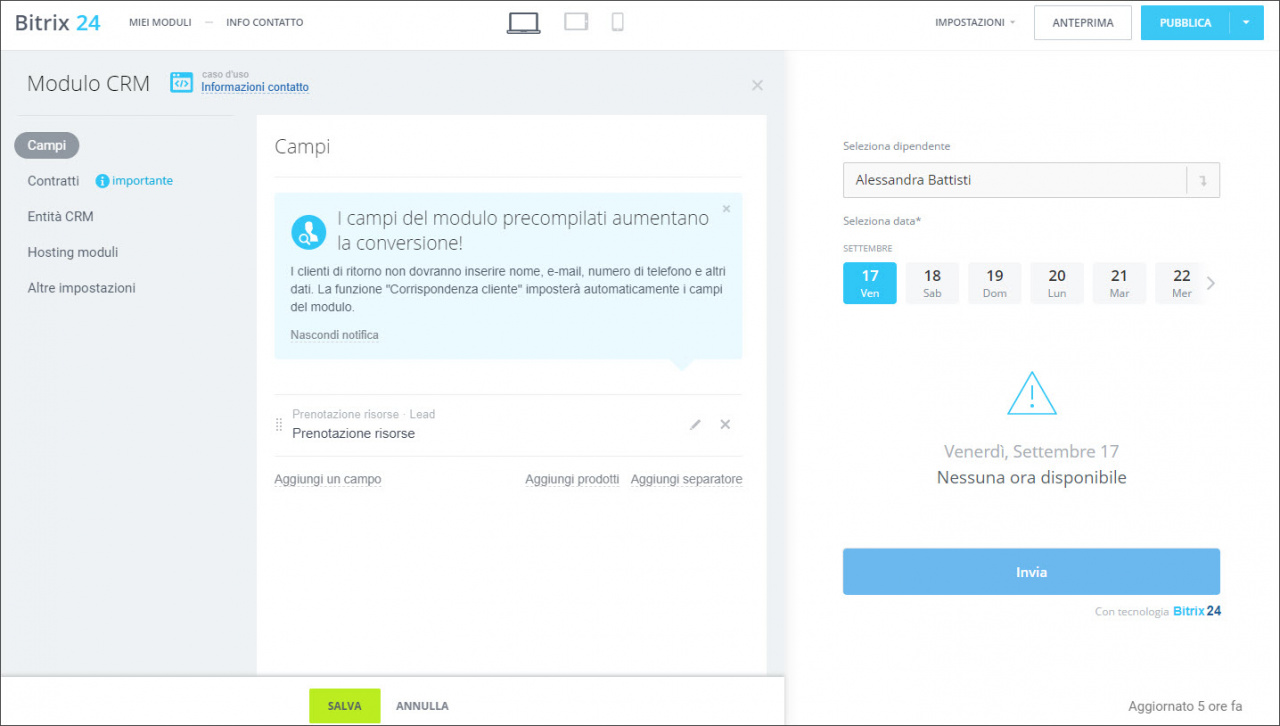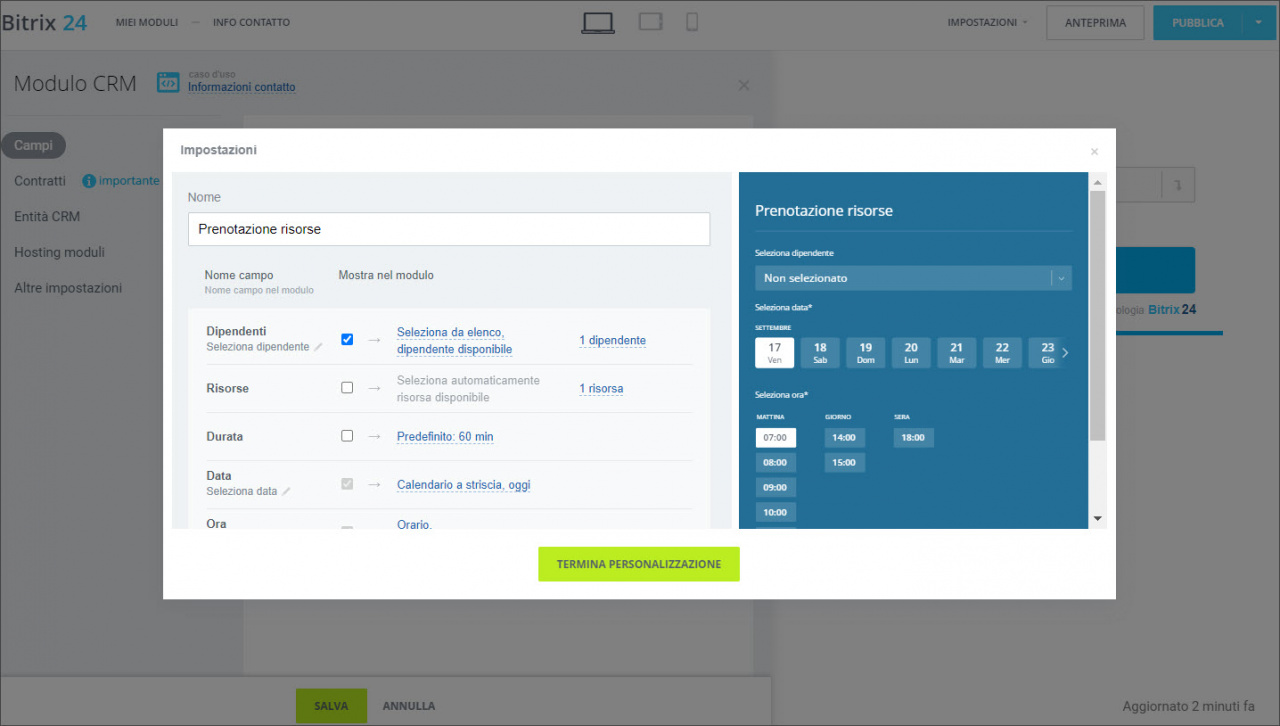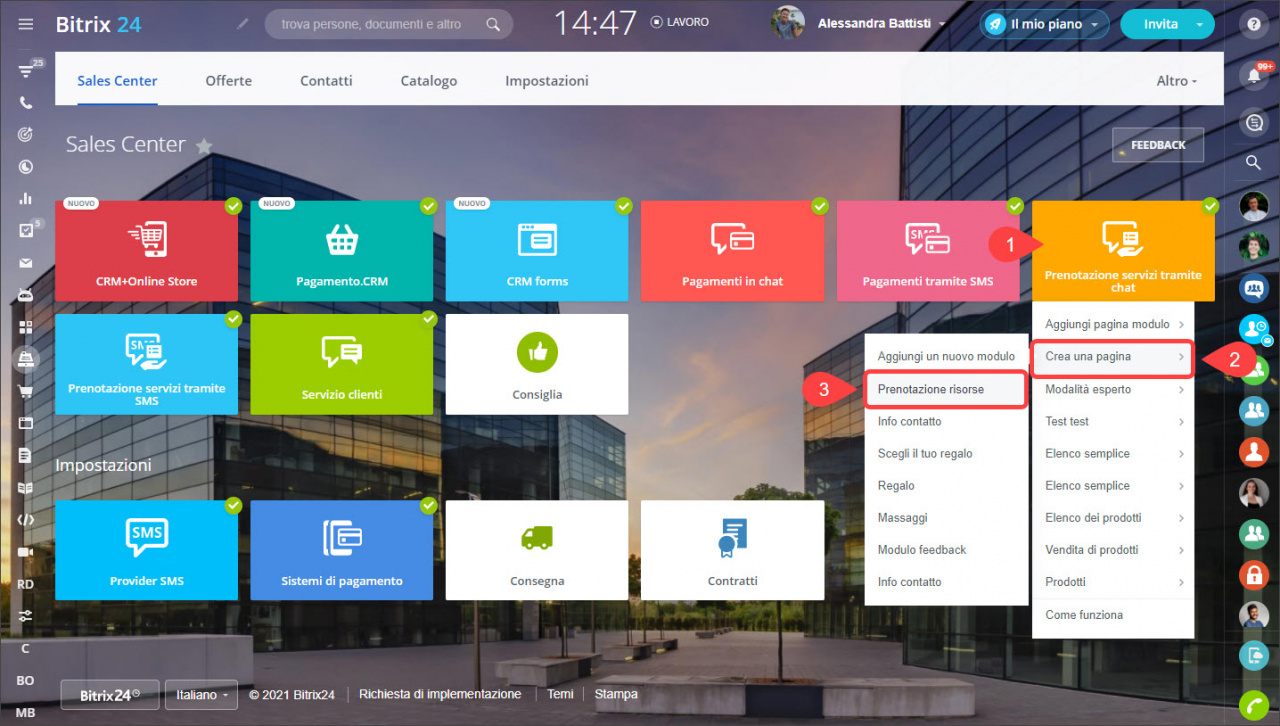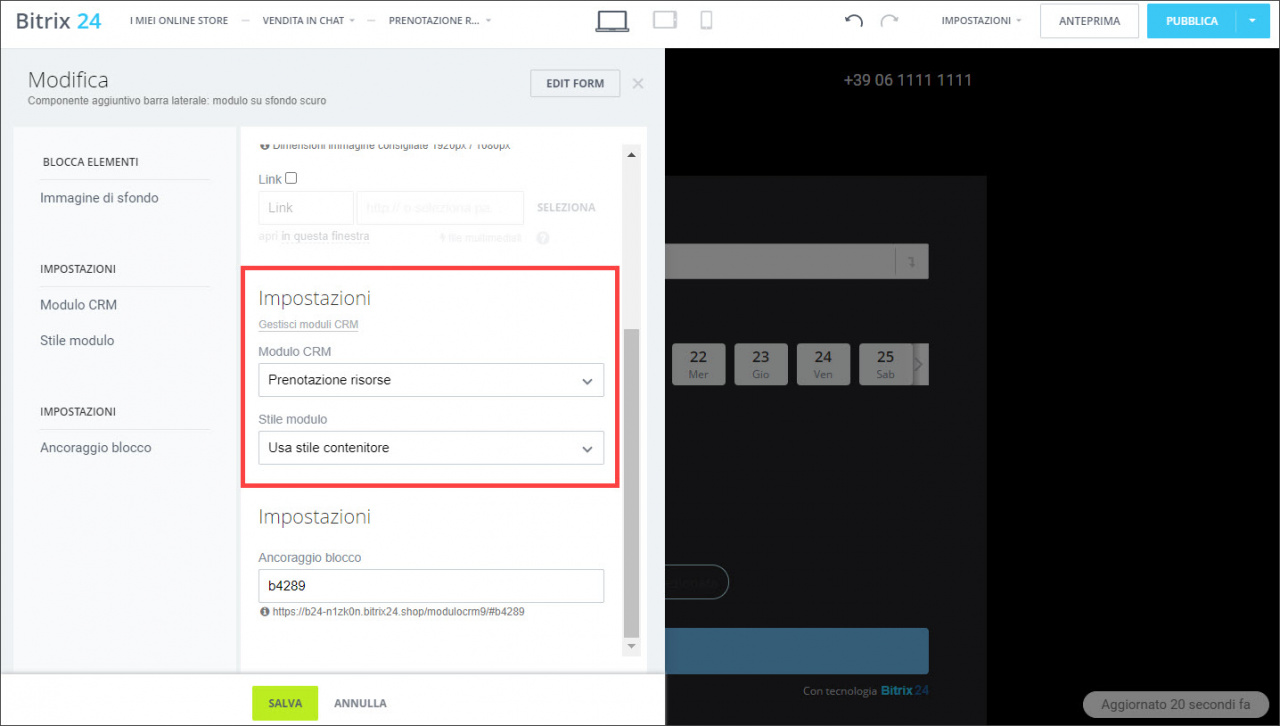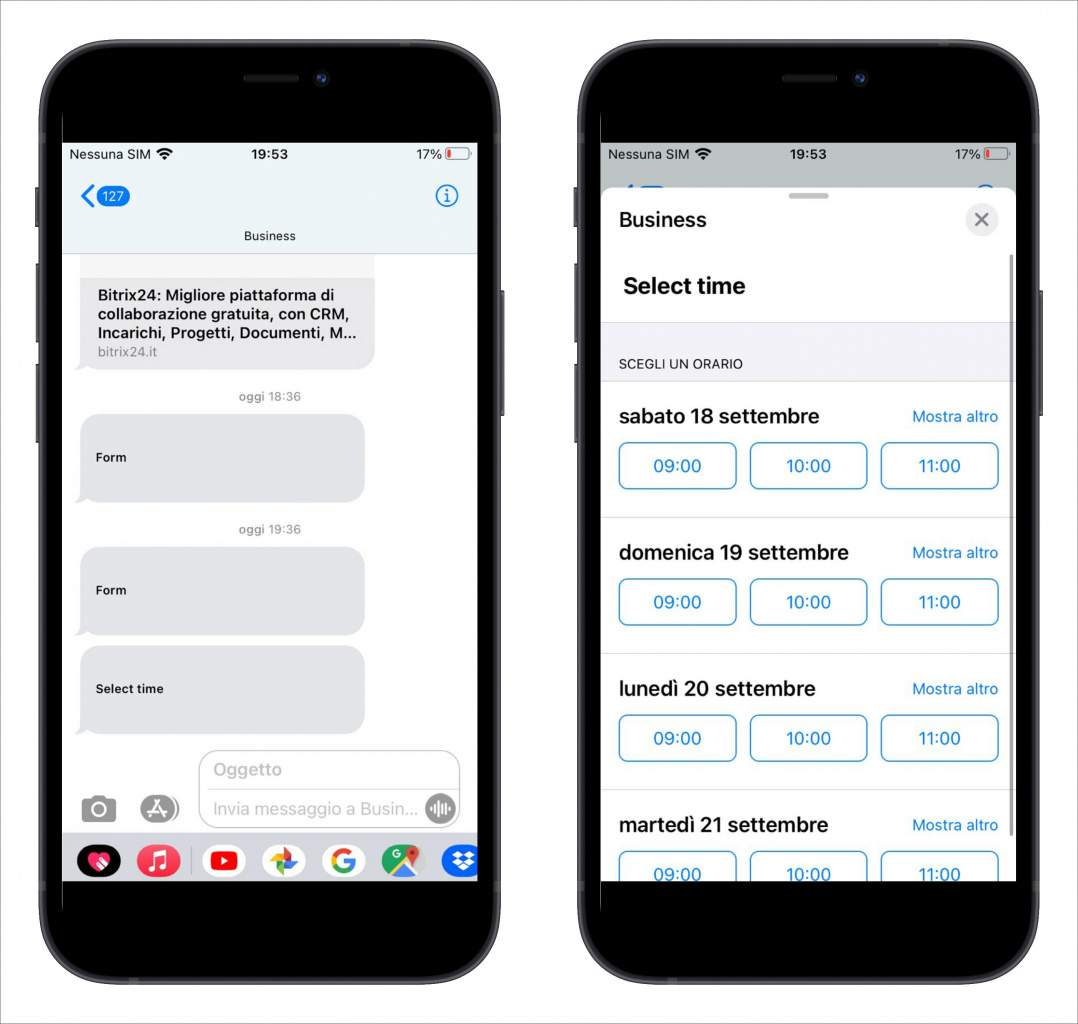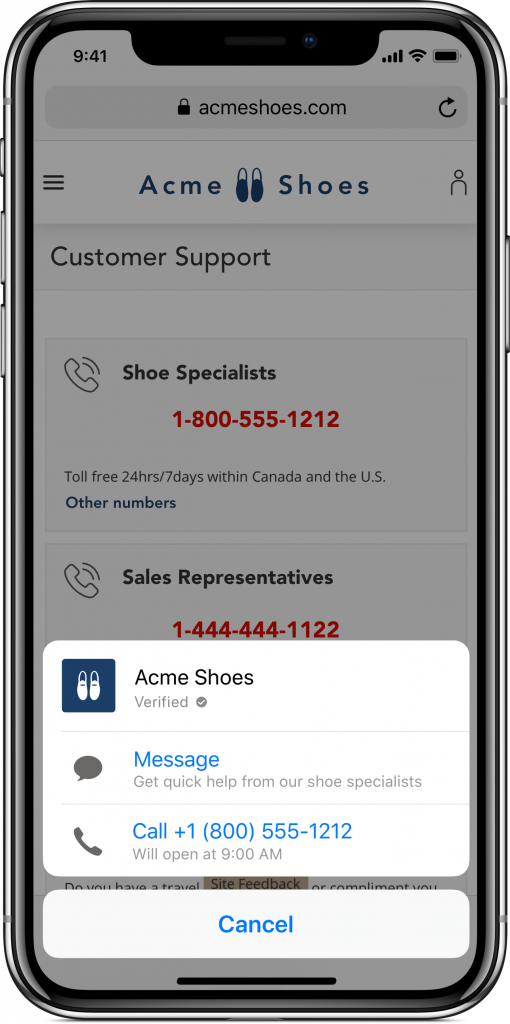Prima di connettere Apple Messages for Business e inviare una richiesta di verifica a Apple, ti consigliamo vivamente di effettuare il test di tutti gli scenari di utilizzo disponibili.
Per fare ciò, puoi creare un account di prova (Internal test account). L’account di prova non richiede la verifica e puoi iniziare a utilizzarlo immediatamente, tuttavia, solo gli account Apple che sono stati specificati come tester possono accedere a questo canale.
Attenzione!
Gli scenari Apple Messages for Business utilizzano i rich link (link multimediali elaborati), quindi assicurati che siano abilitati nel tuo Bitrix24 e vengano visualizzati correttamente sui dispositivi Apple.
Bitrix24 Cloud
Bitrix24 On-Premise
I rich link vengono creati utilizzando gli appositi meta tag del tuo sito web nel formato Open Graph.
Se invii alla chat un link a una pagina web che non contiene i meta tag Open Graph, il rich link non verrà creato. Per completare il processo di verifica e connettere Apple Messenger for Business, è obbligatorio che i rich link vengano visualizzati correttamente.
Creare un account di prova
Per creare un account di prova, seleziona Internal test account nella sezione Business Chat Account Type.
In seguito occorre inserire gli ID Apple dei tuoi tester. Fai clic sul pulsante Add Apple IDs. Nota che solo questi utenti potranno inviare messaggi via iMessage alla chat di prova Apple Messages for Business.
Non dimenticare di fare clic sul pulsante Send to review per assegnare al tuo account di prova lo stato Online.
Rich features
Per connettere Apple Messages for Business, occorre mostrare a uno specialista Apple tutte le rich features (funzionalità di gestione della chat):
- Rich link: link multimediali elaborati.
- List Picker: elenco delle opzioni.
- Time Picker: prenotazione risorse (orario).
Questa è una condizione obbligatoria per l’esito positivo della verifica di Apple Messages for Business.
Di seguito sono riportati alcuni esempi di riferimento. Quando crei moduli CRM, prova a utilizzare i dati simili e quelli reali della tua azienda.
1. Rich link (link multimediali elaborati)
Non devi configurare i rich link. Qualsiasi link esterno inviato o ricevuto tramite il messenger Bitrix24 oppure iMessage include una descrizione e una copertina.
2. List picker (elenco delle opzioni)
L’operatore fa clic sul pulsante Inizia a vendere nella chat per inviare un elenco al cliente.
Il modulo viene inviato al cliente dalla sezione Moduli CRM.
Come creare e eliminare elenchi
Elenco semplice
Possiamo creare un nuovo campo personalizzato nel scheda del lead. Fai clic su Crea campo > seleziona Elenco.
Aggiungi gli elementi dell’elenco e fai clic su Salva.
Aggiungi un nuovo modulo CRM e aggiungi un solo campo a questo modulo.
Non dimenticare di salvare il modulo CRM e attivarlo nell’elenco dei moduli CRM.
Successivamente, vai nella sezione Sales Center > fai clic su Prenotazione servizi tramite chat > Crea una pagina > seleziona il modulo CRM creato.
Modifica la pagina, seleziona il modulo CRM necessario e fai clic su Salva.
Se è tutto ok, il modulo verrà inviato a iMessage come elenco nativo e non come un link.
Puoi creare un elenco a scelta multipla allo stesso modo.
Elenco di prodotti
Aggiungi un nuovo modulo CRM Vendita di prodotti.
Fai clic sulla matita accanto al campo Prodotti.
Puoi aggiungere i prodotti dal catalogo o crearli manualmente.
Non dimenticare di salvare il modulo CRM e attivarlo nell’elenco dei moduli CRM.
In seguito vai nella sezione Sales Center > fai clic su Prenotazione servizi tramite chat > Crea una pagina > seleziona il modulo CRM creato.
Modifica la pagina, seleziona il modulo CRM necessario e fai clic su Salva.
Se è tutto ok, il modulo verrà inviato a iMessage come elenco nativo e non come un link.
3. Time Picker (Prenotazione risorse)
Fai clic su Inizia a vendere nella chat per inviare il modulo Prenotazione risorse.
Il modulo viene inviato dalla sezione Moduli CRM.
Come creare e configurare il modulo Prenotazione risorse
Possiamo creare un nuovo campo personalizzato nella scheda del lead. Fai clic su Crea campo > seleziona Prenota una risorsa.
Configura questi campi lasciando le opzioni Solo data e Aggiungi servizi e durata disabilitate.
Aggiungi un nuovo modulo CRM e aggiungi un solo campo a questo modulo. Fai clic sulla matita accanto al nome del campo.
Nelle impostazioni del campo, assicurati di selezionare solo un dipendente responsabile di questo modulo, l'opzione Durata deve essere disabilitata.
Non dimenticare di salvare il modulo CRM e attivarlo nell’elenco dei moduli CRM.
In seguito vai nella sezione Sales Center > fai clic su Prenotazione servizi tramite chat > Crea una pagina > seleziona il modulo CRM creato.
Modifica la pagina, seleziona il modulo CRM necessario e fai clic su Salva.
Se è tutto ok, il modulo verrà inviato a iMessage come elenco nativo, non come un link.
Dopo aver creato e effettuato il test dei moduli nell’account di prova, puoi configurare le impostazioni dell’account commerciale in Apple Messages for Business.
Chat Suggest
Questa opzione non è obbligatoria. Per abilitarla, occorre contattare il supporto Apple Messages for Business durante la verifica dell’account Apple Messages for Business e in qualsiasi momento successivo.
Quando un cliente tocca uno dei numeri di telefono della tua azienda sul suo dispositivo Apple, si apre una nuova finestra che gli suggerisce due opzioni: chiamare questo numero o contattare la tua azienda tramite Apple Messages for Business.
Leggi di più sull’utilizzo dell’opzione Chat Suggest.