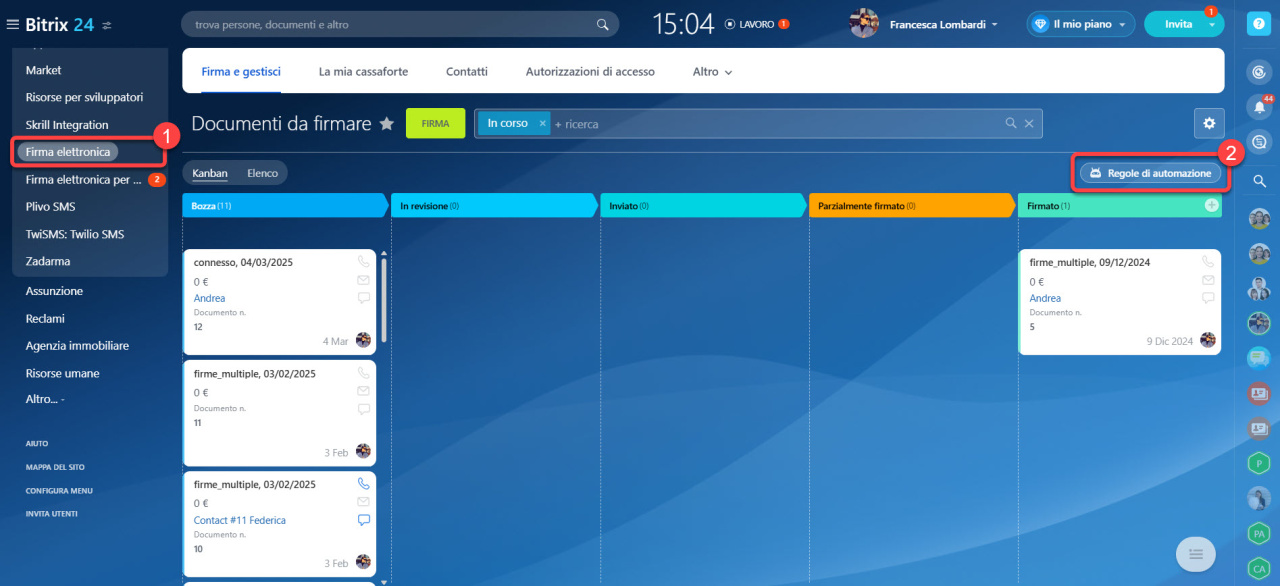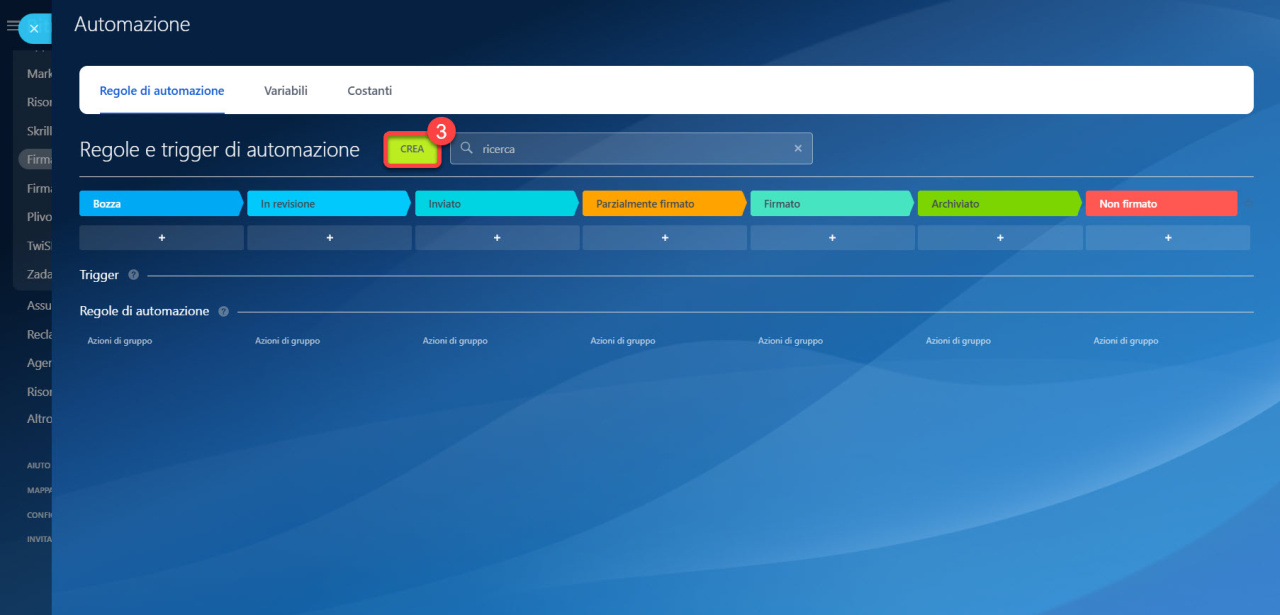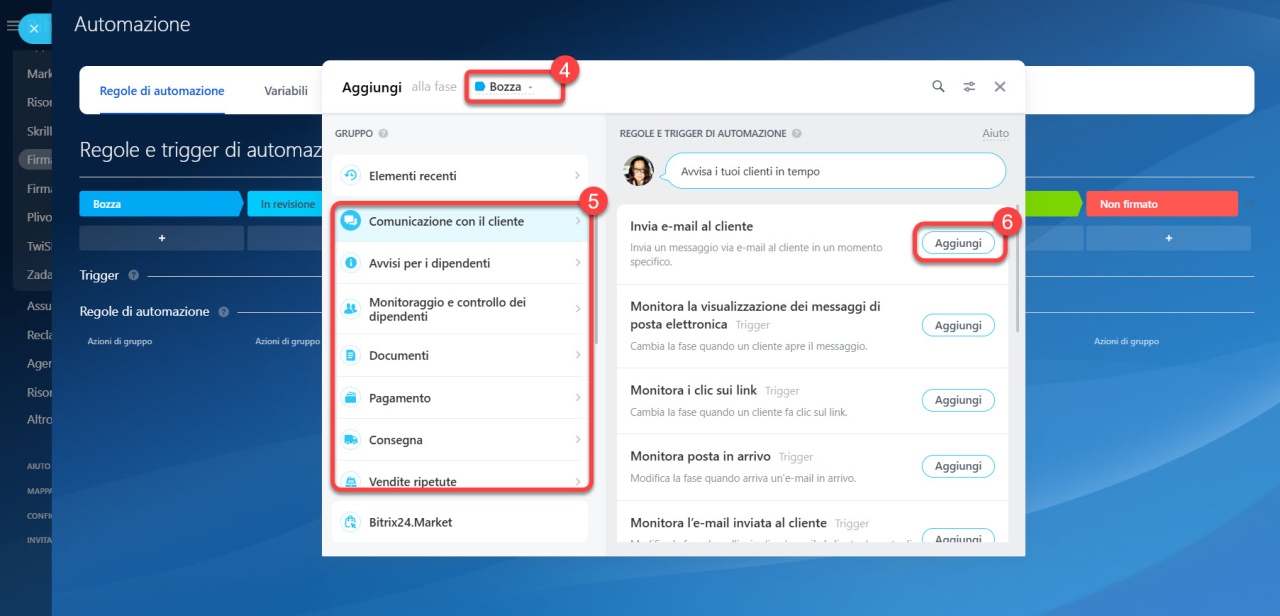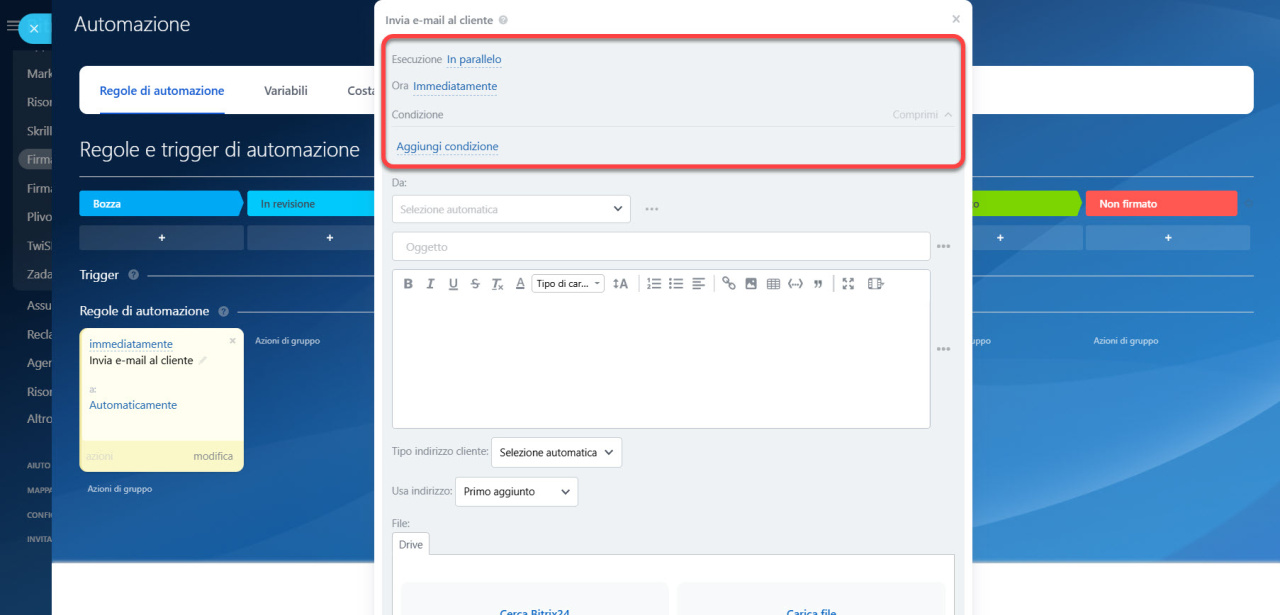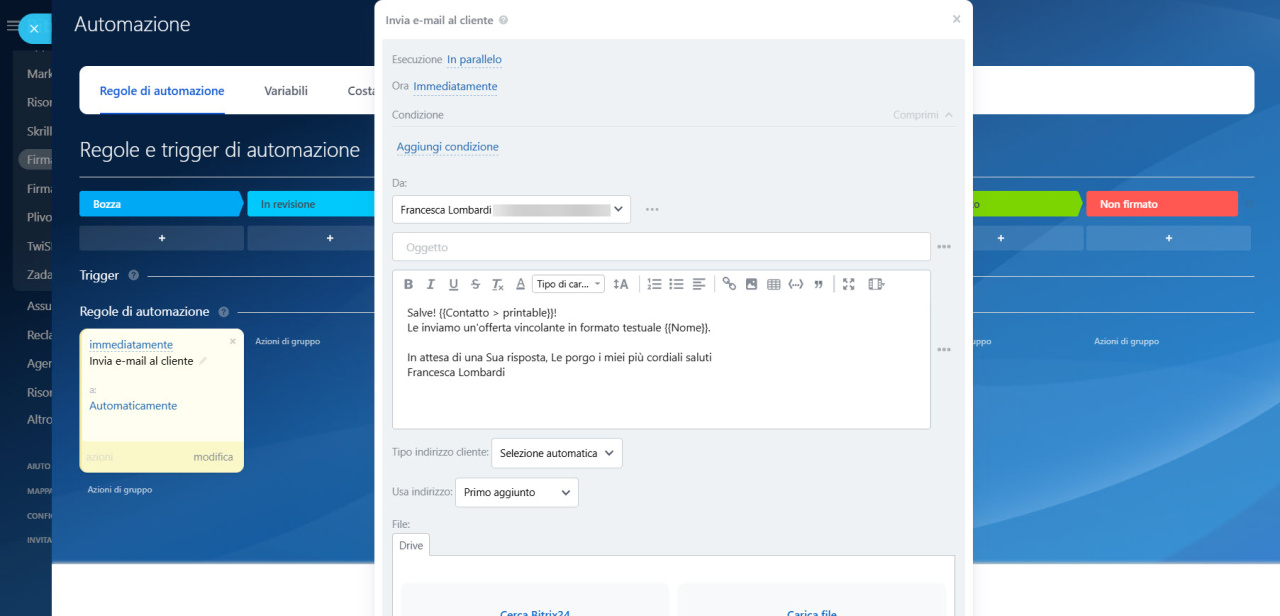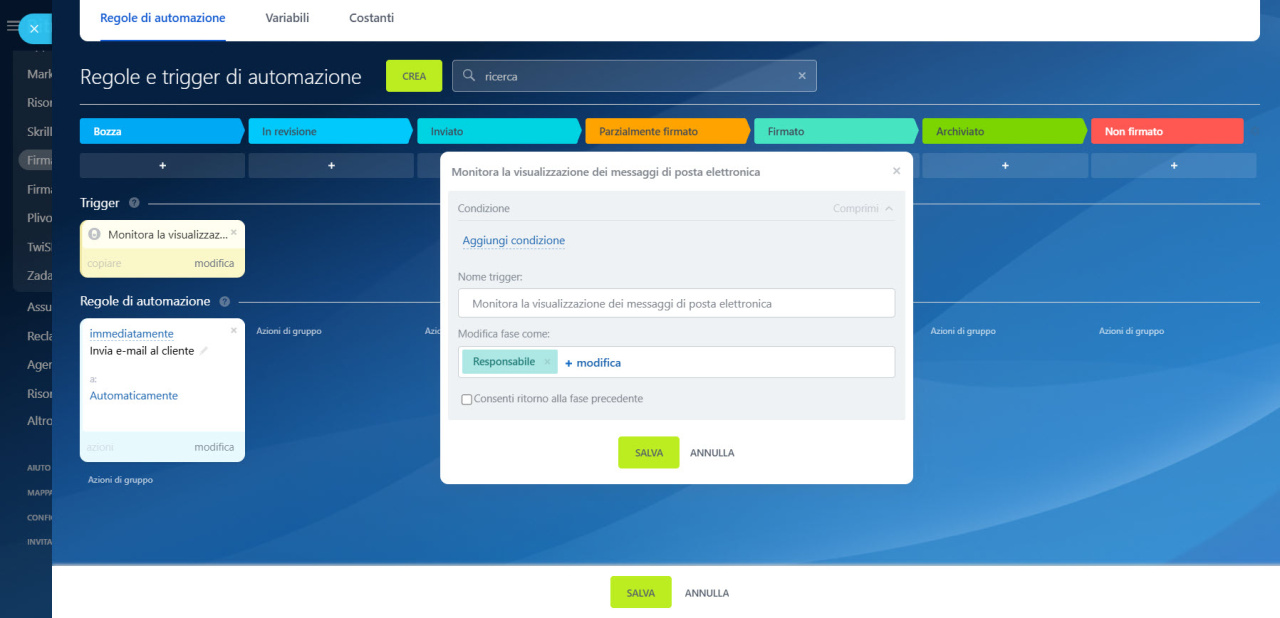Le regole di automazione e i trigger in Bitrix24 Firma elettronica aiutano ad automatizzare il processo di firma dei documenti con i clienti.
Le regole di automazione eseguono azioni di routine: inviano e-mail ai clienti, assegnano incarichi per la preparazione dei documenti e così via. I trigger monitorano le azioni dei clienti e le modifiche nell'elemento: firma dei documenti da parte della tua azienda e del cliente, modifica dei campi e altro. Quando si verifica un'azione, il trigger sposta l'elemento nella fase in cui è configurato.
Ad esempio, quando il direttore della tua azienda firma un documento, il trigger sposta l'elemento nella fase «Documento inviato al cliente» e la regola di automazione invia al cliente il contratto da firmare.
Regole di automazione e trigger in Bitrix24
Piani e prezzi
Come aggiungere regole di automazione e trigger
1-2. Vai nella sezione Firma Elettronica e apri la scheda Regole di automazione.
3. Fai clic su Crea.
4. Seleziona la fase in cui configurare la regola di automazione o il trigger.
5. Apri la categoria necessaria di regole di automazione e trigger. Sono raggruppati per gestire attività specifiche: comunicazione con il cliente, gestione dei documenti, pagamento dei prodotti e così via.
6. Fai clic su Aggiungi accanto alla regola di automazione o al trigger desiderato. Per aggiungere più regole di automazione contemporaneamente, tieni premuto il tasto Ctrl (Cmd su Mac) e seleziona quelle necessarie.
I gruppi di regole di automazione e trigger in Bitrix24 Firma elettronica sono gli stessi della sezione CRM, ma con una gamma più limitata di strumenti. Ad esempio, nel gruppo "Gestione dei documenti" nella sezione Firma elettronica ci sono solo trigger, mentre nel CRM ci sono sia regole di automazione che trigger.
Regole di automazione nel CRM: gestione dei documenti
Trigger nel CRM: elaborazione dei documenti
Come configurare regole di automazione e trigger
Dopo aver aggiunto una regola di automazione o un trigger, è necessario configurarli.
Impostazioni delle regole di automazione. Tutte le regole di automazione hanno impostazioni standard:
- Esecuzione — la regola di automazione si attiverà dopo le precedenti o indipendentemente dalle altre regole di automazione.
- Ora — la regola di automazione eseguirà l'azione immediatamente o dopo un certo tempo.
- Condizione — la regola di automazione si attiverà non per tutti gli elementi, ma solo per determinati. Ad esempio, solo se l'importo nel documento supera i 50 mila euro.
Le altre impostazioni dipendono dalla regola di automazione specifica. Ad esempio, nella regola di automazione "Invia e-mail al cliente" è necessario specificare l'indirizzo del mittente, l'oggetto e il testo dell'e-mail.
Quando un elemento raggiunge una determinata fase, la regola di automazione invia al cliente un'e-mail, ad esempio con un contratto, una fattura o un'offerta commerciale.
Regole di automazione nel CRM: Comunicazione con il cliente
Impostazioni dei trigger. Anche i trigger hanno campi standard:
- Condizione — il trigger si attiverà non per tutti gli elementi, ma solo per determinati. Ad esempio, solo per gli elementi di cui è responsabile un determinato dipendente.
- Nome trigger — modifica il nome predefinito se devi configurare più trigger. Questo aiuterà a trovare rapidamente il trigger necessario nella pagina di configurazione.
- Modificare fase come — per impostazione predefinita, il trigger modifica la fase a nome del dipendente responsabile dell'elemento. Puoi scegliere un altro utente.
- Consenti ritorno alla fase precedente — il trigger può spostare l'elemento alla fase precedente. Ad esempio, sposterà il documento dall'ultima fase alla prima.
Le altre impostazioni dipendono dal trigger specifico.
Riepilogo
- Le regole di automazione e i trigger in Bitrix24 Firma elettronica aiutano ad automatizzare il processo di firma dei documenti con i clienti.
- Le regole di automazione eseguono azioni di routine: inviano e-mail ai clienti, assegnano incarichi per la preparazione dei documenti e così via.
- I trigger monitorano le azioni dei clienti e le modifiche nell'elemento: firma dei documenti da parte della tua azienda e del cliente, modifica dei campi e altro. Quando si verifica un'azione, il trigger sposta l'elemento nella fase in cui è configurato.
- L'automazione in Bitrix24 Firma elettronica non è disponibile in tutti i piani commerciali.
- Per configurare regole di automazione e trigger, vai nella sezione Firma elettronica e apri la scheda Regole di automazione.