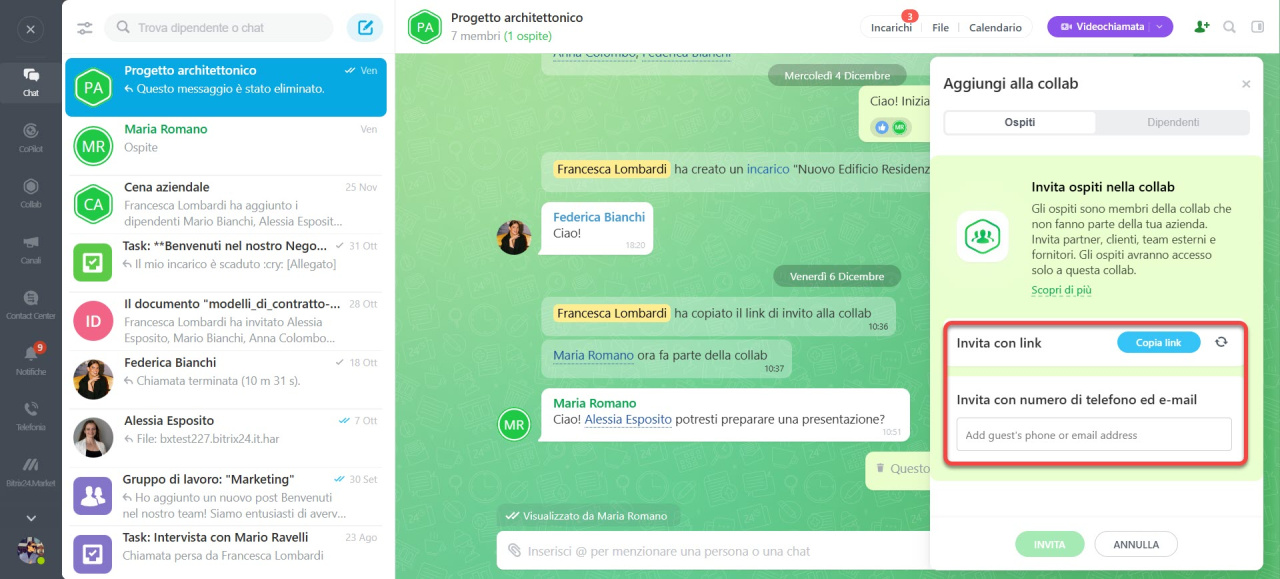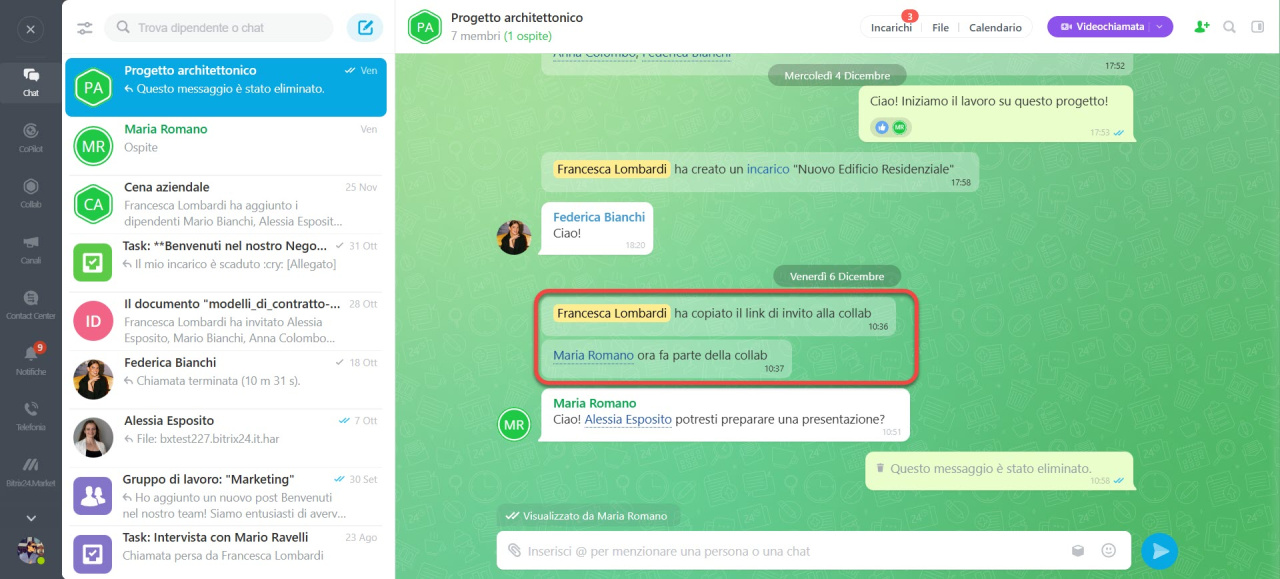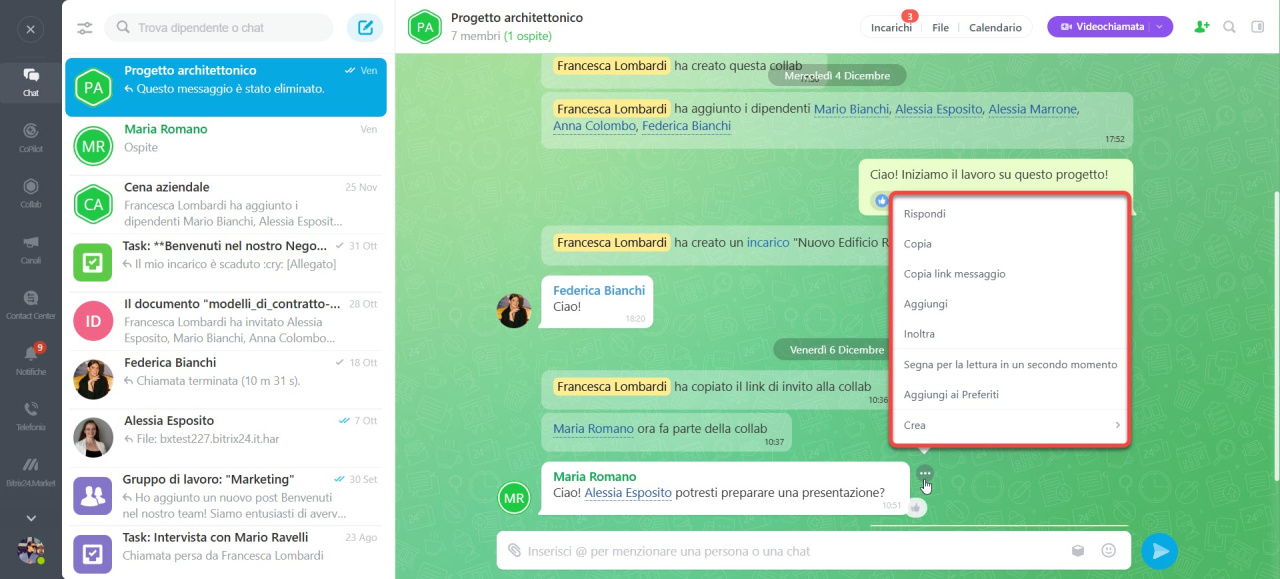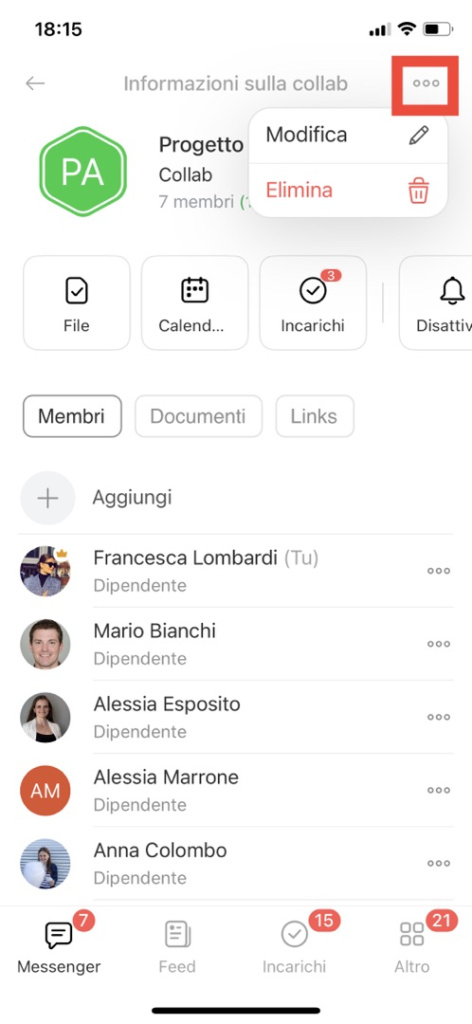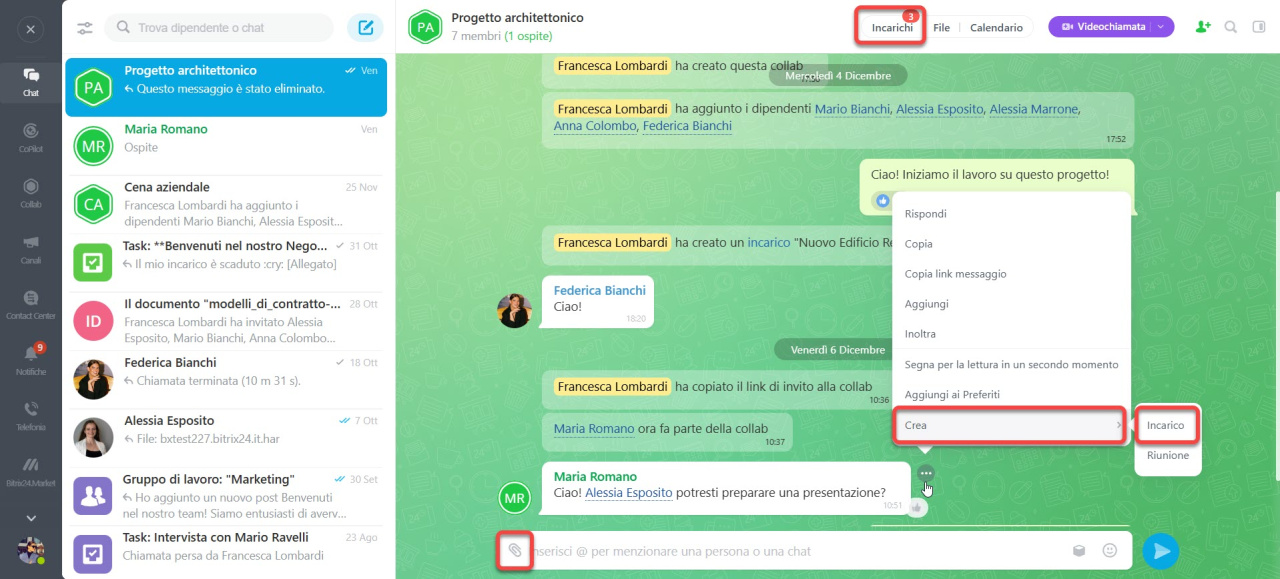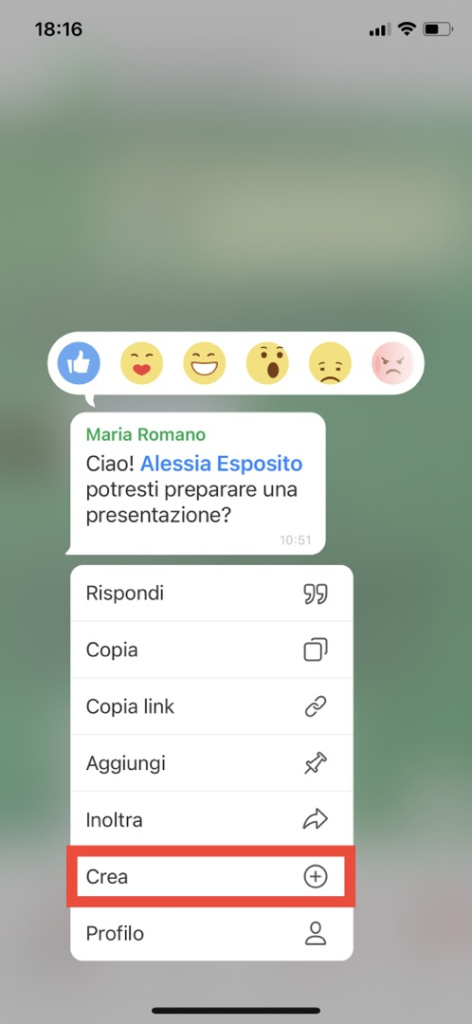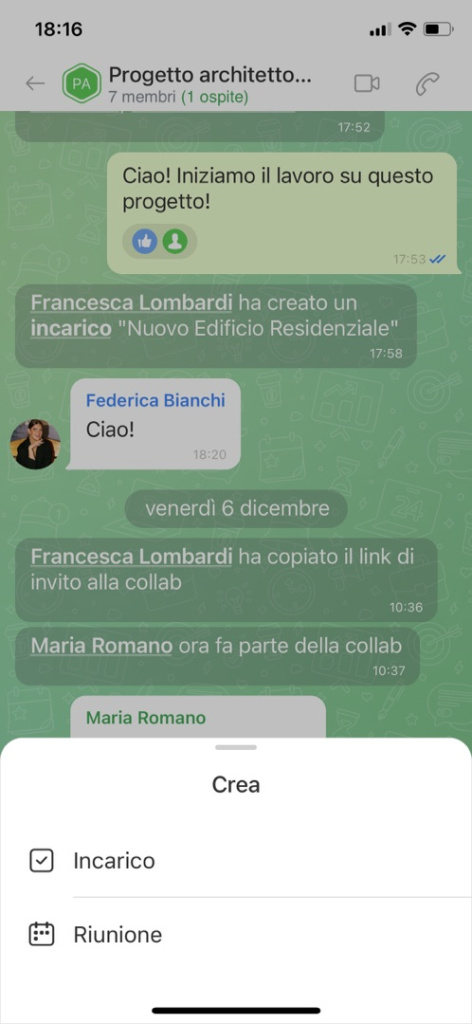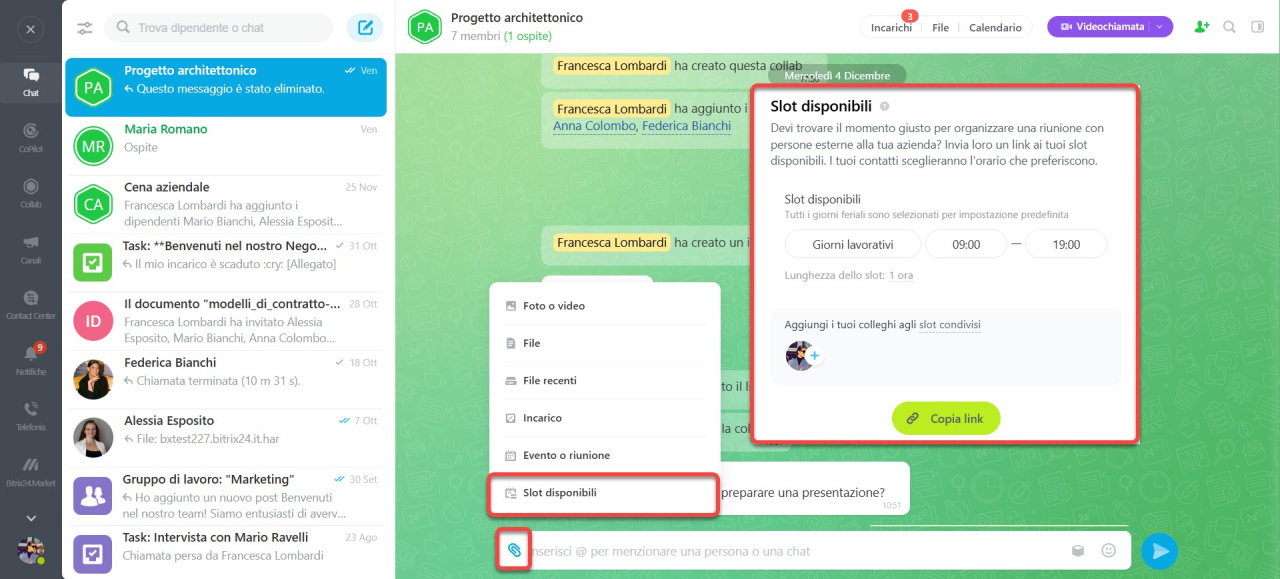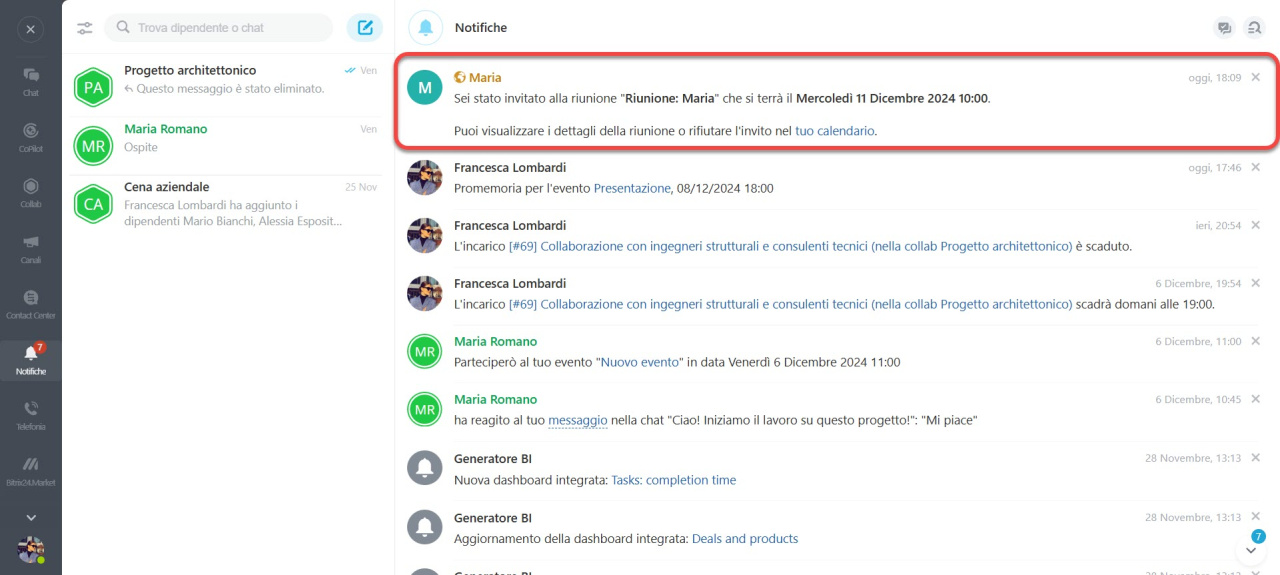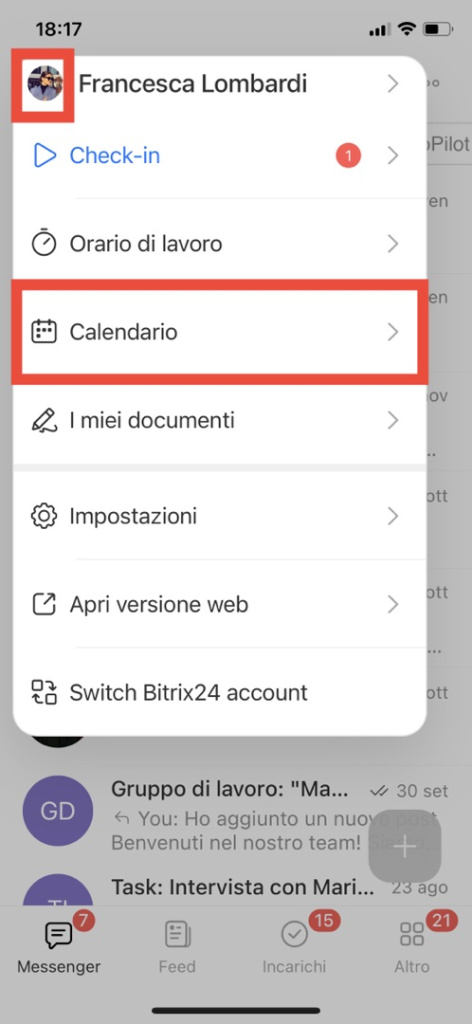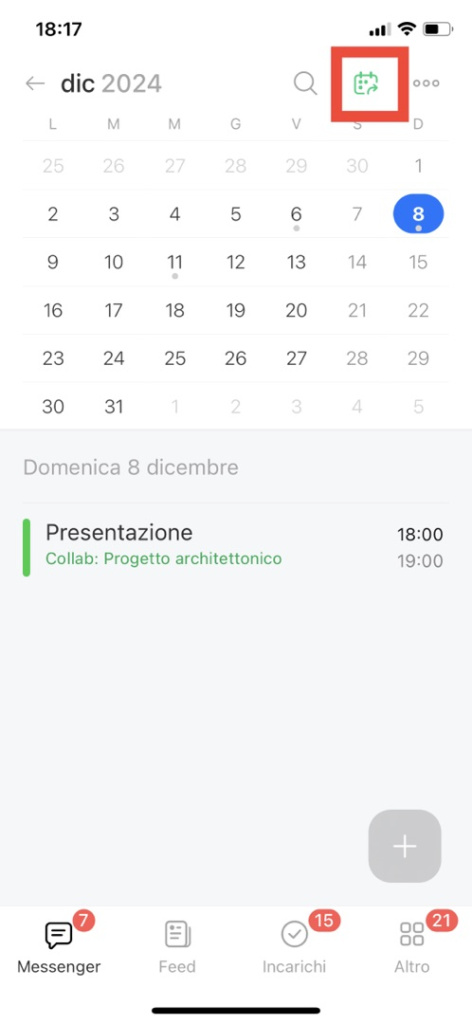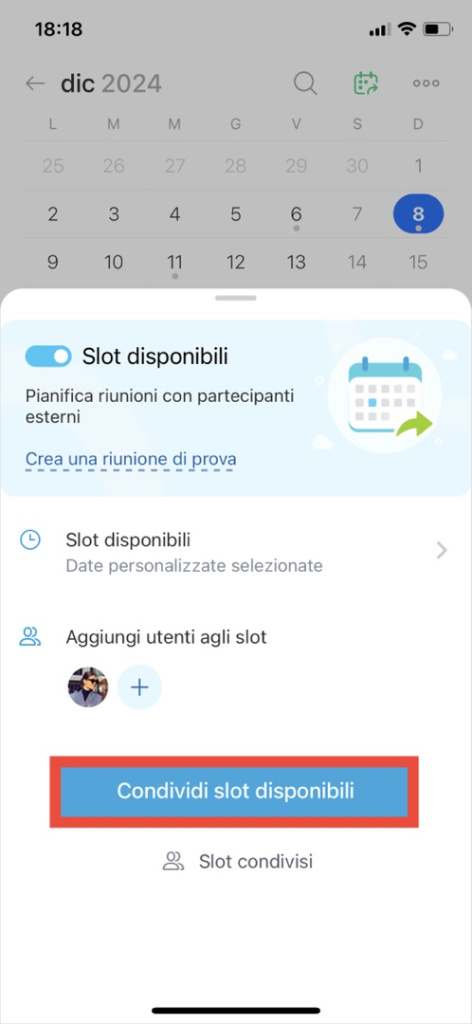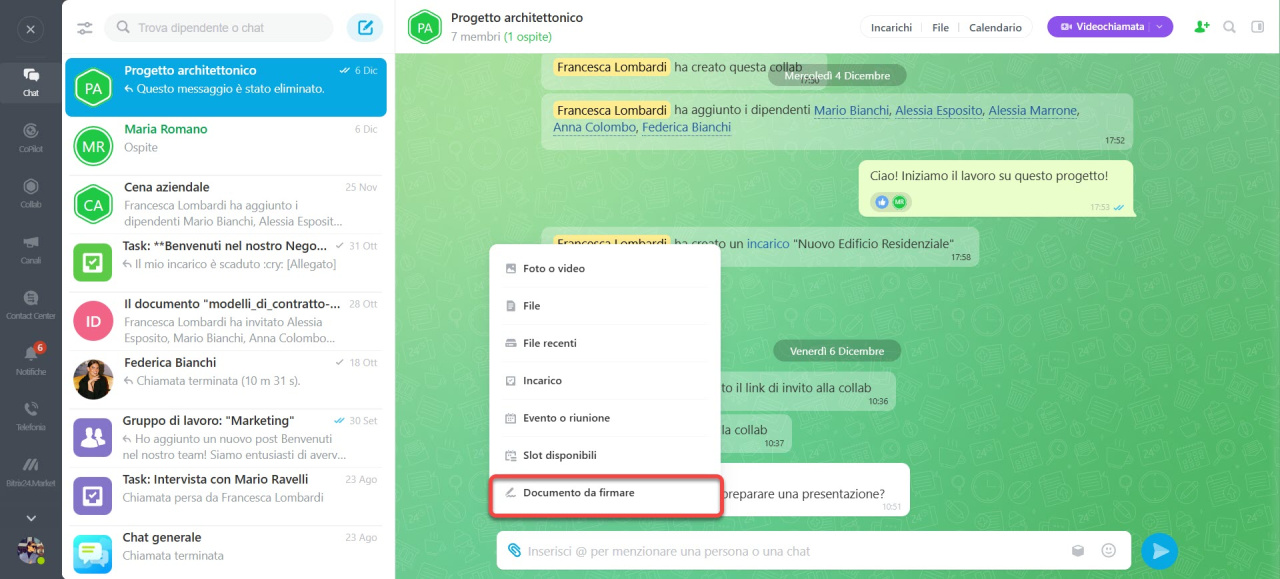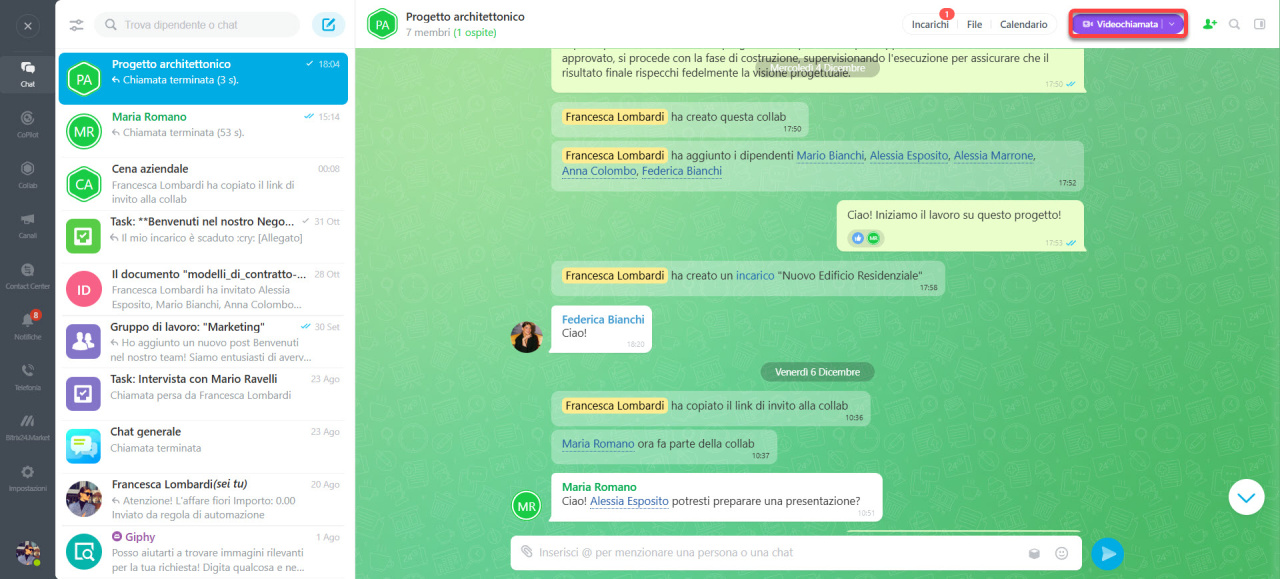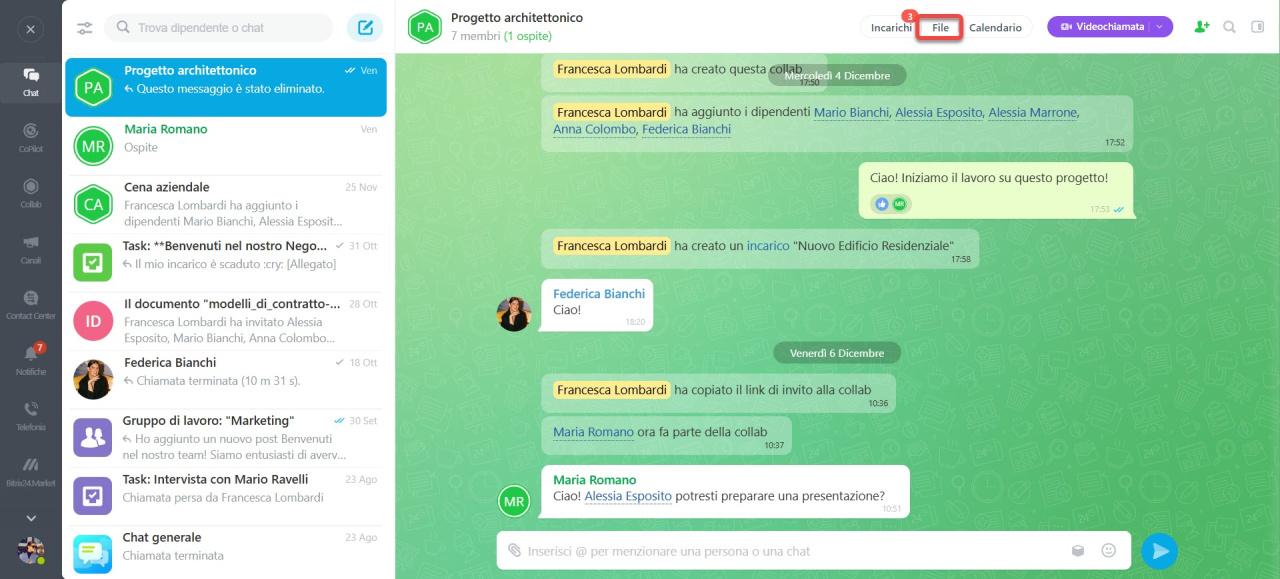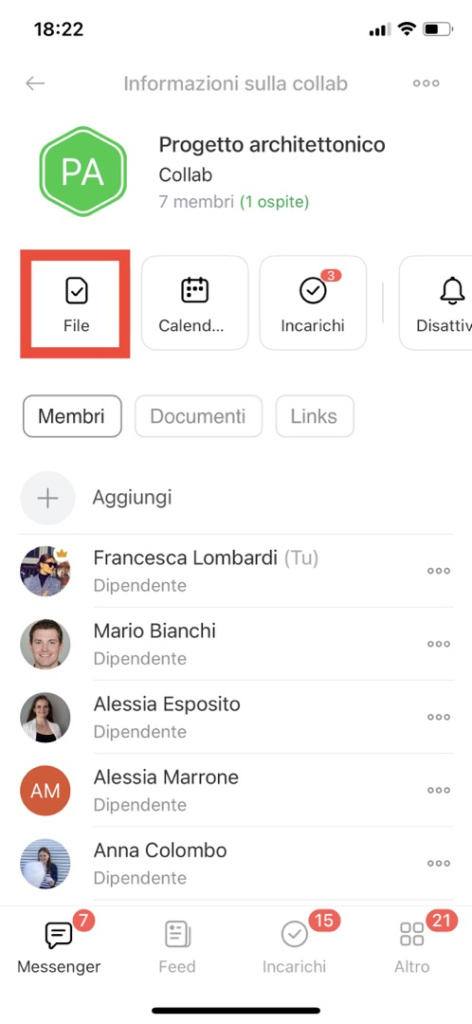Bitrix24 Collab è l'area di lavoro in cui puoi collaborare con il tuo team e con i clienti esterni. Non è necessario passare da un'app all’altra, in quanto tutti gli strumenti di cui hai bisogno sono racchiusi all’interno della Collab: chat, file, incarichi e calendario.
La chat di collab è il principale canale di comunicazione del progetto e il suo grande vantaggio è che salva l'intera cronologia delle conversazioni, anche se qualcuno abbandona la collab.
Collab: come iniziare
Nella chat, oltre a discutere di questioni lavorative, è possibile:
Invitare colleghi e ospiti
Aggiungi un dipendente alla chat e diventerà automaticamente un membro della collab. Puoi aggiungere un ospiteUn ospite è un utente ospite, ad esempio un collaboratore esterno o un partner con cui collabori a un progetto. tramite e-mail, numero di telefono o tramite un link o un codice QR. L'invito con codice QR è disponibile nell'app mobile di Bitrix24.
Come invitare un dipendente o invitarlo alla collab
Come un ospite può partecipare alla collab
Trovare informazioni nella barra laterale
La barra laterale, situata accanto alla chat, offre informazioni chiave sulla collab, come l'elenco dei partecipanti, file, link e altro.
Fai clic sull'icona della barra laterale nella parte superiore della chat e seleziona Tre punti (...) per accedere alle impostazioni aggiuntive:
- fissa la chat,
- modifica la collab,
- aggiungi partecipanti,
- nascondi o rimuovi la collab dall'elenco generale.
I messaggi nella chat di collab possono essere inoltrati, appuntati, contrassegnati come preferiti, tra le altre opzioni. Fai clic su Tre punti (...) accanto al messaggio e scegli l'opzione desiderata.
Per aprire la barra laterale, fai clic sul nome della collab. Le informazioni che è possibile trovare su questa collab:
- elenco dei partecipanti,
- file,
- link ai messaggi,
- incarichi,
- calendario.
Fai clic su Tre punti (...) per modificare o eliminare la collab.
Crea incarichi ed eventi
Puoi creare incarichi ed eventi nelle chat dai messaggi o in modo indipendente. Gli incarichi nelle collab aiutano a trasformare gli accordi in azioni concrete. Nel calendario della collab puoi pianificare gli eventi con i partecipanti senza lunghe approvazioni.
Come utilizzare il calendario di collab
Come lavorare con gli incarichi nella collab
È possibile creare un incarico o un evento da:
- messaggio specifico,
- parte superiore della collab,
- icona della graffetta.
Utilizza gli slot disponibili
Gli slot sono intervalli nel calendario per eventi e riunioni. Condividi il tuo programma degli appuntamenti in modo che gli ospiti possano scegliere l'orario che preferiscono.
Calendario: slot disponibili
Fai clic sull'icona di graffetta > Slot disponibili e copia il link.
Invia il link nella chat di collab. L'invitato potrà selezionare un giorno e un orario disponibili per la riunione.
Firma documenti
Crea e invia i documenti da firmare dalla chat di collab. Una volta firmato da tutte le parti, il documento verrà visualizzato nei file di collab.
Firma elettronica: panoramica
Come firmare un documento elettronico nella collab
Effettua chiamate con i partecipanti
Discuti le problematiche del progetto con tutti i partecipanti. Avvia una videochiamata nella chat di collab con un clic, senza bisogno di servizi esterni. Le chiamate vengono registrate solo in Bitrix24 Messenger.
Bitrix24 Sync
Scarica e installa Bitrix24 Messenger
Condividi file
Tutti i documenti, le immagini e i video della collab sono centralizzati. I file inviati nella chat si trovano nella barra laterale e nella cronologia della chat. Incarichi, chat e documenti di Drive vengono salvati nella sezione File.
Come gestire i file nella collab
Nella chat puoi cercare e aprire il file che ti serve. I file sono disponibili nella cronologia delle conversazioni e nella barra laterale. Utilizza l'editor online integrato per apportare modifiche e discuterne nella chat.
Documenti: panoramica
Riepilogo
- Bitrix24 Collab è l'area di lavoro in cui puoi collaborare con il tuo team e con i clienti esterni. Non è necessario passare da un'app all’altra, in quanto tutti gli strumenti di cui hai bisogno sono racchiusi all’interno della Collab: chat, file, incarichi e calendario.
- La chat di collab è il principale canale di comunicazione del progetto e il suo grande vantaggio è che salva l'intera cronologia delle conversazioni, anche se qualcuno abbandona la collab.
- Aggiungi un dipendente alla chat e diventerà automaticamente un membro della collab. Puoi aggiungere un ospite tramite e'mail, numero di telefono o inviando un link.
- Nella chat di collab puoi creare incarichi ed eventi, comunica su Bitrix24 e firmare documenti.