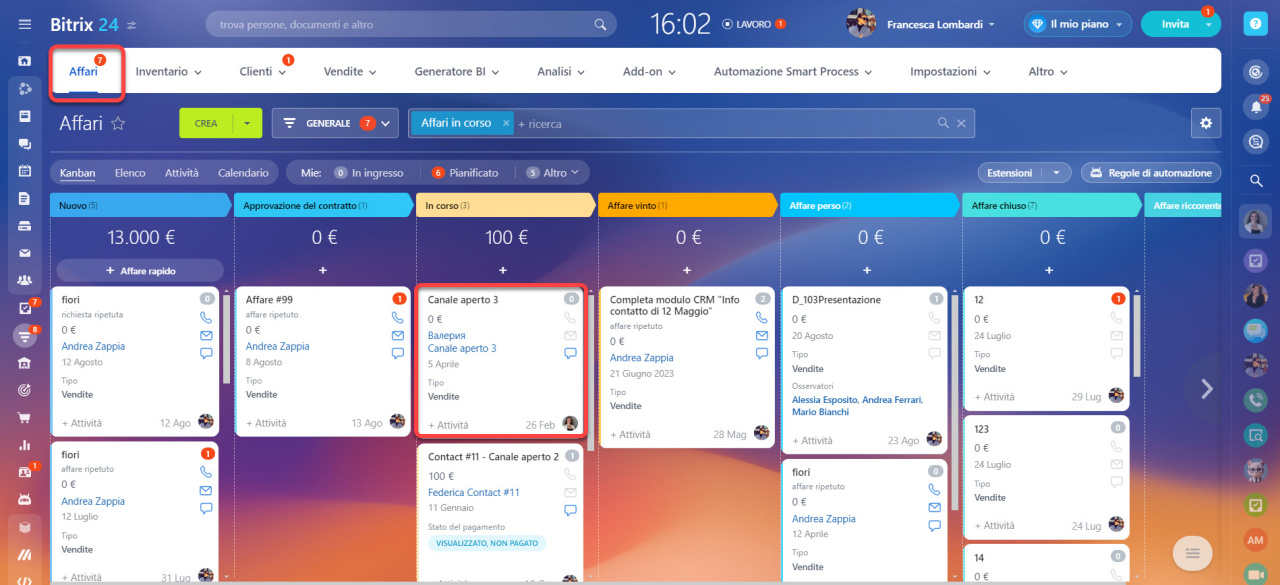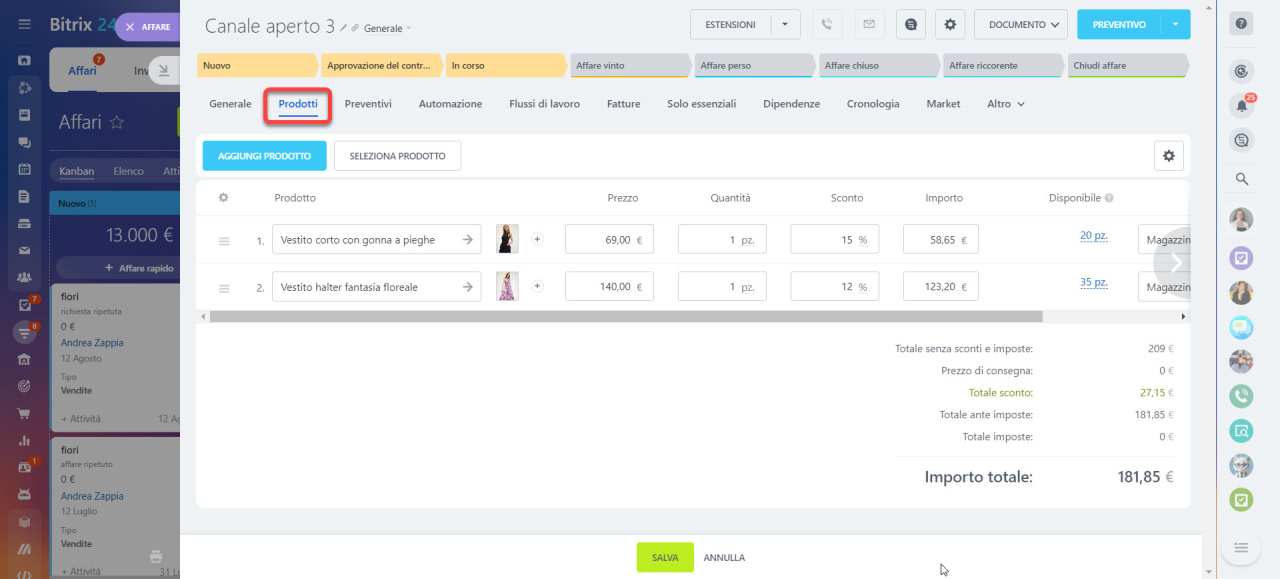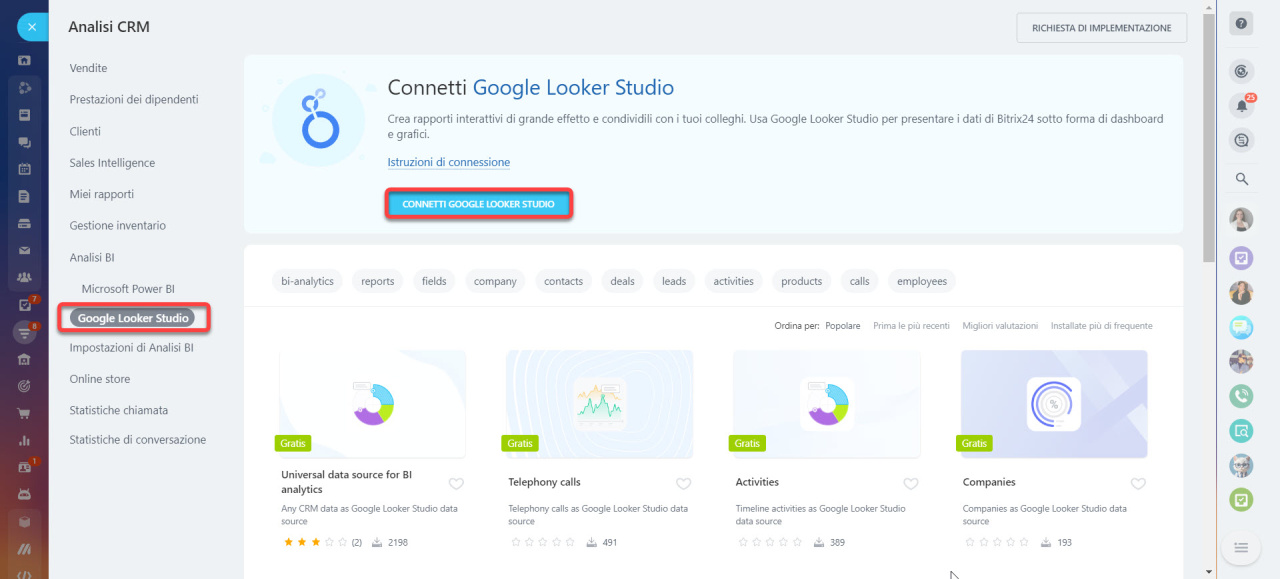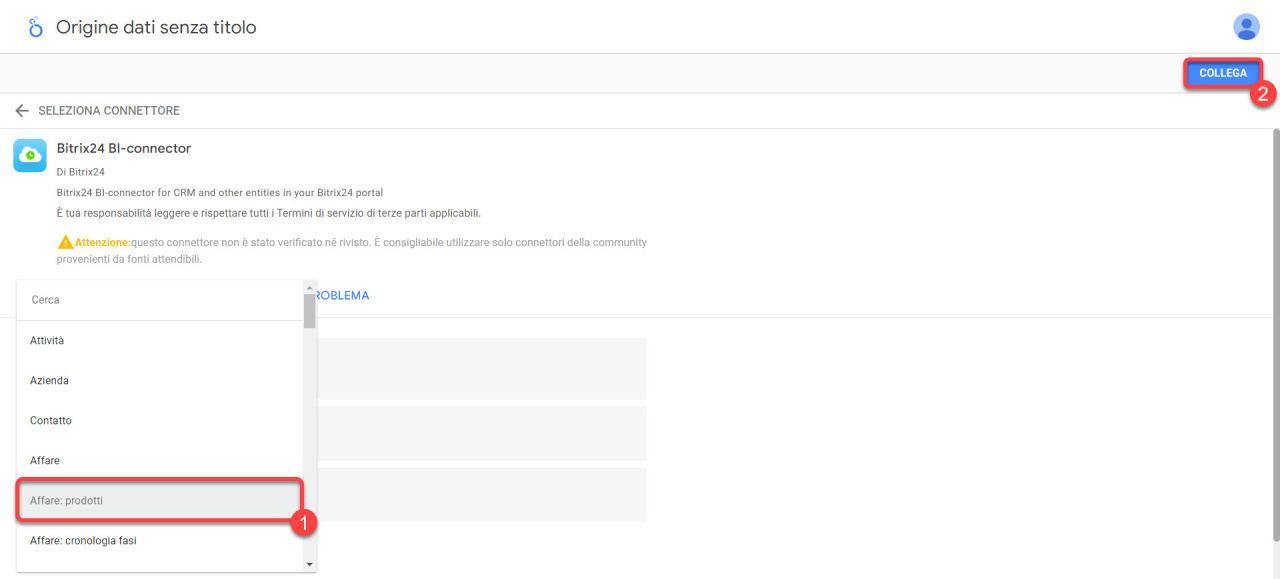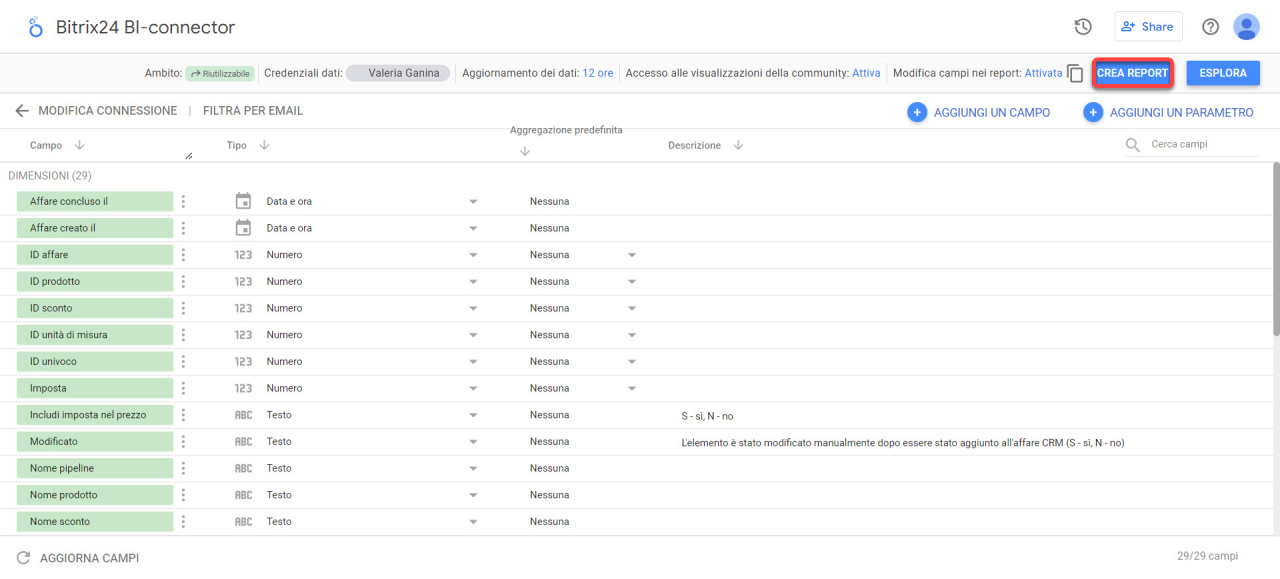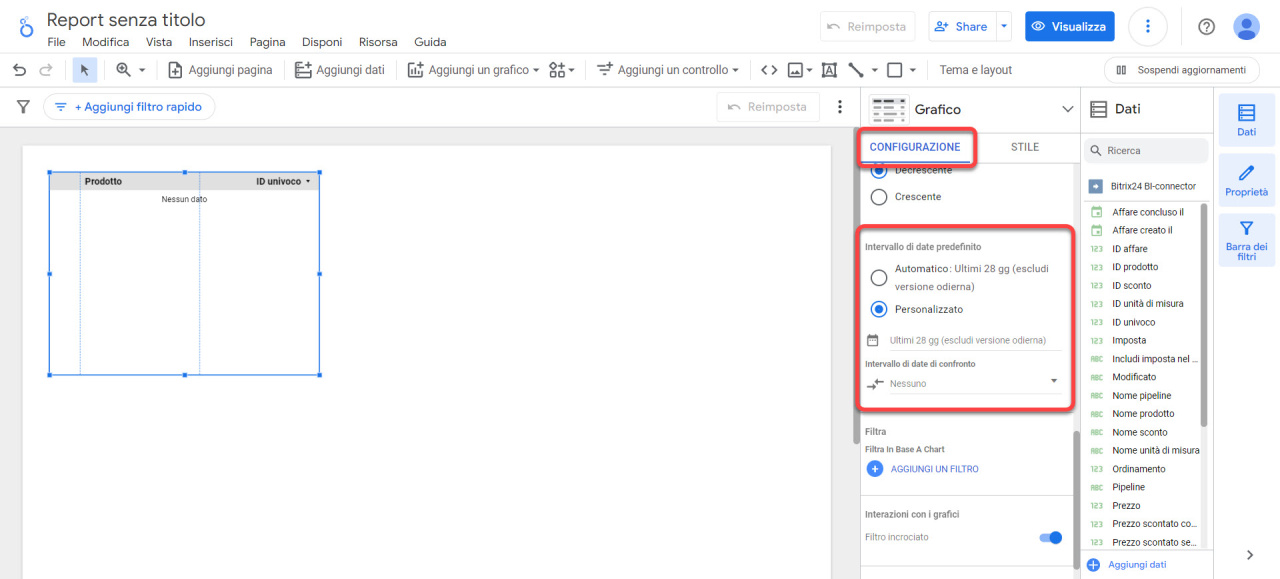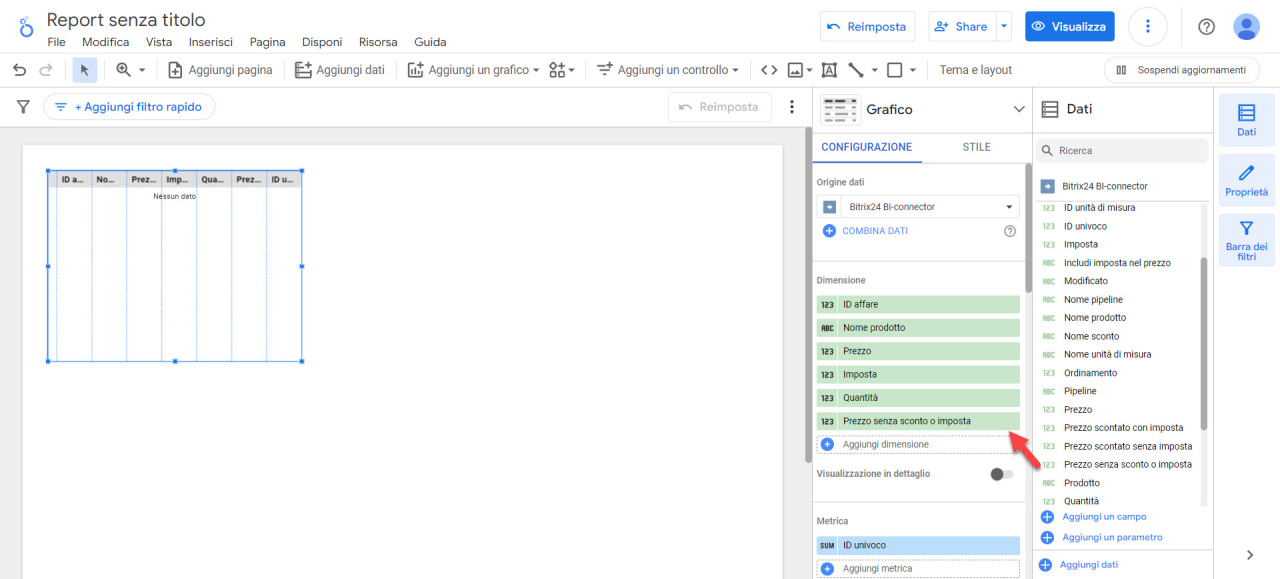I set di dati in lead e affari crm_lead_product_row e crm_deal_product_row forniscono informazioni dettagliate sul prodotto nel rapporto. Utilizza questi dati per creare un rapporto che mostrerà i ricavi delle vendite dell'azienda e il numero di prodotti venduti. In questo articolo vediamo quali dati di un affare vengono trasferiti al rapporto di Looker Studio.
Vai nella sezione CRM e apri la scheda dell'affare.
Nella scheda vedrai i dati del prodotto che verranno trasferiti nel rapporto: quantità, prezzo, sconto e imposta.
Vai nella sezione Analisi > Analisi BI > Fai clic su Connetti Google Looker Studio.
Collegare Google Looker Studio
Looker Studio si aprirà in una nuova scheda. Seleziona il set di dati Affare: Prodotti e fai clic su Collega.
Descrizione dei campi dell'entità
Scopri quali campi include il set di dati selezionato e fai clic su Crea rapporto.
Il rapporto si aprirà in una nuova scheda. Nella sezione Configurazioni, specifica l'intervallo di date per il rapporto. Più lungo è il periodo selezionato, più lungo sarà generato il rapporto. Se stai generando un rapporto di prova, ti consigliamo di selezionare gli affari di un giorno.
Google Looker Studio: combinare i dati di affare e dipendenti
Per visualizzare il numero di prodotti in ciascun affare, trascina i campi ID affare e Nome prodotto sul blocco Dimensione.
Inoltre, aggiungi i seguenti campi al blocco Metrica:
- quantità: il numero di prodotti nell'affare,
- sconto: l'importo totale degli sconti nell'affare,
- imposta: aliquota fiscale,
- prezzo: vari tipi di prezzi dei prodotti, con e senza imposte e sconti.
Di conseguenza, ottieni una tabella con il numero di prodotti venduti, l'importo delle tasse e degli sconti. Questo tipo di rapporto può essere generato anche per i lead.
Riepilogo
- I set di dati in lead e affari
crm_lead_product_rowecrm_deal_product_rowforniscono informazioni dettagliate sul prodotto nel rapporto. - Di conseguenza, ottieni una tabella con il numero di prodotti venduti, l'importo delle tasse e degli sconti. Questo tipo di rapporto può essere generato anche per i lead.