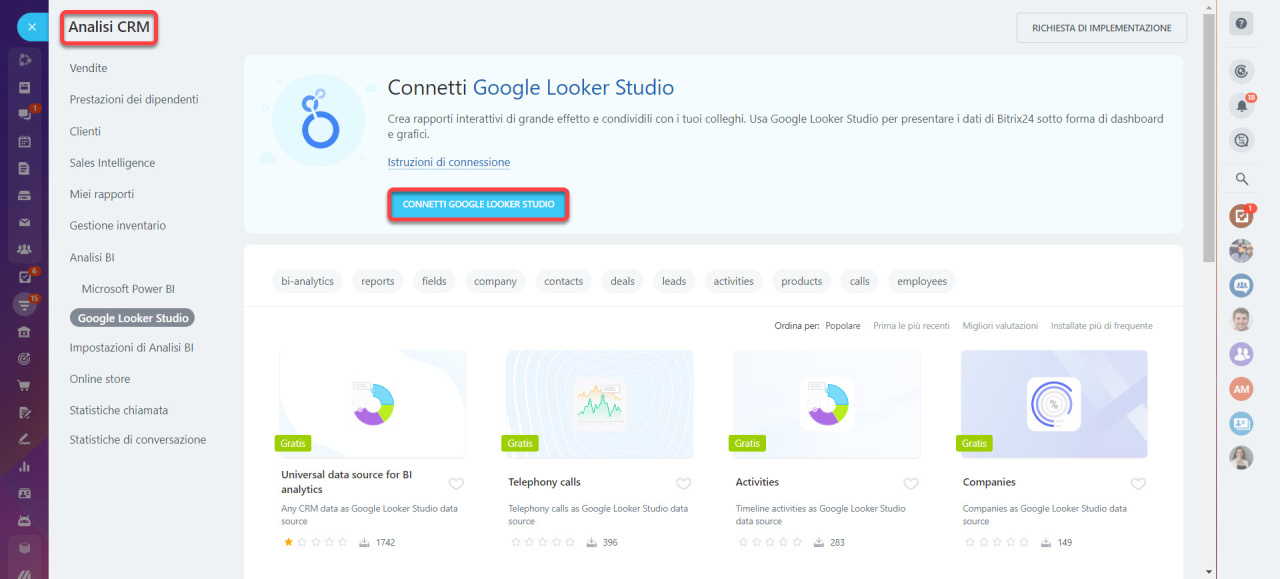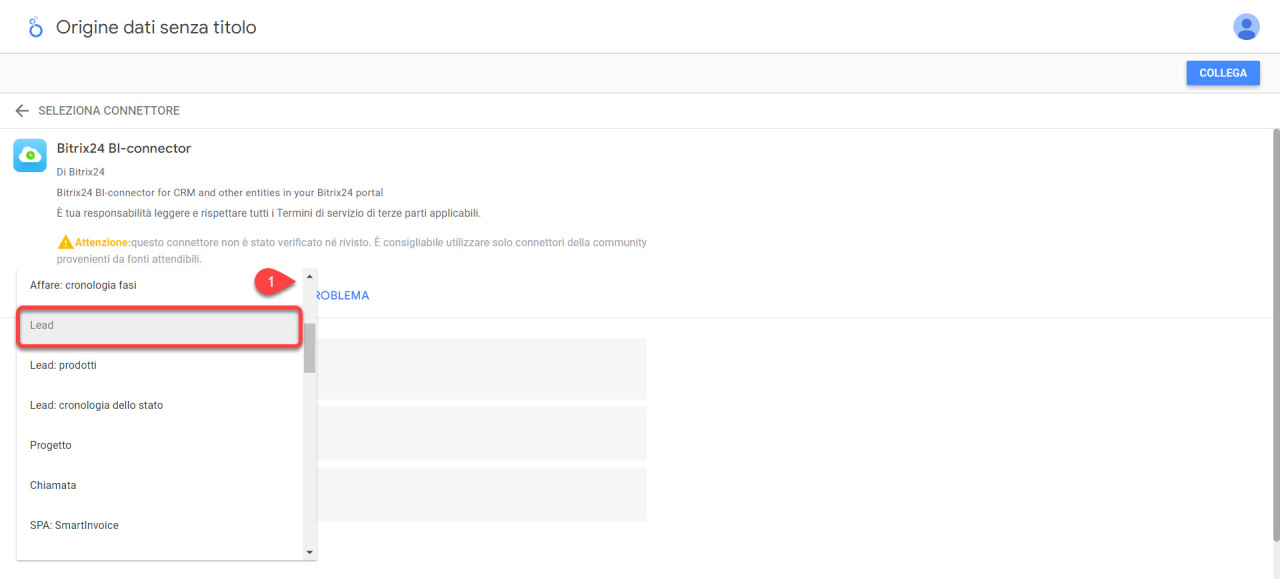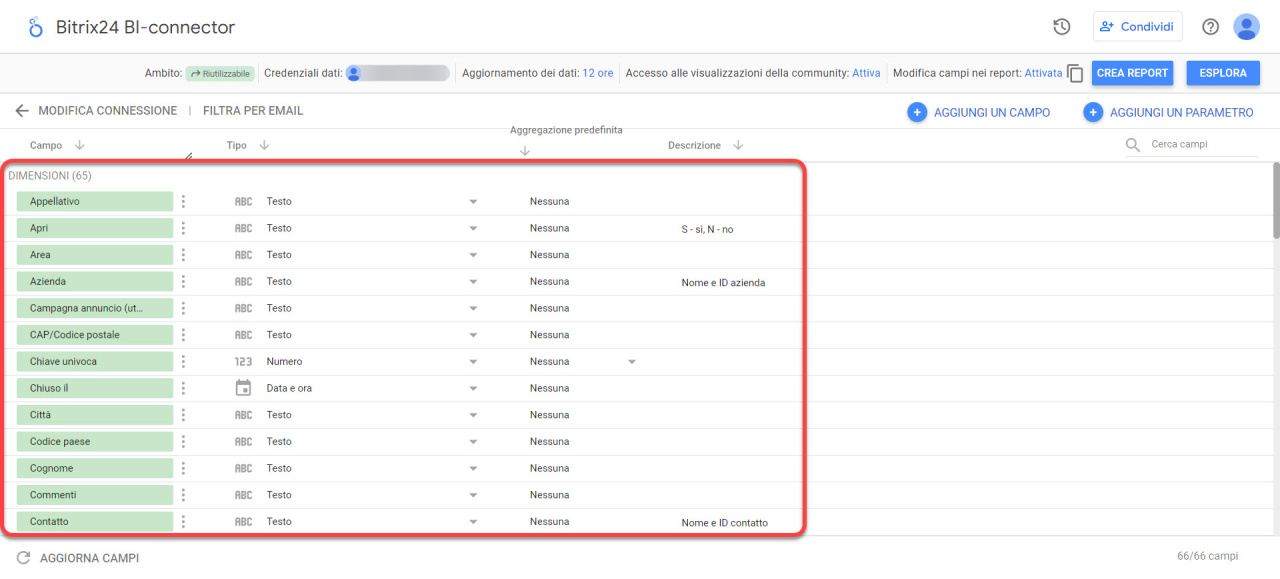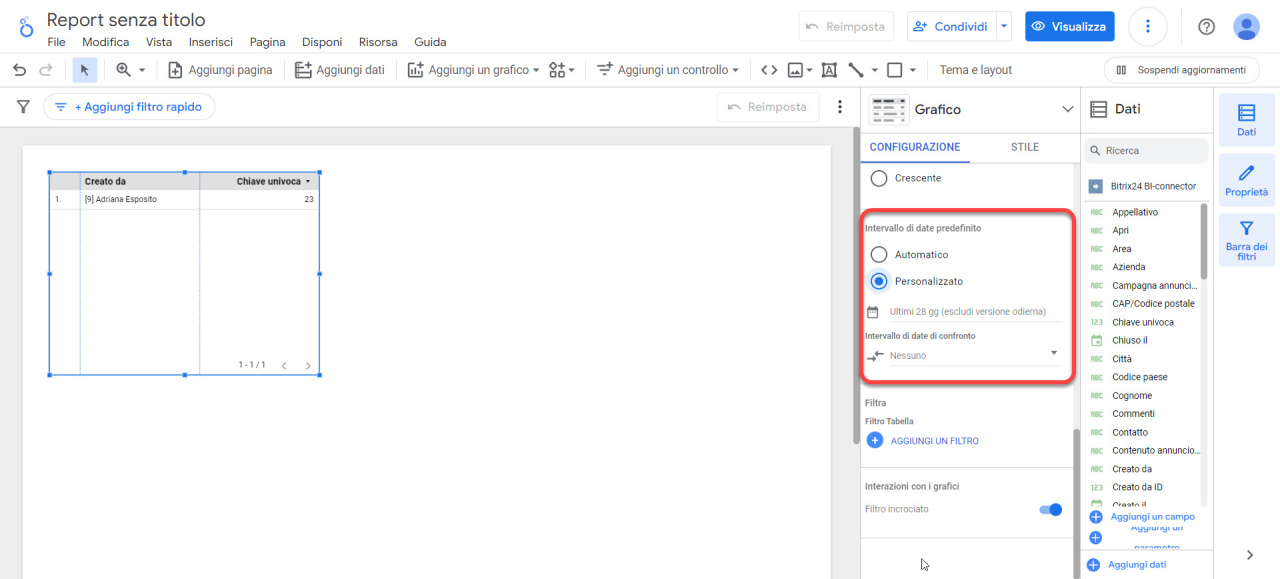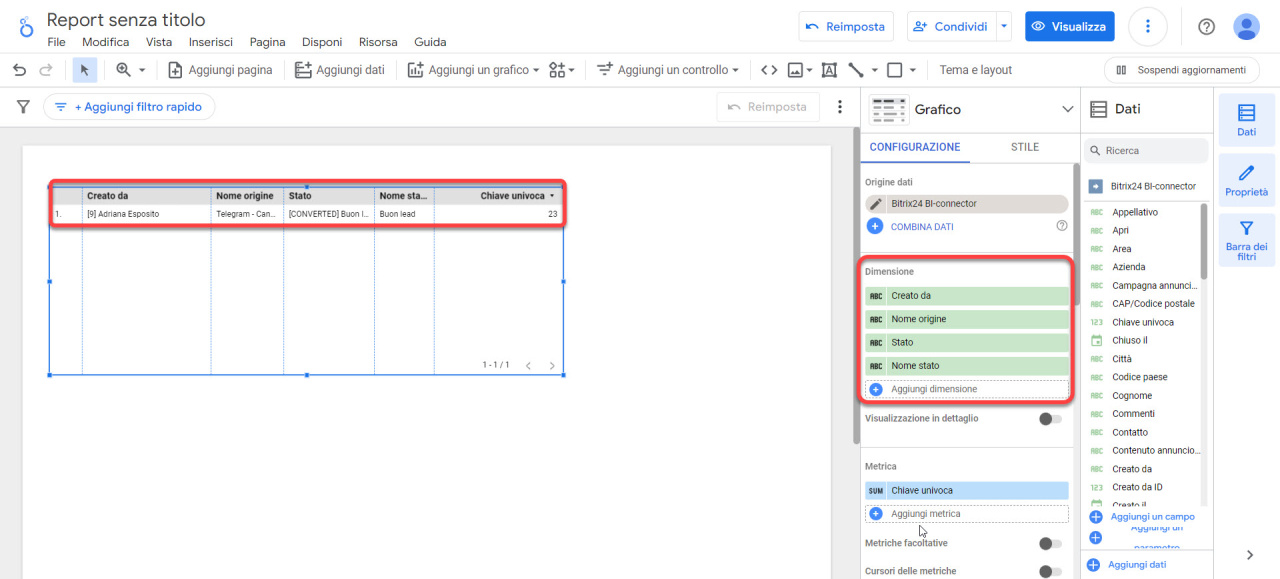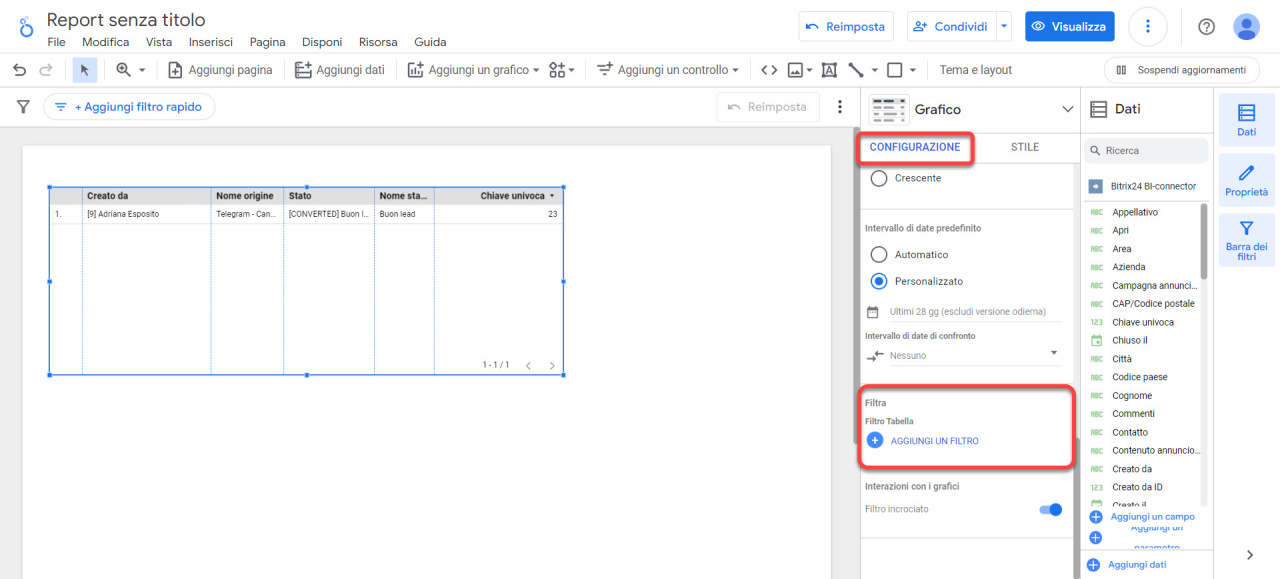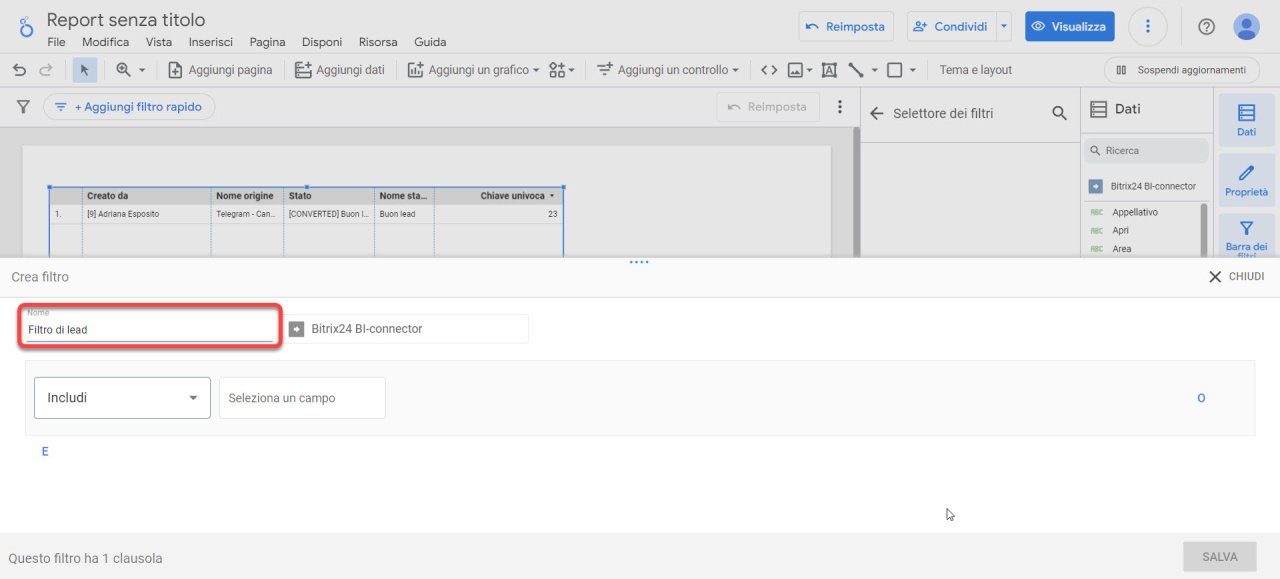Il filtro con la logica OR in Looker Studio visualizza i dati che corrispondono a una delle condizioni. Imposta il filtro in modo da poter tenere traccia del numero di lead chiusi o in corso. Imposta le condizioni Stato = Elaborato e Stato = In elaborazione, quindi i nuovi lead verranno esclusi e verranno visualizzati solo quelli attivi e completati.
Crea un rapporto in Looker Studio
Successivamente, vediamo come aggiungere un filtro a un nuovo rapporto sui lead.
Vai nella sezione CRM > Analisi > Analisi BI e fai clic su Connetti Google Looker Studio.
Connetti Google Looker Studio
Looker Studio si aprirà in una nuova scheda. Seleziona Lead (1) come origine dati e fai clic su Connetti (2).
Analisi BI: descrizione dei campi dell'entità
Controlla quali campi sono disponibili in questo set di dati e fai clic su Crea rapporto. Se hai bisogno di utilizzare altri campi, combina dati provenienti da fonti diverse.
Google Looker Studio: combinare i dati di affare e dipendenti
Il rapporto si aprirà in una nuova scheda. Nella scheda Impostazioni, trova il campo Intervallo di date predefinito e specifica l'intervallo di date.
Trascina i campi necessari dalla sezione Dati al blocco Dimensione, ad esempio: creato da, stato, nome stato, ID stato. Successivamente, la tabella mostrerà chi ha creato i lead, il loro numero e lo stato.
Aggiungi un filtro al rapporto
Apri la scheda Impostazioni e fai clic su Aggiungi un filtro.
Inserisci il nome del filtro e imposta la condizione. Seleziona il campo ID stato e specifica gli stati PROCESSED e IN_PROCESS. Poi fai clic su Salva.
Il filtro mostrerà solo i lead elaborati e quelli in corso. In Bitrix24, puoi verificare quali filtri sono applicati ai tuoi rapporti. Vai nella sezione CRM > Analisi > Analisi BI > Impostazioni di Analisi BI > Uso. In questa sezione vengono visualizzati i risultati della richiesta, le statistiche sull'utilizzo e le origini dati.
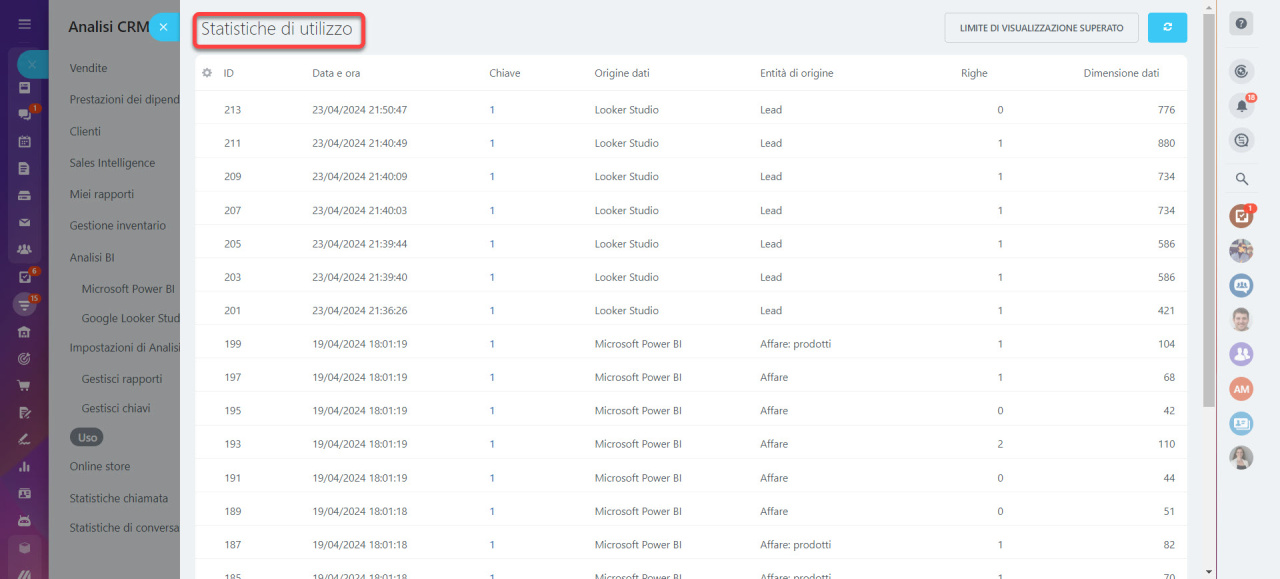
Riepilogo
- Il filtro con la logica OR in Looker Studio visualizza i dati che corrispondono a una delle condizioni.
- Per creare un filtro, apri un rapporto, vai nella scheda Impostazioni e fai clic su Aggiungi un filtro.
- Imposta una condizione per filtrare i tuoi lead.
- Controlla quali filtri sono utilizzati nel tuo rapporto in Bitrix24. Vai nella sezione CRM > Analisi > Analisi BI > Impostazioni di Analisi BI > Usa.