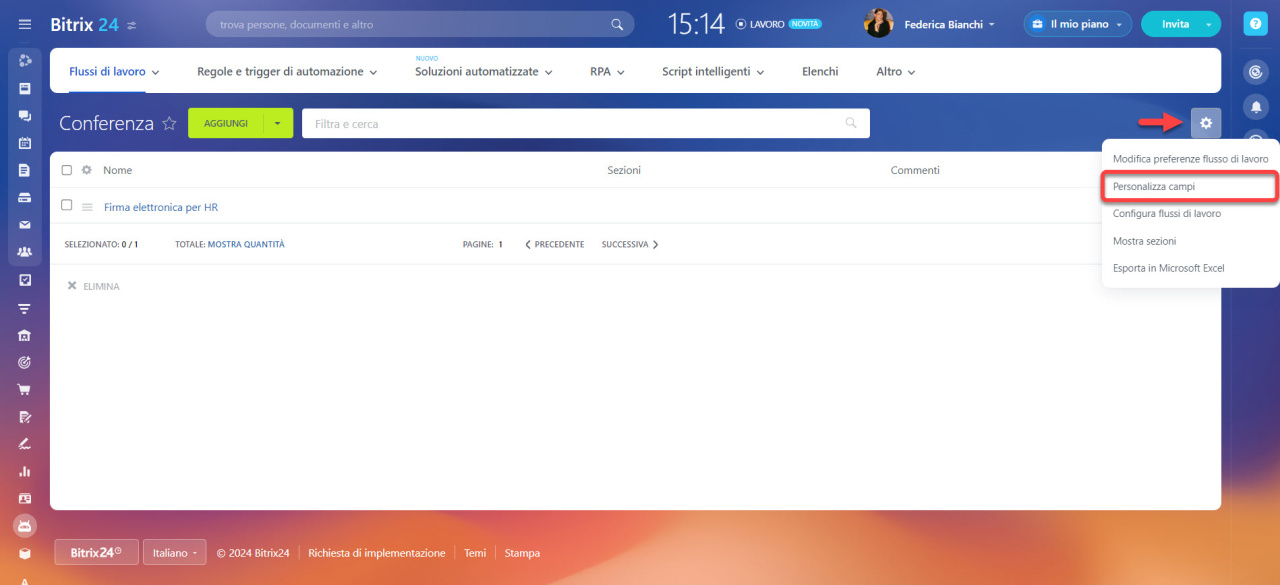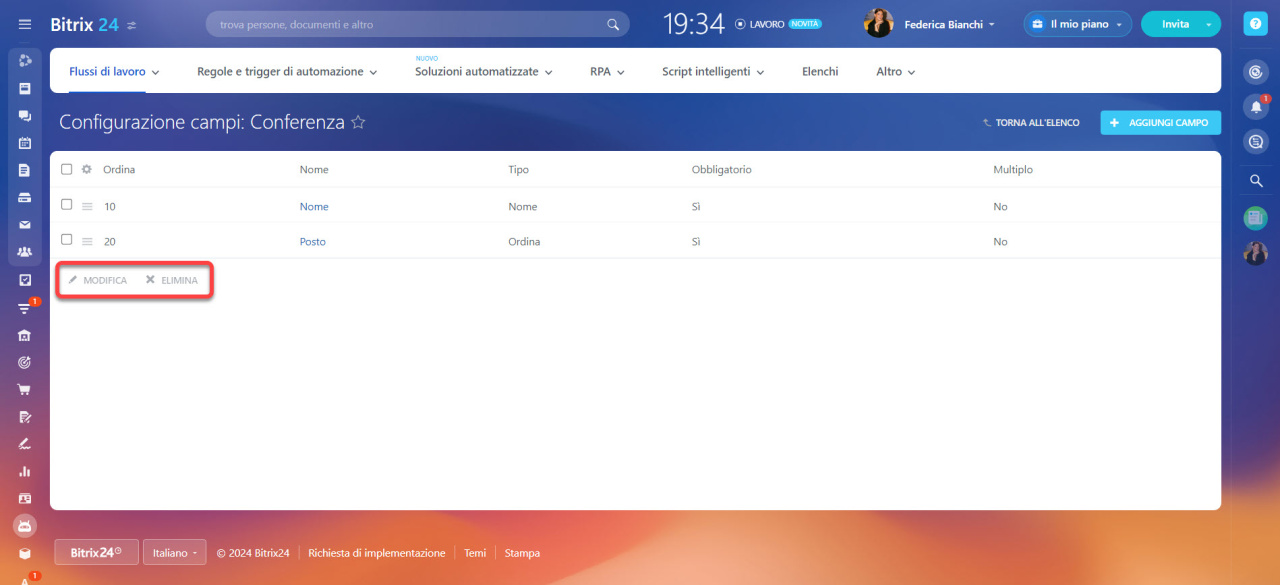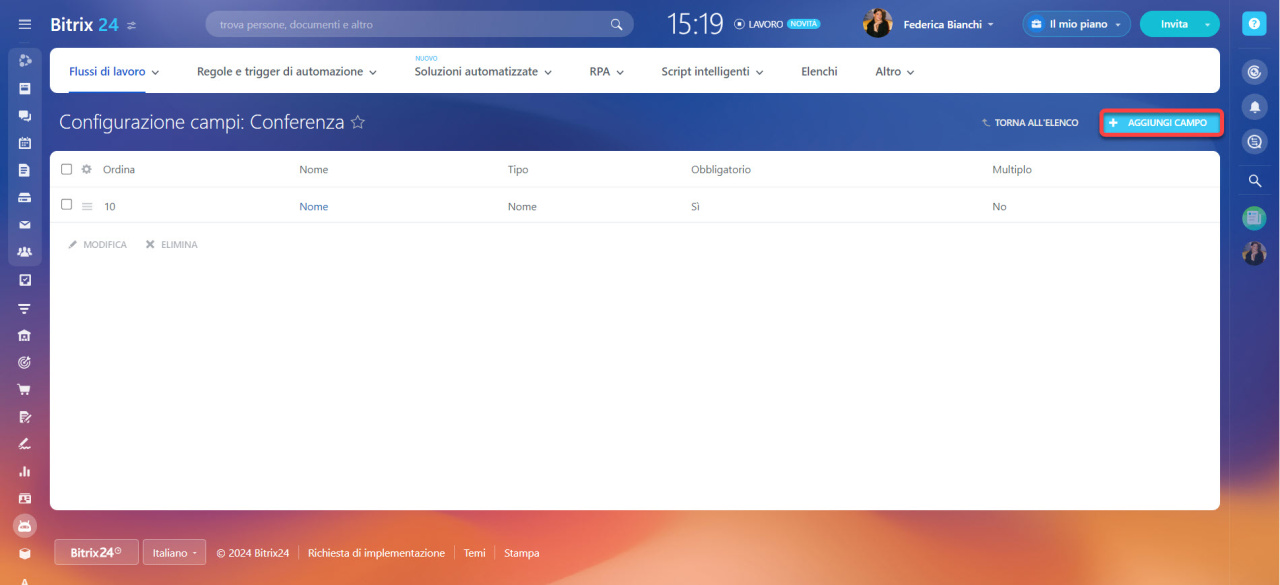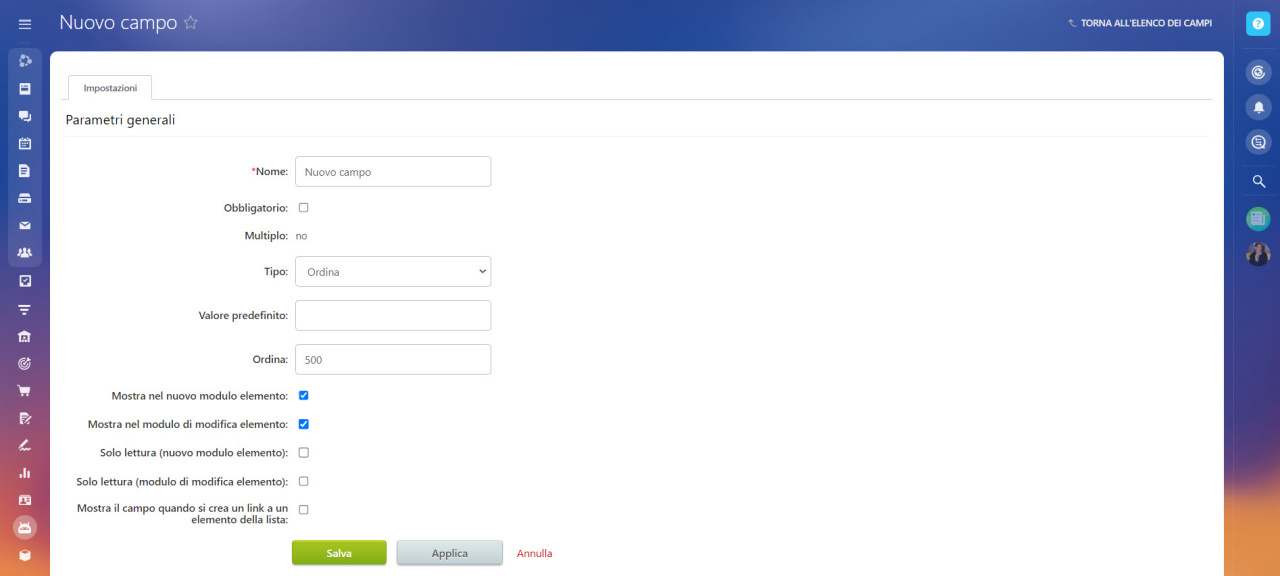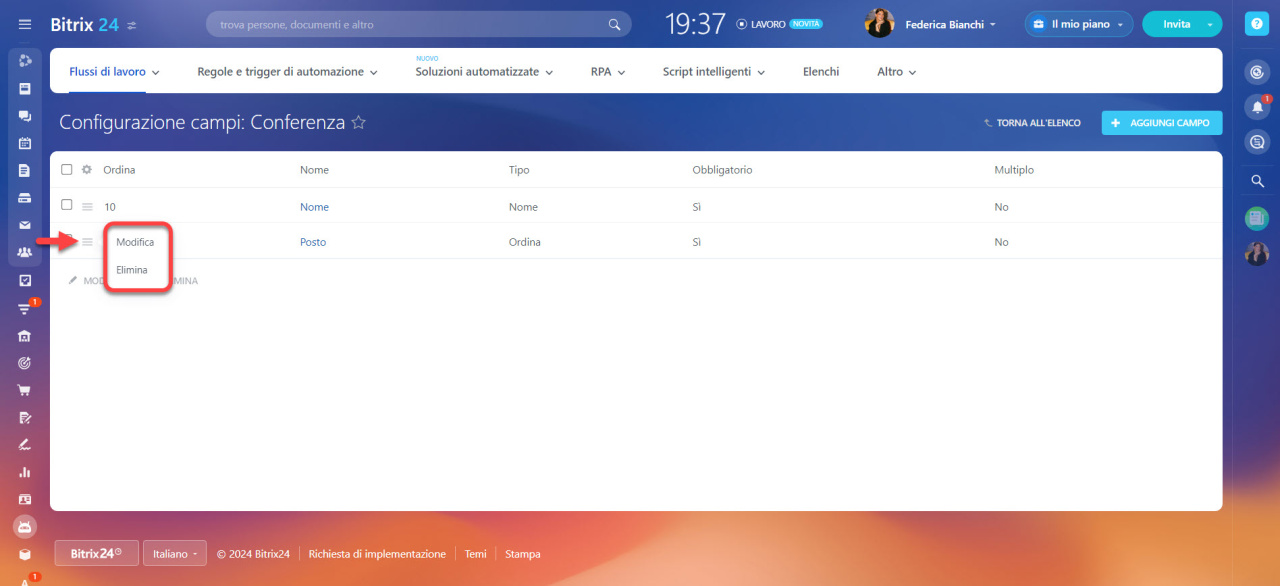Per avviare un flusso di lavoro, un dipendente deve compilare le informazioni nei campi. Ad esempio, specifica la data, la città e lo scopo di un viaggio d'affari. È possibile configurare una serie di campi per ciascun flusso di lavoro.
Crea un nuovo flusso di lavoro in Feed
Modello processo aziendale sequenziale
Modello di processo aziendale guidato dallo stato
Vai nella sezione Automazione - scheda Flussi di lavoro - Flussi di lavoro in Feed.
Apri il modulo del flusso di lavoro e fai clic su Impostazioni - Personalizza campi.
Vedrai tutti i campi del flusso di lavoro nell'elenco. Puoi modificare o eliminare i campi e crearne di nuovi.
Crea nuovi campi
Fai clic su Aggiungi campo. Le impostazioni possono variare a seconda del tipo di campo.
- Nome: i dipendenti vedranno il nome del campo all'avvio del flusso di lavoro.
- Obbligatorio: i dipendenti non saranno in grado di avviare il flusso di lavoro se non compilano questo campo. Ad esempio, non puoi avviare il flusso di lavoro per un viaggio d'affari se non inserisci lo scopo del viaggio.
- Multiplo: è possibile inserire più valori nel campo. Ad esempio, carica diversi file.
- Tipo: seleziona da un elenco. Non è possibile modificare il tipo una volta creato il campo.
- Valore predefinito: specifica un valore che verrà compilato automaticamente nel campo. Ad esempio, il valore predefinito per il campo Periodo ferie è 14 giorni. Quando si avvia un flusso di lavoro, il dipendente può modificarlo.
- Ordina: influisce sull'ordine di visualizzazione del campo nel modulo e nell'elenco dei campi. Più basso è il numero, più alto è il campo nell'elenco.
- Mostra nel modulo di modifica elemento: il dipendente vedrà il campo e potrà compilarlo all'avvio del flusso di lavoro.
- Mostra nel nuovo modulo elemento: il dipendente vedrà il campo e potrà modificarlo nel modulo dell'elemento.
- Sola lettura (modulo nuovo elemento): il dipendente vedrà il campo ma non sarà in grado di compilarlo all'avvio di un flusso di lavoro.
- Solo lettura (nuovo modulo elemento): il dipendente non sarà in grado di modificare il campo nel modulo dell'elemento.
- Mostra il campo quando si crea un link a un elemento dell'elenco: il campo sarà visibile se invii un link all'elemento del flusso di lavoro nella chat o tramite email.
Una volta compilati tutti i campi, fai clic su Salva.
Tipi di campi
Ci sono diversi tipi di campi nei flussi di lavoro. Ciascun tipo è progettato per contenere un solo valore di dati di un tipo specifico.
- Ordinamento: un numero che influisce sull'ordine in cui un elemento viene visualizzato nell'elenco dei flussi di lavoro. Più basso è il numero, più alto è l'elemento nell'elenco.
- Attivo da: la data e l'ora di inizio.
- Attivo fino al: la data e l'ora di fine.
- Immagine di anteprima: qualsiasi immagine. Ad esempio, una fattura o un contratto.
- Immagine dettagliata: qualsiasi immagine.
- Testo dettagliato: qualsiasi testo.
- Data di creazione: quando il dipendente ha creato l'elemento del flusso di lavoro. Il campo viene compilato automaticamente.
- Creato da: il dipendente che ha creato l'elemento del flusso di lavoro. Il campo viene compilato automaticamente.
- Data di modifica: quando il dipendente ha modificato l'elemento del flusso di lavoro. Il campo viene compilato automaticamente.
- Modificato da: il dipendente che ha modificato l'elemento del flusso di lavoro. Il campo viene compilato automaticamente.
- Stringa: qualsiasi testo.
- Numero: qualsiasi numero.
- Elenco: un insieme di valori. Un dipendente può selezionare uno o più valori da un set.
- File: qualsiasi documento o immagine.
- Associa alle sezioni: il collegamento di un elemento a una cartella di un altro flusso di lavoro.
- Associa agli elementi: il collegamento di un elemento di un flusso di lavoro a elementi di un altro flusso di lavoro.
- Data: la data senza l'ora.
- Data/Ora: qualsiasi data e ora.
- HTML/testo: qualsiasi testo con il tag HTML.
- Collegamento agli elementi (elenco a discesa): collega un elemento di un flusso di lavoro agli elementi di un altro flusso di lavoro. È necessario selezionare un elemento dall'elenco.
- Contatore: il conteggio automatico degli elementi del flusso di lavoro. Il numero aumenta con ogni nuovo elemento.
- File (Drive): qualsiasi file. Puoi selezionare un file dall'unità del tuo computer o dall'unità di Bitrix24.
- Associa a Google.Map: posizione sulla mappa.
- Associa a elementi CRM: collegamento di un elemento del flusso di lavoro a un'entità CRM: un affare, un contatto, un'azienda.
- Link al dipendente: un dipendente dell'azienda.
- Denaro: l'importo e la valuta.
Modifica ed elimina campi
Fai clic sull'icona del menu accanto al campo nell'elenco e seleziona un'azione.
È possibile modificare qualsiasi tipo di dati nelle impostazioni del campo. Ad esempio, puoi rendere il campo un campo multiplo od obbligatorio.
- Per avviare un flusso di lavoro, un dipendente deve compilare le informazioni nei campi.
- Puoi configurare una serie di campi per ciascun flusso di lavoro.
- Vai nella sezione Automazione - scheda Flussi di lavoro - Flussi di lavoro in Feed. Apri il modulo del flusso di lavoro e fai clic su Impostazioni - Personalizza campi.
- Seleziona un tipo di campo e specifica le sue impostazioni.
- Le impostazioni possono variare a seconda del tipo di campo.
Riepilogo:
Articoli consigliati: