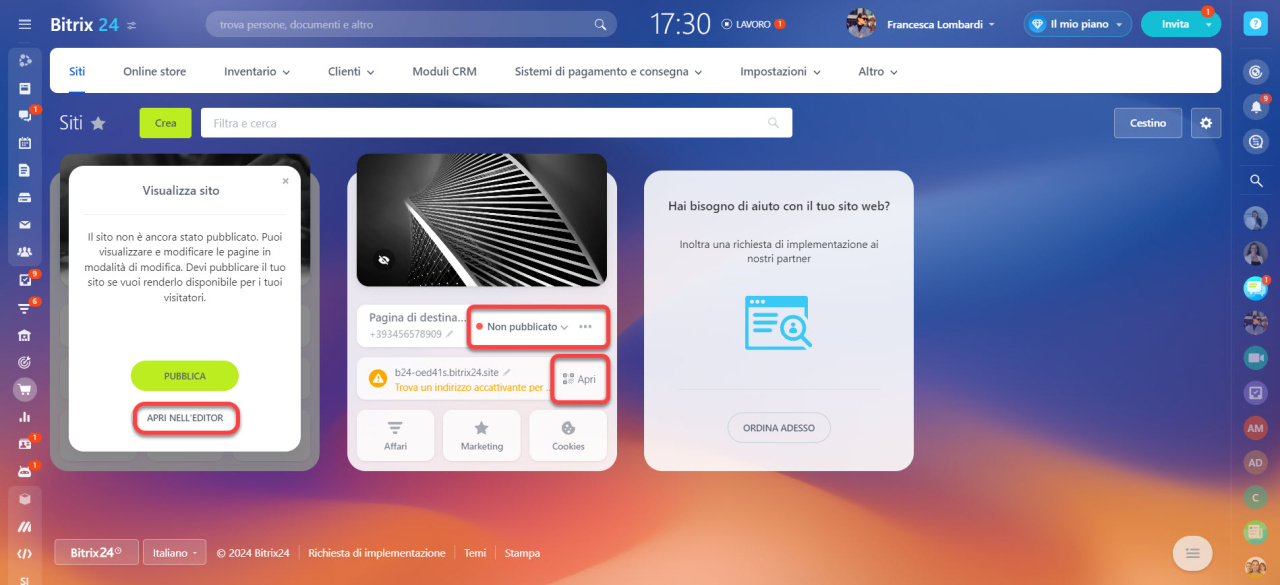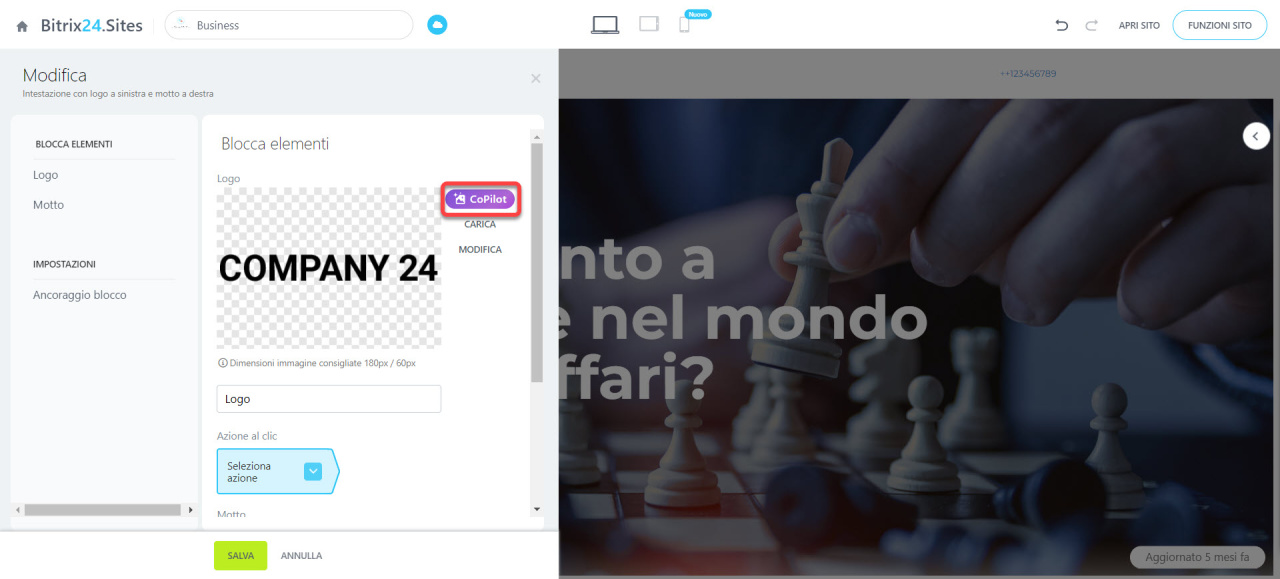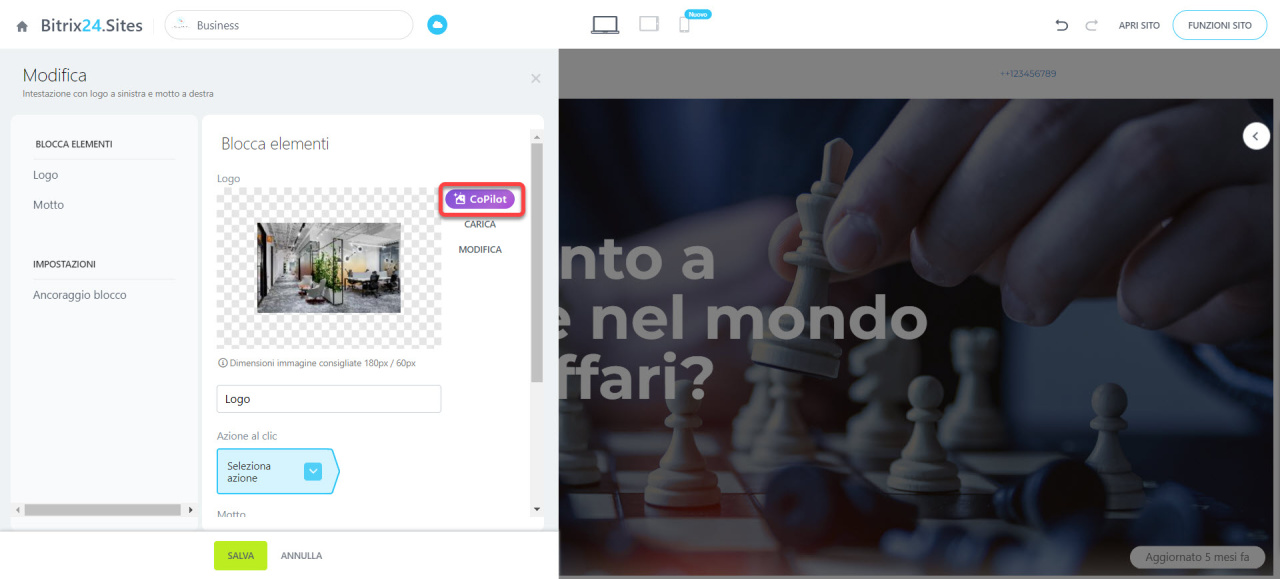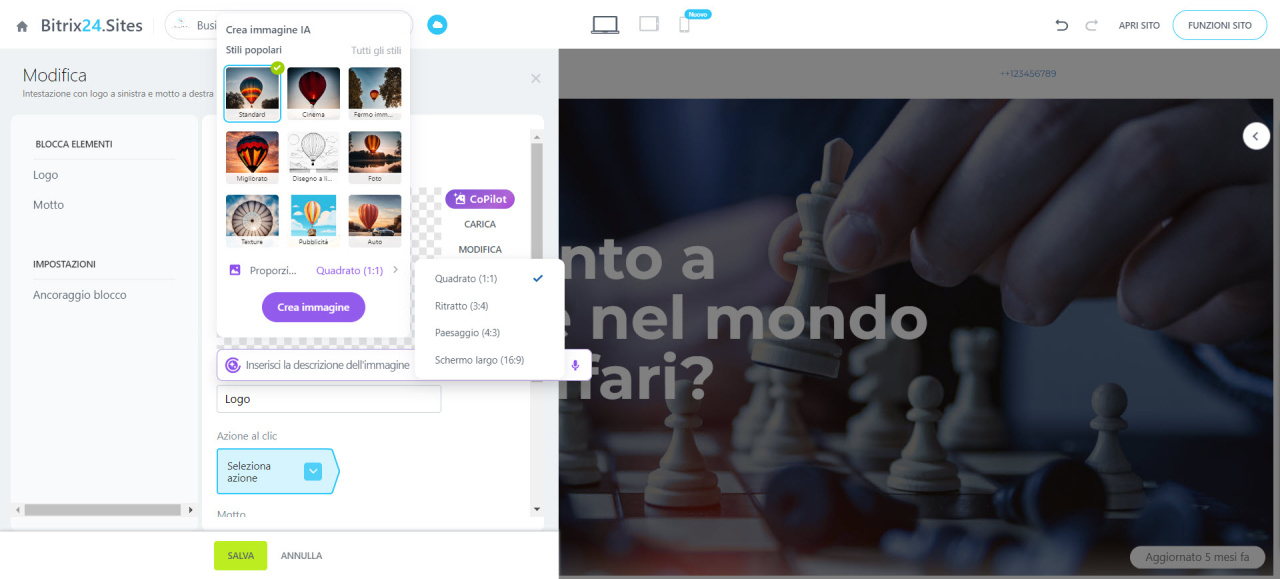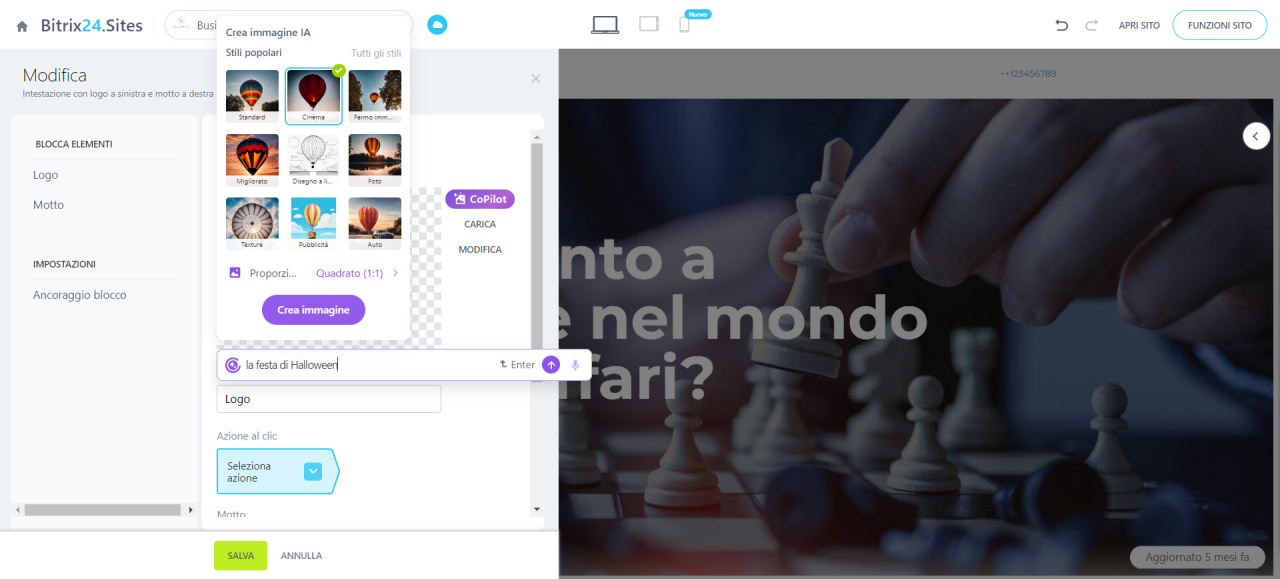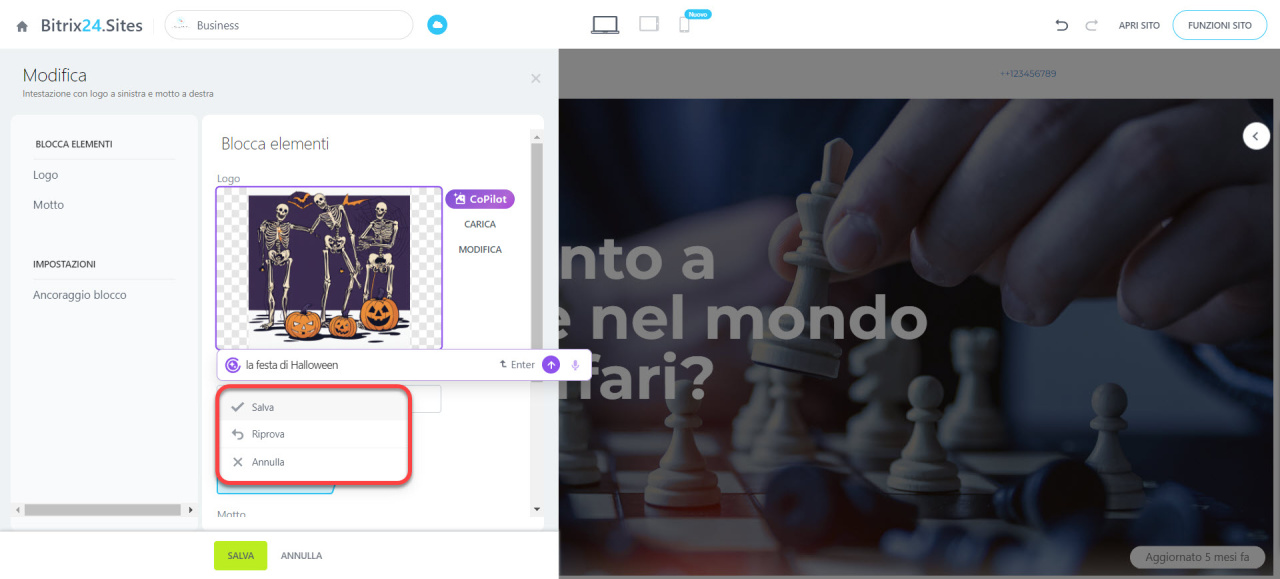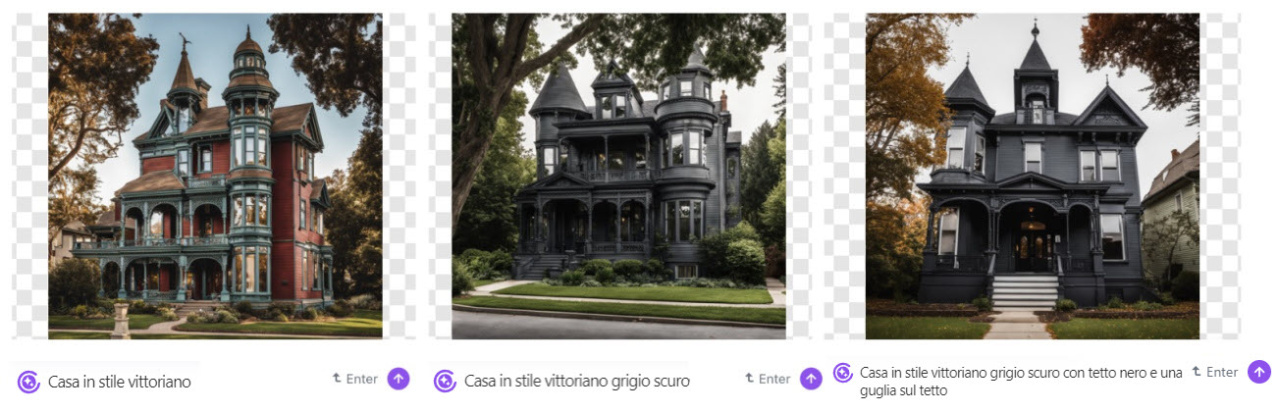In Bitrix24, puoi generare immagini per i tuoi siti web e negozi online utilizzando l'intelligenza artificiale. Fornisci semplicemente i dettagli necessari a CoPilot nella tua lingua e l'IA creerà un'immagine. Non dovrai più perdere tempo alla ricerca di immagini adatte.
Vai nella pagina dei piani e dei prezzi.
Per creare immagini con CoPilot, è necessario avere un sito web. Puoi crearne uno utilizzando un modello vuoto o selezionando un'opzione già pronta dal catalogo.
Crea il tuo sito web in Bitrix24
Vai nella sezione Siti e store. Seleziona un sito web non pubblicato e fai clic su Apri > Apri nell'editor.
Crea un'immagine con CoPilot
Sul sito web, apri un blocco con le immagini. Fai clic sull'immagine e premi il pulsante CoPilot.
Puoi anche accedere a CoPilot facendo clic su Modifica.
Seleziona l'immagine desiderata e fai clic su CoPilot.
Seleziona uno stile di immagine. Gli stili modificano l'aspetto di un'immagine, impostano i colori e le trame. Scegli uno stile e CoPilot creerà un'immagine con un effetto appropriato, come un disegno ad acquerello o un fotogramma di un film. Per visualizzare più effetti, fai clic su Tutti gli stili.
Specifica il formato dell'immagine. Scegli uno dei formati più adatti al tuo sito web:
- Quadrato (1:1): per avatar e miniature.
- Ritratto (3:4): per foto in formato verticale, come poster e banner verticali.
- Paesaggio (4:3): per diapositive e foto standard.
- Schermo largo (16:9): per copertine e banner di grande formato.
Scrivi una richiesta. Nel campo di immissione, descrivi dettagliatamente l'immagine desiderata: fornisci una descrizione chiara e dettagliata dell'immagine che desideri generare. Ad esempio, se desideri creare un'immagine per un evento, seleziona lo stile Cinema e il formato Quadrato (1:1). Poi premi Enter o Crea immagine.
Se l'immagine creata è adatta, puoi salvarla. Per creare una nuova immagine con le stesse impostazioni, fai clic su Riprova. Per inserire una nuova richiesta e selezionare le opzioni dell'immagine, fai clic su Annulla.
Salva l'immagine e apparirà sulla pagina.
Come cambia l'immagine a seconda della precisione della richiesta
Per ottenere un'immagine che soddisfi le tue aspettative, è importante formulare dettagliatamente la tua richiesta. Vediamo tre opzioni di richiesta:
- Casa in stile vittoriano.
- Casa in stile vittoriano grigio scuro.
- Casa in stile vittoriano grigio scuro con tetto nero e una guglia sul tetto.
Più dettagliata è la richiesta, migliore sarà il risultato.
Riepilogo
- In Bitrix24, puoi generare immagini per i tuoi siti web e negozi online utilizzando l'intelligenza artificiale.
- Quando crei un'immagine, puoi specificare lo stile e il formato.
- Se l'immagine generata non è adatta, fai clic su Riprova per crearne una nuova con gli stessi parametri.
- Più dettagliata è la richiesta, migliore sarà il risultato.
Articoli consigliati: