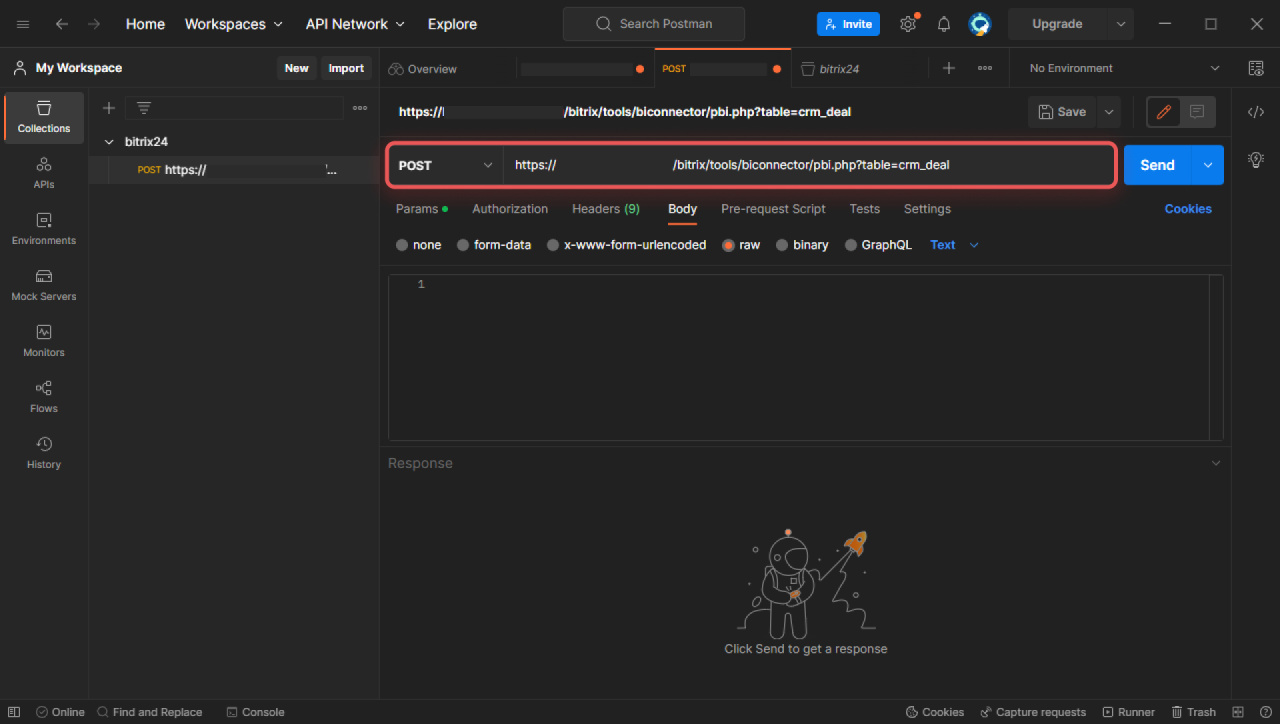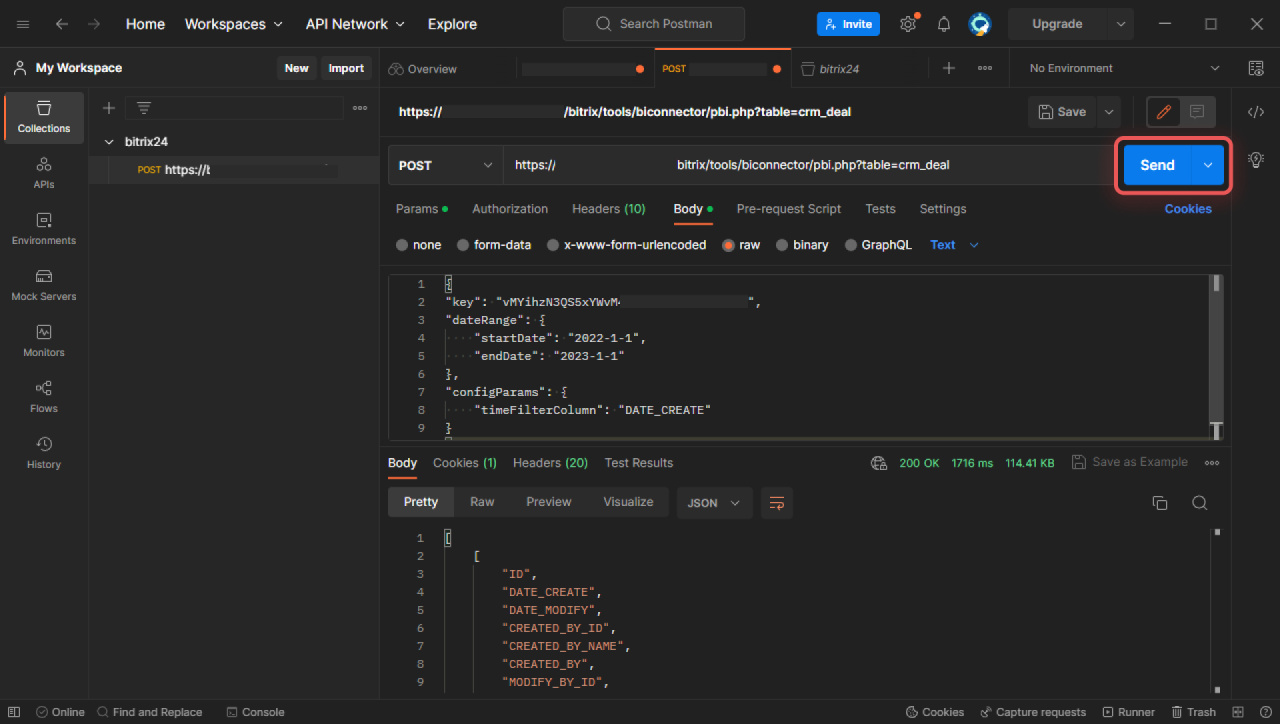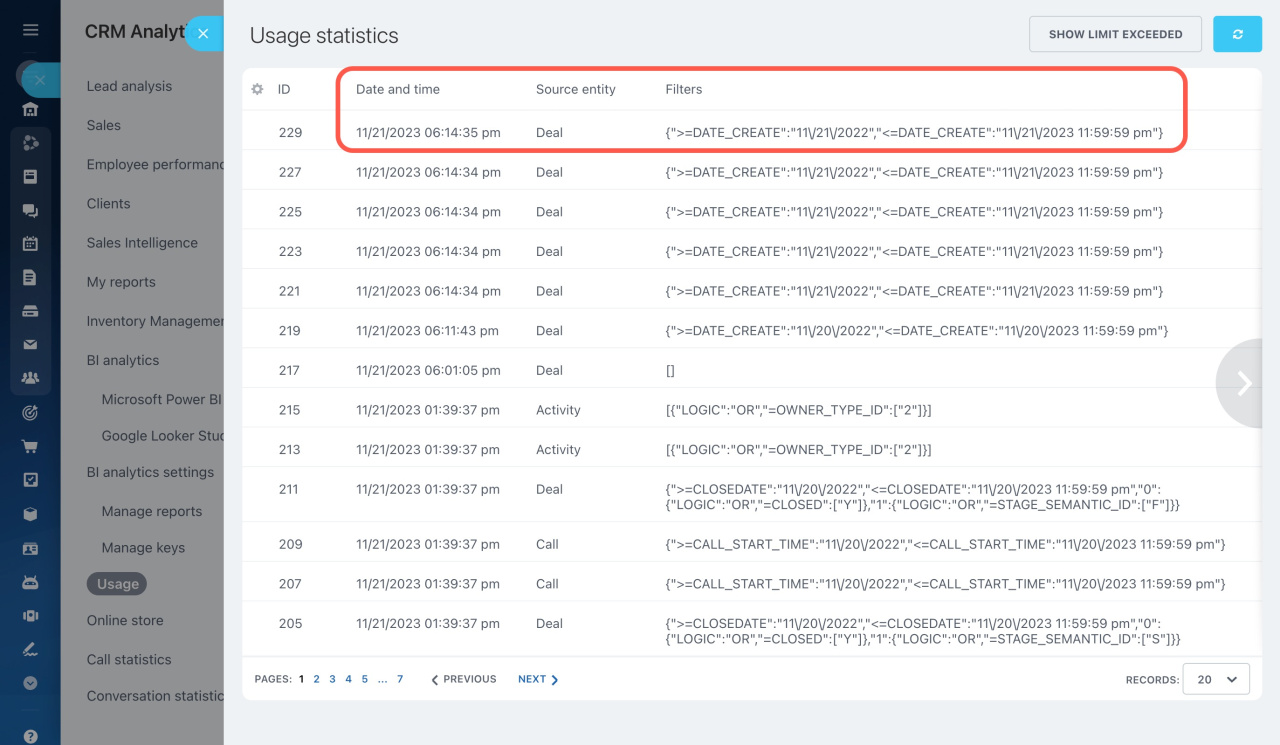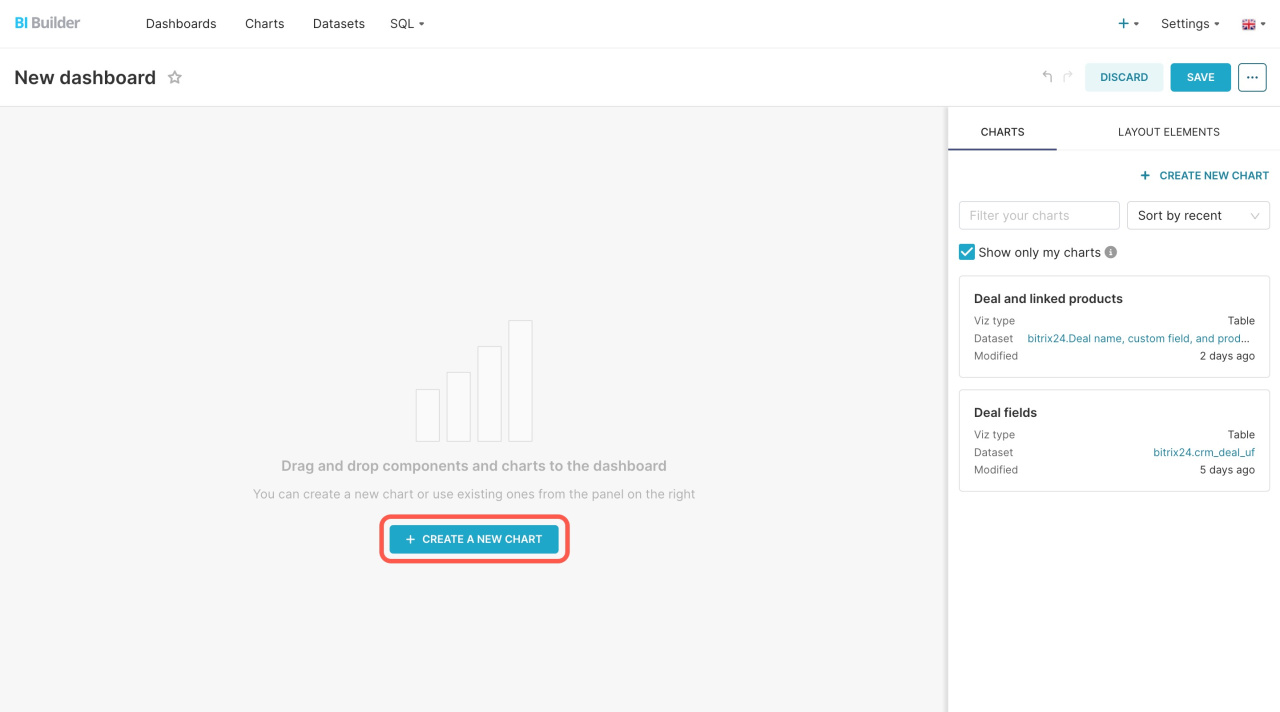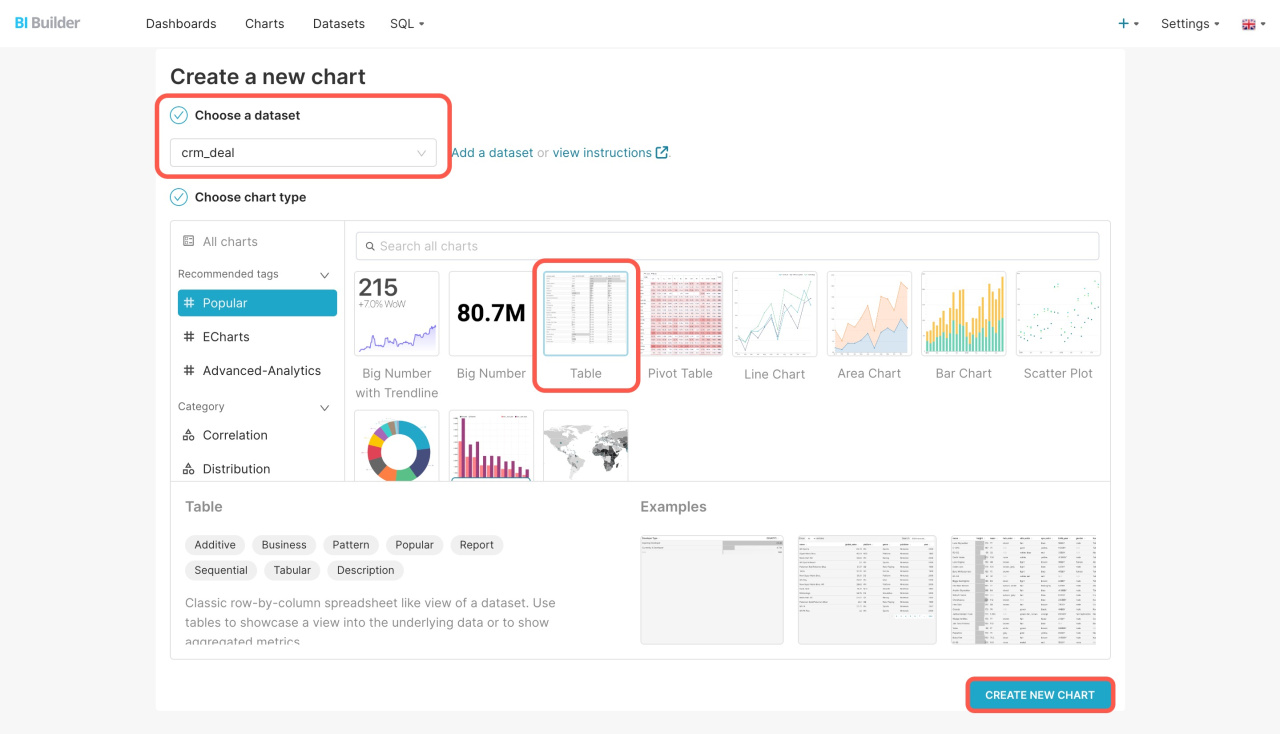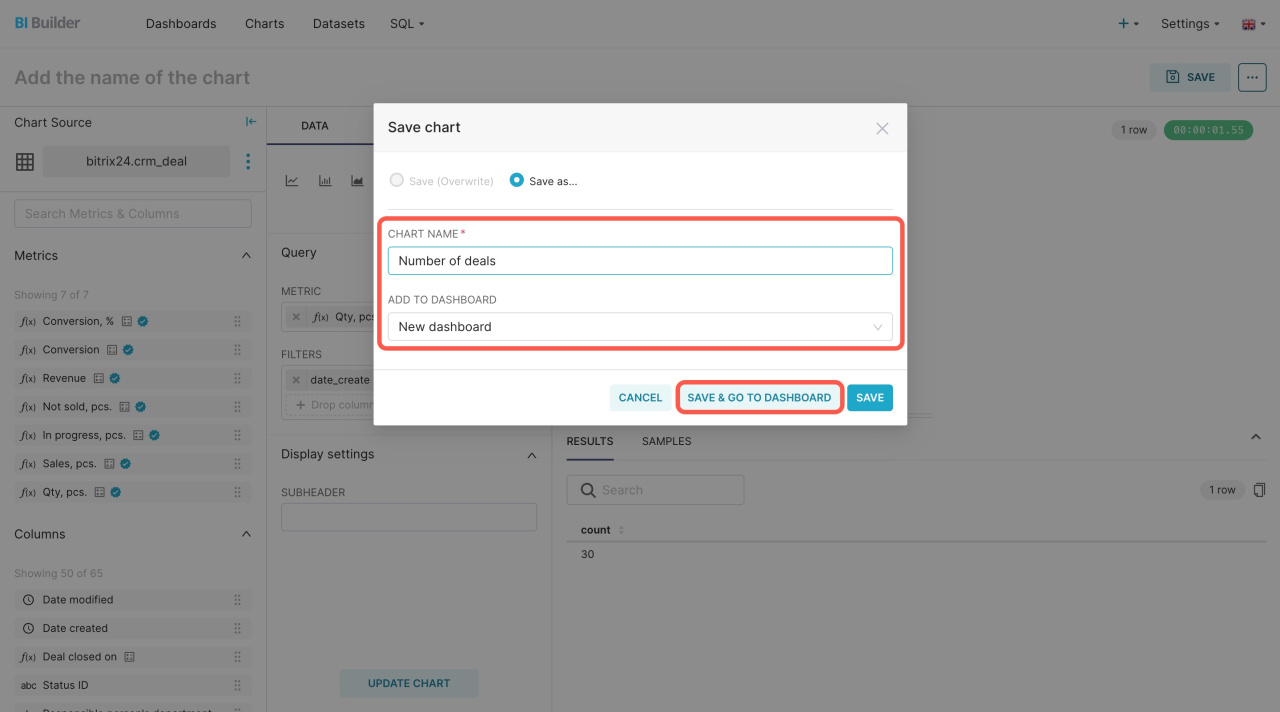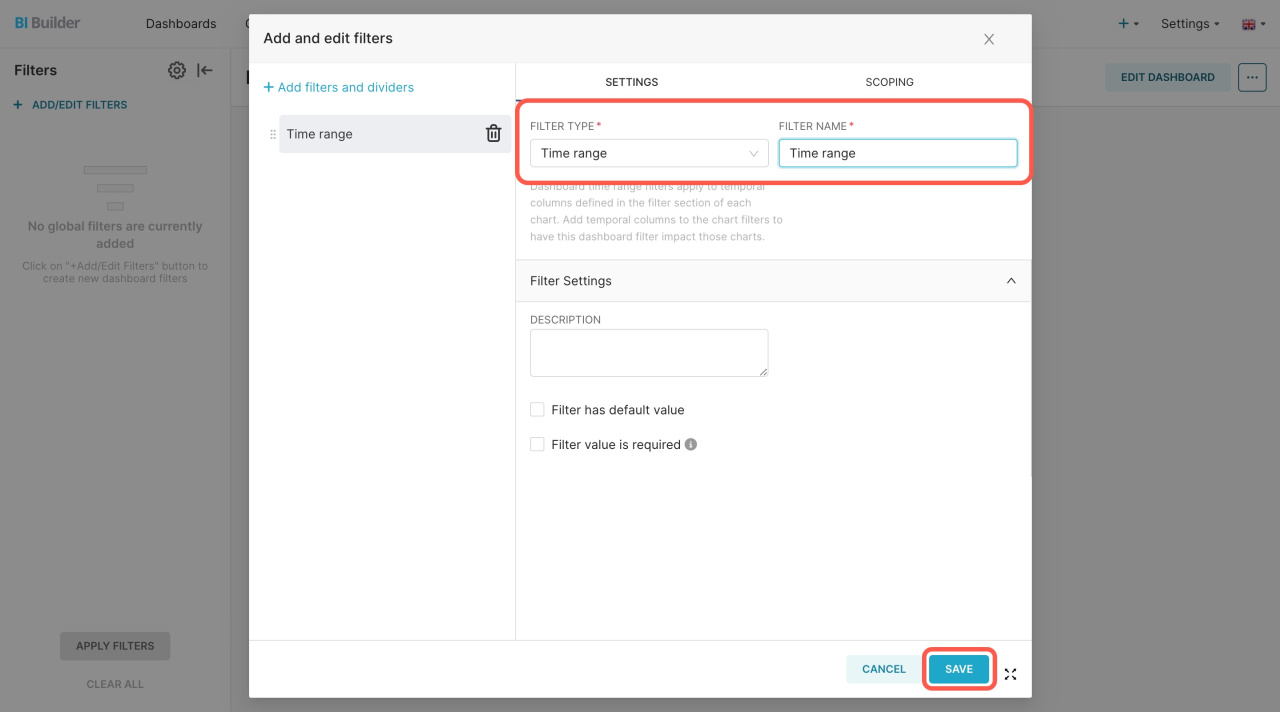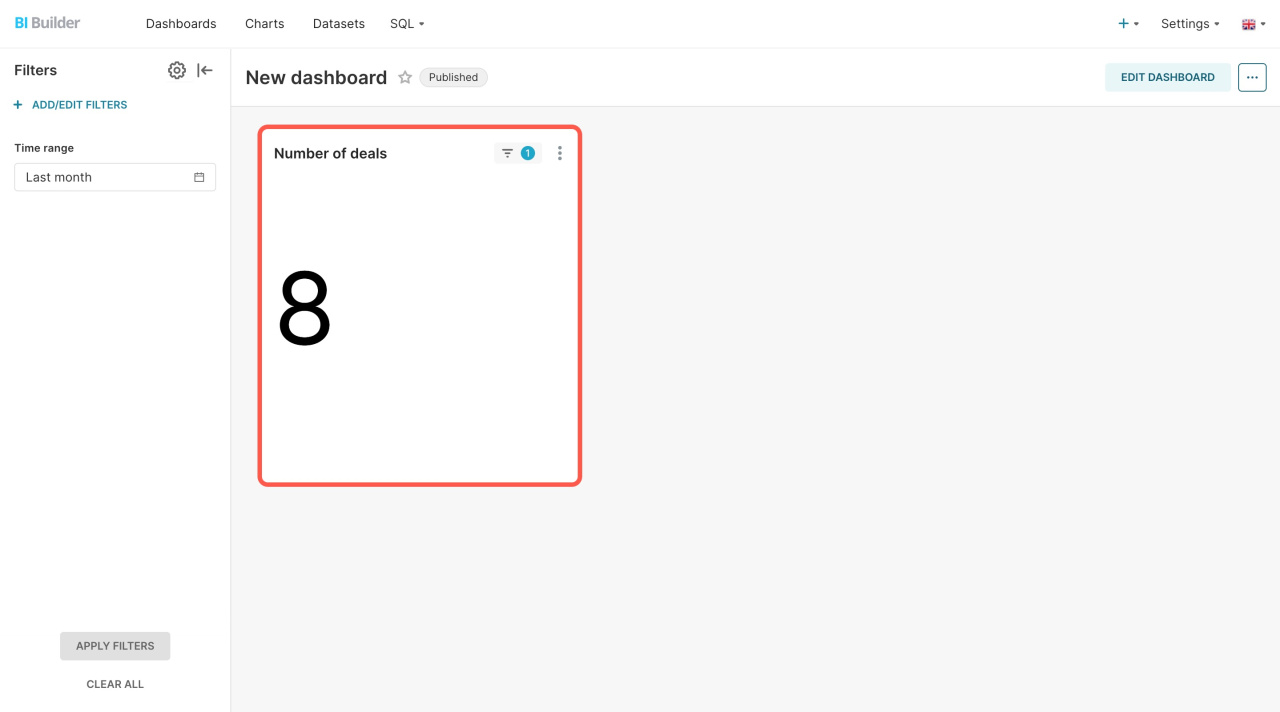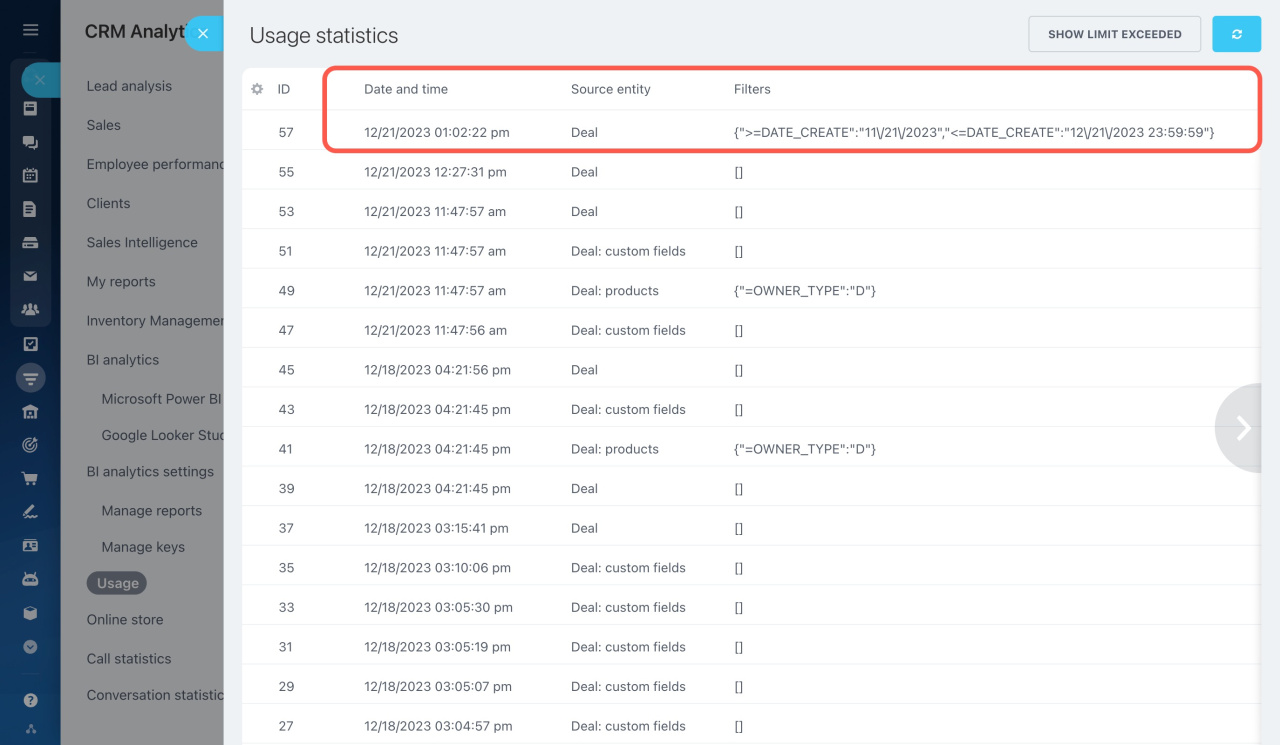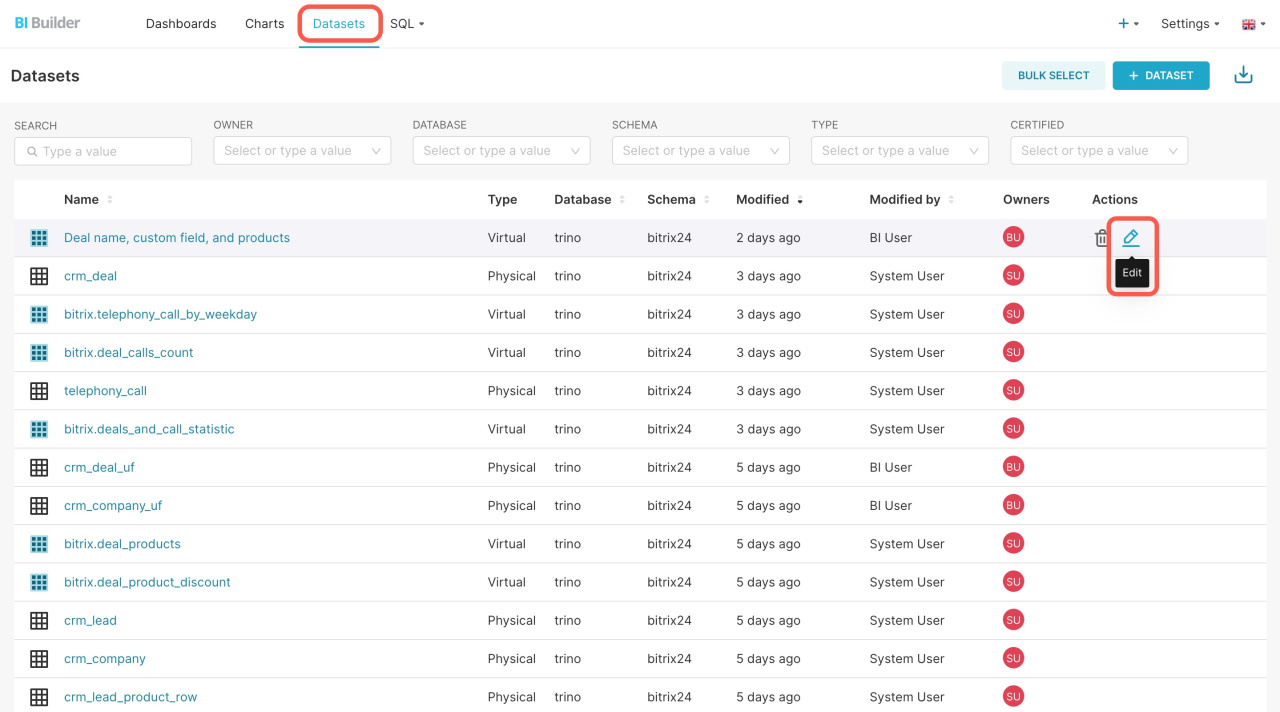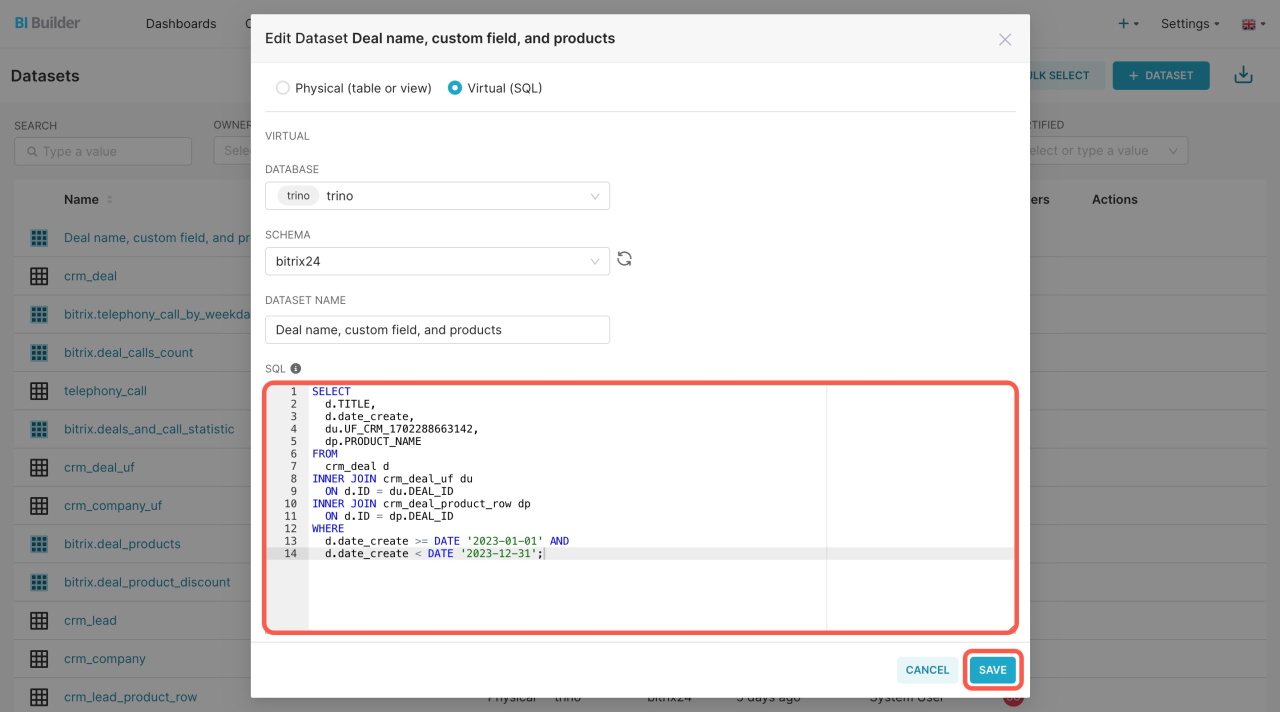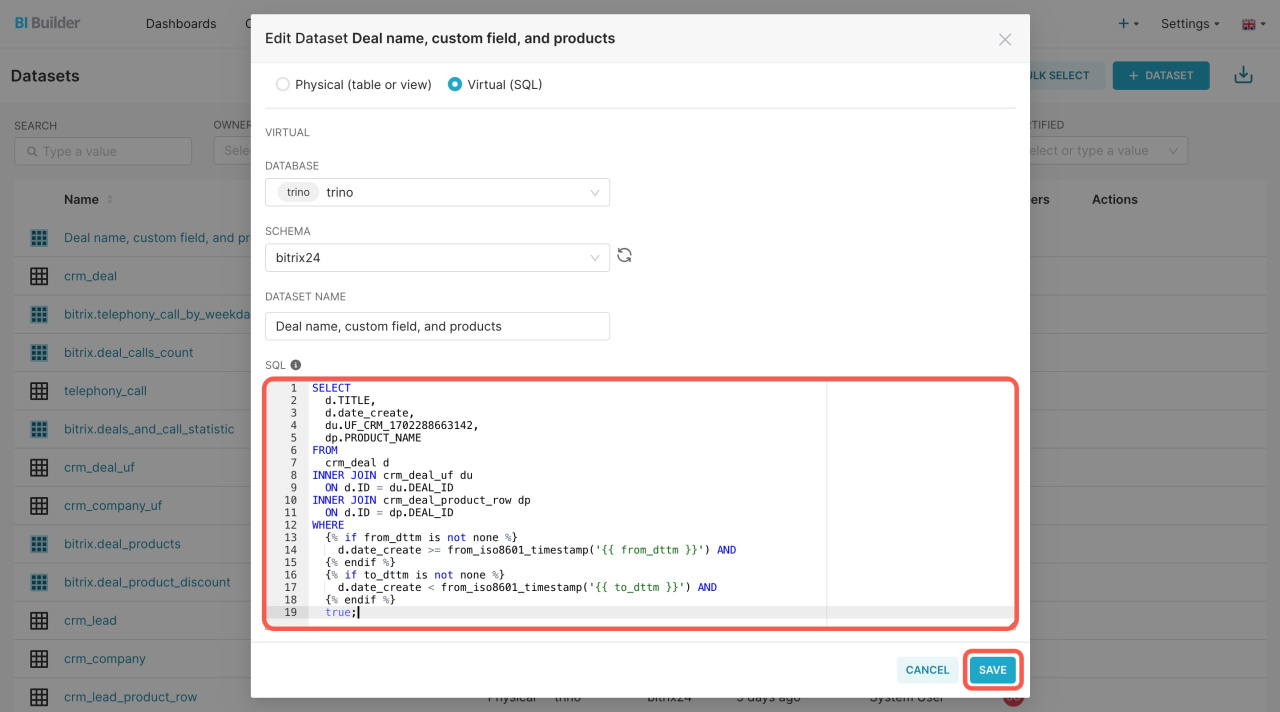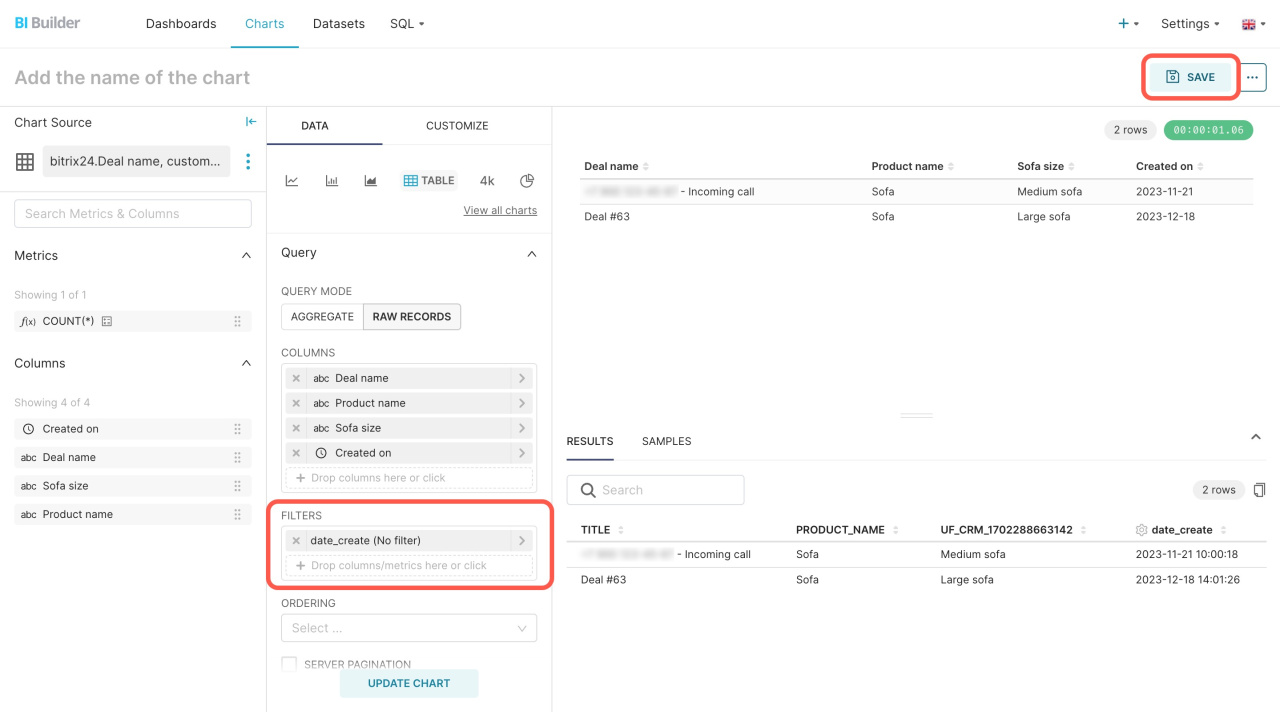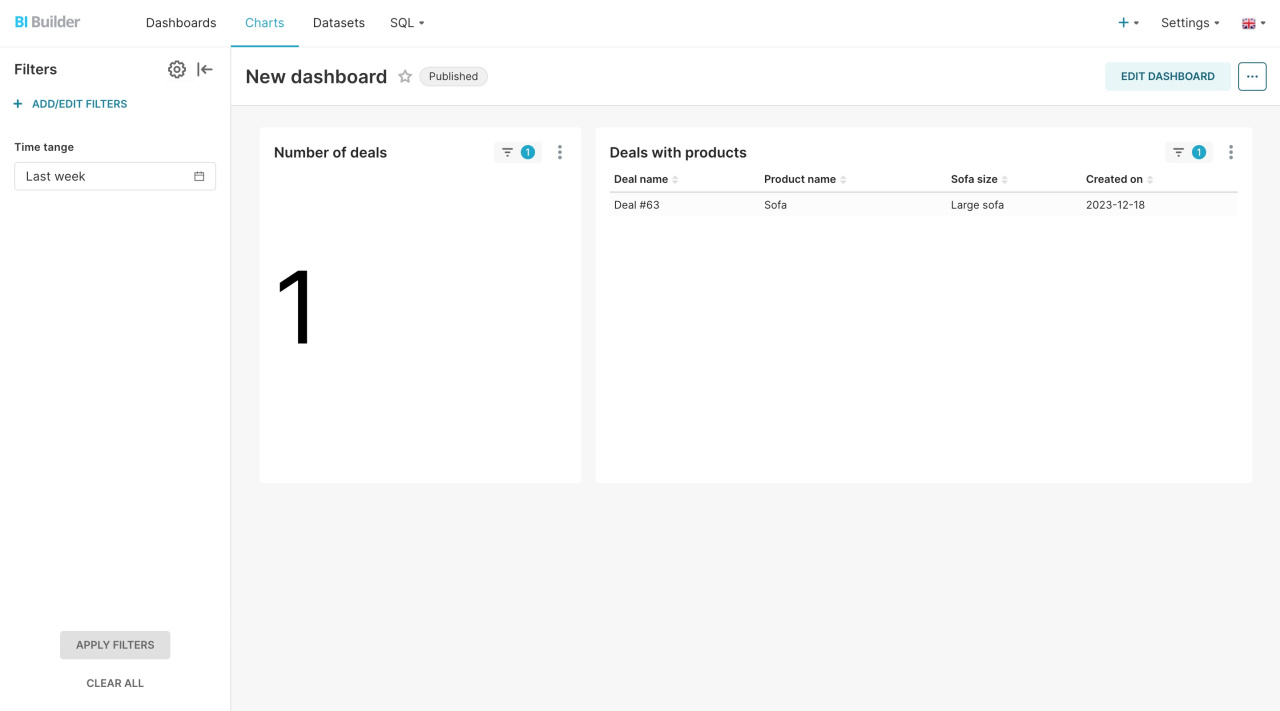Utilizza i filtri di data per selezionare, analizzare e confrontare i dati e tenere traccia delle tendenze. È possibile applicarli ai tuoi set di dati e dashboard per evitare di visualizzare le informazioni non necessarie.
In questo articolo, vediamo come testare le richieste e filtrare i dati nei dashboard di Generatore BI.
Testa le richieste e scopri come funzionano i filtri
Utilizza Postman per testare la tua richiesta. È uno strumento per lavorare con le API che ti consente di inviare le richieste ai servizi e lavorare con le loro risposte.
Se il set di dati contiene un campo data e ora, puoi utilizzarlo per il filtro. Ad esempio, puoi filtrare gli affari in base ai campi date_create, date_modify, begindate e closdate.
Successivamente vedremo come filtrare gli affari in base alla data di creazione, ovvero in base al campo date_create.
Nel campo Post, aggiungi l'indirizzo della richiesta:
https://direzione_del_tuo_account/bitrix/tools/biconnector/pbi.php?table=crm_deal. Per ottenere il piano di esecuzione della richiesta SQL, aggiungi il parametro &explain.
Scrivi una richiesta a Bitrix24. Deve includere tre parametri:
- key: "vMYihzN3QS4XXXXXXXXXX" È la chiave per accedere ai dati. Ogni chiave è unica e può essere trovata nel CRM > Analítica > BI Analytics > Impostazioni di BI Analytics > Administrar claves.
- dateRange: {"StartDate": "2022-1-1", "EndDate": "2023-1-1"} è l'intervallo di tempo per richiedere i dati. Nel nostro esempio, include il periodo compreso tra il 1° gennaio 2022 e il 1° gennaio 2023.
- configParams: {"timeFilterColumn": "DATE_CREATE"} è il filtro per selezionare gli affari per data di creazione.
{ "key": "vMYihzN3QS4XXXXXXXXXX", "dateRange": { "startDate": "2022-1-1", "endDate": "2023-1-1" }, "configParams": { "timeFilterColumn": "DATE_CREATE" } }
date_create. Se sono presenti errori o non è specificato alcun campo da filtrare, Generatore BI sceglierà il primo campo data e ora nel set di dati. Una volta scritta la richiesta, fai clic su Send.
Per vedere i risultati della richiesta in Bitrix24, apri la sezione CRM > Analisi > BI Analytics > Impostazioni BI Analytics > Uso. In questa pagina vengono visualizzate le statistiche sull'utilizzo, l'origine dati e i filtri applicati al set di dati.
Configura un campo per filtrare i dati del grafico in un rapporto Generatore BI
Crea un dashboard e aggiungi un grafico per calcolare il numero di operazioni in Bitrix24. Nel dashboard, fai clic su + Create a new chart.
Scegli il set di dati crm_deal, specifica il tipo di grafico e fai clic su + Create new chart.
Sposta l'indicatore Qty, pcs. al blocco Metrics . Nel blocco Filters, seleziona un campo per filtrare i dati. Fai clic su Create chart. Ad esempio, è possibile filtrare gli affari in base alla data di creazione.
Salva la tabella, inserisci il nome, scegli un dashboard e fai clic su Save & Go to dashboard.
Per visualizzare i dati per un periodo specifico, fai clic su + Add/Edit filters.
Scegli il tipo di filtro Time range, inserisci il nome e fai clic Save.
Apri il filtro, specifica il periodo di tempo richiesto e fai clic Apply filters.
Puoi vedere quale numero di affari è stato aggiornato. Il grafico mostra gli affari creati durante l'ultimo mese.
Per vedere i risultati della richiesta e il campo utilizzato per filtrare gli affari in Bitrix24, apri la sezione CRM > Analisi > ABI Analytics > Impostazioni BI Analytics > Uso.
Filtra i dati dal set di dati virtuale
Per filtrare i dati da un set di dati virtuale, modifica la richiesta SQL e aggiungi un campo da filtrare. Apri la scheda Datasets, seleziona un set di dati virtuale e fai clic Edit.
Per capire come funziona, modifichiamo il set di dati che include i campi degli affari normali e personalizzati, nonché le informazioni sui prodotti collegati.
Generatore BI: crea un grafico basato su un set di dati virtuale
Per filtrare gli affari in base alla data di creazione, la richiesta SQL non contiene il campo date_create. Aggiungilo e salva la richiesta aggiornata. Verranno eseguite sei azioni:
- d.TITLE seleziona il nome dell'affare
crm_deal. - d.date_create utilizzato per filtrare gli affari in base al campo Creato il.
- du.UF_CRM_1645431691305 seleziona un campo personalizzato specifico da
crm_deal_uf. - dp.PRODUCT_NAME seleziona il nome del prodotto
crm_deal_product_row. - INNER JOIN connetti le tabelle utilizzando un identificatore di affare comune
DEAL_ID. - WHERE d.date_create filtra gli affari in base alla data di creazione in un determinato periodo.
SELECT d.TITLE, d.date_create, du.UF_CRM_1645431691305, dp.PRODUCT_NAME FROM crm_deal d INNER JOIN crm_deal_uf du ON d.ID = du.DEAL_ID INNER JOIN crm_deal_product_row dp ON d.ID = dp.DEAL_ID WHERE d.date_create >= DATE '2023-01-01' AND d.date_create < DATE '2023-12-31';
Per visualizzare il nuovo campo nel set di dati, apri la scheda Columns e fai clic su Sync columns from source.
Quindi modifica la richiesta e cambia il parametro WHERE. In questo modo puoi filtrare i dati in modo dinamico senza doverli modificare nuovamente.
SELECT d.TITLE, d.date_create, du.UF_CRM_1645431691305, dp.PRODUCT_NAME FROM crm_deal d INNER JOIN crm_deal_uf du ON d.ID = du.DEAL_ID INNER JOIN crm_deal_product_row dp ON d.ID = dp.DEAL_ID WHERE {% if from_dttm is not none %} d.date_create >= from_iso8601_timestamp('{{ from_dttm }}') AND {% endif %} {% if to_dttm is not none %} d.date_create < from_iso8601_timestamp('{{ to_dttm }}') AND {% endif %} true;
Crea un nuovo grafico. Assicurati di avere il campo per filtrare i dati e fai clic su Save. Nel nostro grafico, abbiamo aggiunto una colonna per tenere traccia della data e dell'ora in cui è stato creato ogni affare.
Il dashboard mostrerà i dati commerciali per il periodo specificato.
Riepilogo
- Utilizza i filtri delle date per selezionare, analizzare e confrontare i dati e tenere traccia delle tendenze.
- Utilizza Postman per testare la tua richiesta.
- Se il tuo set di dati dispone di un campo data e ora, puoi utilizzarlo come filtro.
- Se sono presenti errori o non è specificato alcun campo da filtrare, Generatore BI sceglierà il primo campo data e ora nel set di dati.
- Per filtrare i dati per data e ora, bisogna configurare il campo necessario nella sezione Filters. Altrimenti, il grafico caricherà tutti i tuoi dati.
- Per filtrare i dati da un set virtuale, modifica la richiesta SQL e aggiungi un campo da filtrare.
Articoli consigliati: