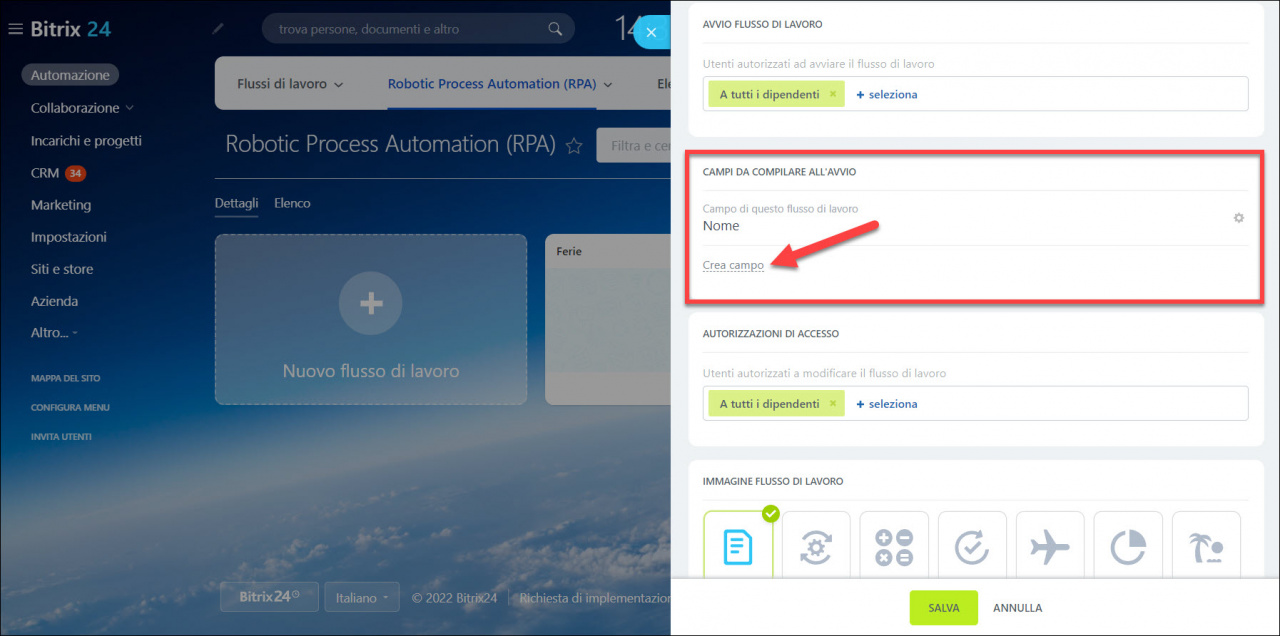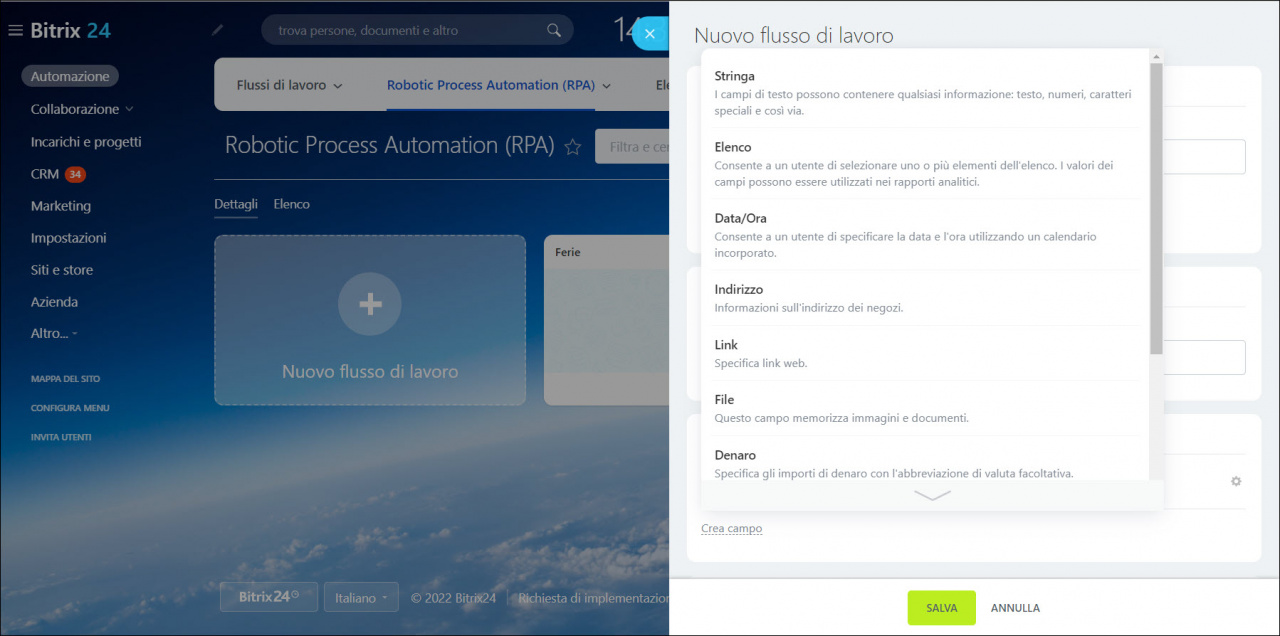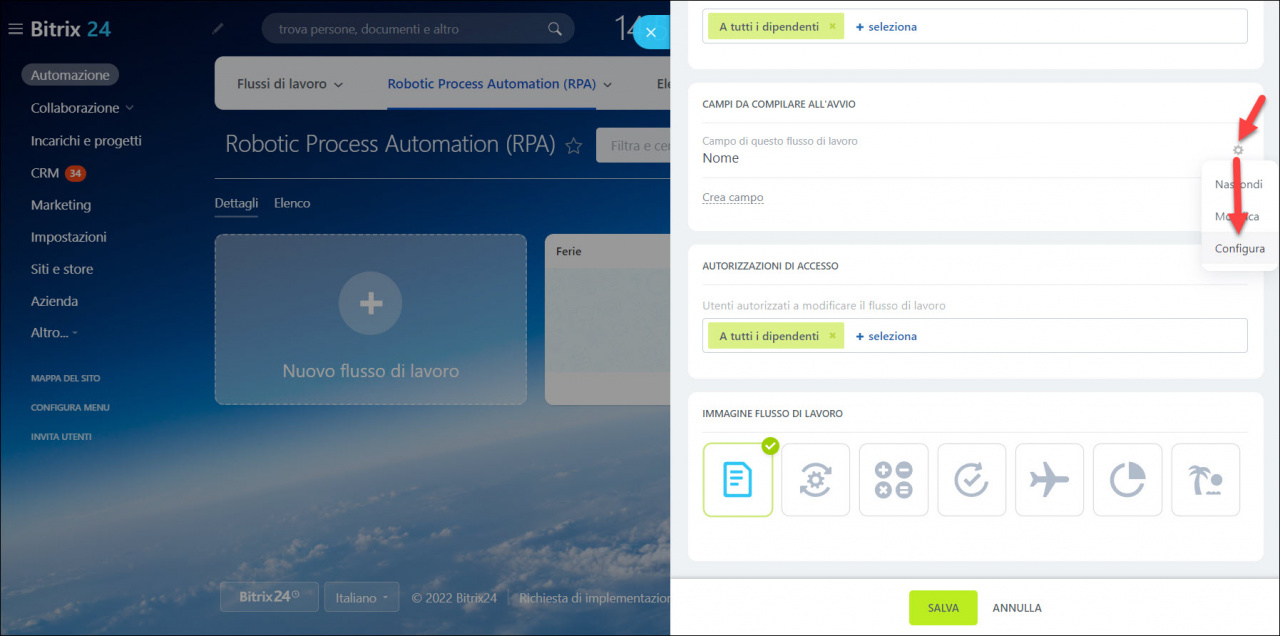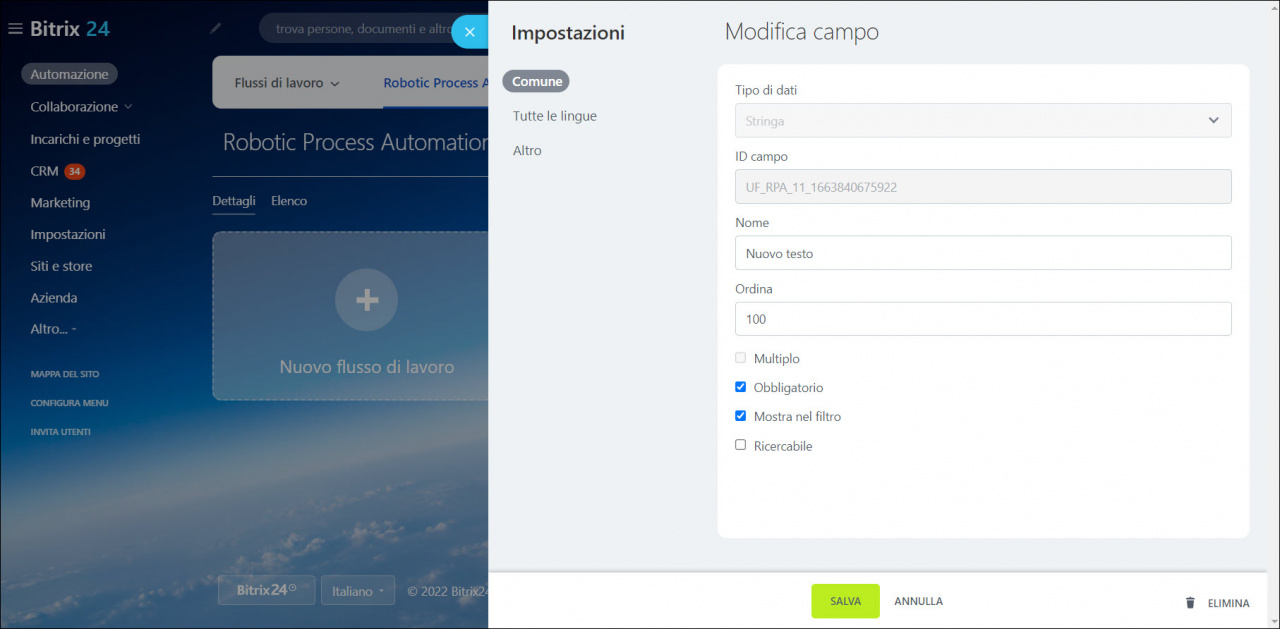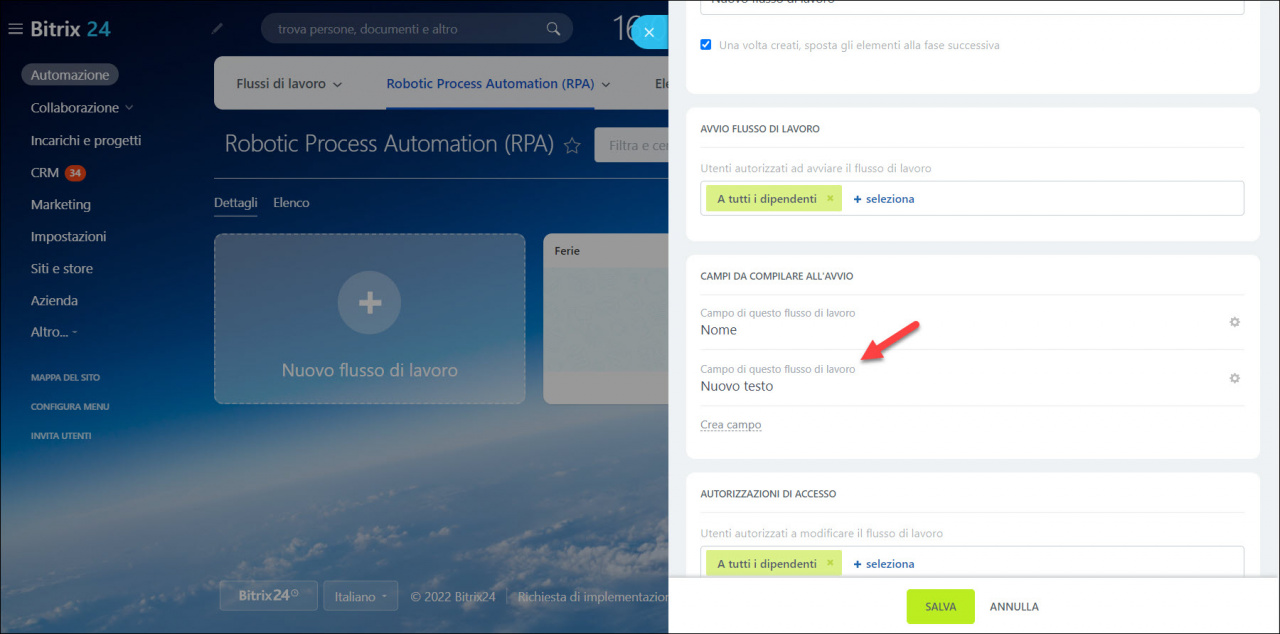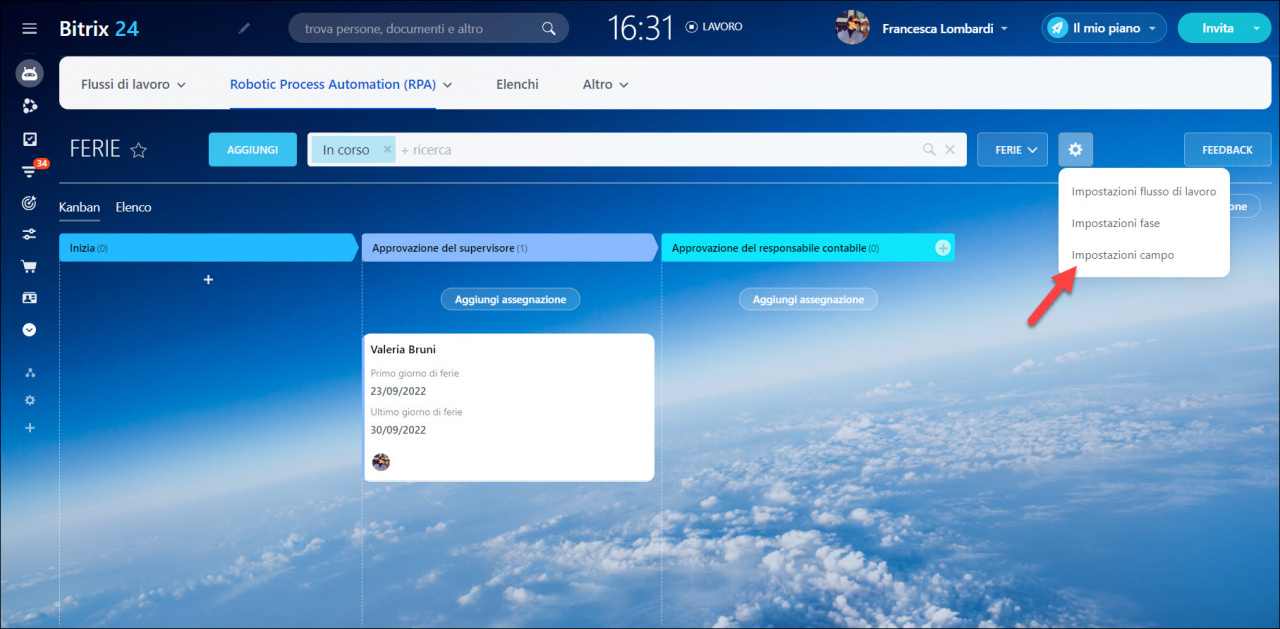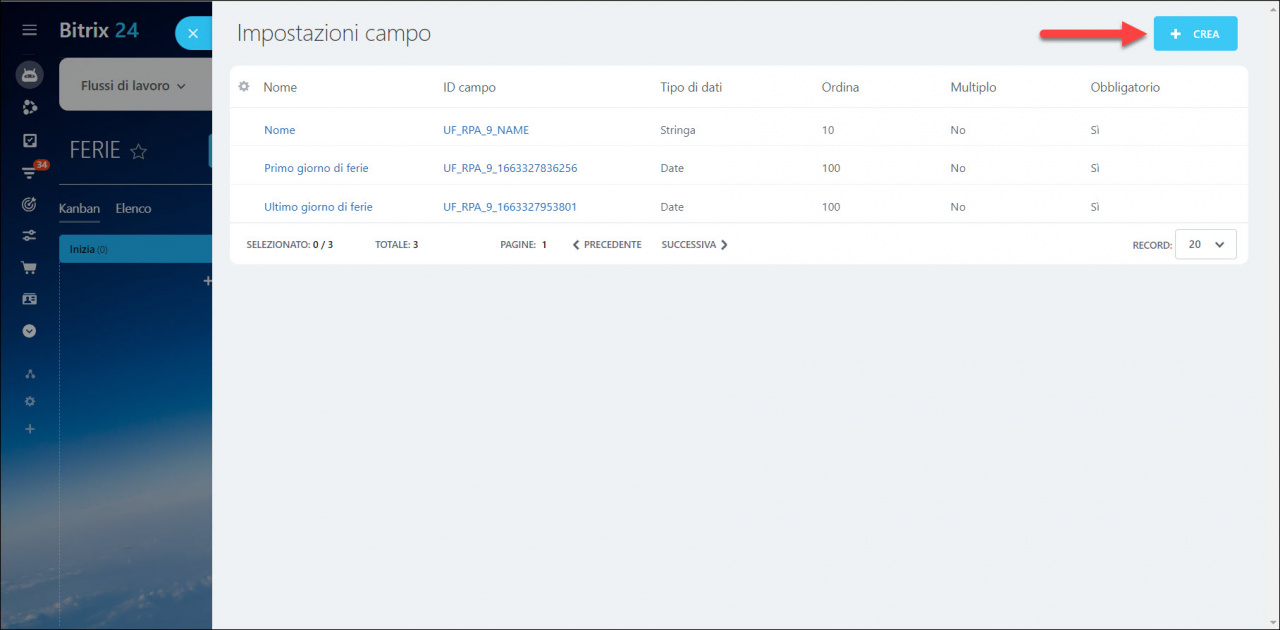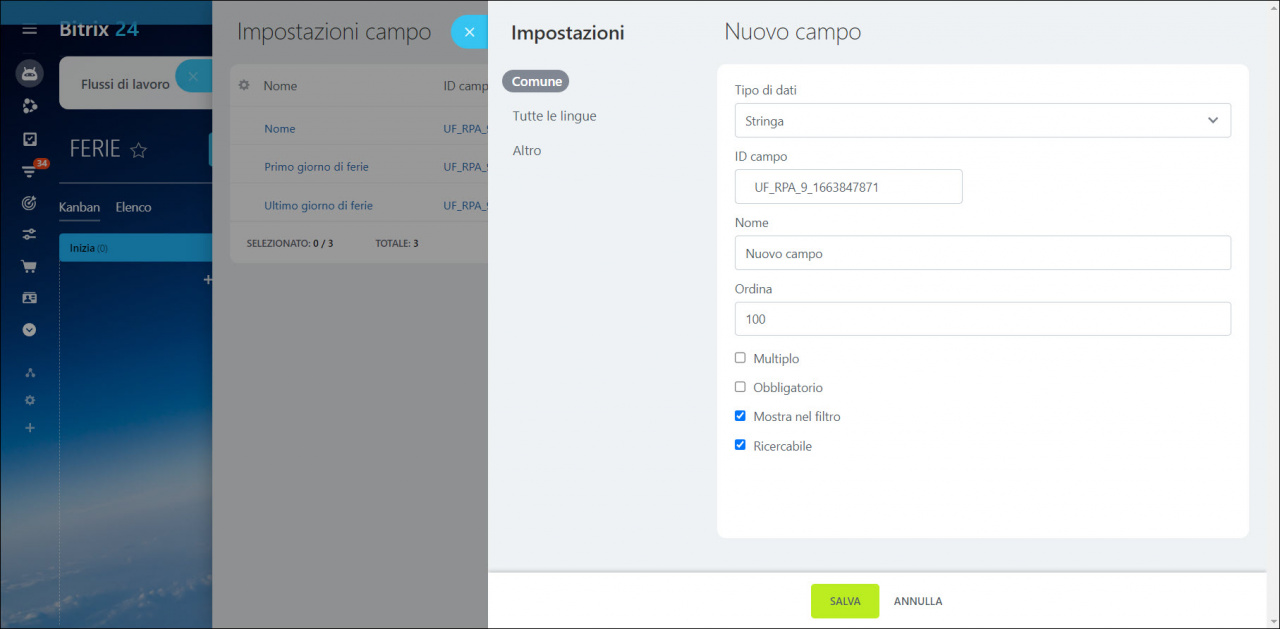Rispetto al CRM, nella RPA non ci sono i campi predefiniti. Questo significa che bisogna creare i campi manualmente che utilizzerai nel lavoro.
I campi personalizzati vengono utilizzati sia all'avvio del flusso di lavoro che durante l'esecuzione. Nel primo caso, i campi devono essere aggiunti durante la creazione del nuovo flusso di lavoro. Nel secondo caso, vengono già aggiunti nel Kanban.
Come creare i campi da compilare all'avvio
Durante la creazione di un nuovo flusso di lavoro, nella sezione Campi da compilare all'avvio, fai clic su Crea campo.
Seleziona il tipo di campo appropriato.
Tipi di dati nei campi
- Stringa - i campi di testo possono contenere qualsiasi informazione: testo, numeri, caratteri speciali e così via.
- Elenco - consente a un utente di selezionare uno o più elementi dell'elenco. I valori dei campi possono essere utilizzati nei rapporti analitici.
- Data/Ora - consente a un utente di specificare la data e l'ora utilizzando un calendario incorporato.
- Indirizzo - informazioni sull'indirizzo dei negozi.
- Link - specifica link web, ad esempio, il link del cliente.
- File - questo campo memorizza immagini e documenti. Anche una registrazione della conversazione del cliente.
- Denaro - specifica gli importi di denaro con l'abbreviazione di valuta facoltativa.
- Si/No - questo campo può essere utilizzato nei sondaggi veloci o quando è richiesta una risposta binaria (sì o no).
- Numero - contiene dati numerici che possono essere utilizzati nei rapporti analitici.
- Asoccia a utente - questo campo memorizza l'associazione a un utente selezionato su Bitrix24.
- Asoccia a elementi/dizionari CRM - puoi specificare un'azienda o un contatto dal CRM.
Se vuoi personalizzare un campo, ad esempio specificare un ordinamento o un valore predefinito, fai clic sulla ruota dentata nella riga con il campo e seleziona Configura.
Nella scheda è possibile configurare opzioni di campo aggiuntivi.
Opzioni campo
- Specifica Nome. Il nome del campo viene visualizzato nella scheda fattura e nell'elenco dei campi.
- Specifica Ordina. Dall'ordinamento dipende la posizione del campo nell'elenco. Più piccolo è il numero, più vicino si trova il campo all'inizio dell'elenco.
- L'opzione Multiplo significa che in un campo possono essere scritti contemporaneamente più valori.
- L'opzione Obbligatorio significa che i dipendenti non possono salvare la scheda dell'elemento se questo campo è vuoto.
- L'opzione Mostra nel filtro significa che è possibile filtrare gli elementi in base al valore in questo campo o semplicemente visualizzarli in un elenco.
- L'opzione Ricercabile significa che il campo viene indicizzato per la ricerca.
Nelle sezioni Tutte le lingue e Altro è possibile specificare opzioni aggiuntive: nomi di campi in altre lingue, valori di campo predefiniti, dimensione campo di input, conteggio righe e così via.
Salva le modifiche, dopodiché il campo viene visualizzato nel flusso di lavoro.
Come creare i campi nel Kanban
Nel Kanban, fai clic sulla ruota dentata e seleziona Impostazioni campo.
Nello slider viene visualizzato un elenco di campi che sono già presenti in questo flusso di lavoro. Se vuoi crearne uno nuovo, fai clic sul pulsante appropriato.
In questa scheda, inserisci i dati nello stesso modo in cui hai fatto durante la fase di creazione del flusso di lavoro. Salva le modifiche. Dopodiché, puoi utilizzare il campo in questo flusso di lavoro.