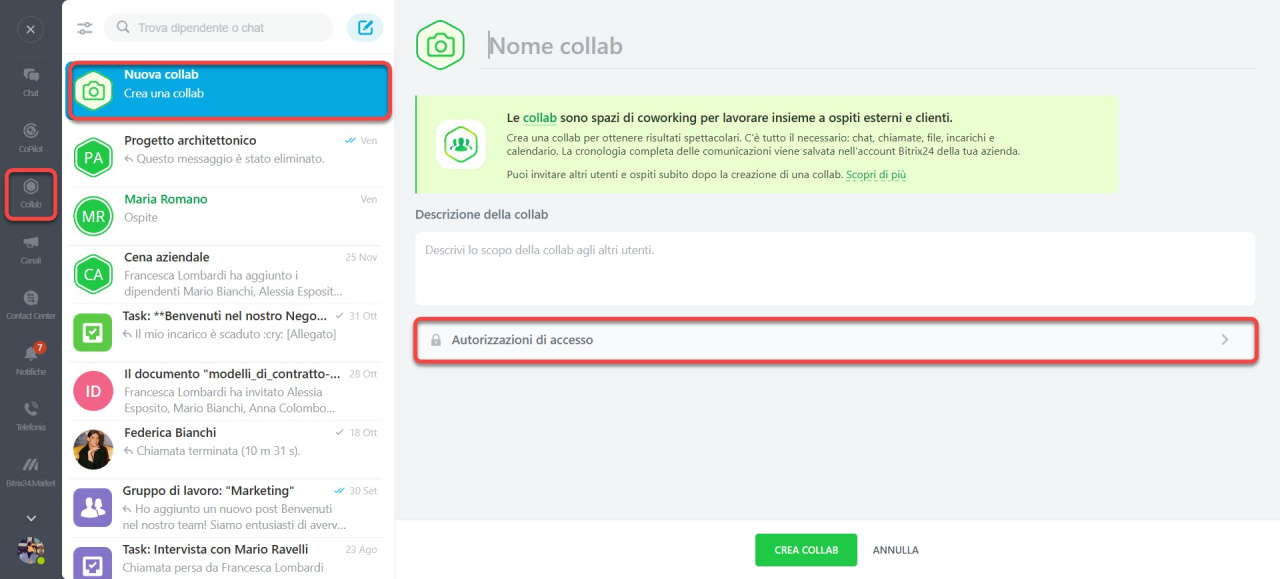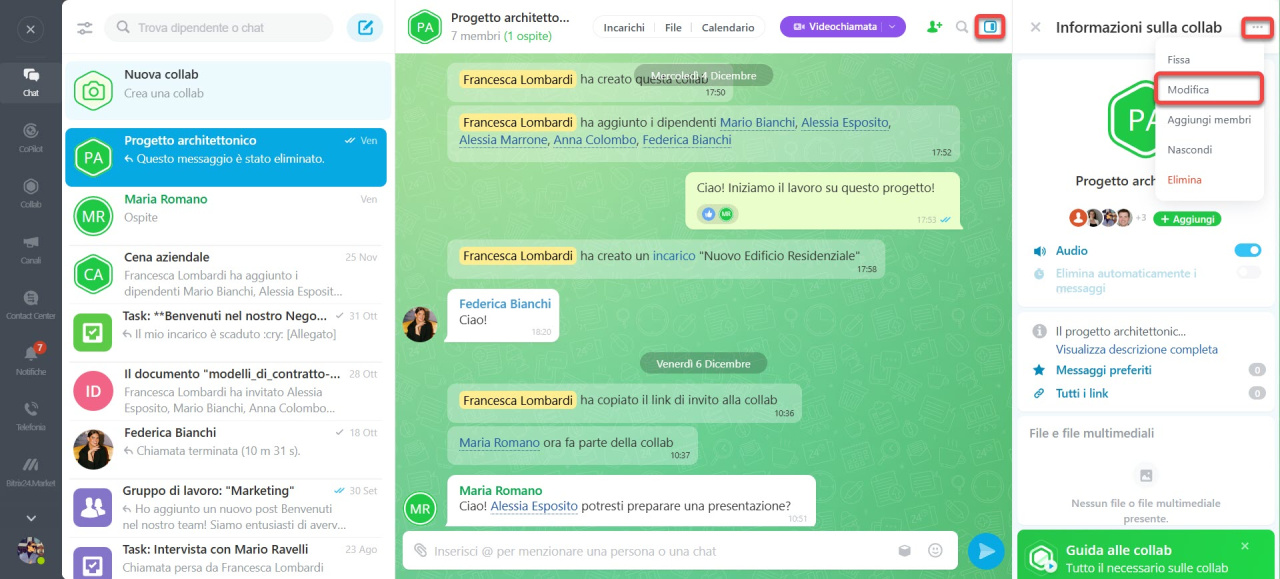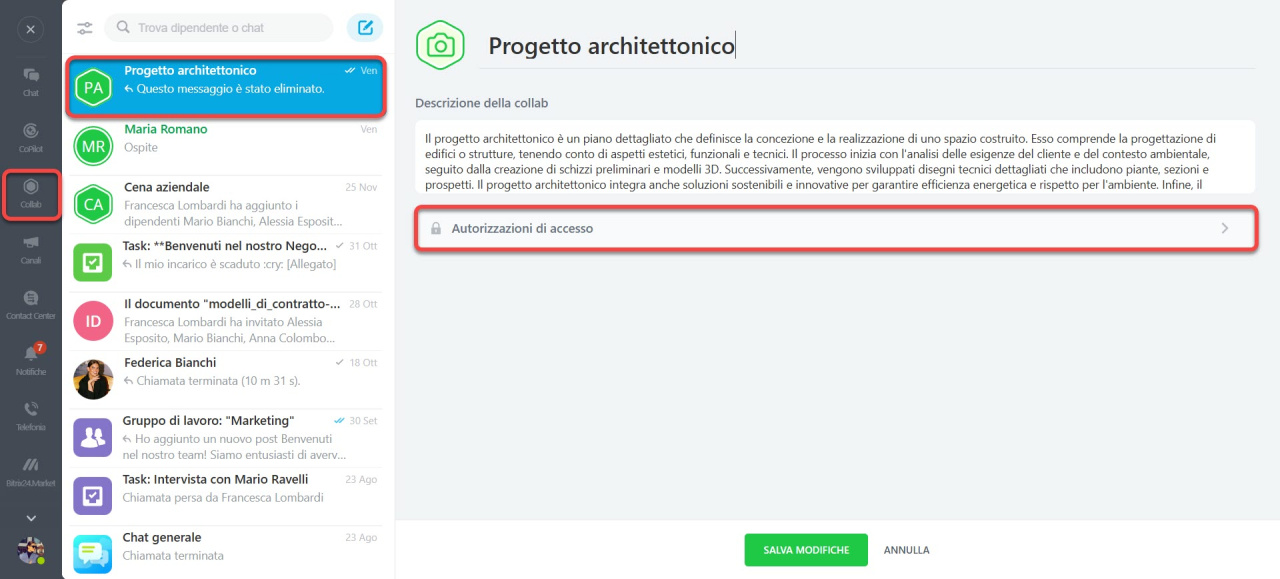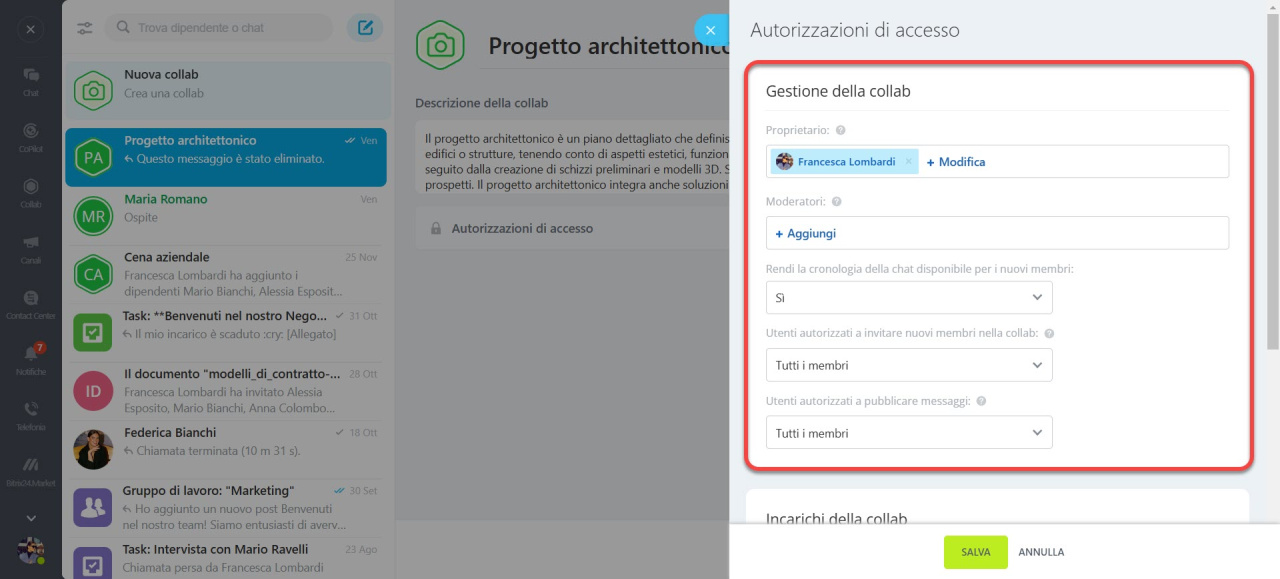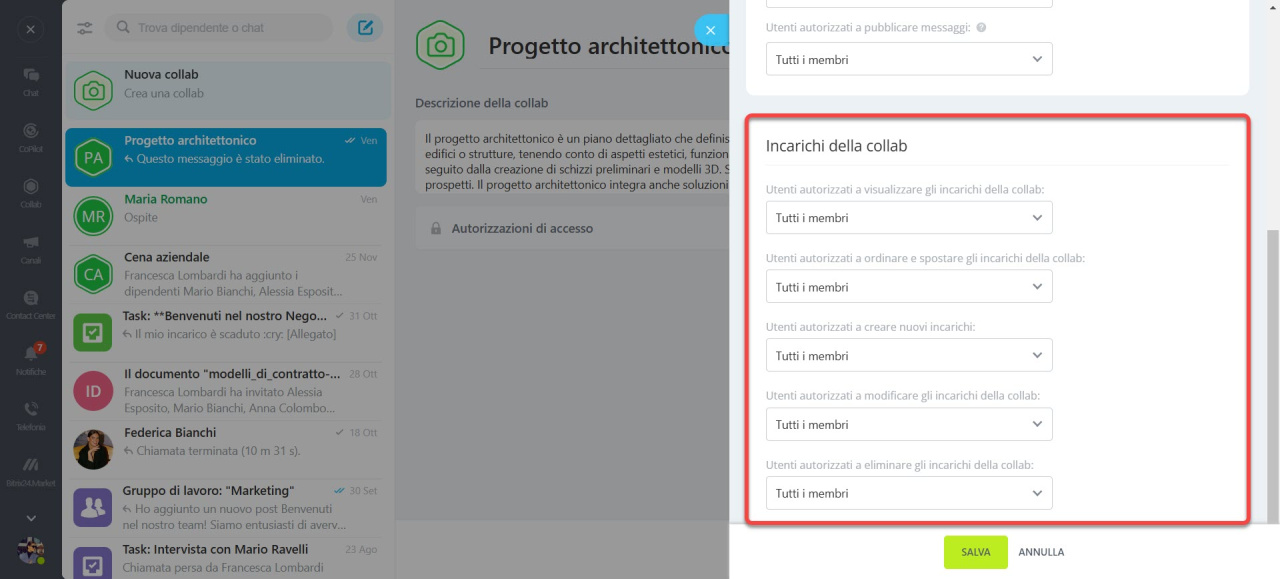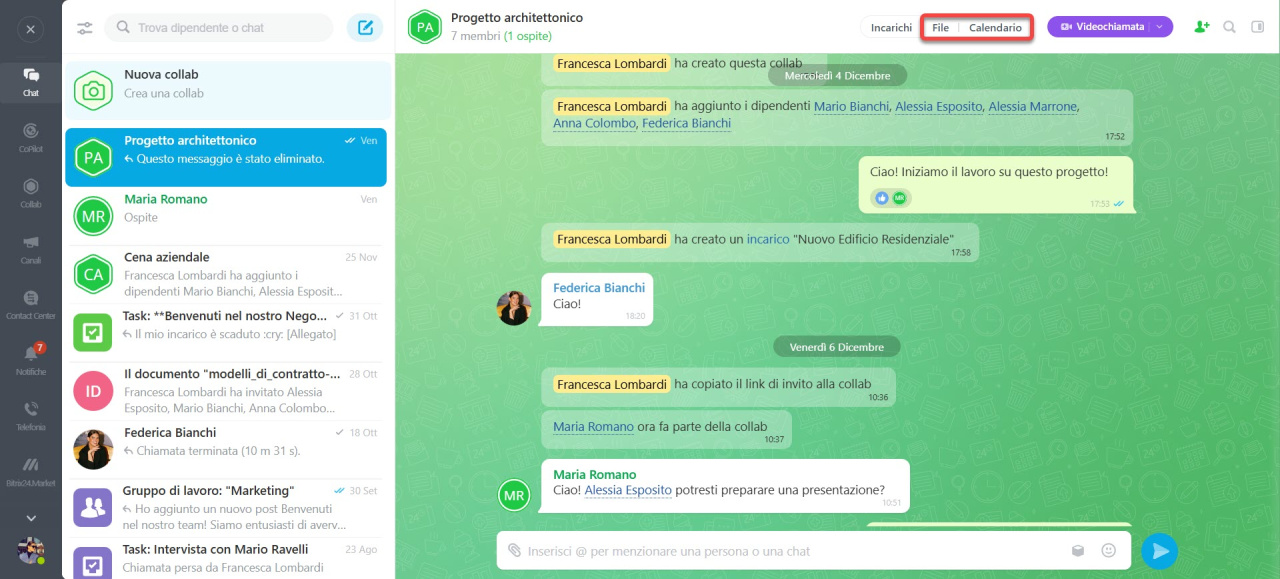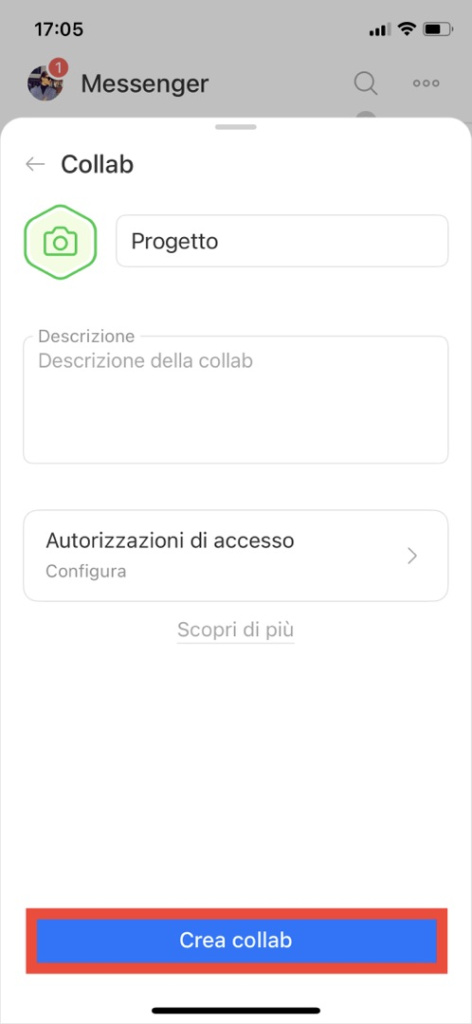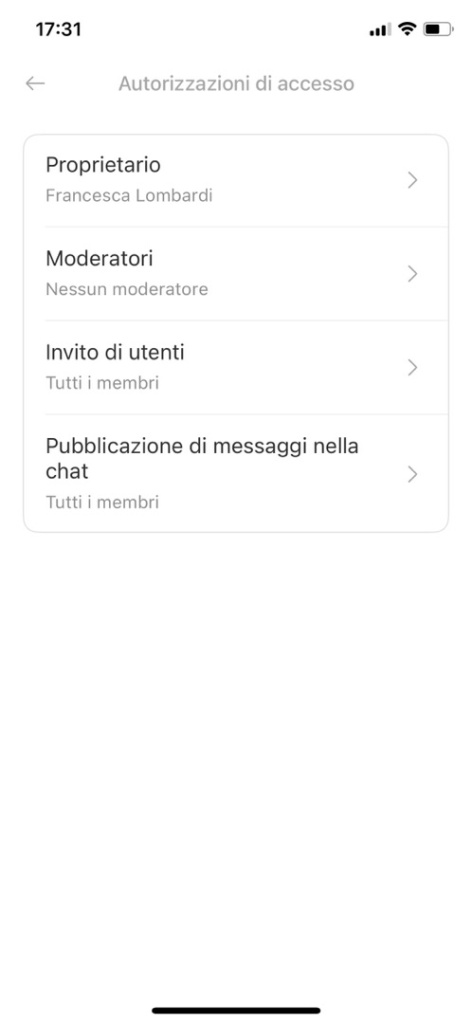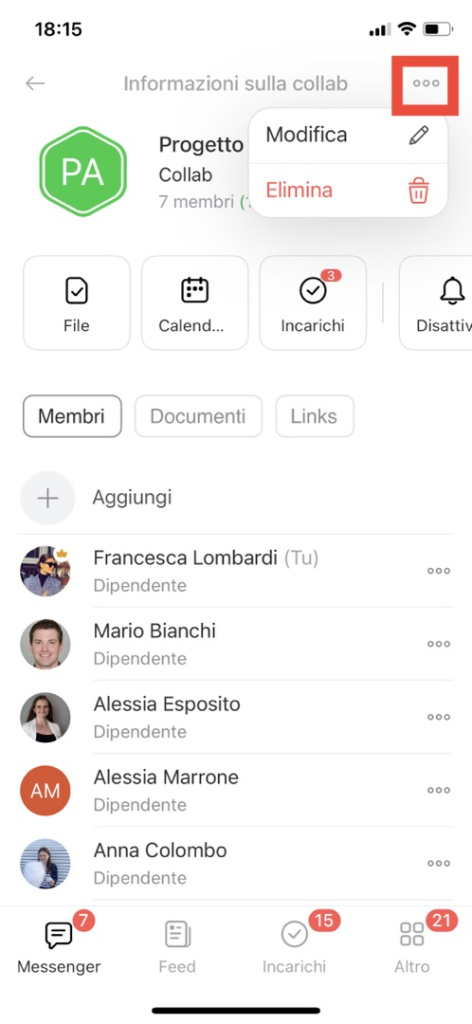Bitrix24 Collab è l'area di lavoro in cui puoi collaborare con il tuo team e con i clienti esterni. Non è necessario passare da un'app all’altra, in quanto tutti gli strumenti di cui hai bisogno sono racchiusi all’interno della Collab: chat, file, incarichi e calendario.
Le autorizzazioni di accesso ti aiutano a organizzare il lavoro all'interno della collab. Decidi chi può usare gli strumenti della collab e come. Ad esempio, consenti a tutti i membri di creare incarichi, ma riserva il diritto di eliminarli solo al proprietario.
Questo articolo spiega come impostare le autorizzazioni di accesso in una collab utilizzando sia la versione web di Bitrix24 sia l'app mobile.
Puoi impostare le autorizzazioni di accesso durante la creazione di una collab o in un secondo momento nelle impostazioni.
Per creare una collab e impostare immediatamente le autorizzazioni di accesso:
- Vai nella sezione Messenger e seleziona Collab.
- Clicca sull'icona Più (+) in cima all'elenco delle chat.
- Seleziona Autorizzazioni di accesso.
Per modificare le autorizzazioni di accesso dopo aver creato una collab:
-
li>Vai alla chat di collab e apri la barra laterale.
- Clicca sui tre puntini (...) nell'angolo in alto a destra.
- Seleziona Modifica, poi Autorizzazioni di accesso.
Le autorizzazioni di accesso sono suddivise in due sezioni: Gestione della collab e Incarichi della collab.
Gestione della collab. Qui puoi decidere chi può modificare le impostazioni di collab, invitare nuovi membri e inviare messaggi nella chat.
-
Proprietario: il proprietario è la persona principale responsabile della collab, con pieno accesso per modificare le impostazioni e scegliere i moderatori. Se stai impostando una collab per qualcun altro, assegnagli il ruolo di proprietario in modo che possa vederla nell'elenco chat e modificarne le impostazioni.
-
Moderatori: i moderatori assistono il proprietario nella gestione della collab. Il proprietario può concedere loro autori aggiuntivi, come invitare nuovi membri o creare incarichi.
-
Rendi disponibile la cronologia chat ai nuovi membri: abilita questa opzione per mostrare le conversazioni passate ai nuovi membri. Ciò li aiuta a comprendere rapidamente i dettagli del progetto.
-
Utenti autorizzati a invitare nuovi membri della collab: scegli chi può aggiungere nuovi membri. Per controllare la composizione del team e impedire gli inviti accidentali, concedi questa autorizzazione solo al proprietario e ai moderatori.
-
Utenti autorizzati a inviare messaggi: specifica chi può inviare messaggi. Se la chat è solo per annunci, concedi questa autorizzazione solo al proprietario e ai moderatori per evitare messaggi non necessari. Se tutti devono discutere del progetto, seleziona Tutti i membri.
Incarichi della collab.In questa sezione puoi impostare le autorizzazioni di accesso per lavorare con gli incarichi di collab.
-
Utenti autorizzati a visualizzare gli incarichi di collab: concedi autorizzazioni di visualizzazione solo ai dipendenti specifici per proteggere le informazioni sensibili.
-
Utenti autorizzati a ordinare e spostare gli incarichi di collab: ciò consente di modificare l'ordine degli incarichi. Se desideri che solo il proprietario gestisca l'ordine degli incarichi, limita questa autorizzazione per gli altri.
-
Utenti autorizzati a creare nuovi incarichi: per collaborare alle incarichi, assegna le autorizzazioni di creazione a tutti i membri.
-
Utenti autorizzati a modificare gli incarichi di collab: se vuoi che tutti possano modificare gli incarichi, consenti l'accesso a tutti i membri. Se solo i dipendenti dell'azienda devono avere le autorizzazioni di modifica, seleziona Solo dipendenti.
-
Utenti autorizzati a eliminare incarichi di collab: per evitare eliminazioni accidentali, concedere questa autorizzazione solo al proprietario e ai moderatori.
Configurare separatamente le autorizzazioni per file e calendario aprendo le schede File e Calendario nella collab e specificando le autorizzazioni per i suoi membri.
Drive in gruppi di lavoro e progetti
Autorizzazioni di accesso al calendario
Puoi impostare le autorizzazioni di accesso durante la creazione di una collab o in un secondo momento nelle impostazioni.
Collab in Bitrix24: come iniziare
Per configurare le autorizzazioni di accesso durante la creazione di una collab, tocca il blocco Autorizzazioni di accesso e imposta quanto segue:
-
Proprietario: il proprietario è la persona principale responsabile della collab, con pieno accesso per modificare le impostazioni e scegliere i moderatori.
-
Moderatori: i moderatori assistono il proprietario nella gestione della collab. Il proprietario può concedere loro permessi aggiuntivi, come invitare nuovi membri o creare incarichi.
-
Invito di utenti: scegli chi può aggiungere nuovi membri. Per controllare la composizione del team e prevenire gli inviti accidentali, concedi questa autorizzazione solo al proprietario e ai moderatori.
-
Pubblicazione di messaggi nella chat: specifica chi può inviare messaggi. Se la chat è solo per annunci, concedi questa autorizzazione solo al proprietario e ai moderatori per evitare messaggi non necessari. Se tutti devono discutere del progetto, seleziona Tutti i membri.
Per modificare le autorizzazioni di accesso nelle impostazioni di collab:
- Apri la chat di collab e tocca il suo nome.
- Tocca i tre puntini (...) nell'angolo in alto a destra.
- Seleziona Modifica.
- Vai nella sezione Autorizzazioni di accesso.
- Regola le autorizzazioni di collab.
Riepilogo
- Le autorizzazioni di accesso ti aiutano a organizzare il lavoro all'interno della collab. Decidi chi può usare gli strumenti di collab e come.
- Puoi impostare le autorizzazioni di accesso quando crei una collab o in seguito nelle impostazioni.
- Le autorizzazioni di accesso sono divise in due sezioni: Gestione della collab e Incarichi della collab.
- Gestione della collab: qui puoi decidere chi può modificare le impostazioni della collab, invitare nuovi membri e inviare messaggi nella chat.
- Incarichi della collab: in questa sezione, imposti le autorizzazioni di accesso per lavorare con gli incarichi della collab.
- Le autorizzazioni di accesso nell'app mobile differiscono dalla versione web. Non puoi impostare le autorizzazioni di accesso per file, calendario e incarichi nell'app mobile. Per configurare queste autorizzazioni, usa Bitrix24 sul tuo computer.
Articoli consigliati::