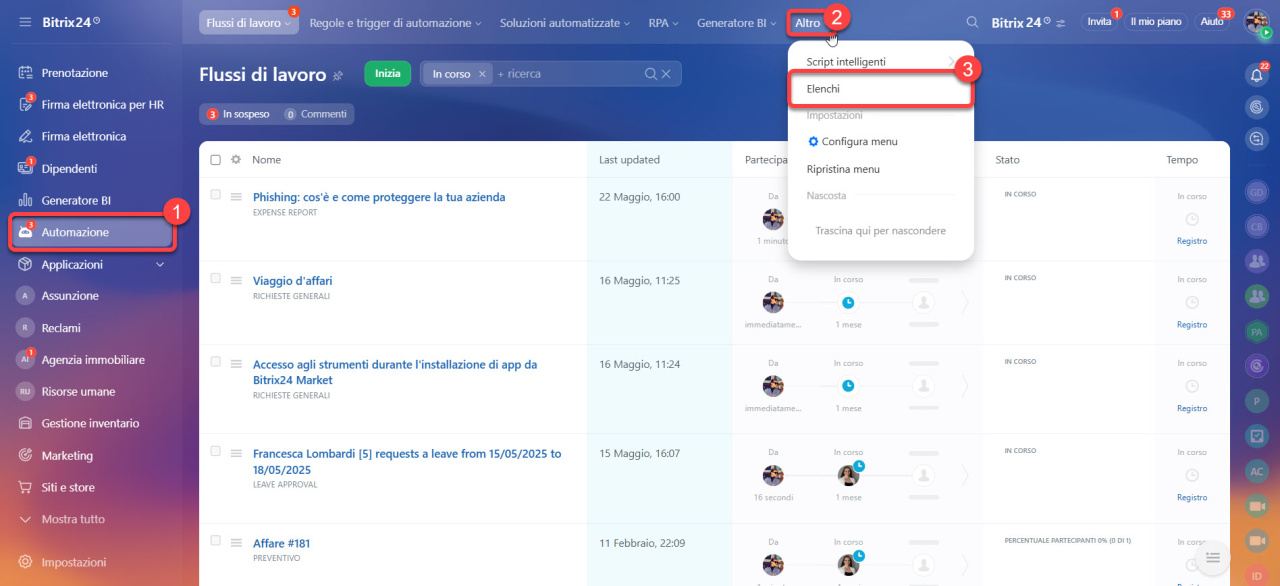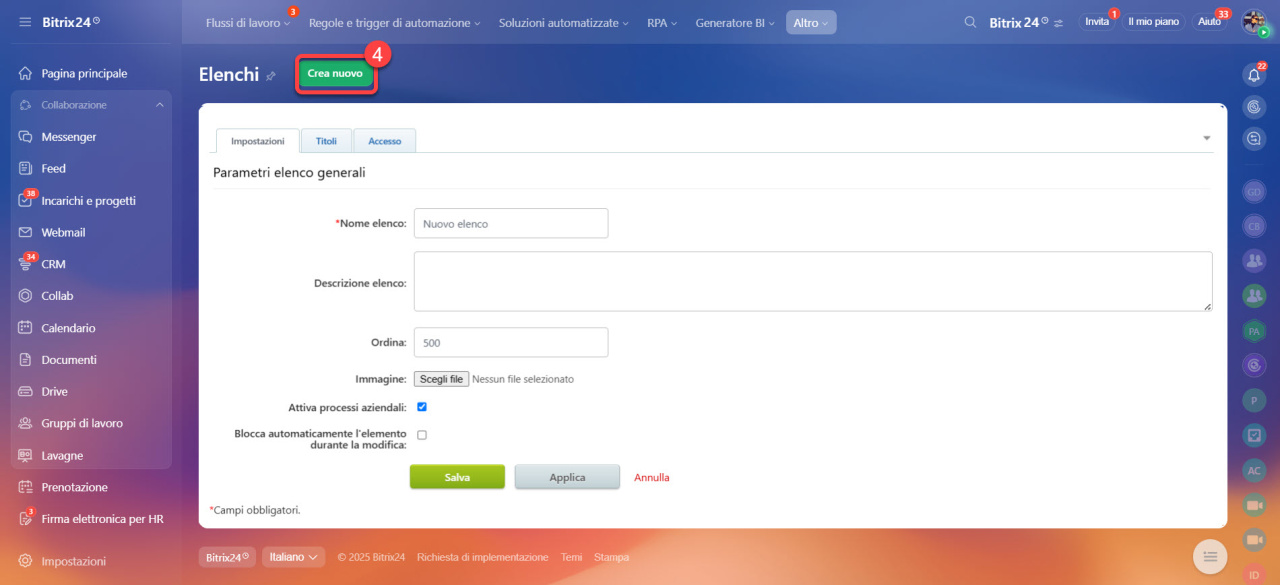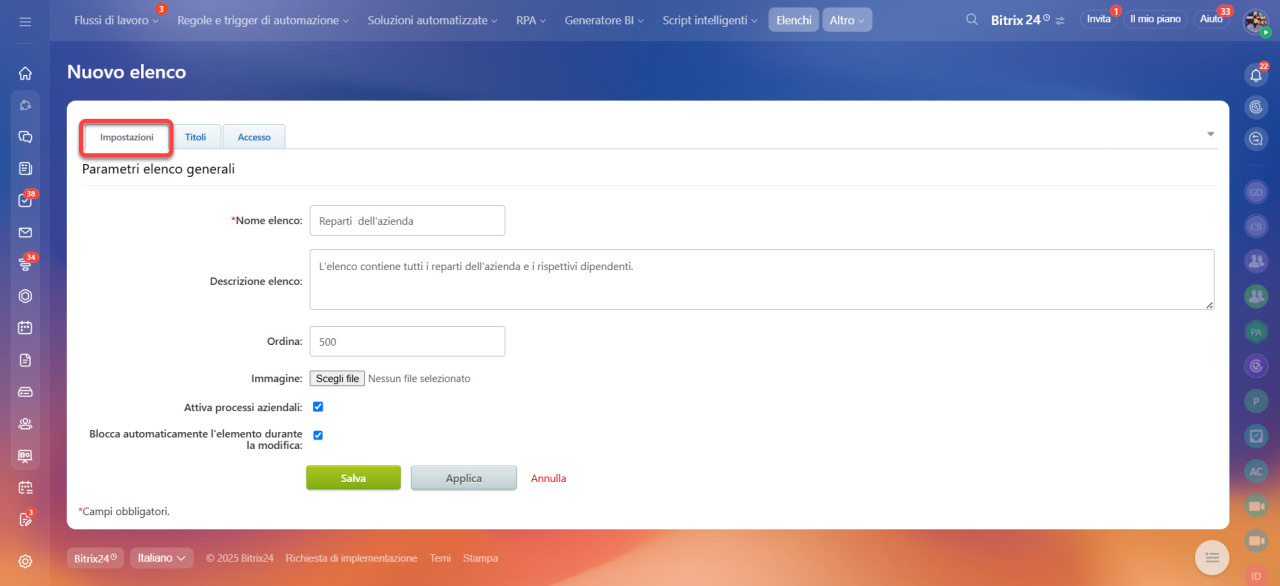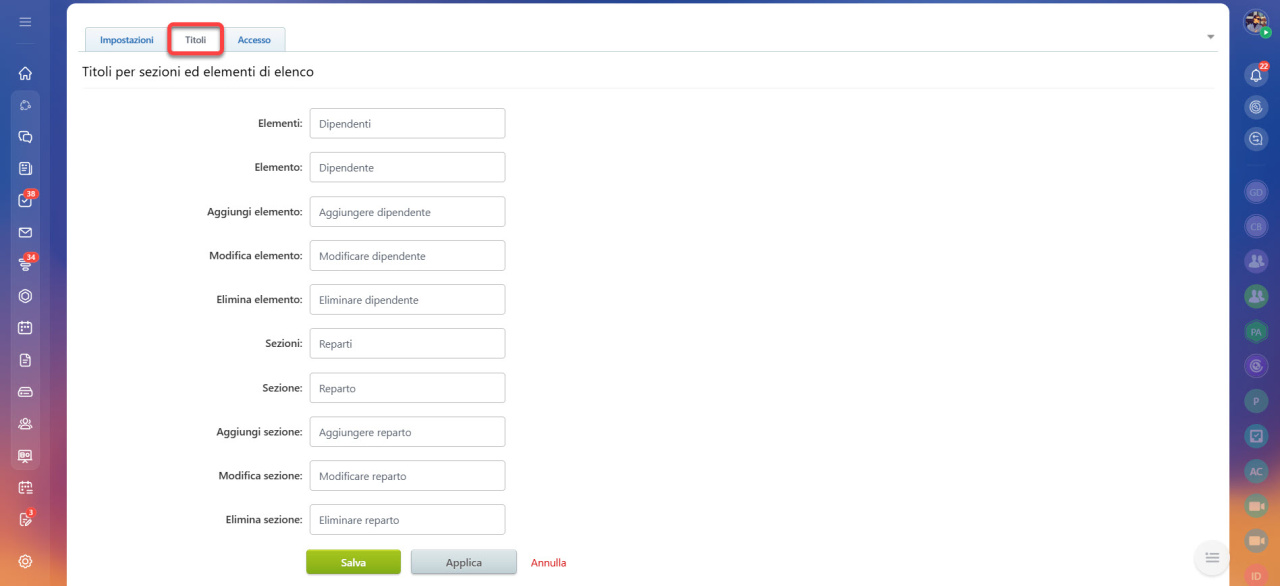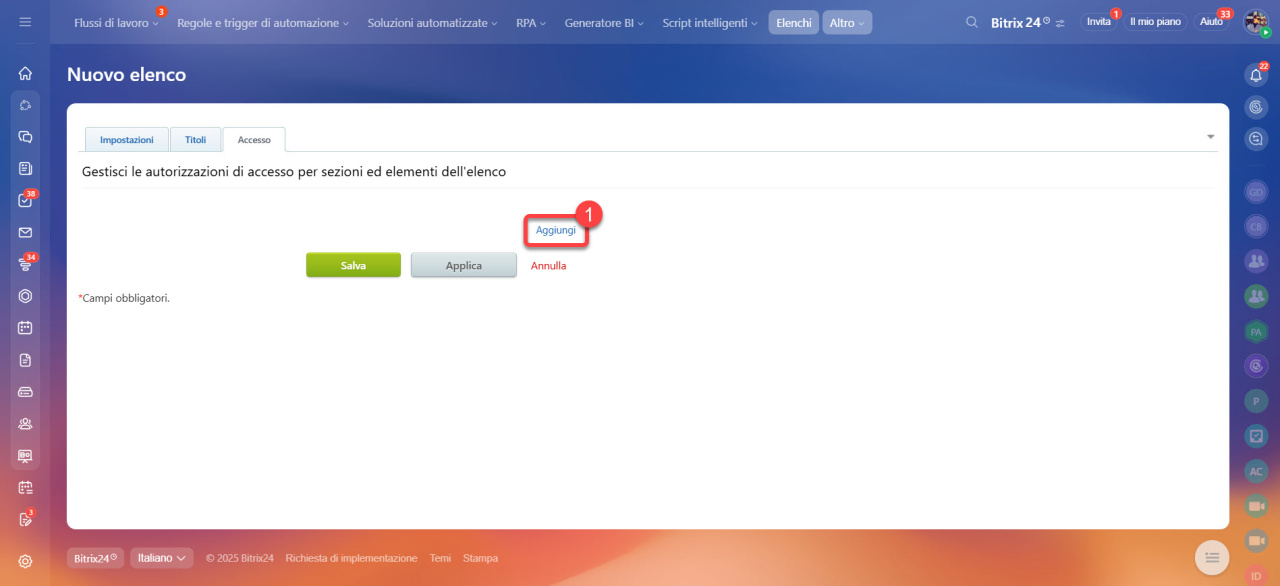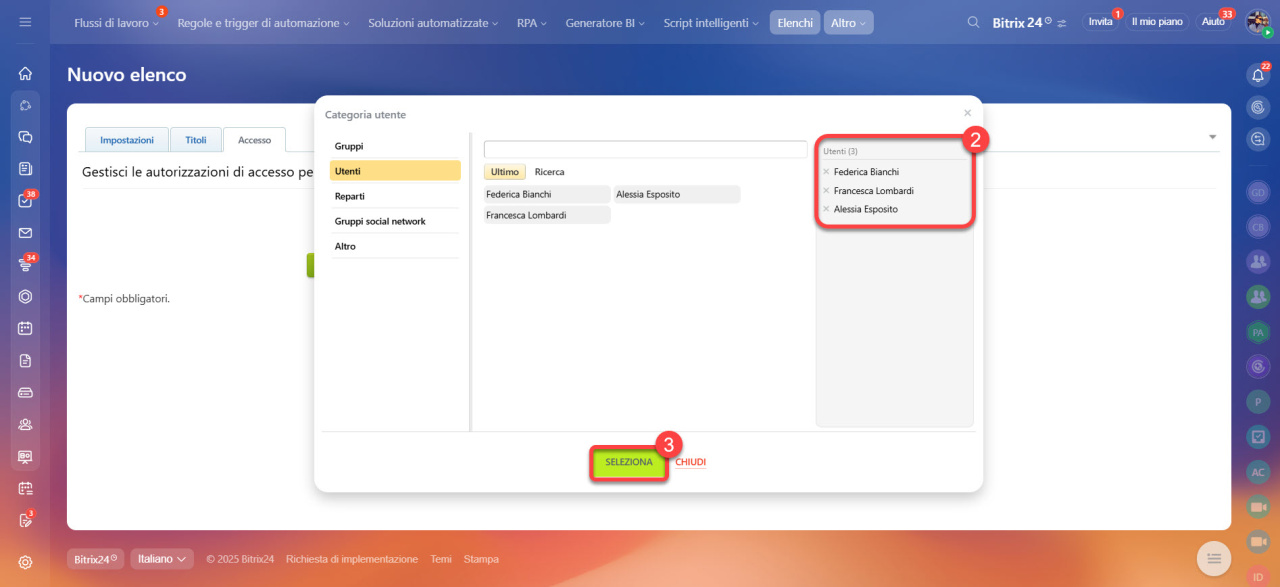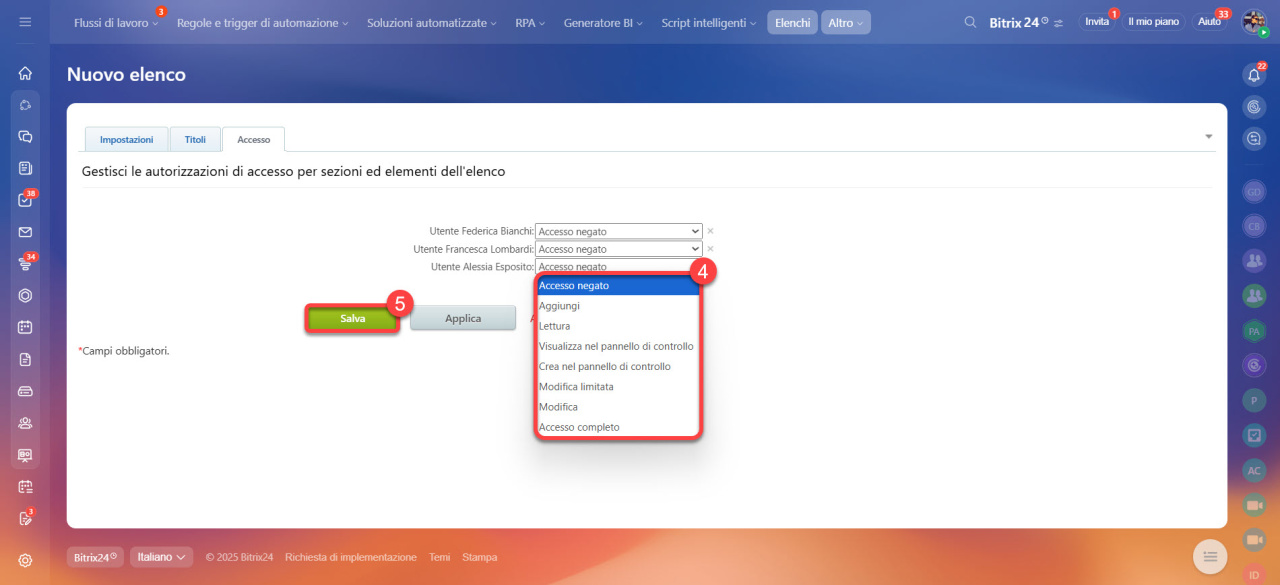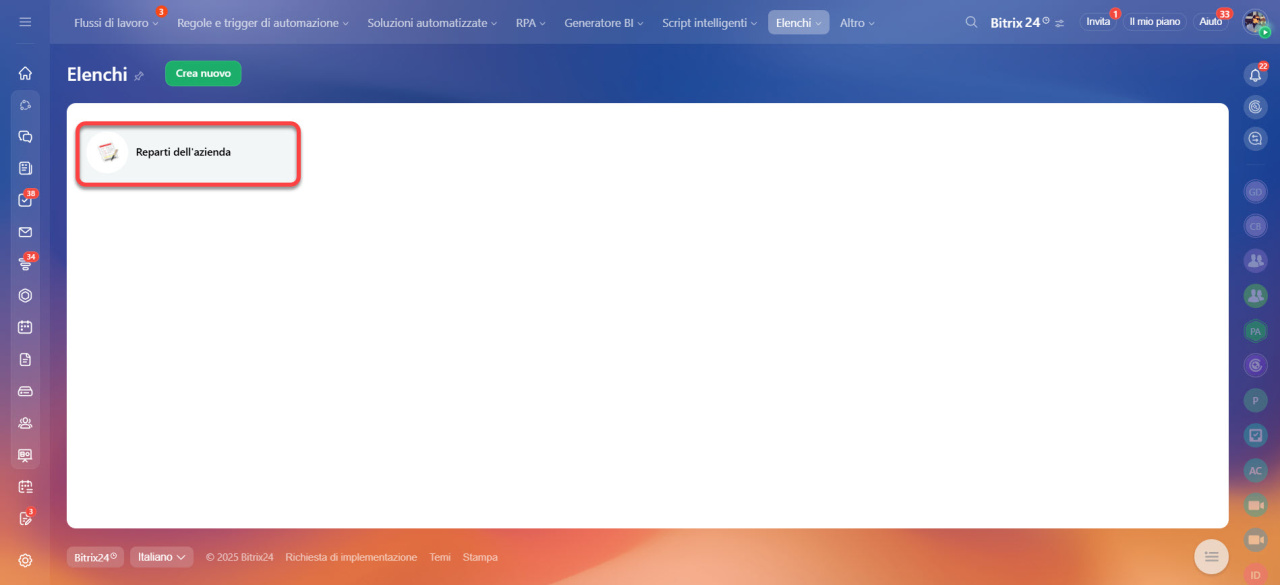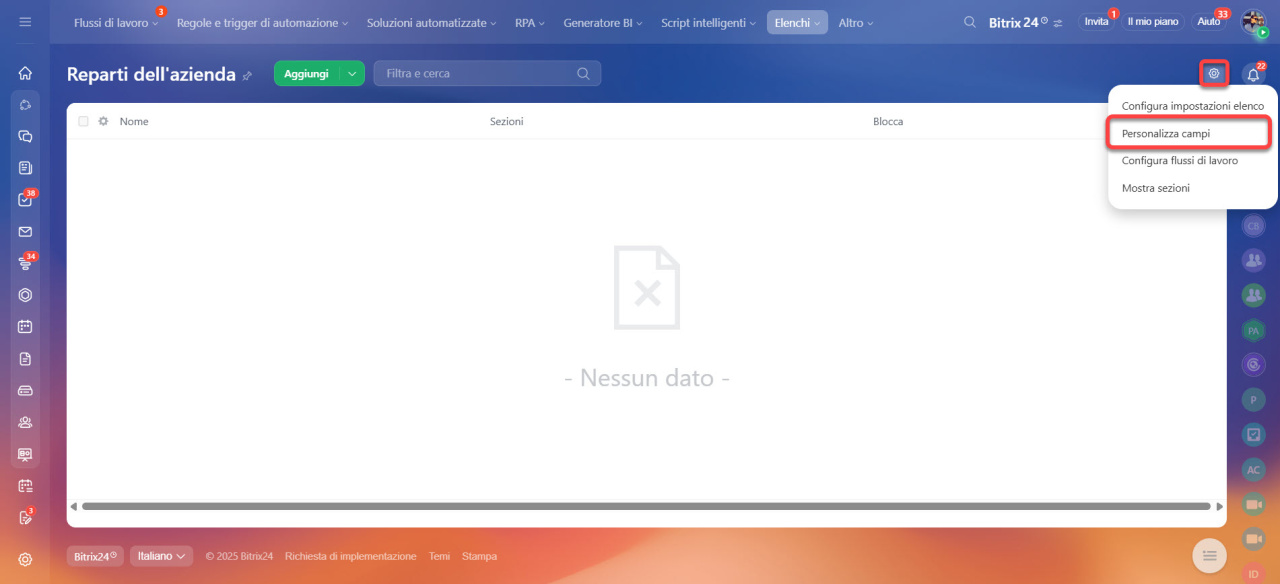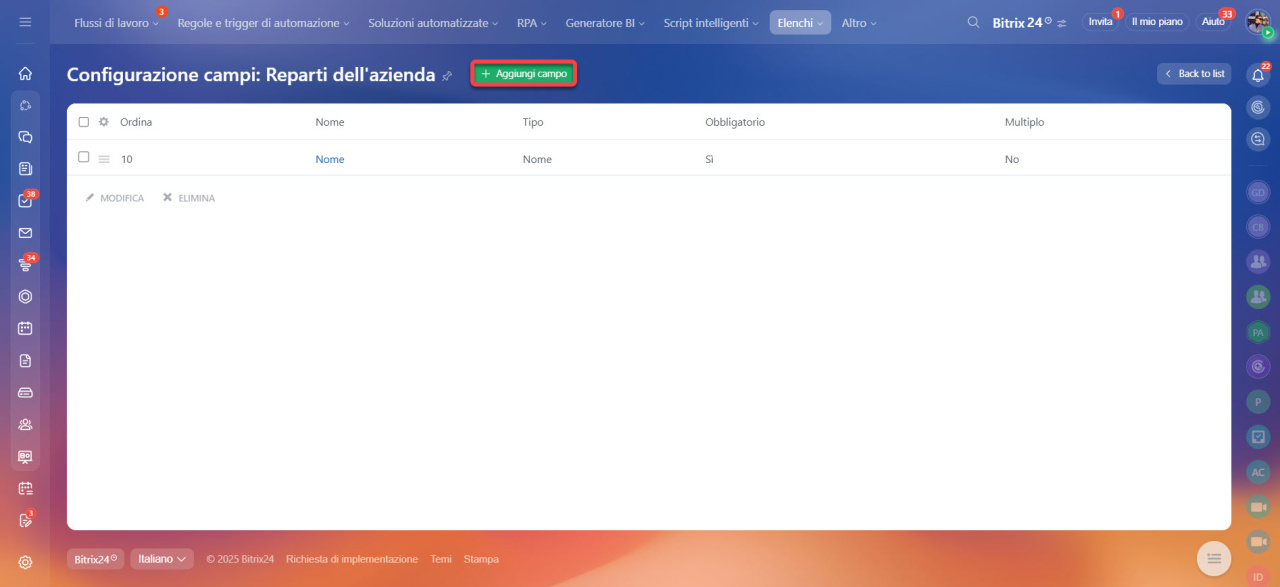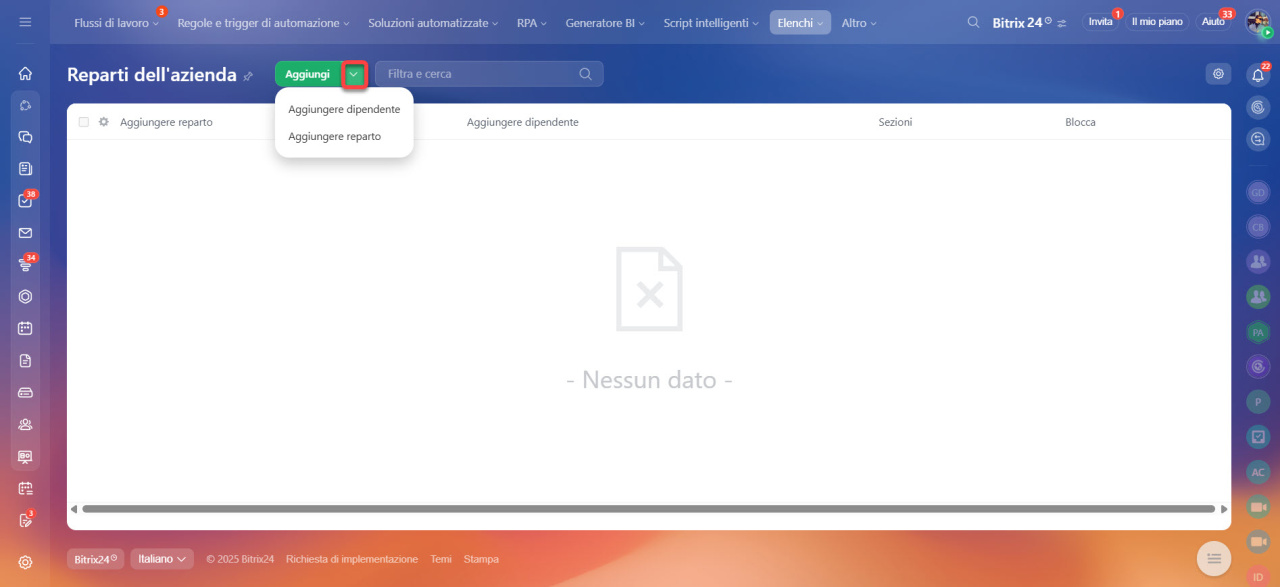Gli elenchi in Bitrix24 aiutano a conservare e organizzare diversi tipi di dati: registro dei contratti, catalogo delle attrezzature, gestione della cancelleria e molto altro. Puoi personalizzarli in base alle tue esigenze: aggiungere campi e sezioni, collegarli ad altri strumenti. Ad esempio, aggiungendo un nuovo contratto a un elenco, è possibile configurare un flusso di lavoro che crea automaticamente un incarico per il responsabile e invia una notifica al referente.
Piani e prezzi
Contenuto dell'articolo:
- creare un elenco
- aggiungere campi per descrivere gli elementi dell'elenco
- aggiungere sezioni ed elementi all'elenco
Creare un elenco
1–4. Vai nella sezione Automazione > Altro > Elenchi.
5. Fai clic su Crea nuovo.
Inserire le informazioni principali. Nella scheda Impostazioni, compila i campi.
- Nome dell'elenco: sarà visibile nella pagina degli elenchi.
- Descrizione dell'elenco: specifica il suo scopo per aiutare i dipendenti a scegliere quello giusto.
- Ordinamento: determina la posizione dell'elenco nell'elenco generale; un numero più basso la posiziona più in alto nella pagina.
- Immagine: carica un'immagine per identificare rapidamente l'elenco.
- Attiva processi aziendali: consente di configurare i flussi di lavoro per l'elenco. Imposta flussi di lavoro in Feed
- Blocca automaticamente l'elemento durante la modifica: altri dipendenti non potranno modificare un elemento dell'elenco mentre lo stai modificando.
Rinominare elementi e sezioni. Nella scheda Tag, puoi rinominare i campi standard dell'elenco in base alle tue esigenze. Ad esempio, se stai creando un elenco dei reparti aziendali, puoi cambiare Elemento in Reparto e Sezione in Dipendenti.
Configurare le autorizzazioni di accesso. Nella scheda Accesso, assegna le autorizzazioni ai dipendenti che lavoreranno con l'elenco.
1. Fai clic su Aggiungi.
2. Seleziona i dipendenti o i reparti a cui assegnare le autorizzazioni.
3. Fai clic su Seleziona.
4. Specifica le autorizzazioni di accesso per ciascun dipendente o reparto.
5. Fai clic su Salva.
Tipi di autorizzazioni:
- Accesso negato: il dipendente non vede l'elenco.
- Aggiungi: è possibile aggiungere gli elementi all'elenco.
- Lettura: è consentito visualizzare l'elenco.
- Visualizza nel pannello di controllo: è consentito visualizzare l'elenco e i suoi elementi (valido per la versione On-Premise di Bitrix24).
- Crea nel pannello di controllo: è possibile aggiungere e visualizzare gli elementi dell'elenco (valido per la versione On-Premise di Bitrix24).
- Modifica limitata: non è consentito aggiungere o eliminare le sezioni.
- Modifica: è possibile aggiungere, eliminare e modificare le sezioni e gli elementi.
- Accesso completo: sono consentite tutte le azioni, inclusa la creazione, modifica, configurazione dell'elenco e dei campi, e l'avvio di flussi di lavoro con gli elementi dell'elenco.
Aggiungere i campi
Per impostazione predefinita, per descrivere un elemento dell'elenco è presente un solo campo: Nome. Per specificare altri parametri, crea i campi aggiuntivi. Ad esempio, per un elenco dei reparti, puoi indicare il responsabile e il numero di dipendenti.
Accedi all'elenco e fai clic su Impostazioni (⚙️) > Configura campi > Aggiungi campo.
Aggiungere sezioni ed elementi
Per iniziare a lavorare con un elenco, è necessario riempirlo di informazioni. Accedi all'elenco e fai clic sulla freccia accanto al pulsante Aggiungi. Seleziona cosa aggiungere: una sezione o un elemento.
- Gli elenchi in Bitrix24 aiutano a conservare e organizzare diversi tipi di dati: registro dei contratti, catalogo delle attrezzature, gestione della cancelleria e molto altro.
- Gli elenchi possono essere utilizzati singolarmente o collegati ad altri strumenti di Bitrix24.
- Solo l'amministratore di Bitrix24 può creare gli elenchi.
- Vai nella sezione Automazione > Altro > Elenchi e fai clic su Crea nuovo. Se necessario, inserisci le informazioni principali, rinomina elementi e sezioni e configura le autorizzazioni di accesso.
- Nell'elenco è possibile configurare i campi per descrivere gli elementi, aggiungere sezioni ed elementi.